Jak mohu použít Cyberghost VPN na Mac?
Shrnutí článku
Jak se připojím k Cyberghost VPN? Přihlaste se do aplikace, přečtěte si oznámení a vyberte souhlas & pokračovat. Pokud jste již přihlášeni, klepněte na stávajícího uživatele. Jinak se podívejte, jak se můžete přihlásit k odběru Cyberghost VPN prostřednictvím Google Play Store. Zadejte své uživatelské jméno a heslo. Klepněte na přihlášení.
Jak mohu nastavit VPN na mém Mac? Na vašem počítači Mac vyberte nabídku Apple > Nastavení systému a poté klikněte na VPN na postranním panelu. (Možná budete muset překročit dolů.) Klikněte na Přidat konfiguraci VPN vpravo a poté vyberte typ připojení VPN, který chcete nastavit. Zadejte název pro novou službu VPN do pole Zobrazení.
Může se Cyberghost připojit se automaticky? Ano, pokaždé, když vaše zařízení detekuje síť Wi-Fi, Cyberghost automaticky spustí připojení VPN.
Jak zjistím, že Cyberghost VPN funguje? Zkontrolujte stav připojení v aplikaci. Domovská obrazovka vaší aplikace Cyberghost poskytuje první znak, že bylo vytvořeno úspěšné připojení VPN. Ujistěte se, že je vaše připojení správně nakonfigurováno, zkontrolujte, zda je váš stav „chráněn“ na našem webu.
Proč se můj Mac nepřipojí k VPN? Přejděte na systémové předvolby – Síť, najděte svá připojení VPN, přejděte na Advanced, zkontrolujte „Odeslat veškerý provoz přes připojení VPN“, klikněte na „OK“, poté kliknutím na „Použít“ povolit nastavení. Po připojení bude veškerý provoz předán serveru VPN a Mac má přístup k internetovému i vzdálené síti.
Má Mac vestavěný VPN? Ne, Mac nemá vestavěný VPN. Pokud máte požadované informace, můžete se však připojit ke škole nebo soukromé síti společnosti z Mac.
Jak nastavím svůj VPN, aby se automaticky připojil? Pokud má zařízení více profilů s vždy na spouštěcích, může uživatel specifikovat aktivní profil v nastavení – síť & Internet – VPN – <Profil VPN> Zaškrtnutím políčka „Nechte automaticky používat aplikace„ Nechte aplikace automaticky používat toto připojení VPN “.
Otázky a odpovědi
-
Jak se připojím k Cyberghost VPN?
Chcete -li se připojit k Cyberghost VPN, přihlaste se do aplikace, přečtěte si oznámení a vyberte souhlas a pokračujte. Pokud jste již přihlášeni, klepněte na stávajícího uživatele. Jinak se můžete přihlásit k odběru Cyberghost VPN prostřednictvím Google Play Store. Zadejte své uživatelské jméno a heslo a poté klepněte na přihlášení. -
Jak mohu nastavit VPN na mém Mac?
Chcete -li nastavit VPN v Mac, přejděte do nabídky Apple> Nastavení systému a poté klikněte na VPN na postranním panelu. Klikněte na Přidat konfiguraci VPN vpravo a vyberte typ připojení VPN, který chcete nastavit. Zadejte název pro novou službu VPN do pole Zobrazení. -
Může se Cyberghost připojit se automaticky?
Ano, Cyberghost se může automaticky připojit. Pokaždé, když vaše zařízení detekuje síť Wi-Fi, Cyberghost automaticky spustí připojení VPN. -
Jak mohu vědět, jestli Cyberghost VPN funguje?
Stav připojení můžete zkontrolovat v aplikaci. Domovská obrazovka vaší aplikace Cyberghost poskytne první znak, že bylo vytvořeno úspěšné připojení VPN. Ujistěte se, že je vaše připojení správně nakonfigurováno, a zkontrolujte, zda je váš stav „chráněn“ na našem webu. -
Proč se můj Mac nepřipojí k VPN?
Pokud se váš Mac nepřipojí k VPN, můžete vyzkoušet následující kroky: Přejděte na systémové předvolby – Síť, najděte svá připojení VPN, přejděte na Advanced, zkontrolujte „Odeslat veškerý provoz přes připojení VPN“, klikněte na „OK“, poté poté kliknutím na „Použít“ povolit nastavení. Po připojení bude veškerý provoz předán serveru VPN, což umožňuje Mac získat přístup k internetu i vzdálené síti. -
Má Mac vestavěný VPN?
Ne, Mac nemá vestavěný VPN. Pokud máte požadované informace, můžete se však připojit ke škole nebo soukromé síti společnosti z Mac. -
Jak mohu vědět, jestli moje Cyberghost VPN funguje?
Chcete -li zkontrolovat, zda funguje vaše Cyberghost VPN, můžete postupovat podle těchto kroků: Zkontrolujte stav připojení v aplikaci. Domovská obrazovka vaší aplikace Cyberghost poskytne první znak, že bylo vytvořeno úspěšné připojení VPN. Ujistěte se, že je vaše připojení správně nakonfigurováno, a zkontrolujte, zda je váš stav „chráněn“ na našem webu. -
Jak nastavím svůj VPN, aby se automaticky připojil?
Chcete -li nastavit VPN, aby se automaticky připojil, můžete provést následující: Pokud má zařízení více profilů s vždy na spouštěcích, můžete zadat aktivní profil v Nastavení – Network & Internet – VPN –Zaškrtnutím políčka „Nechte automaticky používat aplikace„ Nechte aplikace automaticky používat toto připojení VPN “.
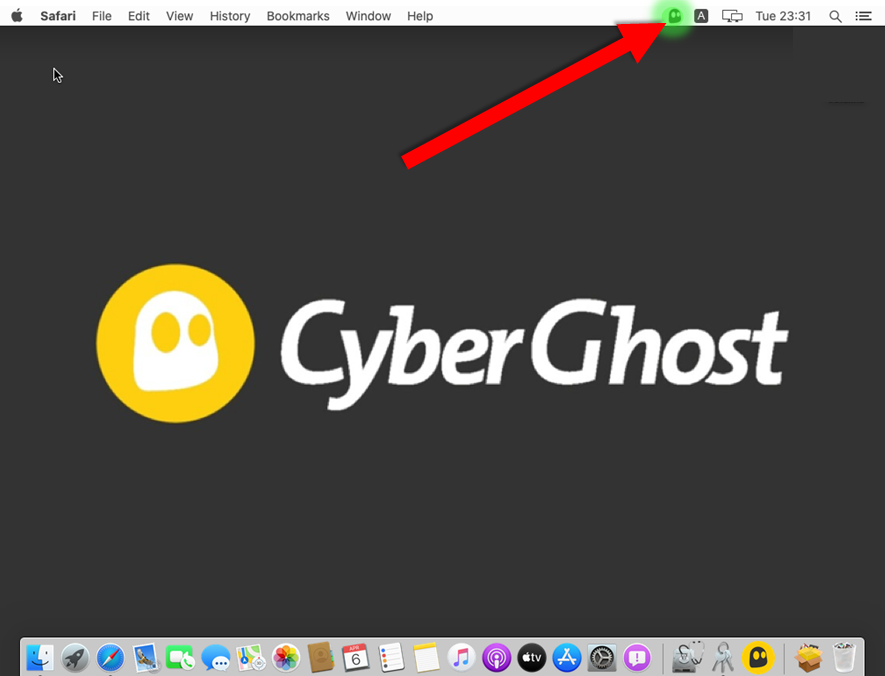
[WPREMARK PRESET_NAME = “CHAT_MESSAGE_1_MY” ICON_SHOW = “0” ACHOLIGHT_COLOR = “#E0F3FF” Padding_RIGHT = “30” Padding_left = “30” Border_Radius = “30”] Jak se připojím k Cyberghost VPN
Přihlaste se do appRead Oznámení a vyberte souhlasí & Pokračujte, pokud se tak rozhodnete.Pokud jste již přihlášeni, klepněte na stávajícího uživatele. Jinak se podívejte, jak se můžete přihlásit k odběru Cyberghost VPN prostřednictvím Google Play Store.Zadejte své uživatelské jméno a heslo.Klepněte na přihlášení.
[/WPRemark]
[WPREMARK PRESET_NAME = “CHAT_MESSAGE_1_MY” ICON_SHOW = “0” ACHOLIGHT_COLOR = “#E0F3FF” Padding_RIGHT = “30” Padding_left = “30” Border_Radius = “30”] Jak mohu nastavit VPN na mém Mac
Na vašem počítači Mac vyberte nabídku Apple > Nastavení systému a poté klikněte na VPN na postranním panelu. (Možná budete muset překročit dolů.) Klikněte na Přidat konfiguraci VPN vpravo a poté vyberte typ připojení VPN, který chcete nastavit. Zadejte název pro novou službu VPN do pole Zobrazení.
[/WPRemark]
[WPREMARK PRESET_NAME = “CHAT_MESSAGE_1_MY” ICON_SHOW = “0” ACHOLIGHT_COLOR = “#E0F3FF” Padding_RIGHT = “30” Padding_left = “30” Border_Radius = “30”] Může se Cyberghost připojit se automaticky
Ochrana: Pokaždé, když vaše zařízení detekuje síť Wi-Fi, Cyberghost automaticky spustí připojení VPN.
[/WPRemark]
[WPREMARK PRESET_NAME = “CHAT_MESSAGE_1_MY” ICON_SHOW = “0” ACHOLIGHT_COLOR = “#E0F3FF” Padding_RIGHT = “30” Padding_left = “30” Border_Radius = “30”] Jak zjistím, že Cyberghost VPN funguje
Zkontrolujte stav připojení v aplikaci
Domovská obrazovka vaší aplikace Cyberghost poskytuje první znak, že bylo vytvořeno úspěšné připojení VPN. 2. Ujistěte se, že je vaše připojení správně nakonfigurováno, zkontrolujte, zda je váš stav „chráněn“ na našem webu.
[/WPRemark]
[WPREMARK PRESET_NAME = “CHAT_MESSAGE_1_MY” ICON_SHOW = “0” ACHOLIGHT_COLOR = “#E0F3FF” Padding_RIGHT = “30” Padding_left = “30” Border_Radius = “30”] Proč se můj Mac nepřipojí k VPN
Přejděte na systémové předvolby – Síť, najděte své připojení VPN, přejděte na Advanced, zkontrolujte „Odeslat veškerý provoz přes připojení VPN“, klikněte na „OK“, poté kliknutím na „Použít“ povolit nastavení. Po připojení bude veškerý provoz předán na server VPN, Mac může přistupovat k internetu i vzdálené síti.
[/WPRemark]
[WPREMARK PRESET_NAME = “CHAT_MESSAGE_1_MY” ICON_SHOW = “0” ACHOLIGHT_COLOR = “#E0F3FF” Padding_RIGHT = “30” Padding_left = “30” Border_Radius = “30”] Má Mac vestavěný VPN
Do Mac mají vestavěné VPNS Mac nemá vestavěnou VPN; Můžete se však připojit ke škole nebo soukromé síti společnosti z Mac, pokud máte požadované informace.
[/WPRemark]
[WPREMARK PRESET_NAME = “CHAT_MESSAGE_1_MY” ICON_SHOW = “0” ACHOLIGHT_COLOR = “#E0F3FF” Padding_RIGHT = “30” Padding_left = “30” Border_Radius = “30”] Jak zjistím, jestli moje Cyberghost VPN funguje
Zkontrolujte stav připojení v aplikaci
Domovská obrazovka vaší aplikace Cyberghost poskytuje první znak, že bylo vytvořeno úspěšné připojení VPN. 2. Ujistěte se, že je vaše připojení správně nakonfigurováno, zkontrolujte, zda je váš stav „chráněn“ na našem webu.
[/WPRemark]
[WPREMARK PRESET_NAME = “CHAT_MESSAGE_1_MY” ICON_SHOW = “0” ACHOLIGHT_COLOR = “#E0F3FF” Padding_RIGHT = “30” Padding_left = “30” Border_Radius = “30”] Jak nastavím svůj VPN, aby se automaticky připojil
Pokud má zařízení více profilů s vždy na spouštěcích, může uživatel specifikovat aktivní profil v nastavení > Síť & Internet > VPN > <Profil VPN> Výběrem aplikací LET automaticky použijte toto zaškrtávací políčko VPN připojení.
[/WPRemark]
[WPREMARK PRESET_NAME = “CHAT_MESSAGE_1_MY” ICON_SHOW = “0” ACHOLIGHT_COLOR = “#E0F3FF” Padding_RIGHT = “30” Padding_left = “30” Border_Radius = “30”] Jak zjistím, zda je zapnutý můj VPN
Existuje několik různých způsobů, jak zkontrolovat, zda vaše služba VPN funguje správně a chrání váš internetový provoz a osobní údaje. Zkontrolujte svou IP adresu. Vezměte na vědomí svou aktuální IP adresu, připojte se k serveru VPN a znovu zkontrolujte IP adresu. Pokud se to liší od toho, kterého jste původně zaznamenali, vaše VPN funguje.
[/WPRemark]
[WPREMARK PRESET_NAME = “CHAT_MESSAGE_1_MY” ICON_SHOW = “0” ACHOLIGHT_COLOR = “#E0F3FF” Padding_RIGHT = “30” Padding_left = “30” Border_Radius = “30”] Funguje Cyberghost automaticky
Vždy se připojte: Pokaždé, když vaše zařízení detekuje síť Wi-Fi, Cyberghost automaticky spustí připojení VPN.
[/WPRemark]
[WPREMARK PRESET_NAME = “CHAT_MESSAGE_1_MY” ICON_SHOW = “0” ACHOLIGHT_COLOR = “#E0F3FF” Padding_RIGHT = “30” Padding_left = “30” Border_Radius = “30”] Proč se moje VPN nepřipojí k mé síti
Zkontrolujte svůj protokol a porty VPN
VPN vyžadují, aby konkrétní porty byly otevřeny pro správné fungování připojení. Nejběžnější využívání služeb VPN pro připojení jsou port 500 pro UDP a Port 443 pro TCP. Pokud jsou tyto porty blokovány vaším ISP nebo uzavřeny ve vaší síti, můžete zažít problémy s připojením.
[/WPRemark]
[WPREMARK PRESET_NAME = “CHAT_MESSAGE_1_MY” ICON_SHOW = “0” ACHOLIGHT_COLOR = “#E0F3FF” Padding_RIGHT = “30” Padding_left = “30” Border_Radius = “30”] Jak funguje VPN na mém Macu
Nejnovější aktualizace: 16. května 2023
Zkratka pro virtuální soukromou síť, VPN šifruje veškerý internetový provoz zařízení a směruje jej prostřednictvím zprostředkovatelského serveru v místě podle vašeho výběru.
[/WPRemark]
[WPREMARK PRESET_NAME = “CHAT_MESSAGE_1_MY” ICON_SHOW = “0” ACHOLIGHT_COLOR = “#E0F3FF” Padding_RIGHT = “30” Padding_left = “30” Border_Radius = “30”] Přichází Mac s volným VPN
Ne, neexistují žádné zdarma VPN s prodloužením prohlížeče pro Safari. Existuje však mnoho dobrých VPN pro Mac, které mohou chránit vaše data při procházení v Safari-proton VPN je nejlepší bezplatný VPN pro MacOS, protože umožňuje neomezená data, poskytuje silné zabezpečení a rychlé rychlosti a má velmi uživatelsky příznivou aplikaci MacOS MacOS.
[/WPRemark]
[WPREMARK PRESET_NAME = “CHAT_MESSAGE_1_MY” ICON_SHOW = “0” ACHOLIGHT_COLOR = “#E0F3FF” Padding_RIGHT = “30” Padding_left = “30” Border_Radius = “30”] Proč se moje VPN automaticky nepřipojuje
Pokuste se restartovat nebo znovu nainstalovat rozšíření VPN pro Chrome, Firefox, Edge, Opera nebo jiný prohlížeč. Kromě toho můžete zkontrolovat, zda váš vybraný poskytovatel VPN nabízí omezené funkce pro její rozšíření. Můžete také zkontrolovat, zda máte nejnovější verzi prodloužení prohlížeče nebo nastavení zabezpečení vašeho prohlížeče.
[/WPRemark]
[WPREMARK PRESET_NAME = “CHAT_MESSAGE_1_MY” ICON_SHOW = “0” ACHOLIGHT_COLOR = “#E0F3FF” Padding_RIGHT = “30” Padding_left = “30” Border_Radius = “30”] Zapne se VPN automaticky
VPN Auto-Connect je funkce, která zajišťuje, že vaše připojení VPN je automaticky vytvořeno, jakmile se připojíte k jakékoli síti, včetně Wi-Fi, mobilních sítí nebo Ethernet. Najdete jej a povolte jej na Android, iOS, Windows, MacOS, Linux a Android TV.
[/WPRemark]
[WPREMARK PRESET_NAME = “CHAT_MESSAGE_1_MY” ICON_SHOW = “0” ACHOLIGHT_COLOR = “#E0F3FF” Padding_RIGHT = “30” Padding_left = “30” Border_Radius = “30”] Co se stane, když je aktivována VPN
Připojení VPN vytváří bezpečné spojení mezi vámi a internetem. Prostřednictvím VPN je veškerý váš datový provoz směrován pomocí šifrovaného virtuálního tunelu. To maskuje vaši IP adresu, když používáte internet, takže jeho poloha je neviditelná pro všechny. Připojení VPN je také bezpečné proti vnějším útokům.
[/WPRemark]
[WPREMARK PRESET_NAME = “CHAT_MESSAGE_1_MY” ICON_SHOW = “0” ACHOLIGHT_COLOR = “#E0F3FF” Padding_RIGHT = “30” Padding_left = “30” Border_Radius = “30”] Jak zapnout VPN
Hlavu do nastavení > Síť & Internet > Pokročilý > VPN (měli byste vidět malou klíčovou ikonu). Pokud nevidíte síť & Internet v nabídce Nastavení (což se může stát v závislosti na vašem překrytí Android), poté proveďte vyhledávání v rámci nastavení pro VPN.
[/WPRemark]
[WPREMARK PRESET_NAME = “CHAT_MESSAGE_1_MY” ICON_SHOW = “0” ACHOLIGHT_COLOR = “#E0F3FF” Padding_RIGHT = “30” Padding_left = “30” Border_Radius = “30”] Jaké jsou výhody a nevýhody Cyberghostu
Pros: Dobrá služba VPN s mnoha funkcemi za konkurenceschopnou cenu. Nevýhody: postrádá funkci zmatení pro určitá spojení. Důvody pro výběr Cyberghost VPN: Ano, je to otázka nákladů. Důvody pro přechod na Cyberghost VPN: Hledání více funkcí.
[/WPRemark]
[WPREMARK PRESET_NAME = “CHAT_MESSAGE_1_MY” ICON_SHOW = “0” ACHOLIGHT_COLOR = “#E0F3FF” Padding_RIGHT = “30” Padding_left = “30” Border_Radius = “30”] Proč můj cyberghost nefunguje
Odhlaste se z vašeho účtu v aplikaci a přihlaste se zpět. Zkuste se znovu přihlásit. Dočasně deaktivujte potenciálně antivirový/firewall software nebo jakékoli jiné možné interferující aplikace. V některých případech narušují spojení VPN.
[/WPRemark]
[WPREMARK PRESET_NAME = “CHAT_MESSAGE_1_MY” ICON_SHOW = “0” ACHOLIGHT_COLOR = “#E0F3FF” Padding_RIGHT = “30” Padding_left = “30” Border_Radius = “30”] Jak povolím VPN ve své síti
Nastavte VPN na Android SmartPhonesOpen Nastavení telefonu.Klepněte na Wi-Fi & Internet nebo bezdrátový & Sítě.Klepněte na VPN.Klepněte na znaménko plus v pravém horním rohu.Zadejte nezbytné informace, jako je adresa serveru, uživatelské jméno a heslo.
[/WPRemark]
[WPREMARK PRESET_NAME = “CHAT_MESSAGE_1_MY” ICON_SHOW = “0” ACHOLIGHT_COLOR = “#E0F3FF” Padding_RIGHT = “30” Padding_left = “30” Border_Radius = “30”] Je dobré používat VPN na Mac
Na Mac byste měli použít VPN, kdykoli jste na veřejné síti Wi-Fi, abyste zabránili hackování. Jsou také užitečné pro přístup k knihovnám streamování jiných zemí nebo jednoduše pro vytvoření většího soukromí od poskytovatele internetových služeb.
[/WPRemark]
[WPREMARK PRESET_NAME = “CHAT_MESSAGE_1_MY” ICON_SHOW = “0” ACHOLIGHT_COLOR = “#E0F3FF” Padding_RIGHT = “30” Padding_left = “30” Border_Radius = “30”] Používá Mac automaticky VPN
Mac mají vestavěnou podporu pro připojení k nejběžnějším typům VPN. Pokud chcete zajistit, aby byl váš Mac automaticky znovu připojen k VPN nebo se připojit k OpenVPN VPN, budete potřebovat aplikaci třetí strany. Tento proces je podobný, ať už používáte Windows, Android, iPhone, iPad nebo jiný operační systém.
[/WPRemark]
[WPREMARK PRESET_NAME = “CHAT_MESSAGE_1_MY” ICON_SHOW = “0” ACHOLIGHT_COLOR = “#E0F3FF” Padding_RIGHT = “30” Padding_left = “30” Border_Radius = “30”] Doporučuje Apple VPN
Pokud máte obavy o své soukromí a zabezpečení online pomocí VPN, by vám mohlo poskytnout určité ujištění. Apple poskytuje různá opatření v MACOS, která zvětšují Macové bezpečnější, ale pokud chcete zajistit, aby bylo chráněno spojení mezi mac a internetem, spíše než samotným počítačem, potřebujete VPN.
[/WPRemark]
[WPREMARK PRESET_NAME = “CHAT_MESSAGE_1_MY” ICON_SHOW = “0” ACHOLIGHT_COLOR = “#E0F3FF” Padding_RIGHT = “30” Padding_left = “30” Border_Radius = “30”] Je bezpečné mít VPN na Mac
Ano, je to zcela bezpečné a dokonce doporučujeme použít VPN na Mac. Kombinací celkového zabezpečení OS s ochranou před VPN nejen používáte zabezpečený operační systém založený na UNIX, ale také směrujete své připojení k internetu pomocí šifrovaných pasáží.
[/WPRemark]
[WPREMARK PRESET_NAME = “CHAT_MESSAGE_1_MY” ICON_SHOW = “0” ACHOLIGHT_COLOR = “#E0F3FF” Padding_RIGHT = “30” Padding_left = “30” Border_Radius = “30”] Jak mohu přimět VPN vždy připojit
Pokud jste to tak ještě neučinili, přidejte VPN.Otevřete aplikaci nastavení telefonu.Klepněte na síť & Internet. VPN.Vedle VPN, kterou chcete změnit, klepněte na Nastavení .Zapněte nebo vypněte vždy na VPN. Pokud jste nastavili VPN prostřednictvím aplikace, nebudete mít vždy možnost.V případě potřeby klepněte na Uložit.
[/WPRemark]


