Jak zkontrolujete, zda dojde k problému s připojením k síti?
Síťová připojení se týká schopnosti zařízení v síti komunikovat mezi sebou a přístup k internetu. Zahrnuje kombinaci hardwarových, softwarových a síťových protokolů pro vytváření a údržbu připojení. Když dojde k problémům s připojením k síti, může narušit produktivitu a online přístup. Zde je několik klíčových bodů, které je třeba zvážit při řešení problémů s připojením k síti problémů:
1. Zkontrolujte problémy s místní připojení: Začněte zajištěním, že všechny kabely, zařízení, přepínače a směrovače jsou správně připojeny a fungují. Někdy jednoduše restartuje modem, PC nebo router může vyřešit drobné síťové problémy.
2. Problémy s fyzickým připojením: Fyzické problémy, jako jsou poškozené nebo volné síťové kabely. Zkontrolujte jakékoli uvolněné nebo poškozené kabely a ujistěte se, že jsou řádně připojeny.
3. Použijte příkaz NSLOOKUP: Příkaz NSLOOKUP je užitečným nástrojem pro diagnostiku problémů s připojením sítě. Umožňuje získat přístup k informacím o vašem serveru DNS, včetně doménových názvů a IP adres.
4. Základní opravy internetu: Pokud máte problémy s připojením, existuje několik základních kroků, které můžete podniknout k jejich vyřešení. Zkuste restartovat zařízení, spojit se s kabelem Ethernetu, zkontrolovat výpadek internetu, pomocí jiného zařízení, kontrolu drátů a kabelů, spuštění internetového potíže s internetem, přemístěte router/bránu a aktualizujte veškerý software a firmware a aktualizujte veškerý software a firmware.
5. Správa testu rychlosti: Chcete -li otestovat připojení domácí sítě, můžete použít webové stránky jako SpeedTest.Síť, rychle.com nebo cloudflare provést test rychlosti. Tyto testy měří vaši rychlost Wi-Fi a poskytují nahlédnutí do rychlosti stahování a nahrávání.
6. Běžné síťové problémy: Může se vyskytnout několik běžných síťových problémů. Patří sem pomalé rychlosti sítě, problémy s silou signálu Wi-Fi, problémy s adresami IP, neschopnost najít síťové cesty a obtíže připojení k tiskáren nebo síťovým sdílením.
7. Příklady připojení k síti: Síťová připojení zahrnuje různá fyzická zařízení nebo uzly připojené v počítačové síti. Mezi příklady síťových zařízení patří modemy, směrovače, počítače, servery, firewally, přepínače a brány.
Nyní je zde několik výrazných otázek na základě výše uvedeného textu:
1. Jaký by měl být první krok při řešení problémů s chybami sítě?
– Kontrola místních problémů s připojením, jako jsou kabely, zařízení, přepínače a směrovače.
2. Jaké jsou některé problémy s fyzickým připojením, které mohou způsobit problémy s připojením sítě?
– Poškozené nebo uvolněné síťové kabely a náhodné odpojení kabelů od spínačů.
3. Který příkaz lze použít k řešení problémů s připojením k síti?
– Příkaz nslookup.
4. Jaké jsou některé základní opravy internetu pro řešení problémů s připojením?
– Restartování zařízení, pomocí kabelů Ethernet, kontrolu výpadků, zkoušení různých zařízení, kontrola vodičů a kabelů, spuštění listů potíží s internetem, přemístění směrovačů/brány a aktualizace softwaru.
5. Jak můžete otestovat své připojení domácí sítě?
– Provádění testu rychlosti na webových stránkách, jako je Speedtest.Síť, rychle.com nebo cloudflare.
6. Jaké jsou některé běžné síťové problémy?
– Pomalé rychlosti sítě, nekonzistentní síla signálu Wi-Fi, problémy s adresami IP, neschopnost najít síťové cesty a obtíže připojení k tiskárnám nebo síťovým sdílením.
7. Můžete uvést příklady zařízení zapojených do připojení k síti?
– Modem, směrovače, PC, servery, brány firewall, přepínače a brány.
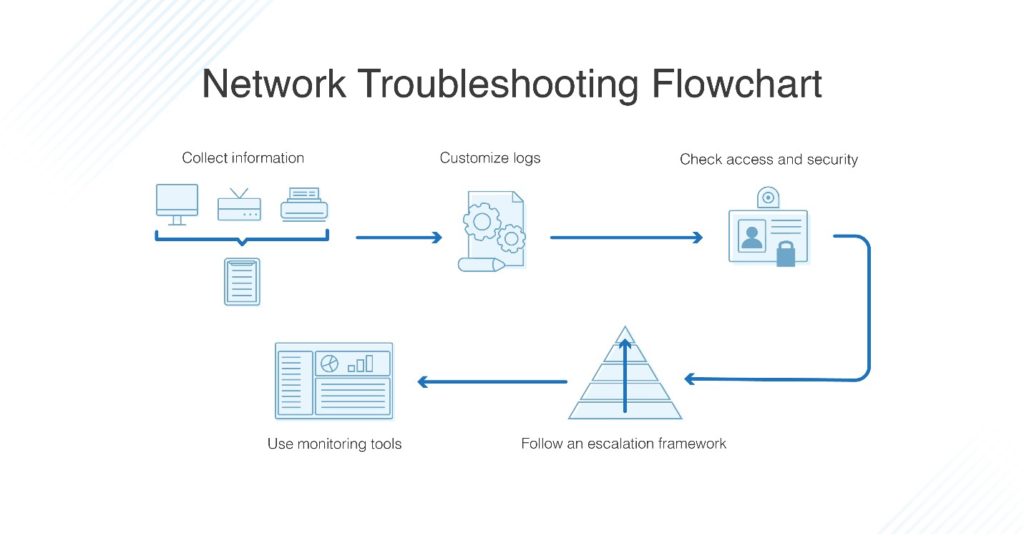
[WPREMARK PRESET_NAME = “CHAT_MESSAGE_1_MY” ICON_SHOW = “0” ACHOLIGHT_COLOR = “#E0F3FF” Padding_RIGHT = “30” Padding_left = “30” Border_Radius = “30”] Jak mohu zkontrolovat problémy s připojením k síťovému připojení
Kroky pro odstraňování problémů se základními sítěmi
Zkontrolujte místní problémy s připojením: Prvním krokem při odstraňování problémů je zaškrtnutí kabelů, zařízení, přepínačů a směrovačů pro správné fungování. Týmy mohou také vyzkoušet restartování zařízení, jako jsou modem, PC a router, aby vyřešili jednoduché problémy sítí.
[/WPRemark]
[WPREMARK PRESET_NAME = “CHAT_MESSAGE_1_MY” ICON_SHOW = “0” ACHOLIGHT_COLOR = “#E0F3FF” Padding_RIGHT = “30” Padding_left = “30” Border_Radius = “30”] Co je problém s připojením sítě
Problémy s fyzickým připojením
Síťové připojení se může náhle zlomit kvůli problémům s fyzickým připojením. Běžným problémem je, když se síťový kabel poškodí nebo uvolní. Kabely mohou být přidány nebo odstraněny z přepínače a jeden z ostatních kabelů by se mohl náhodně odpojit.
[/WPRemark]
[WPREMARK PRESET_NAME = “CHAT_MESSAGE_1_MY” ICON_SHOW = “0” ACHOLIGHT_COLOR = “#E0F3FF” Padding_RIGHT = “30” Padding_left = “30” Border_Radius = “30”] Který příkaz lze použít k diagnostice problému s připojením k síti
Nslookup
Příkaz NSLOOKUP se používá k řešení problémů s připojením k síti v systému. Pomocí příkazu NSLOOKUP můžeme získat přístup k informacím souvisejícím se serverem DNS našeho systému, i.E., Název domény a IP adresa.
[/WPRemark]
[WPREMARK PRESET_NAME = “CHAT_MESSAGE_1_MY” ICON_SHOW = “0” ACHOLIGHT_COLOR = “#E0F3FF” Padding_RIGHT = “30” Padding_left = “30” Border_Radius = “30”] Jak vyřešíte problémy s připojením
Zde jsou všechny naše opravy internetu v jednoduchém seznamu.Restartujte své vybavení.Spojte se s kabelem Ethernet.Zkontrolujte výpadku internetu.Zkuste použít jiné zařízení.Zkontrolujte dráty a kabely.Spusťte odstraňování problémů s internetem počítače.Přemístěte svůj router/bránu.Aktualizovat všechno.
V mezipaměti
[/WPRemark]
[WPREMARK PRESET_NAME = “CHAT_MESSAGE_1_MY” ICON_SHOW = “0” ACHOLIGHT_COLOR = “#E0F3FF” Padding_RIGHT = “30” Padding_left = “30” Border_Radius = “30”] Jak mohu otestovat své připojení domácí sítě
Spravujte test rychlosti na počítači
Internet nabízí několik webových stránek, které poskytují bezplatné testy rychlosti Wi-Fi. Doporučujeme SpeedTest.Síť, rychle.com nebo cloudflare. Každý test by měl trvat 60 sekund nebo méně, poskytovat rychlosti stahování a nahrávání. Proveďte několik testů Wi-Fi pro optimální výsledky.
[/WPRemark]
[WPREMARK PRESET_NAME = “CHAT_MESSAGE_1_MY” ICON_SHOW = “0” ACHOLIGHT_COLOR = “#E0F3FF” Padding_RIGHT = “30” Padding_left = “30” Border_Radius = “30”] Jaké jsou 10 běžných problémů sítě
1. Síťová síťová síť je příliš pomalá. Restartoval jste počítač.Signál Wi-Fi je v některých oblastech silný a slabý v jiných oblastech kanceláře. To nedává smysl.IP adresy mají Snafus.Síťovou cestu nelze najít.Nelze se připojit k tiskárně nebo souboru v programu síťového sdílení.
[/WPRemark]
[WPREMARK PRESET_NAME = “CHAT_MESSAGE_1_MY” ICON_SHOW = “0” ACHOLIGHT_COLOR = “#E0F3FF” Padding_RIGHT = “30” Padding_left = “30” Border_Radius = “30”] Co jsou příklady síťové připojení
Tato fyzická zařízení nebo uzly jsou zařízení datového komunikace, která je připojena uvnitř počítačové sítě. Příklady síťových zařízení zahrnují modem, směrovače, počítače, servery, firewally, přepínače a brány.
[/WPRemark]
[WPREMARK PRESET_NAME = “CHAT_MESSAGE_1_MY” ICON_SHOW = “0” ACHOLIGHT_COLOR = “#E0F3FF” Padding_RIGHT = “30” Padding_left = “30” Border_Radius = “30”] Co je to síťová připojení
Síťová připojení se týká rozsáhlého procesu propojení různých částí sítě k sobě navzájem pomocí směrovače, přepínačů a brán a metody procesu.
[/WPRemark]
[WPREMARK PRESET_NAME = “CHAT_MESSAGE_1_MY” ICON_SHOW = “0” ACHOLIGHT_COLOR = “#E0F3FF” Padding_RIGHT = “30” Padding_left = “30” Border_Radius = “30”] Jaký nástroj se používá ke kontrole síťového připojení
Traceroute / Tracert
Traceroute je neocenitelný pro to, aby nám řekl, jaká síťová zařízení jsou mezi jedním bodem a druhým, a dává nám několik údajů o tom, co tato zařízení dělají.
[/WPRemark]
[WPREMARK PRESET_NAME = “CHAT_MESSAGE_1_MY” ICON_SHOW = “0” ACHOLIGHT_COLOR = “#E0F3FF” Padding_RIGHT = “30” Padding_left = “30” Border_Radius = “30”] Jaké jsou základní příkazy pro testování připojení sítě
Různé základní síťové příkazy. Je to jeden ze základních sítí pro testování spojení mezi místním strojem a hostitelským serverem.Ipconfig. Jak napovídá název příkazu, poskytuje informace o IP adrese.ARP.Netstat.Tracert.Ping.Tracert.Ipconfig.
[/WPRemark]
[WPREMARK PRESET_NAME = “CHAT_MESSAGE_1_MY” ICON_SHOW = “0” ACHOLIGHT_COLOR = “#E0F3FF” Padding_RIGHT = “30” Padding_left = “30” Border_Radius = “30”] Jak zkontrolujete připojení
Vyberte Nastavení > Síť & Internet. Stav vašeho síťového připojení se objeví nahoře. Windows 10 vám umožňuje rychle zkontrolovat stav připojení k síťovému připojení. A pokud máte potíže se svým připojením, můžete spustit pohonhodný potíže sítí, abyste jej pokusili opravit.
[/WPRemark]
[WPREMARK PRESET_NAME = “CHAT_MESSAGE_1_MY” ICON_SHOW = “0” ACHOLIGHT_COLOR = “#E0F3FF” Padding_RIGHT = “30” Padding_left = “30” Border_Radius = “30”] Jak zajistíte síťové připojení
Jak mohu zajistit silná hesla pro připojení k internetu.Udržujte vše aktualizováno.Přejmenovat směrovače a sítě.Zapněte šifrování.Použijte VPN.Použijte více firewall.Vypněte nastavení WPS.
[/WPRemark]
[WPREMARK PRESET_NAME = “CHAT_MESSAGE_1_MY” ICON_SHOW = “0” ACHOLIGHT_COLOR = “#E0F3FF” Padding_RIGHT = “30” Padding_left = “30” Border_Radius = “30”] Jak vyřeším svůj problém s domácí sítí
Zkuste resetovat své zařízení.Odpojte svůj modem po dobu nejméně 10 sekund; Připojte jej zpět.Odpojte router po dobu nejméně 10 sekund; Připojte jej zpět.Světla na vašem routeru by měla začít blikat.Když se objeví světlo, ukazuje, že máte připojení k internetu, restartujte zařízení.
[/WPRemark]
[WPREMARK PRESET_NAME = “CHAT_MESSAGE_1_MY” ICON_SHOW = “0” ACHOLIGHT_COLOR = “#E0F3FF” Padding_RIGHT = “30” Padding_left = “30” Border_Radius = “30”] Jak mohu vyřešit svůj problém s domácí sítí
Problémy s domácími sítěmi 8 Diagnostické triky a opravy, abyste si mohli ujistit, že je to ve skutečnosti váš problém.Power cyklus vše a zkontrolujte další zařízení.Zkontrolujte připojení fyzické sítě.Spusťte odstraňování problémů se systémem Windows Network.Potvrďte, že máte platnou IP adresu.Vyzkoušejte ping a sledujte jeho trasu.Kontaktujte svého ISP.
[/WPRemark]
[WPREMARK PRESET_NAME = “CHAT_MESSAGE_1_MY” ICON_SHOW = “0” ACHOLIGHT_COLOR = “#E0F3FF” Padding_RIGHT = “30” Padding_left = “30” Border_Radius = “30”] Co způsobuje problémy s připojením sítě
Z vadného hardwaru, jako jsou směrovače, přepínače, firewally, a dokonce z neočekávaných vzorů využití, jako jsou hroty pásma síťové šířky, změny v konfiguraci aplikace nebo porušení zabezpečení nebo z nečekaných vzorů využití, jako jsou některé síťové problémy, mohou vzniknout.
[/WPRemark]
[WPREMARK PRESET_NAME = “CHAT_MESSAGE_1_MY” ICON_SHOW = “0” ACHOLIGHT_COLOR = “#E0F3FF” Padding_RIGHT = “30” Padding_left = “30” Border_Radius = “30”] Jaké jsou některé běžné příčiny problémů s připojením sítě
Co způsobuje selhání sítě selhání hardwaru. Zařízení mohou selhat a hardware se časem opotřebovává.Podpora selhání sítě.Ztráta moci.Dopravní hroty.Rozmanité vazby.Out-of-band management.
[/WPRemark]
[WPREMARK PRESET_NAME = “CHAT_MESSAGE_1_MY” ICON_SHOW = “0” ACHOLIGHT_COLOR = “#E0F3FF” Padding_RIGHT = “30” Padding_left = “30” Border_Radius = “30”] Jaké tři věci potřebujete mít k síťové připojení
Pro dva počítače jsou zapotřebí tři prvky, aby si navzájem mluvily, aby vytvořily síť: spojení prostřednictvím připojovacích médií. Společný jazyk, který je v sítích známý jako protokol. Jedinečná adresa.
[/WPRemark]
[WPREMARK PRESET_NAME = “CHAT_MESSAGE_1_MY” ICON_SHOW = “0” ACHOLIGHT_COLOR = “#E0F3FF” Padding_RIGHT = “30” Padding_left = “30” Border_Radius = “30”] Jaké jsou dva hlavní typy konektivity pro sítě
Dva základní typy sítě jsou sítě lokální oblasti (LAN) a sítě široké oblasti (WANS).
[/WPRemark]
[WPREMARK PRESET_NAME = “CHAT_MESSAGE_1_MY” ICON_SHOW = “0” ACHOLIGHT_COLOR = “#E0F3FF” Padding_RIGHT = “30” Padding_left = “30” Border_Radius = “30”] Jaké jsou příklady připojení
Připojení popisuje, jak dobře mohou hardware nebo softwarová zařízení komunikovat s jinými zařízeními. Například počítačová myš schopná interagovat se stolními počítači, notebooky, chytrými telefony a tablety by byla popsána jako dobrá připojení.
[/WPRemark]
[WPREMARK PRESET_NAME = “CHAT_MESSAGE_1_MY” ICON_SHOW = “0” ACHOLIGHT_COLOR = “#E0F3FF” Padding_RIGHT = “30” Padding_left = “30” Border_Radius = “30”] Jaký nástroj lze použít k řešení problémů a testování problémů s připojením v síti
Nástroj ICMP Ping je základní nástroj pro odstraňování problémů.
[/WPRemark]
[WPREMARK PRESET_NAME = “CHAT_MESSAGE_1_MY” ICON_SHOW = “0” ACHOLIGHT_COLOR = “#E0F3FF” Padding_RIGHT = “30” Padding_left = “30” Border_Radius = “30”] Jaké jsou kroky ke kontrole síťové připojení k počítači
Vyberte tlačítko Start a poté zadejte nastavení. Vyberte Nastavení > Síť & Internet. Stav vašeho síťového připojení se objeví nahoře. Windows 10 vám umožňuje rychle zkontrolovat stav připojení k síťovému připojení.
[/WPRemark]
[WPREMARK PRESET_NAME = “CHAT_MESSAGE_1_MY” ICON_SHOW = “0” ACHOLIGHT_COLOR = “#E0F3FF” Padding_RIGHT = “30” Padding_left = “30” Border_Radius = “30”] Jak nastavím síťové připojení
V systému Windows 10
V oblasti oznámení vyberte ikonu sítě nebo WiFi. V seznamu sítí vyberte síť, ke které se chcete připojit, a poté vyberte Connect. Zadejte bezpečnostní klíč (často nazývané heslo).
[/WPRemark]
[WPREMARK PRESET_NAME = “CHAT_MESSAGE_1_MY” ICON_SHOW = “0” ACHOLIGHT_COLOR = “#E0F3FF” Padding_RIGHT = “30” Padding_left = “30” Border_Radius = “30”] Jaký je první krok ke kontrole síťového připojení
1. Odstraňování potíží sítí ConnectivitySest Connectivity Ping A pro testování připojení.Zjistěte svou IP adresu, najdete podrobnosti IP o svém zařízení a zkontrolujte jakékoli nesprávné konfigurace.Resetujte svou IP adresu, kterou můžete použít k obnovení vaší IP adresy a získání nové pro kontrolu chyby DHCP.
[/WPRemark]
[WPREMARK PRESET_NAME = “CHAT_MESSAGE_1_MY” ICON_SHOW = “0” ACHOLIGHT_COLOR = “#E0F3FF” Padding_RIGHT = “30” Padding_left = “30” Border_Radius = “30”] Jaký je příklad síťového připojení
Síťová připojení popisuje rozsáhlý proces propojení různých částí sítě k sobě navzájem, například pomocí směrovačů, přepínačů a brán a jak tento proces funguje.
[/WPRemark]
[WPREMARK PRESET_NAME = “CHAT_MESSAGE_1_MY” ICON_SHOW = “0” ACHOLIGHT_COLOR = “#E0F3FF” Padding_RIGHT = “30” Padding_left = “30” Border_Radius = “30”] Jak mohu zkontrolovat svou domácí síť
Vyberte Nastavení > Síť & Internet. Stav vašeho síťového připojení se objeví nahoře. Windows 10 vám umožňuje rychle zkontrolovat stav připojení k síťovému připojení. A pokud máte potíže se svým připojením, můžete spustit pohonhodný potíže sítí, abyste jej pokusili opravit.
[/WPRemark]


