Jak skenujete na počítač?
Chcete -li skenovat dokument z vaší tiskárny do počítače, můžete tyto kroky postupovat:
1. Umístěte dokument nebo fotografii, kterou chcete skenovat na skener skener nebo do podavače automatického dokumentu, pokud je k dispozici na vaší tiskárně.
2. Otevřete faxový a skenování softwaru Windows, který je zabudován do Windows.
3. V okně Windows Fax a skenování klikněte na možnost „New Scan“ na panelu nástrojů.
4. Vyberte svůj skener ze seznamu dostupných zařízení.
5. Upravte nastavení skenování, jako je režim barev, rozlišení a typ souboru.
6. Kliknutím na tlačítko „Skenování“ spustit proces skenování.
7. Po dokončení skenování si můžete prohlédnout naskenovaný dokument a provést jakékoli nezbytné úpravy.
8. Vyberte místo, kde chcete uložit naskenovaný dokument na počítači.
9. Kliknutím na tlačítko „Uložit“ uložte naskenovaný dokument.
10. Nyní máte přístup k naskenovanému dokumentu ve vašem počítači.
Některé běžné otázky týkající se skenovacích dokumentů:
1. Jak mohu skenovat z mé tiskárny HP do svého počítače?
Chcete -li skenovat z tiskárny HP do počítače, přejděte do části „Zařízení“ v nastavení Windows. Klikněte na „Printers & Scanners“ a poté klikněte na „Přidat tiskárnu nebo skener.„Vyberte tiskárnu HP ze seznamu a klikněte na“ Přidat tiskárnu.”
2. Jak mohu naskenovat dokument a poslat jej?
Chcete -li naskenovat dokument a odeslat jej e -mailem pomocí zařízení Android, otevřete aplikaci Google Disk a klepněte na značku „+“ v pravém dolním rohu. Vyberte možnost „Skenování“ a umístěte dokument před kamerou. Upravte nastavení skenování a naskenujte tlačítko pro snímání. Po naskenování si můžete vybrat možnost e -mailu dokladu.
3. Jak naskenuji ze své tiskárny Canon do svého počítače?
Chcete -li skenovat z kanonového tiskárny do počítače, otevřete aplikaci pro tiskárnu Canon v počítači. Klikněte na možnost pro skenování a vyberte tiskárnu Canon ze seznamu. Otevřete horní víko skeneru a položte dokument na sklo skeneru. Spusťte proces skenování z aplikace Canon Printer.
4. Jak bezdrátově skenuji ze své tiskárny do počítače?
Před bezdrátově skenováním z tiskárny hp all-in-one do počítače se ujistěte, že tiskárna i počítač jsou připojeny ke stejné bezdrátové síti. Zapněte obě zařízení a otevřete skenovací software v počítači. Postupujte podle pokynů v softwaru a spusťte proces bezdrátového skenování.
5. Jak naskenuji PDF z mé tiskárny do mého počítače?
Chcete -li naskenovat PDF z vaší tiskárny do počítače, otevřete skenovací software, který poskytuje váš výrobce tiskárny. Umístěte dokument na sklo skeneru a zavřete víko. Ve skenovacím softwaru vyberte možnost naskenovat na PDF a upravit všechna nezbytná nastavení. Spusťte proces skenování a uložte PDF do počítače.
6. Jak naskenuji ze své tiskárny HP do svého počítače bez účtu?
Pokud chcete skenovat z tiskárny HP do počítače bez vytvoření účtu, můžete použít funkci WebScan. Otevřete svůj oblíbený prohlížeč a zadejte IP adresu tiskárny do liště URL/Address. Přejděte na kartu „Skenování“ a nastavte možnosti skenování. Kliknutím na „Start Scan“ prohledat dokument a uložit jej do počítače.
Toto je jen několik příkladů, jak skenovat dokumenty z různých značek tiskárny do vašeho počítače. Přesné kroky se mohou lišit v závislosti na vašem konkrétním modelu a softwaru tiskárny.
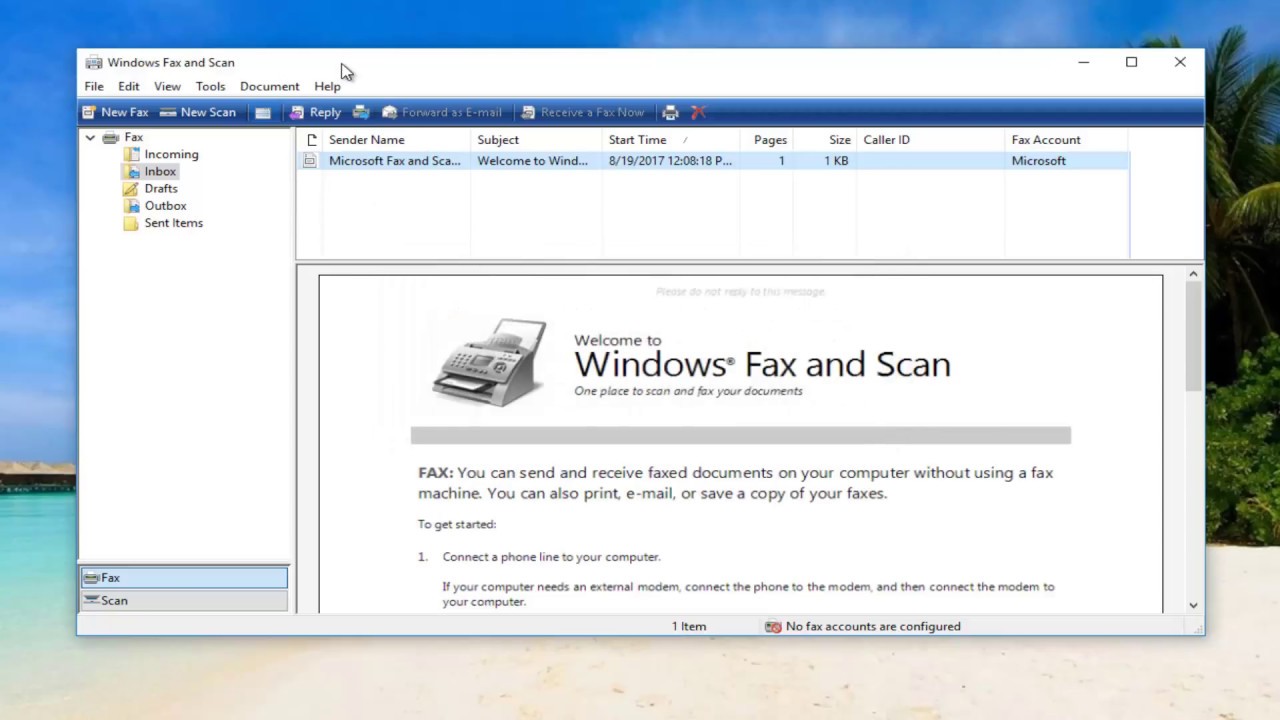
[WPREMARK PRESET_NAME = “CHAT_MESSAGE_1_MY” ICON_SHOW = “0” ACHOLIGHT_COLOR = “#E0F3FF” Padding_RIGHT = “30” Padding_left = “30” Border_Radius = “30”] Jak naskenuji dokument z mé tiskárny do mého počítače
Chcete -li skenovat pomocí faxového a skenovacího softwaru Windows, který je zabudován do systému Windows Umístěte dokument nebo fotografii, kterou chcete skenovat na sklenici skeneru nebo v automatickém podavače dokumentu, pokud je k dispozici na vašem
[/WPRemark]
[WPREMARK PRESET_NAME = “CHAT_MESSAGE_1_MY” ICON_SHOW = “0” ACHOLIGHT_COLOR = “#E0F3FF” Padding_RIGHT = “30” Padding_left = “30” Border_Radius = “30”] Jak mohu skenovat z mé tiskárny HP do svého počítače
Klikněte na zařízení. Tiskárny a skenery. Klikněte na Přidat tiskárnu nebo skener. Měl by se zde zobrazit série Jet HP Dex. Může to tedy trvat minutu nebo déle, nechte tiskárnu
[/WPRemark]
[WPREMARK PRESET_NAME = “CHAT_MESSAGE_1_MY” ICON_SHOW = “0” ACHOLIGHT_COLOR = “#E0F3FF” Padding_RIGHT = “30” Padding_left = “30” Border_Radius = “30”] Jak mohu naskenovat dokument a poslat jej
Jak naskenovat dokument a e -mailem pomocí Androidplace Dokument, který chcete skenovat na rovném povrchu.Otevřete aplikaci Google Disk a klepněte na značku „+“ v pravém dolním rohu obrazovky a poté vyberte možnost „Skenování“.
[/WPRemark]
[WPREMARK PRESET_NAME = “CHAT_MESSAGE_1_MY” ICON_SHOW = “0” ACHOLIGHT_COLOR = “#E0F3FF” Padding_RIGHT = “30” Padding_left = “30” Border_Radius = “30”] Jak naskenuji ze své tiskárny Canon do svého počítače
Zde vidíte tiskárnu znovu, takže přejděte dolů a hledejte série Scanner Canon MG2500 Klikněte na tento Otevřený skener. A zde můžeme začít skenovat toto Otevřete horní víko skeneru. A
[/WPRemark]
[WPREMARK PRESET_NAME = “CHAT_MESSAGE_1_MY” ICON_SHOW = “0” ACHOLIGHT_COLOR = “#E0F3FF” Padding_RIGHT = “30” Padding_left = “30” Border_Radius = “30”] Jak bezdrátově skenuji ze své tiskárny do počítače
Než budete moci skenovat ze svého HP All-in-One. Nejprve musíte zapnout oba all-in-one. A váš počítač a ujistěte se, že jsou oba připojeni k vaší bezdrátové síti, pokud jste to ještě neučinili
[/WPRemark]
[WPREMARK PRESET_NAME = “CHAT_MESSAGE_1_MY” ICON_SHOW = “0” ACHOLIGHT_COLOR = “#E0F3FF” Padding_RIGHT = “30” Padding_left = “30” Border_Radius = “30”] Jak naskenuji PDF z mé tiskárny do mého počítače
A pak zavřete víko skeneru. Z HP Smart SELECT SKESNĚTE SCANS DOKUMENTU A HP Smart zobrazí obrazovku náhledu a přidat další dokument. Vyberte Přidat nahoře. Že jo. Na vaší tiskárně odstraňte
[/WPRemark]
[WPREMARK PRESET_NAME = “CHAT_MESSAGE_1_MY” ICON_SHOW = “0” ACHOLIGHT_COLOR = “#E0F3FF” Padding_RIGHT = “30” Padding_left = “30” Border_Radius = “30”] Jak naskenuji PDF z mé tiskárny HP do počítače
A pak zavřete víko skeneru. Z HP Smart SELECT SKESNĚTE SCANS DOKUMENTU A HP Smart zobrazí obrazovku náhledu a přidat další dokument. Vyberte Přidat nahoře. Že jo. Na vaší tiskárně odstraňte
[/WPRemark]
[WPREMARK PRESET_NAME = “CHAT_MESSAGE_1_MY” ICON_SHOW = “0” ACHOLIGHT_COLOR = “#E0F3FF” Padding_RIGHT = “30” Padding_left = “30” Border_Radius = “30”] Jak naskenuji ze své tiskárny HP do svého počítače bez účtu
Otevřete svůj oblíbený prohlížeč > Zadejte / zadejte IP adresu tiskárny na panel URL / Address.Skenování karty > WebScan.Nastavte WebScan tak, jak chcete – například nastavte zdroj na ADF.Kliknutím na Skenování spusťte skenování dokumentu / obrázku pomocí WebScan.Po dokončení skenování uložte skenování do počítače.
[/WPRemark]
[WPREMARK PRESET_NAME = “CHAT_MESSAGE_1_MY” ICON_SHOW = “0” ACHOLIGHT_COLOR = “#E0F3FF” Padding_RIGHT = “30” Padding_left = “30” Border_Radius = “30”] Mohu namísto skenování vyfotit dokument
Skenování dokumentů, pracovních listů, aplikací nebo jiných kusů papíru z osobních, školních nebo pracovních důvodů pomocí jedné z těchto možností. Pomocí vestavěného telefonu nebo tabletového fotoaparátu vyfoťte fotografii dokumentu. Poté připojte fotografii k vašemu e -mailu. Tato možnost změní vaše mobilní zařízení nebo tablet na skener dokumentů.
[/WPRemark]
[WPREMARK PRESET_NAME = “CHAT_MESSAGE_1_MY” ICON_SHOW = “0” ACHOLIGHT_COLOR = “#E0F3FF” Padding_RIGHT = “30” Padding_left = “30” Border_Radius = “30”] Jak mohu naskenovat dokument a odeslat jej jako PDF
Dokument můžete naskenovat přímo na PDF. V dovnitř Acrobat jednoduše klikněte na tlačítko Create a PDF z možnosti skeneru a vyberte předvolbu, která odpovídá typu originálu. Například
[/WPRemark]
[WPREMARK PRESET_NAME = “CHAT_MESSAGE_1_MY” ICON_SHOW = “0” ACHOLIGHT_COLOR = “#E0F3FF” Padding_RIGHT = “30” Padding_left = “30” Border_Radius = “30”] Jak mohu přimět svou tiskárnu Canon, aby naskenovala na svůj počítač bezdrátově
Změňte nastavení tiskárny tak, aby používaly Wireless Direct.Zapněte tiskárnu.Stiskněte tlačítko Nastavení.Vyberte nastavení zařízení a poté stiskněte tlačítko OK.Vyberte nastavení LAN a poté stiskněte tlačítko OK.Vyberte Wireless Direct a poté stiskněte tlačítko OK.Vyberte Spínač WL Direct a poté stiskněte tlačítko OK.
[/WPRemark]
[WPREMARK PRESET_NAME = “CHAT_MESSAGE_1_MY” ICON_SHOW = “0” ACHOLIGHT_COLOR = “#E0F3FF” Padding_RIGHT = “30” Padding_left = “30” Border_Radius = “30”] Proč se moje tiskárna Canon nebude skenovat na můj počítač
Ovladač skeneru není nainstalován správně.
Zkontrolujte, zda je skener v aplikaci správně vybrán. 2. Pokud skener není v aplikaci uveden, není ovladač správně nainstalován. Odinstalujte a znovu nainstalujte řidiče a poté znovu připojte skener.
[/WPRemark]
[WPREMARK PRESET_NAME = “CHAT_MESSAGE_1_MY” ICON_SHOW = “0” ACHOLIGHT_COLOR = “#E0F3FF” Padding_RIGHT = “30” Padding_left = “30” Border_Radius = “30”] Jak naskenuji PDF z mé tiskárny do mého počítače
A pak zavřete víko skeneru. Z HP Smart SELECT SKESNĚTE SCANS DOKUMENTU A HP Smart zobrazí obrazovku náhledu a přidat další dokument. Vyberte Přidat nahoře. Že jo. Na vaší tiskárně odstraňte
[/WPRemark]
[WPREMARK PRESET_NAME = “CHAT_MESSAGE_1_MY” ICON_SHOW = “0” ACHOLIGHT_COLOR = “#E0F3FF” Padding_RIGHT = “30” Padding_left = “30” Border_Radius = “30”] Proč mohu tisknout bezdrátově, ale ne skenovat
Zkontrolujte nastavení brány firewall v počítači. Pokud je aktivní brána firewall na vašem počítači, může to odmítnout nezbytné připojení k síťovému sítru potřebné pro správné fungování softwaru pro skenování sítě. Zakažte bránu firewall na počítači a znovu zkuste skenování sítě znovu.
[/WPRemark]
[WPREMARK PRESET_NAME = “CHAT_MESSAGE_1_MY” ICON_SHOW = “0” ACHOLIGHT_COLOR = “#E0F3FF” Padding_RIGHT = “30” Padding_left = “30” Border_Radius = “30”] Jak naskenuji dokument a uložím jej jako PDF
Nyní, pokud jste dosud nehledali, ale máte skener připojený k počítači. Dokument můžete naskenovat přímo na PDF. V dovnitř Acrobat jednoduše klikněte na tlačítko Vytvořit a
[/WPRemark]
[WPREMARK PRESET_NAME = “CHAT_MESSAGE_1_MY” ICON_SHOW = “0” ACHOLIGHT_COLOR = “#E0F3FF” Padding_RIGHT = “30” Padding_left = “30” Border_Radius = “30”] Jak naskenuji PDF z mé tiskárny HP do počítače
A pak zavřete víko skeneru. Z HP Smart SELECT SKESNĚTE SCANS DOKUMENTU A HP Smart zobrazí obrazovku náhledu a přidat další dokument. Vyberte Přidat nahoře. Že jo. Na vaší tiskárně odstraňte
[/WPRemark]
[WPREMARK PRESET_NAME = “CHAT_MESSAGE_1_MY” ICON_SHOW = “0” ACHOLIGHT_COLOR = “#E0F3FF” Padding_RIGHT = “30” Padding_left = “30” Border_Radius = “30”] Proč potřebuji účet HP ke skenování z mé tiskárny HP
Ano, máte pravdu: Chcete -li použít aplikaci HP Smart – v tuto chvíli a pro několik verzí od konce roku 2020 – musíte se přihlásit do aplikace pomocí účtu HP. HP Smart není povinný software. Existují i jiné možnosti – každá z nich poskytuje skenovací službu, která nevyžaduje, abyste se přihlásili.
[/WPRemark]
[WPREMARK PRESET_NAME = “CHAT_MESSAGE_1_MY” ICON_SHOW = “0” ACHOLIGHT_COLOR = “#E0F3FF” Padding_RIGHT = “30” Padding_left = “30” Border_Radius = “30”] Jak mohu přimět svou tiskárnu HP na skenování online
Klikněte na skenovací dlaždici na domovské obrazovce HP Smart App. Vyberte možnost z horního panelu nabídky. Skener: Originál položte na sklo skeneru tiskárny nebo do automatického podavače dokumentů (ADF). Vyberte Skenovací typ úlohy, velikost, barvy a nastavení rozlišení a poté klikněte na Skeny v pravém dolním rohu.
[/WPRemark]
[WPREMARK PRESET_NAME = “CHAT_MESSAGE_1_MY” ICON_SHOW = “0” ACHOLIGHT_COLOR = “#E0F3FF” Padding_RIGHT = “30” Padding_left = “30” Border_Radius = “30”] Jaký je nejjednodušší způsob, jak skenovat dokument
Klikněte na nabídku Start a poté všechny aplikace procházejte, dokud nenajdete aplikaci skenování a kliknete na ni. Pokud tam není, musíte si jej stáhnout z Microsoft. Uložte, jakmile je aplikace otevřená kontrola
[/WPRemark]
[WPREMARK PRESET_NAME = “CHAT_MESSAGE_1_MY” ICON_SHOW = “0” ACHOLIGHT_COLOR = “#E0F3FF” Padding_RIGHT = “30” Padding_left = “30” Border_Radius = “30”] Posílá fotografii dokumentu stejnou jako skenování
S fotoaparátem telefonu budete muset oříznout obrázek, který si vezmete, a možná nebudete moci oříznout přesně, pokud dokumenty přicházejí v neobvyklém formátu. Se skenerem jsou dokumenty jakékoli velikosti automaticky oříznuty, ať už se jedná o vizitku nebo legální stránka. Kvalita obrazu skeneru je obecně lepší.
[/WPRemark]
[WPREMARK PRESET_NAME = “CHAT_MESSAGE_1_MY” ICON_SHOW = “0” ACHOLIGHT_COLOR = “#E0F3FF” Padding_RIGHT = “30” Padding_left = “30” Border_Radius = “30”] Mohu naskenovat kus papíru a proměnit jej v PDF
Chcete -li převést papírové dokumenty na soubory PDF pomocí Adobe Acrobat, připojte skener k počítači kabelem nebo bezdrátovým prostředkem: Načtěte papír nebo papíry, které chcete převést do skeneru. Otevřete Adobe Acrobat a poté vyberte soubor > Vytvořit > PDF ze skeneru.
[/WPRemark]
[WPREMARK PRESET_NAME = “CHAT_MESSAGE_1_MY” ICON_SHOW = “0” ACHOLIGHT_COLOR = “#E0F3FF” Padding_RIGHT = “30” Padding_left = “30” Border_Radius = “30”] Jak naskenuji dokument a odesílám jako PDF v e -mailu
Vítejte každému, co bych vám rád ukázal, jak skenovat dokumenty na vašem iPhone jako PDF. A poté tyto dokumenty pošlete prostřednictvím svého e -mailu. Takže to, co chcete udělat, je otevřít poznámky. aplikace. A ty
[/WPRemark]
[WPREMARK PRESET_NAME = “CHAT_MESSAGE_1_MY” ICON_SHOW = “0” ACHOLIGHT_COLOR = “#E0F3FF” Padding_RIGHT = “30” Padding_left = “30” Border_Radius = “30”] Jak nastavím bezdrátovou tiskárnu pro skenování do mého počítače
Chcete -li připojit bezdrátovou tiskárnu, postupujte podle těchto kroků: Vyberte Start > Nastavení > Bluetooth & zařízení > Tiskárny & Skenery .Dále přidejte tiskárnu nebo skener, vyberte Přidat zařízení.Počkejte, až to najde nedaleké tiskárny, poté najděte ty, které chcete použít, a vyberte Přidat zařízení.
[/WPRemark]
[WPREMARK PRESET_NAME = “CHAT_MESSAGE_1_MY” ICON_SHOW = “0” ACHOLIGHT_COLOR = “#E0F3FF” Padding_RIGHT = “30” Padding_left = “30” Border_Radius = “30”] Jak mohu bezdrátově připojit svůj skener k počítači
Nainstalujte nebo přidejte skener sítí, bezdrátového nebo Bluetooth
Vyberte Start > Nastavení > Zařízení > Tiskárny & skenery nebo použijte následující tlačítko. Vyberte Přidat tiskárnu nebo skener. Počkejte, až najde skenery v okolí, poté vyberte ten, který chcete použít, a vyberte Přidat zařízení.
[/WPRemark]
[WPREMARK PRESET_NAME = “CHAT_MESSAGE_1_MY” ICON_SHOW = “0” ACHOLIGHT_COLOR = “#E0F3FF” Padding_RIGHT = “30” Padding_left = “30” Border_Radius = “30”] Proč moje tiskárna tiskne, ale ne skenování
Zkontrolujte nastavení brány firewall v počítači. Pokud je aktivní brána firewall na vašem počítači, může to odmítnout nezbytné připojení k síťovému sítru potřebné pro správné fungování softwaru pro skenování sítě. Zakažte bránu firewall na počítači a znovu zkuste skenování sítě znovu.
[/WPRemark]


