Kde je můj ovládací panel na mém telefonu Android?
Kde je ovládací panel na mém telefonu Android
Chcete -li otevřít ovládací panel zařízení, přejeďte dolů z horní části obrazovky dvěma prsty a otevřete panel rychlého nastavení. Poté klepněte na ovládání zařízení.
Mají telefony ovládací panel
Přístup k panelu rychlého nastavení na Androidu:
Přejděte dolů na domovskou obrazovku telefonu a zobrazíte panel rychlého nastavení. Pokud jste v aplikaci, máte přístup na panel přejetím z horní části obrazovky.
Jak se dostanu do kontrolního centra na svém telefonu Samsung
Nyní můžete pokračovat a kliknout na to a uvidíte různé aplikace, které si můžete stáhnout a přidat na obrazovku Edge nyní zde je správné ovládací centrum. Je to tady vlevo přímo tady.
Co jsou ovládací prvky zařízení na mém telefonu Android
V Android 11 a později funkce ovládací prvky rychlého přístupu umožňuje uživateli rychle zobrazit a ovládat externí zařízení, jako jsou světla, termostaty a kamery z dotace uživatele v rámci tří interakcí z výchozího spouštěče. OEM zařízení si vybere, jaký odpalovač používají.
Jak mohu přistupovat k ovládacím panelu
Klepnutím na tlačítko Start dole vlevo otevřete nabídku Start, do vyhledávacího pole zadejte ovládací panel a ve výsledcích vyberte ovládací panel. Způsob 2: Ovládací panel přístupu z nabídky Quick Access. Stisknutím systému Windows+X nebo doprava dolevaného rohu otevřete nabídku rychlého přístupu a poté v něm vyberte ovládací panel.
Jak vidím ovládací panel
Ve vyhledávacím poli vedle spuštění na hlavním panelu zadejte ovládací panel. Ze seznamu výsledků vyberte ovládací panel. Poznámka: Mnoho funkcí ovládacího panelu je v nastavení jednodušší a rychlejší.
Jak se mohu dostat na svůj ovládací panel
Klepnutím na tlačítko Start dole vlevo otevřete nabídku Start, do vyhledávacího pole zadejte ovládací panel a ve výsledcích vyberte ovládací panel. Způsob 2: Ovládací panel přístupu z nabídky Quick Access. Stisknutím systému Windows+X nebo doprava dolevaného rohu otevřete nabídku rychlého přístupu a poté v něm vyberte ovládací panel.
Kde je ovládací panel na tomto zařízení
Otevřený ovládací panel
Ve vyhledávacím poli na hlavním panelu zadejte ovládací panel a poté vyberte ovládací panel.
Kde je tlačítko ovládacího centra
Chcete -li otevřít řídicí centrum, přejeďte ze spodního okraje jakékoli obrazovky. Chcete -li zavřít řídicí centrum, klepněte na horní část obrazovky nebo stiskněte tlačítko Domů.
Jaké tlačítko je řídicí centrum
Otevřené kontrolní centrum
Na iPhone s ID obličeje: Pwist dolů z pravé horní okraje. Chcete -li uzavřít kontrolní centrum, přejeďte zdola. Na iPhone s tlačítkem domů: Přejeďte přejetím nahoru. Chcete -li zavřít řídicí centrum, přejeďte dolů nebo stiskněte tlačítko Domů.
Kde je nastavení zařízení Android
Chcete -li najít prvních několik nastavení, přejděte dolů z horní části obrazovky. Chcete -li najít všechna vaše rychlá nastavení, znovu přejeďte dolů.
Jak mohu otevřít nastavení zařízení na Android
Otevřete nastavení Android z rychlého nastavení
V nabídce rychlého nastavení najdete zkratku pro aplikaci Nastavení. Chcete -li otevřít rychlé nastavení, přejeďte dolů z horní strany obrazovky. Na některých zařízeních získáte
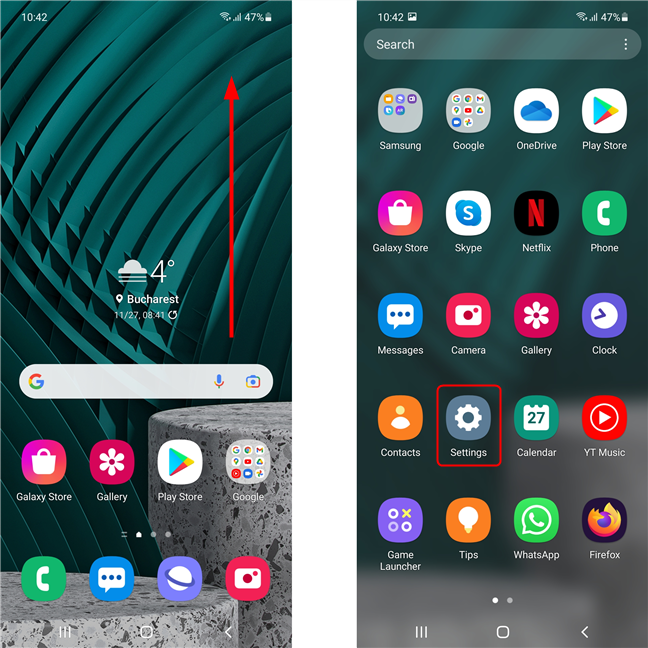
[WPREMARK PRESET_NAME = “CHAT_MESSAGE_1_MY” ICON_SHOW = “0” ACHOLIGHT_COLOR = “#E0F3FF” Padding_RIGHT = “30” Padding_left = “30” Border_Radius = “30”] Kde je ovládací panel na mém telefonu Android
Chcete -li otevřít ovládací panel zařízení, přejeďte dolů z horní části obrazovky dvěma prsty a otevřete panel rychlého nastavení. Poté klepněte na ovládání zařízení.
[/WPRemark]
[WPREMARK PRESET_NAME = “CHAT_MESSAGE_1_MY” ICON_SHOW = “0” ACHOLIGHT_COLOR = “#E0F3FF” Padding_RIGHT = “30” Padding_left = “30” Border_Radius = “30”] Mají telefony ovládací panel
Získejte přístup k panelu rychlého nastavení na Androidu
Přejděte dolů na domovskou obrazovku telefonu a zobrazíte panel rychlého nastavení. Pokud jste v aplikaci, máte přístup na panel přejetím z horní části obrazovky.
V mezipaměti
[/WPRemark]
[WPREMARK PRESET_NAME = “CHAT_MESSAGE_1_MY” ICON_SHOW = “0” ACHOLIGHT_COLOR = “#E0F3FF” Padding_RIGHT = “30” Padding_left = “30” Border_Radius = “30”] Jak se dostanu do kontrolního centra na svém telefonu Samsung
Nyní můžete pokračovat a kliknout na to a uvidíte různé aplikace, které si můžete stáhnout a přidat na obrazovku Edge nyní zde je správné ovládací centrum. Tady. Je to tady vlevo přímo tady.
[/WPRemark]
[WPREMARK PRESET_NAME = “CHAT_MESSAGE_1_MY” ICON_SHOW = “0” ACHOLIGHT_COLOR = “#E0F3FF” Padding_RIGHT = “30” Padding_left = “30” Border_Radius = “30”] Co jsou ovládací prvky zařízení na mém telefonu Android
V Android 11 a později funkce ovládací prvky rychlého přístupu umožňuje uživateli rychle zobrazit a ovládat externí zařízení, jako jsou světla, termostaty a kamery z dotace uživatele v rámci tří interakcí z výchozího spouštěče. OEM zařízení si vybere, jaký odpalovač používají.
[/WPRemark]
[WPREMARK PRESET_NAME = “CHAT_MESSAGE_1_MY” ICON_SHOW = “0” ACHOLIGHT_COLOR = “#E0F3FF” Padding_RIGHT = “30” Padding_left = “30” Border_Radius = “30”] Jak mohu přistupovat k ovládacím panelu
Klepnutím na tlačítko Start dole vlevo otevřete nabídku Start, do vyhledávacího pole zadejte ovládací panel a ve výsledcích vyberte ovládací panel. Způsob 2: Ovládací panel přístupu z nabídky Quick Access. Stisknutím systému Windows+X nebo doprava dolevaného rohu otevřete nabídku rychlého přístupu a poté v něm vyberte ovládací panel.
[/WPRemark]
[WPREMARK PRESET_NAME = “CHAT_MESSAGE_1_MY” ICON_SHOW = “0” ACHOLIGHT_COLOR = “#E0F3FF” Padding_RIGHT = “30” Padding_left = “30” Border_Radius = “30”] Jak vidím ovládací panel
Ve vyhledávacím poli vedle spuštění na hlavním panelu zadejte ovládací panel. Ze seznamu výsledků vyberte ovládací panel. Poznámka: Mnoho funkcí ovládacího panelu je v nastavení jednodušší a rychlejší .
[/WPRemark]
[WPREMARK PRESET_NAME = “CHAT_MESSAGE_1_MY” ICON_SHOW = “0” ACHOLIGHT_COLOR = “#E0F3FF” Padding_RIGHT = “30” Padding_left = “30” Border_Radius = “30”] Jak se mohu dostat na svůj ovládací panel
Klepnutím na tlačítko Start dole vlevo otevřete nabídku Start, do vyhledávacího pole zadejte ovládací panel a ve výsledcích vyberte ovládací panel. Způsob 2: Ovládací panel přístupu z nabídky Quick Access. Stisknutím systému Windows+X nebo doprava dolevaného rohu otevřete nabídku rychlého přístupu a poté v něm vyberte ovládací panel.
[/WPRemark]
[WPREMARK PRESET_NAME = “CHAT_MESSAGE_1_MY” ICON_SHOW = “0” ACHOLIGHT_COLOR = “#E0F3FF” Padding_RIGHT = “30” Padding_left = “30” Border_Radius = “30”] Kde je ovládací panel na tomto zařízení
Otevřený ovládací panel
Ve vyhledávacím poli na hlavním panelu zadejte ovládací panel a poté vyberte ovládací panel.
[/WPRemark]
[WPREMARK PRESET_NAME = “CHAT_MESSAGE_1_MY” ICON_SHOW = “0” ACHOLIGHT_COLOR = “#E0F3FF” Padding_RIGHT = “30” Padding_left = “30” Border_Radius = “30”] Kde je tlačítko ovládacího centra
Chcete -li otevřít řídicí centrum, přejeďte ze spodního okraje jakékoli obrazovky. Chcete -li zavřít řídicí centrum, klepněte na horní část obrazovky nebo stiskněte tlačítko Domů.
[/WPRemark]
[WPREMARK PRESET_NAME = “CHAT_MESSAGE_1_MY” ICON_SHOW = “0” ACHOLIGHT_COLOR = “#E0F3FF” Padding_RIGHT = “30” Padding_left = “30” Border_Radius = “30”] Jaké tlačítko je řídicí centrum
Otevřené kontrolní centrum
Na iPhone s ID obličeje: Pwist dolů z pravé horní okraje. Chcete -li uzavřít kontrolní centrum, přejeďte zdola. Na iPhone s tlačítkem domů: Přejeďte přejetím nahoru. Chcete -li zavřít řídicí centrum, přejeďte dolů nebo stiskněte tlačítko Domů.
[/WPRemark]
[WPREMARK PRESET_NAME = “CHAT_MESSAGE_1_MY” ICON_SHOW = “0” ACHOLIGHT_COLOR = “#E0F3FF” Padding_RIGHT = “30” Padding_left = “30” Border_Radius = “30”] Kde je nastavení zařízení Android
Chcete -li najít prvních několik nastavení, přejděte dolů z horní části obrazovky. Chcete -li najít všechna vaše rychlá nastavení, znovu přejeďte dolů.
[/WPRemark]
[WPREMARK PRESET_NAME = “CHAT_MESSAGE_1_MY” ICON_SHOW = “0” ACHOLIGHT_COLOR = “#E0F3FF” Padding_RIGHT = “30” Padding_left = “30” Border_Radius = “30”] Jak mohu otevřít nastavení zařízení na Android
Otevřete nastavení Android z rychlého nastavení
V nabídce rychlého nastavení najdete zkratku pro aplikaci Nastavení. Chcete -li otevřít rychlé nastavení, přejeďte dolů z horní strany obrazovky. Na některých zařízeních získáte stejný výsledek přejetím dolů z jakékoli části domovské obrazovky.
[/WPRemark]
[WPREMARK PRESET_NAME = “CHAT_MESSAGE_1_MY” ICON_SHOW = “0” ACHOLIGHT_COLOR = “#E0F3FF” Padding_RIGHT = “30” Padding_left = “30” Border_Radius = “30”] Proč nemohu získat přístup ke svému ovládacímu panelu
Ovládací panel, který se nezobrazí, může být způsobena korupcí systému systémového souboru, takže můžete provést skenování SFC, abyste tento problém vyřešili. Stačí klepnout pravým tlačítkem myši na start a vyberte z nabídky Windows PowerShell (Admin), abyste jej spustili jako správce. Poté zadejte příkaz SFC/Scannow a stiskněte klávesu Enter.
[/WPRemark]
[WPREMARK PRESET_NAME = “CHAT_MESSAGE_1_MY” ICON_SHOW = “0” ACHOLIGHT_COLOR = “#E0F3FF” Padding_RIGHT = “30” Padding_left = “30” Border_Radius = “30”] Jak obnovím svůj ovládací panel
Vyberte tlačítko Start a poté zadejte ovládací panel do vyhledávacího pole vedle tlačítka Start na hlavním panelu a z výsledků vyberte ovládací panel (aplikaci pro stolní počítače). Ovládací panel pro vyhledávání pro zotavení a vyberte Recovery > Otevřené obnovení systému > další.
[/WPRemark]
[WPREMARK PRESET_NAME = “CHAT_MESSAGE_1_MY” ICON_SHOW = “0” ACHOLIGHT_COLOR = “#E0F3FF” Padding_RIGHT = “30” Padding_left = “30” Border_Radius = “30”] Kde je můj ovládací panel Google
Chcete -li provést změny ve vlastním vyhledávači, přistupujte k ovládacím panelu následovně: Na domovské stránce Google Custom Search klikněte na Spravujte své stávající vyhledávače. (Pokud jste ještě nevytvořili, klikněte na Vytvořit vlastní vyhledávač.) Pokud je vyzván, přihlaste se do svého účtu Google.
[/WPRemark]
[WPREMARK PRESET_NAME = “CHAT_MESSAGE_1_MY” ICON_SHOW = “0” ACHOLIGHT_COLOR = “#E0F3FF” Padding_RIGHT = “30” Padding_left = “30” Border_Radius = “30”] Proč nemám ovládací panel
Ovládací panel, který se nezobrazí, může být způsobena korupcí systému systémového souboru, takže můžete provést skenování SFC, abyste tento problém vyřešili. Stačí klepnout pravým tlačítkem myši na start a vyberte z nabídky Windows PowerShell (Admin), abyste jej spustili jako správce.
[/WPRemark]
[WPREMARK PRESET_NAME = “CHAT_MESSAGE_1_MY” ICON_SHOW = “0” ACHOLIGHT_COLOR = “#E0F3FF” Padding_RIGHT = “30” Padding_left = “30” Border_Radius = “30”] Proč se ovládací panel nezobrazuje
Ovládací panel, který se nezobrazí, může být způsobena korupcí systému systémového souboru, takže můžete provést skenování SFC, abyste tento problém vyřešili. Stačí klepnout pravým tlačítkem myši na start a vyberte z nabídky Windows PowerShell (Admin), abyste jej spustili jako správce. Poté zadejte příkaz SFC/Scannow a stiskněte klávesu Enter.
[/WPRemark]
[WPREMARK PRESET_NAME = “CHAT_MESSAGE_1_MY” ICON_SHOW = “0” ACHOLIGHT_COLOR = “#E0F3FF” Padding_RIGHT = “30” Padding_left = “30” Border_Radius = “30”] Proč chybí ovládací panel
Chybějící nebo nesprávné položky registru Windows – Registr se používá pro kontrolu mnoha nastavení na vašem PC. Pokud položky chybí nebo nesprávné, může na vašem počítači chybět ovládací panel. Oprava to vyžaduje, abyste použili editor registru.
[/WPRemark]
[WPREMARK PRESET_NAME = “CHAT_MESSAGE_1_MY” ICON_SHOW = “0” ACHOLIGHT_COLOR = “#E0F3FF” Padding_RIGHT = “30” Padding_left = “30” Border_Radius = “30”] Jak mohu zobrazit ikonu ovládacího panelu
Vyberte tlačítko Start a poté vyberte Nastavení > Personalizace > Témata. Pod tématy > Související nastavení, vyberte Nastavení ikony na ploše. Vyberte ikony, které byste chtěli mít na ploše, poté vyberte Appect a OK. POZNÁMKA: Pokud jste v režimu tabletu, možná nebudete moci vidět své ikony na ploše správně.
[/WPRemark]
[WPREMARK PRESET_NAME = “CHAT_MESSAGE_1_MY” ICON_SHOW = “0” ACHOLIGHT_COLOR = “#E0F3FF” Padding_RIGHT = “30” Padding_left = “30” Border_Radius = “30”] Jak vypadá kontrolní centrum
Mimo ovládání, abyste se vrátili celou tuto skupinu ovládacích prvků, vám umožní zapnout a vypnout různé druhy připojení Wi-Fi Bluetooth buňka, pokud vaše zařízení má airplay, která vám umožní sdílet
[/WPRemark]
[WPREMARK PRESET_NAME = “CHAT_MESSAGE_1_MY” ICON_SHOW = “0” ACHOLIGHT_COLOR = “#E0F3FF” Padding_RIGHT = “30” Padding_left = “30” Border_Radius = “30”] Jak zapnu kontrolní centrum
Série. Nejprve se vraťme na domovskou obrazovku přejetím na spodní část obrazovky. A na domovské obrazovce klepněte na Nastavení. V nastavení přejeďte přejetím nahoru a klepněte na Control Center
[/WPRemark]
[WPREMARK PRESET_NAME = “CHAT_MESSAGE_1_MY” ICON_SHOW = “0” ACHOLIGHT_COLOR = “#E0F3FF” Padding_RIGHT = “30” Padding_left = “30” Border_Radius = “30”] Jak mohu otevřít ovládací panel
Otevřený ovládací panel
Klikněte na tlačítko Start a poté klikněte na ovládací panel.
[/WPRemark]
[WPREMARK PRESET_NAME = “CHAT_MESSAGE_1_MY” ICON_SHOW = “0” ACHOLIGHT_COLOR = “#E0F3FF” Padding_RIGHT = “30” Padding_left = “30” Border_Radius = “30”] Jak mohu otevřít aplikaci nastavení Android
Otevřete nastavení Android z rychlého nastavení
V nabídce rychlého nastavení najdete zkratku pro aplikaci Nastavení. Chcete -li otevřít rychlé nastavení, přejeďte dolů z horní strany obrazovky. Na některých zařízeních získáte stejný výsledek přejetím dolů z jakékoli části domovské obrazovky.
[/WPRemark]
[WPREMARK PRESET_NAME = “CHAT_MESSAGE_1_MY” ICON_SHOW = “0” ACHOLIGHT_COLOR = “#E0F3FF” Padding_RIGHT = “30” Padding_left = “30” Border_Radius = “30”] Jak dostanu obrazovku telefonu zpět do normálu
Toto je Rob Jackson s Android Comm. Existuje způsob, jak můžete resetovat rozložení domovské obrazovky na výchozí nastavení, které v podstatě odstraní všechny stránky. A odstraňuje všechny ikony. Ale možnost je
[/WPRemark]
[WPREMARK PRESET_NAME = “CHAT_MESSAGE_1_MY” ICON_SHOW = “0” ACHOLIGHT_COLOR = “#E0F3FF” Padding_RIGHT = “30” Padding_left = “30” Border_Radius = “30”] Jak se dostanu ke správci zařízení v nastavení
Vyberte Start, Umístěte na administrativní nástroje a poté vyberte správu počítače. V rámci systémových nástrojů ve stromu konzoly vyberte Správce zařízení. Zařízení, která jsou nainstalována v počítači, jsou uvedena v pravém podokně. Poklepejte na typ zařízení, které chcete nakonfigurovat-například porty (com & LPT).
[/WPRemark]


