Jak mohu skenovat malware v nouzovém režimu?
Shrnutí článku: Můžete odstranit virus v nouzovém režimu?
Q1: Jak mohu skenovat v bezpečném režimu Windows 10?
Odpověď: Držte klávesu Shift a klikněte na napájení na obrazovce přihlášení. Klikněte na restart a poté zvolte možnost pro bezpečný režim nebo bezpečný režim se sítí.
Q2: Jak mohu spustit malwarebytes v bezpečném režimu?
Odpověď: Klikněte na Odstraňování problémů, poté pokročilé možnosti a konečně podívejte se na další možnosti obnovy. Povolte bezpečný režim restartováním počítače.
Q3: Mohu použít malwarebytes v nouzovém režimu?
Odpověď: Aktivní software pro ochranu, například MalwareBytes Anti-Malware, nebude běžet v režimu bezpečí.
Q4: Jak odstraním virus z režimu bezpečného systému Windows?
Odpověď: Postupujte podle těchto kroků: Stáhněte si a nainstalujte virový skener, odpojte od internetu, restartujte počítač do nouzového režimu, smažte všechny dočasné soubory, spusťte skenování viru a smažte nebo karanténu virus.
Q5: Jak mohu ručně odstranit malware?
Odpověď: Restartujte počítač v nouzovém režimu, zobrazujte skryté objekty v systému Windows, vyhledejte a smažte infikovaný soubor.
Q6: Jak mohu spustit skenování Defender v nouzovém režimu?
Odpověď: Přejděte na aktualizaci a zabezpečení, vyberte Recovery a v rámci pokročilého spuštění klikněte na Restart. Poté zvolte možnost pro nouzový režim.
Q7: Je nouzový režim F5 nebo F8?
Odpověď: Po restartu počítače vyberte 4 nebo F4 pro režim bezpečí a 5 nebo F5 pro nouzový režim se sítí.
Q8: Jak odstraním malware z nouzového režimu?
Odpověď: Přepněte PC do režimu SEFF, odstraňte dočasné soubory, odinstalujte podezřelé aplikace, odstraňte body obnovení systému, resetujte nastavení webového prohlížeče a nainstalujte a naskenujte s anti-malwarovým programem.
Q9: Může malware nezjistit malwarebytes?
Odpověď: Ano, malware se může skrýt a nemusí být detekován malwarebytes nebo jinými antivirovými programy.
Q10: Je malwarebytes dobrý v detekci malwaru?
Odpověď: Malwarebytes má průměrnou míru detekce odvětví přibližně 95%, což z něj činí spolehlivou možnost pro skenování souborů a detekci malwaru.
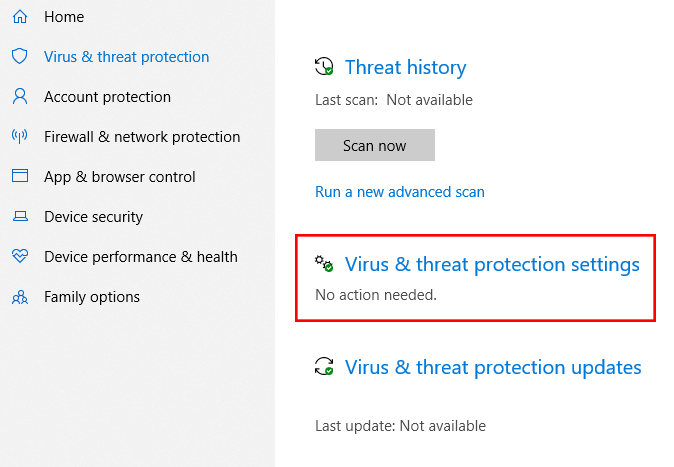
[WPREMARK PRESET_NAME = “CHAT_MESSAGE_1_MY” ICON_SHOW = “0” ACHOLIGHT_COLOR = “#E0F3FF” Padding_RIGHT = “30” Padding_left = “30” Border_Radius = “30”] Můžete odstranit virus v bezpečném režimu
Zadejte bezpečný režim do svého počítače. Nejprve musíte restartovat v nouzovém režimu, který omezuje váš počítač na základní operace, které potřebuje fungovat. To je užitečné při odstraňování virů z počítače nebo notebooku, protože by to mělo deaktivovat infikované soubory také.
[/WPRemark]
[WPREMARK PRESET_NAME = “CHAT_MESSAGE_1_MY” ICON_SHOW = “0” ACHOLIGHT_COLOR = “#E0F3FF” Padding_RIGHT = “30” Padding_left = “30” Border_Radius = “30”] Jak mohu skenovat v bezpečném režimu Windows 10
Z vašeho přihlašovacího screenholdu klíč Shift a klikněte na napájení.Klikněte na restart.Na obrazovce vyberte možnost vybrat klikněte na Odstraňování problémů.Klikněte na Advanced Možnosti.Klikněte na nastavení spuštění.Klikněte na restart.Vyberte možnost 4 pro bezpečný režim nebo možnost 5 pro nouzový režim se sítí po restartu počítače.
V mezipaměti
[/WPRemark]
[WPREMARK PRESET_NAME = “CHAT_MESSAGE_1_MY” ICON_SHOW = “0” ACHOLIGHT_COLOR = “#E0F3FF” Padding_RIGHT = “30” Padding_left = “30” Border_Radius = “30”] Jak mohu spustit malwarebytes v nouzovém režimu
Metoda přihlášení
Klikněte na Odstraňování problémů. Klikněte na Advanced Možnosti. Klikněte na další možnosti obnovy. Uvidíte obrazovku, která vám řekne, že restartováním můžete povolit několik režimů, včetně režimu.
V mezipaměti
[/WPRemark]
[WPREMARK PRESET_NAME = “CHAT_MESSAGE_1_MY” ICON_SHOW = “0” ACHOLIGHT_COLOR = “#E0F3FF” Padding_RIGHT = “30” Padding_left = “30” Border_Radius = “30”] Mohu použít malwarebytes v nouzovém režimu
Software pro aktivní ochranu, jako je například váš anti-virový a malwarebytes anti-malware, nebude běžet v „bezpečném režimu“ a jediným softwarovým firewallem, který funguje, je vestavěný firewall Windows, pokud je povolen a pouze v „bezpečném režimu s režimem„ s bezpečným režimem s Je zřejmé, že režim sítě “.
[/WPRemark]
[WPREMARK PRESET_NAME = “CHAT_MESSAGE_1_MY” ICON_SHOW = “0” ACHOLIGHT_COLOR = “#E0F3FF” Padding_RIGHT = “30” Padding_left = “30” Border_Radius = “30”] Jak odstraním virus z režimu Windows Sefed
Pokud má váš počítač virus, po těchto deseti jednoduchých krocích vám pomůže zbavit se ho: Krok 1: Stáhněte si a nainstalujte virus skener.Krok 2: Odpojte se od internetu.Krok 3: Restartujte svůj počítač do nouzového režimu.Krok 4: Odstraňte všechny dočasné soubory.Krok 5: Spusťte skenování viru.Krok 6: Odstraňte nebo karanténu virus.
[/WPRemark]
[WPREMARK PRESET_NAME = “CHAT_MESSAGE_1_MY” ICON_SHOW = “0” ACHOLIGHT_COLOR = “#E0F3FF” Padding_RIGHT = “30” Padding_left = “30” Border_Radius = “30”] Jak ručně odstraním malware
Ruční odstranění malwaru GuideRestart Počítač v nouzovém režimu.Zobrazit skryté objekty v systému Windows.Vyhledejte a smažte infikovaný soubor: klepněte pravým tlačítkem myši na soubor a poté v nabídce vyberte Odstranit.Poté, co tak učiníte, můžete počítač normálně restartovat a spustit skenování systému bitdefender, abyste se ujistili, že je počítač čistý.
[/WPRemark]
[WPREMARK PRESET_NAME = “CHAT_MESSAGE_1_MY” ICON_SHOW = “0” ACHOLIGHT_COLOR = “#E0F3FF” Padding_RIGHT = “30” Padding_left = “30” Border_Radius = “30”] Jak mohu spustit skenování obránce v bezpečném režimu
Vyberte aktualizaci & Bezpečnostní > Zotavení. V rámci pokročilého spuštění vyberte Restart nyní. Po restartování počítače na obrazovku vyberte možnost Opmělé, vyberte Odstraňování problémů > Pokročilé možnosti > Nastavení spuštění > Restart.
[/WPRemark]
[WPREMARK PRESET_NAME = “CHAT_MESSAGE_1_MY” ICON_SHOW = “0” ACHOLIGHT_COLOR = “#E0F3FF” Padding_RIGHT = “30” Padding_left = “30” Border_Radius = “30”] Je bezpečný režim F5 nebo F8
Po restartu počítače se objeví seznam možností. Vyberte 4 nebo F4 pro spuštění počítače v režimu bezpečného režimu. Pokud musíte používat internet, vyberte 5 nebo F5 pro nouzový režim se sítí.
[/WPRemark]
[WPREMARK PRESET_NAME = “CHAT_MESSAGE_1_MY” ICON_SHOW = “0” ACHOLIGHT_COLOR = “#E0F3FF” Padding_RIGHT = “30” Padding_left = “30” Border_Radius = “30”] Jak odstraním malware z nouzového režimu
Jak odstranit malware z Windows 10Step 1: Přepněte PC do režimu bezpečí.Krok 2: Odstraňte dočasné soubory.Krok 3: Odinstalujte podezřelé aplikace.Krok 4: Odstraňte body obnovení systému.Krok 5: Resetujte nastavení webového prohlížeče.Krok 6: Nainstalujte a naskenujte s anti-malwarem.
[/WPRemark]
[WPREMARK PRESET_NAME = “CHAT_MESSAGE_1_MY” ICON_SHOW = “0” ACHOLIGHT_COLOR = “#E0F3FF” Padding_RIGHT = “30” Padding_left = “30” Border_Radius = “30”] Může malware nezjistit malwarebytes
Může být malware nezjištěn ano, malware se může skrýt a antivirové a jiné programy ochrany ho nemusí chytit.
[/WPRemark]
[WPREMARK PRESET_NAME = “CHAT_MESSAGE_1_MY” ICON_SHOW = “0” ACHOLIGHT_COLOR = “#E0F3FF” Padding_RIGHT = “30” Padding_left = “30” Border_Radius = “30”] Je malwarebytes dobrý v detekci malwaru
Celkově má Malwarebytes míru průměru průměru kolem 95%, což je docela dobré. Skenování hrozeb je dobrou volbou pro uživatele, kteří chtějí rychle zkontrolovat své soubory pro malware, a zjistil jsem, že je snadné vybrat, zda prohledat jednu složku nebo celý disk pomocí vlastní možnosti skenování.
[/WPRemark]
[WPREMARK PRESET_NAME = “CHAT_MESSAGE_1_MY” ICON_SHOW = “0” ACHOLIGHT_COLOR = “#E0F3FF” Padding_RIGHT = “30” Padding_left = “30” Border_Radius = “30”] Vyhledává obránce Windows pro malware
Defender detekuje soubory malwaru
V rámci sady Security Security Windows získáte vestavěný malwarový skener, který vyhledává jakýkoli škodlivý ransomware, spyware nebo jiné malwarové programy nebo soubory na vašem zařízení.
[/WPRemark]
[WPREMARK PRESET_NAME = “CHAT_MESSAGE_1_MY” ICON_SHOW = “0” ACHOLIGHT_COLOR = “#E0F3FF” Padding_RIGHT = “30” Padding_left = “30” Border_Radius = “30”] Jak mohu identifikovat a odstranit malware
Naskenujte své zařízení na malware.
Spusťte malware nebo zabezpečení smazat cokoli, co identifikuje jako problém. Možná budete muset restartovat zařízení, aby se změny projevily. Spusťte znovu skenování, abyste se ujistili, že je vše jasné. Pokud skenování ukazuje, že už nejsou žádné problémy, pravděpodobně jste odstranili malware.
[/WPRemark]
[WPREMARK PRESET_NAME = “CHAT_MESSAGE_1_MY” ICON_SHOW = “0” ACHOLIGHT_COLOR = “#E0F3FF” Padding_RIGHT = “30” Padding_left = “30” Border_Radius = “30”] Zbavuje se toho mazání malwaru
Ano, můžete se zbavit malwaru mazáním souborů. Odstranění souborů ze složky dočasných souborů a koše nejen odstraňuje škodlivé soubory a programy, ale také může pomoci urychlit proces skenování antivirového skenování.
[/WPRemark]
[WPREMARK PRESET_NAME = “CHAT_MESSAGE_1_MY” ICON_SHOW = “0” ACHOLIGHT_COLOR = “#E0F3FF” Padding_RIGHT = “30” Padding_left = “30” Border_Radius = “30”] Deaktivuje režim bezpečného režimu obránce Windows
Chcete -li zcela deaktivovat antivirus Windows Defender na Windows 11, musíte svůj počítač zavést do nouzového režimu.
[/WPRemark]
[WPREMARK PRESET_NAME = “CHAT_MESSAGE_1_MY” ICON_SHOW = “0” ACHOLIGHT_COLOR = “#E0F3FF” Padding_RIGHT = “30” Padding_left = “30” Border_Radius = “30”] Používáte F4 nebo F8 pro bezpečný režim
Obrazovka Advanced Boot Možnosti umožňuje spustit Windows v pokročilých režimech odstraňování problémů. Do nabídky máte přístup zapnutím počítače a stisknutím klávesy F8 před spuštěním systému Windows.
[/WPRemark]
[WPREMARK PRESET_NAME = “CHAT_MESSAGE_1_MY” ICON_SHOW = “0” ACHOLIGHT_COLOR = “#E0F3FF” Padding_RIGHT = “30” Padding_left = “30” Border_Radius = “30”] Co je F10 pro bezpečný režim
Pokud stisknete F10, uvidíte další nabídku s jednou položkou, která vám umožní spustit prostředí pro obnovení, k čemuž se dostanete při spuštění z regenerační jednotky. Stisknutím F10 se znovu vrátíte do první nabídky nebo stisknutím [Enter] spusťte Windows normálně.
[/WPRemark]
[WPREMARK PRESET_NAME = “CHAT_MESSAGE_1_MY” ICON_SHOW = “0” ACHOLIGHT_COLOR = “#E0F3FF” Padding_RIGHT = “30” Padding_left = “30” Border_Radius = “30”] Jak najdu podezřelé aplikace v počítači
Nainstalujte software proti malwaru
Nejlepší způsob, jak zkontrolovat spyware, je skenování počítače s softwarem Anti Malware. Software antilawaru hluboko skenuje pevný disk k detekci a odstranění jakékoli hrozby číhající v počítači.
[/WPRemark]
[WPREMARK PRESET_NAME = “CHAT_MESSAGE_1_MY” ICON_SHOW = “0” ACHOLIGHT_COLOR = “#E0F3FF” Padding_RIGHT = “30” Padding_left = “30” Border_Radius = “30”] Jak zjistím, jestli mám skrytý malware
Jak zjistit, zda máte malwareSuddensing zpomaluje, havaruje nebo zobrazuje opakované chybové zprávy.se nezastaví ani restartuje.Nedovolí vám odstranit software.podává spoustu vyskakovacích oken, nevhodných reklam nebo reklam, které narušují obsah stránky.Zobrazuje reklamy na místech, která byste je obvykle neviděli, jako jsou vládní webové stránky.
[/WPRemark]
[WPREMARK PRESET_NAME = “CHAT_MESSAGE_1_MY” ICON_SHOW = “0” ACHOLIGHT_COLOR = “#E0F3FF” Padding_RIGHT = “30” Padding_left = “30” Border_Radius = “30”] Detekuje malwarebytes všechny trojské koně
Ve skutečnosti malwarebytes detekuje všechny známé trojské koně a další, protože 80% detekce trojského trojského stavu provádí heuristickou analýzou. Pomáháme dokonce zmírnit další infekci tím, že odřízneme komunikaci mezi vloženým malwarem a jakýmkoli serverem backendu, který izoluje trojský.
[/WPRemark]
[WPREMARK PRESET_NAME = “CHAT_MESSAGE_1_MY” ICON_SHOW = “0” ACHOLIGHT_COLOR = “#E0F3FF” Padding_RIGHT = “30” Padding_left = “30” Border_Radius = “30”] Je Windows Defender lepší než malwarebytes
Výsledky srovnání: Microsoft Defender má v tomto srovnání výhodu. Podle recenzí je lehčí než malwarebytes. Chcete -li se dozvědět více, přečtěte si naše podrobné malwarebytes vs. Microsoft Defender pro zprávu Endpoint (aktualizováno: květen 2023).
[/WPRemark]
[WPREMARK PRESET_NAME = “CHAT_MESSAGE_1_MY” ICON_SHOW = “0” ACHOLIGHT_COLOR = “#E0F3FF” Padding_RIGHT = “30” Padding_left = “30” Border_Radius = “30”] Vyhledává Windows Defender plné skenování všeho
Spusťte úplné skenování viru z bezpečnosti Windows
Klikněte na virus & ochrana hrozeb. V části „Aktuální hrozby“ klikněte na možnosti skenování. Vyberte možnost Úplného skenování a zkontrolujte celý systém viry a jakýkoli jiný typ malwaru.
[/WPRemark]
[WPREMARK PRESET_NAME = “CHAT_MESSAGE_1_MY” ICON_SHOW = “0” ACHOLIGHT_COLOR = “#E0F3FF” Padding_RIGHT = “30” Padding_left = “30” Border_Radius = “30”] Může Microsoft Defender odstranit malware
Obránce Windows Defender a Microsoft Security Essentials jsou výkonné skenovací nástroje, které najdou a odstraňují malware z počítače.
[/WPRemark]
[WPREMARK PRESET_NAME = “CHAT_MESSAGE_1_MY” ICON_SHOW = “0” ACHOLIGHT_COLOR = “#E0F3FF” Padding_RIGHT = “30” Padding_left = “30” Border_Radius = “30”] Jak odstraním malware z nouzového režimu
Jak odstranit malware z Windows 10Step 1: Přepněte PC do režimu bezpečí.Krok 2: Odstraňte dočasné soubory.Krok 3: Odinstalujte podezřelé aplikace.Krok 4: Odstraňte body obnovení systému.Krok 5: Resetujte nastavení webového prohlížeče.Krok 6: Nainstalujte a naskenujte s anti-malwarem.
[/WPRemark]
[WPREMARK PRESET_NAME = “CHAT_MESSAGE_1_MY” ICON_SHOW = “0” ACHOLIGHT_COLOR = “#E0F3FF” Padding_RIGHT = “30” Padding_left = “30” Border_Radius = “30”] Jak detekuji a odstraním malware
Postupujte podle těchto šesti kroků k odstranění malwaru na PC.Krok 1: Odpojte se od internetu.Krok 2: Vstupte do nouzového režimu.Krok 3: Zkontrolujte monitor aktivity pro škodlivé aplikace.Krok 4: Spusťte skener malwaru.Krok 5: Opravte webový prohlížeč.Krok 6: Vymažte svou mezipaměť.
[/WPRemark]


