Blokuje zabezpečení Norton moje webová kamera?
V tomto článku budeme diskutovat o tom, jak zabránit Nortonovi v blokování vaší webové kamery a odpovědět na některé běžné otázky týkající se blokování webové kamery.
1. Jak zabráním Nortonovi v blokování mé webové kamery?
Chcete -li vypnout nebo na Norton SafeCam, postupujte podle těchto kroků:
– Otevřete svůj produkt Norton Device Security.
– V hlavním okně produktu Norton klikněte na Nastavení.
– V okně Nastavení klikněte na SAFECAM.
– V okně nastavení SafeCam přesuňte přepínač funkcí SafeCam na OFF/ON.
– Klikněte na Použít a poté klikněte na zavřít.
2. Blokuje Norton webovou kameru?
Norton 360 obsahuje funkci s názvem SAFECAM, která chrání váš počítač před hackováním webové kamery a malwarem. Nabízí ochranu webové kamery v rámci svého komplexního bezpečnostního sady pro váš počítač.
3. Co dělat, když antivirus blokuje kameru?
Pokud váš antivirový software blokuje přístup k fotoaparátu, zkontrolujte nastavení antivirového softwaru. Hledejte nastavení, která blokují přístup kamery nebo oprávnění a podle toho je upravte. Podrobné pokyny naleznete na webových stránkách své antivirové softwarové společnosti.
4. Proč Norton potřebuje přístup k mé webové kameře?
Norton SafeCam potřebuje přístup k vaší webové kameře, aby poskytl další vrstvu zabezpečení při používání zařízení s webovými kamerami při procházení internetu. Chrání před malwarem, který má přístup k webové kameře vašeho počítače bez vašeho souhlasu.
5. Jak zjistíte, co je blokování mé webové kamery?
Pokud váš prohlížeč blokuje přístup k vaší webové kameře, postupujte podle těchto kroků:
– Na adresním řádku kliknutím na ikonu zámku zobrazíte oprávnění zařízení.
– Ujistěte se, že jsou nastaveny kamera a mikrofon.
– Zavřete vyskakovací okno kliknutím na ikonu zámku.
– Obnovte okno prohlížeče.
6. Jak vypnu omezení Norton?
Chcete -li dočasně vypnout ochranu Norton, postupujte podle těchto kroků:
– Otevřete svůj produkt Norton.
– Hledejte možnost dočasně deaktivovat ochranu.
– Pokud si nejste jisti, poraďte se s dokumentací podpory Norton nebo kontaktujte pomoc s jejich zákaznickou podporou.
7. Může blokovat webovou kameru firewall?
Pokud se vaše síťová kamera nezačne, ale může být přístupná prostřednictvím webového prohlížeče zadáním jeho IP do adresního řádku, problém by mohl souviset s vaším firewall. Váš firewall může blokovat připojení fotoaparátu. Upravte nastavení brány firewall tak, aby umožnila potřebná připojení.
8. Co blokuje bezpečnostní kameru?
Chcete -li zablokovat bezpečnostní kameru CCTV, můžete použít plot soukromí, bambusové záclony nebo odstín na dvoře. Další možností je postavit levné příspěvky s příznaky látky podél linie nemovitosti a bránit zobrazení kamery.
9. Jak odblokuji fotoaparát z antivirových Windows 10?
Chcete -li odblokovat fotoaparát na Windows 10, postupujte podle těchto kroků:
– Klikněte na tlačítko Start (ikona Windows) vlevo dole na ploše.
– Vyberte Nastavení.
– Klikněte na soukromí.
– Projděte se seznamem vlevo a vyberte jej a vyberte ji.
– V rámci „Povolit zařízení pro přístup k kameře“ klikněte na tlačítko Změnit a ujistěte se, že je zapnuto.
10. Jak mohu dovolit své webové kameře k přístupu k mému fotoaparátu?
Chcete -li umožnit přístup k vaší webové kameře, postupujte podle těchto kroků:
– Vyberte Start> Nastavení> Ochrana osobních údajů> Fotoaparát.
– V „Povolte přístup k fotoaparátu na tomto zařízení“ vyberte Změnit a ujistěte se, že je přístup k tomuto zařízení.
11. Jak vidíte, co je přístup k vaší webové kameře?
Chcete -li zjistit, které aplikace používají váš fotoaparát a mikrofon na Windows 11, postupujte podle těchto kroků:
– Otevřete nabídku Start a kliknutím na ikonu ve tvaru ozubeného ozubeného spuštění spusťte aplikaci Nastavení.
– Přepněte na kartu ochrany osobních údajů a zabezpečení.
– Podle oprávnění aplikace klikněte na kameru.
– Klikněte na „Nechte aplikace přístup k fotoaparátu.”
To jsou některé běžné otázky a odpovědi týkající se webových kamil Norton Blokování. Máte -li jakékoli další dotazy nebo obavy, naleznete v dokumentaci Nortonovy podpory nebo kontaktujte jejich zákaznickou podporu.
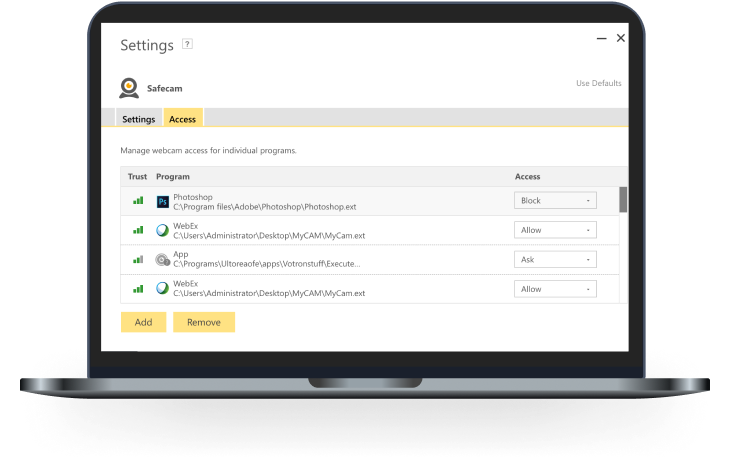
[WPREMARK PRESET_NAME = “CHAT_MESSAGE_1_MY” ICON_SHOW = “0” ACHOLIGHT_COLOR = “#E0F3FF” Padding_RIGHT = “30” Padding_left = “30” Border_Radius = “30”] Jak zabráním Nortonovi v blokování mé webové kamery
Vypněte Norton SafeCam OFF nebo ONEPENOVÁTE SVÉ SEZNÁMENÍ NORTONOVÉHO PŘIPOJENÍ.V hlavním okně produktu Norton klikněte na Nastavení.V okně Nastavení klikněte na SAFECAM.V okně nastavení SafeCam přesuňte přepínač funkcí SafeCam na OFF/ON.Klikněte na Použít a poté klikněte na zavřít.
V mezipaměti
[/WPRemark]
[WPREMARK PRESET_NAME = “CHAT_MESSAGE_1_MY” ICON_SHOW = “0” ACHOLIGHT_COLOR = “#E0F3FF” Padding_RIGHT = “30” Padding_left = “30” Border_Radius = “30”] Blokuje Norton webovou kameru
Abyste pomohli chránit váš počítač před hackováním webové kamery konkrétně a malware obecně, použijte bezpečnostní software s vestavěnou funkcí, abyste mohli chránit před nežádoucím přístupem na webovou kameru. SAFECAM, část Norton 360, vám poskytuje ochranu webové kamery v rámci pokročilé sady ochrany zabezpečení pro váš PC.
[/WPRemark]
[WPREMARK PRESET_NAME = “CHAT_MESSAGE_1_MY” ICON_SHOW = “0” ACHOLIGHT_COLOR = “#E0F3FF” Padding_RIGHT = “30” Padding_left = “30” Border_Radius = “30”] Co dělat, když antivirus blokuje kameru
Zkontrolujte svůj antivirový software
V nastavení softwaru antivirového softwaru vyhledejte nastavení, která blokují přístup k vašemu fotoaparátu nebo oprávnění k používání fotoaparátu. Nápověda navštivte webové stránky vaší antivirové softwarové společnosti.
[/WPRemark]
[WPREMARK PRESET_NAME = “CHAT_MESSAGE_1_MY” ICON_SHOW = “0” ACHOLIGHT_COLOR = “#E0F3FF” Padding_RIGHT = “30” Padding_left = “30” Border_Radius = “30”] Proč Norton potřebuje přístup k mé webové kameře
Tato funkce nám umožňuje být ještě bezpečnější při používání zařízení, která mají webovou kameru při procházení internetu. Existují malware online, který má přístup k webové kameře vašeho počítače bez vašeho souhlasu a Norton SafeCam vás přesně chrání před tím.
[/WPRemark]
[WPREMARK PRESET_NAME = “CHAT_MESSAGE_1_MY” ICON_SHOW = “0” ACHOLIGHT_COLOR = “#E0F3FF” Padding_RIGHT = “30” Padding_left = “30” Border_Radius = “30”] Jak zjistíte, co je blokování mé webové kamery
Co když můj prohlížeč blokuje přístup k mé webové kameře/mikrofoneinu na adresu adresy vlevo, kliknutím na ikonu zámku zobrazíte oprávnění zařízení.Ujistěte se, že jsou nastaveny kamera a mikrofon.Kliknutím na ikonu zámku zavřete objekt.Obnovte okno prohlížeče.
[/WPRemark]
[WPREMARK PRESET_NAME = “CHAT_MESSAGE_1_MY” ICON_SHOW = “0” ACHOLIGHT_COLOR = “#E0F3FF” Padding_RIGHT = “30” Padding_left = “30” Border_Radius = “30”] Jak vypnu omezení Norton
Ahoj vítejte v členských službách a podpoře, podívejme se, jak dočasně vypnout vaši Nortonskou ochranu. V některých případech může váš produkt Norton blokovat podezřelou aktivitu nebo aplikaci, pokud víte
[/WPRemark]
[WPREMARK PRESET_NAME = “CHAT_MESSAGE_1_MY” ICON_SHOW = “0” ACHOLIGHT_COLOR = “#E0F3FF” Padding_RIGHT = “30” Padding_left = “30” Border_Radius = “30”] Může blokovat webovou kameru firewall
Pokud vaše síťová kamera nezačíná a neustále ukazuje, počkejte prosím… Zpráva, ale můžete ji dosáhnout prostřednictvím webového prohlížeče (zadáním jeho IP do adresního řádku), pak váš firewall může blokovat Contacam.exe z nastavení připojení k fotoaparátu.
[/WPRemark]
[WPREMARK PRESET_NAME = “CHAT_MESSAGE_1_MY” ICON_SHOW = “0” ACHOLIGHT_COLOR = “#E0F3FF” Padding_RIGHT = “30” Padding_left = “30” Border_Radius = “30”] Co blokuje bezpečnostní kameru
Plot soukromí, bambusové záclony a plachty na dvoře jsou také efektivními nástroji pro deaktivaci bezpečnostních kamer CCTV. Kromě toho můžete umístit levné příspěvky s látkovými vlajkami podél linie nemovitosti, abyste zablokovali bezpečnostní kameru CCTV.
[/WPRemark]
[WPREMARK PRESET_NAME = “CHAT_MESSAGE_1_MY” ICON_SHOW = “0” ACHOLIGHT_COLOR = “#E0F3FF” Padding_RIGHT = “30” Padding_left = “30” Border_Radius = “30”] Jak odblokuji fotoaparát z antivirových Windows 10
Windows 10Click Tlačítko Start (ikona Windows) vlevo dole od plochy.Vyberte Nastavení.Klikněte na soukromí.Projděte se seznamem vlevo a vyberte kameru a vyberte kameru.V přístupu k zařízení umožňují přístup k fotoaparátu klikněte na tlačítko Změnit a ujistěte se, že je zapnutý.
[/WPRemark]
[WPREMARK PRESET_NAME = “CHAT_MESSAGE_1_MY” ICON_SHOW = “0” ACHOLIGHT_COLOR = “#E0F3FF” Padding_RIGHT = “30” Padding_left = “30” Border_Radius = “30”] Jak mohu dovolit své webové kameře k přístupu k mému fotoaparátu
Vyberte Start > Nastavení > Soukromí > Fotoaparát. V povolení přístupu k fotoaparátu na tomto zařízení vyberte Změnit a ujistěte se, že je přístup k tomuto zařízení.
[/WPRemark]
[WPREMARK PRESET_NAME = “CHAT_MESSAGE_1_MY” ICON_SHOW = “0” ACHOLIGHT_COLOR = “#E0F3FF” Padding_RIGHT = “30” Padding_left = “30” Border_Radius = “30”] Jak vidíte, co je přístup k vaší webové kameře
Jak zjistit, které aplikace používají fotoaparát a mikrofon v systému Windows 11open v nabídce Start a kliknutím na ikonu ve tvaru převodovky spustíte aplikaci Nastavení.Přepněte na soukromí & Karta zabezpečení.Podle oprávnění aplikace klikněte na kameru.Klikněte na Aplikace Získejte přístup k fotoaparátu.
[/WPRemark]
[WPREMARK PRESET_NAME = “CHAT_MESSAGE_1_MY” ICON_SHOW = “0” ACHOLIGHT_COLOR = “#E0F3FF” Padding_RIGHT = “30” Padding_left = “30” Border_Radius = “30”] Jak zkontrolovat, zda je vaše webová kamera používána jiná aplikace
Otevřete aplikaci Nastavení a klikněte na soukromí & bezpečnostní. Přejděte dolů a klikněte na kameru. Rozšiřte aplikace Let Apps přístup k vaší možnosti fotoaparátu. Dále najděte aplikaci a přepněte přepínač, aby se aplikace omezila v přístupu k vaší webové kameře.
[/WPRemark]
[WPREMARK PRESET_NAME = “CHAT_MESSAGE_1_MY” ICON_SHOW = “0” ACHOLIGHT_COLOR = “#E0F3FF” Padding_RIGHT = “30” Padding_left = “30” Border_Radius = “30”] Je moje webová kamera ohrožena
Zkontrolujte světlo indikátoru webové kamery.
Když se fotoaparát používá, bude váš notebook zapnout světlo, ať už je červená, zelená nebo modrá. Pokud vidíte zapnuté světlo nebo bliká a víte.
[/WPRemark]
[WPREMARK PRESET_NAME = “CHAT_MESSAGE_1_MY” ICON_SHOW = “0” ACHOLIGHT_COLOR = “#E0F3FF” Padding_RIGHT = “30” Padding_left = “30” Border_Radius = “30”] Jak obcházím Norton Block
V hlavním okně produktu Norton klikněte na Nastavení. V okně Nastavení klikněte na Firewall. Na kartě Ovládání programu vyberte program, který chcete povolit přístup k internetu. V rozevíracím seznamu Access pro položku programu klikněte na Povolit.
[/WPRemark]
[WPREMARK PRESET_NAME = “CHAT_MESSAGE_1_MY” ICON_SHOW = “0” ACHOLIGHT_COLOR = “#E0F3FF” Padding_RIGHT = “30” Padding_left = “30” Border_Radius = “30”] Jak odstraním vyloučení Norton
Vyberte antivirus. Vyberte kartu skenování a rizika. Přejděte dolů do sekce vyloučení/nízkých rizik a vyberte Konfigurovat [+] vedle položek, které chcete vyloučit ze skenování. Během skenování vyberte ID vylučující soubory vyloučené pro resetování nastavení vyloučení.
[/WPRemark]
[WPREMARK PRESET_NAME = “CHAT_MESSAGE_1_MY” ICON_SHOW = “0” ACHOLIGHT_COLOR = “#E0F3FF” Padding_RIGHT = “30” Padding_left = “30” Border_Radius = “30”] Jak mohu dovolit fotoaparát skrz můj firewall
Zde je návod, jak: Vyberte Start > Nastavení > Soukromí > Fotoaparát. V povolení přístupu k fotoaparátu na tomto zařízení vyberte Změnit a ujistěte se, že je přístup k tomuto zařízení. Toto nastavení umožňuje každému uživateli v zařízení zvolit, zda chtějí, aby aplikace byly přístupné k fotoaparátu.
[/WPRemark]
[WPREMARK PRESET_NAME = “CHAT_MESSAGE_1_MY” ICON_SHOW = “0” ACHOLIGHT_COLOR = “#E0F3FF” Padding_RIGHT = “30” Padding_left = “30” Border_Radius = “30”] Proč zabezpečení brání použití fotoaparátu
Senzory telefonu zakázané. Rušení s aplikací třetí strany. Zkorumpovaná data mezipaměti fotoaparátu. Nesprávná konfigurace nastavení fotoaparátu nebo telefonu.
[/WPRemark]
[WPREMARK PRESET_NAME = “CHAT_MESSAGE_1_MY” ICON_SHOW = “0” ACHOLIGHT_COLOR = “#E0F3FF” Padding_RIGHT = “30” Padding_left = “30” Border_Radius = “30”] Může někdo zaseknout moji bezpečnostní kameru
Mnoho populárních bezpečnostních kamerových systémů se spoléhá na Wi-Fi. Je pohodlné a snazší je tyto kamery do provozu. Ale to není tak bezpečné, jak byste mohli očekávat. Podvodníci mohou zaseknout signál Wi-Fi a vykreslit kamery slepé.
[/WPRemark]
[WPREMARK PRESET_NAME = “CHAT_MESSAGE_1_MY” ICON_SHOW = “0” ACHOLIGHT_COLOR = “#E0F3FF” Padding_RIGHT = “30” Padding_left = “30” Border_Radius = “30”] Proč Webcam nefunguje v systému Windows 10
Fotoaparát notebooku nefunguje v systému Windows 10. A může to být z několika důvodů, jako jsou problémy s řidiči, nastavení ochrany osobních údajů omezující přístup kamery, nedávné aktualizace systému nebo problémy související s hardwarem.
[/WPRemark]
[WPREMARK PRESET_NAME = “CHAT_MESSAGE_1_MY” ICON_SHOW = “0” ACHOLIGHT_COLOR = “#E0F3FF” Padding_RIGHT = “30” Padding_left = “30” Border_Radius = “30”] Jak odemknu fotoaparát na počítači
Chcete -li otevřít webovou kameru nebo kameru, vyberte tlačítko Start, poté vyberte všechny aplikace a poté vyberte kameru v seznamu aplikací.
[/WPRemark]
[WPREMARK PRESET_NAME = “CHAT_MESSAGE_1_MY” ICON_SHOW = “0” ACHOLIGHT_COLOR = “#E0F3FF” Padding_RIGHT = “30” Padding_left = “30” Border_Radius = “30”] Proč vyhrál moje nastavení umožnit přístup kamery
Přístup k malému vyskakovacímu okruhu se ani z nějakého důvodu ani nefunguje, který nefunguje první věc, kterou chcete udělat, a opravdu jediný způsob, jak to napravit, je velmi snadné vše, co chcete udělat
[/WPRemark]
[WPREMARK PRESET_NAME = “CHAT_MESSAGE_1_MY” ICON_SHOW = “0” ACHOLIGHT_COLOR = “#E0F3FF” Padding_RIGHT = “30” Padding_left = “30” Border_Radius = “30”] Jak mohu zkontrolovat svá oprávnění
Na nastavení systému Windows (1) Vyberte soukromí (2), poté kamera. (3) V povolení přístupu k fotoaparátu na tomto zařízení vyberte Změnit a ujistěte se, že přístup k tomuto zařízení je přístup. Nyní jste povolili přístup kamery k vašim aplikacím, můžete změnit nastavení pro každou aplikaci.
[/WPRemark]
[WPREMARK PRESET_NAME = “CHAT_MESSAGE_1_MY” ICON_SHOW = “0” ACHOLIGHT_COLOR = “#E0F3FF” Padding_RIGHT = “30” Padding_left = “30” Border_Radius = “30”] Věděli byste, jestli někdo napadl vaši webovou kameru
Hledejte zvukové a videozáznamy
Pokud došlo k hackování webové kamery, možná budete moci najít zvukové a/nebo videozáznamy, které si nepamatujete. Přejděte do složky, kde vaše webová kamera takové soubory ukládá. Zkontrolujte také nastavení vaší webové kamery a zda se tato složka bez vašeho vědomí nezměnila.
[/WPRemark]
[WPREMARK PRESET_NAME = “CHAT_MESSAGE_1_MY” ICON_SHOW = “0” ACHOLIGHT_COLOR = “#E0F3FF” Padding_RIGHT = “30” Padding_left = “30” Border_Radius = “30”] Jak byste věděli, jestli vás někdo sleduje prostřednictvím vaší webové kamery
Zkontrolujte světlo indikátoru webové kamery.
Když se fotoaparát používá, bude váš notebook zapnout světlo, ať už je červená, zelená nebo modrá. Pokud vidíte zapnuté světlo nebo bliká a víte.
[/WPRemark]
[WPREMARK PRESET_NAME = “CHAT_MESSAGE_1_MY” ICON_SHOW = “0” ACHOLIGHT_COLOR = “#E0F3FF” Padding_RIGHT = “30” Padding_left = “30” Border_Radius = “30”] Jak mohu vidět, co přistupuje k mé webové kameře
Postupujte podle těchto kroků a zkontrolujte, které aplikace používají váš fotoaparát na Windows 11.Otevřete nabídku Start a kliknutím na ikonu ve tvaru ozubeného ozubeného spuštění spusťte aplikaci Nastavení.Přepněte na soukromí & Karta zabezpečení.Podle oprávnění aplikace klikněte na kameru.Klikněte na Aplikace Získejte přístup k fotoaparátu.
[/WPRemark]


