Kde jsou uložena hesla norton identity?
Shrnutí článku:
Norton Identity Safe je správce hesel, který uživatelům umožňuje bezpečně ukládat a spravovat svá hesla. Zde je několik klíčových bodů o Nortonově identitě bezpečné:
1. Vyvážení hesel z nortonské identity SAFE:
Chcete -li exportovat hesla z bezpečného identity Norton, můžete postupovat podle těchto kroků:
– Klikněte na ikonu Norton Heslo Manager.
– V okně Norton Správce hesla klikněte na tři tečky a vyberte „Export Vault“.
– Zadejte své heslo pro export dat Správce hesel Norton.
2. Prohlížení hesel v Norton Identity Safe:
Chcete -li vidět svá hesla v bezpečné identitě Norton, musíte se přihlásit pomocí uživatelského jména a hesla Norton Account Account. Pokud si nepamatujete své heslo účtu Norton, můžete jej obnovit kliknutím na „Zapomenuté uživatelské jméno nebo heslo“ a dodržováním pokynů.
3. Přenos hesel z nortonské identity SAFE:
Chcete -li přenést hesla z nortonské identity bezpečné na jinou platformu, můžete tyto kroky postupovat:
– Klikněte na ikonu správce hesla Norton v prohlížeči.
– Přihlaste se ke svému trezoru.
– Klikněte na rozšíření správce hesla Norton.
– V okně „Import hesla“ vyberte jako zdroj Norton Password Manager (CSV).
4. Export hesel z Norton 360:
Chcete -li ručně zálohovat nebo exportovat data Správce hesel Správce trezoru v Norton 360, můžete postupovat podle těchto kroků:
– Otevřete svůj produkt Norton.
– V hlavním okně poklepejte na „Online zálohování“.
– Postupujte podle pokynů a exportujte data správce hesla.
5. Dostupnost správce hesla Norton:
Správce hesla Norton je k dispozici ke stažení zdarma nebo se svázán s 360 internetovými plány Norton. Jedná se o bezpečný a snadno použitelný správce hesel.
6. Funkce správce hesla Norton:
Správce hesla Norton je prodloužení správy hesel zdarma pro webové prohlížeče. Poskytuje uživatelům základní funkčnost správy hesel a klid mysli. Je to produkt Norton, antivirové softwarové společnosti.
7. Přístup k uloženým heslům:
Chcete -li zkontrolovat uložená hesla na zařízení Android:
– Otevřete prohlížeč Chrome.
– Klepněte na tři tečky vpravo nahoře.
– Přejděte na „Nastavení“ a klepněte na „Správce hesel“.
– Klepněte na „Zkontrolujte hesla“ pod „kontrolou hesla“.
8. Nalezení správce hesla Norton:
Chcete -li získat přístup k správce hesla Norton ve vašem prohlížeči:
– Otevřete prohlížeč.
– Klikněte na ikonu správce hesla Norton v pravém horním rohu obrazovky.
– Pokud jste se nepřihlásili k účtu Norton, zobrazí se obrazovka Správce hesel Norton.
– Postupujte podle pokynů na obrazovce a nastavte svůj webový prohlížeč.
9. Přístup k správce hesel Norton z jiného počítače:
Přístup k vašemu trezoru z jiného počítače:
– Klikněte na ikonu správce hesla Norton v pravém horním rohu obrazovky.
– Pokud jste se nepřihlásili, zobrazí se obrazovka Správce hesel Norton.
– Postupujte podle pokynů a nastavte svůj webový prohlížeč.
10. LastPass vs Norton Správce hesel:
Správce hesel Norton má ve své bezplatné verzi mírnou cenu výhodu. LastPass však nabízí více bezpečnostních funkcí a možností. LastPass má také funkčnost pro importu hesel z jiných platforem.
11. Nalezení uložených hesel na počítači:
Chcete -li najít uložená hesla v počítači, postupujte podle těchto kroků:
– Klikněte na ovládací panel.
– Přejděte na uživatelské účty.
– Vlevo klikněte na „Správa svých síťových hesel“.
Otázky a odpovědi:
1. Jak mohu exportovat svá hesla z nortonské identity?
Chcete -li exportovat hesla z nortonské identity Safe, klikněte na ikonu Norton Password Manager, přejděte do trezoru, klikněte na tři tečky a vyberte Export Vault. Zadejte své heslo pro export dat.
2. Jak vidím své hesla v nortonské identitě bezpečné?
Chcete -li vidět vaše hesla v bezpečné identitě Norton, přihlaste se s přihlašovacími údaji Norton Account. Pokud si nepamatujete své heslo, můžete jej obnovit podle pokynů na obrazovce.
3. Jak mohu přenést hesla z nortonské identity?
Chcete -li přenést hesla z nortonské identity Safe, otevřete prodloužení správce hesla Norton, přihlaste se do svého trezoru a z rozbalovací nabídky vyberte „Import hesla“. Jako zdroj zvolte Norton Správce hesel (CSV).
4. Jak mohu exportovat hesla z Norton 360?
Chcete-li ručně zálohovat nebo exportovat data Správce hesel Správce hesel v Norton 360, otevřete svůj produkt Norton a poklepejte na „Online zálohování“. Postupujte podle pokynů a exportujte data.
5. Přichází Norton se správcem hesla?
Ano, Norton Správce hesel je k dispozici jako stahování zdarma nebo je sbalen s Norton’s 360 Internet Security Plans. Jedná se o bezpečný a snadno použitelný správce hesel.
6. Má Norton Správce hesel?
Ano, Norton Password Manager je přípona pro správu hesel zdarma pro webové prohlížeče. Jedná se o produkt Norton a poskytuje základní funkce správy hesel.
7. Jak mohu přistupovat k uloženým heslům?
Chcete -li získat přístup k uloženým heslům na Chrome pro Android, otevřete prohlížeč, přejděte na Nastavení, klepněte na „Správce hesel“ a vyberte „Zkontrolujte hesla“ v části „Kontrola hesla“.
8. Kde se nachází správce hesel Norton?
Správce hesel Norton je přístupný kliknutím na ikonu Správce hesel Norton v pravém horním rohu obrazovky. Pokud nebude přihlášeno, zobrazí se obrazovka Norton Správce hesel. Postupujte podle dalších kroků a nastavte svůj webový prohlížeč.
9. Kam šel můj správce hesla Norton?
Chcete-li získat přístup k vašemu trezoru z jiného počítače, klikněte na ikonu Správce hesel Norton v pravém horním rohu obrazovky. Pokud není přihlášen, postupujte podle dalších kroků a nastavte webový prohlížeč.
10. Což je lepší: LastPass nebo Norton Správce hesel?
Správce hesla Norton má ve své bezplatné verzi cenu cenovou výhodu. LastPass nabízí více bezpečnostních funkcí a možností, včetně schopnosti importovat hesla z jiných platforem.
11. Jak najdu uložená hesla v mém počítači?
Chcete -li najít uložená hesla v počítači, přejděte na ovládací panel, klikněte na uživatelské účty a vlevo vyberte „Spravovat hesla sítě“.
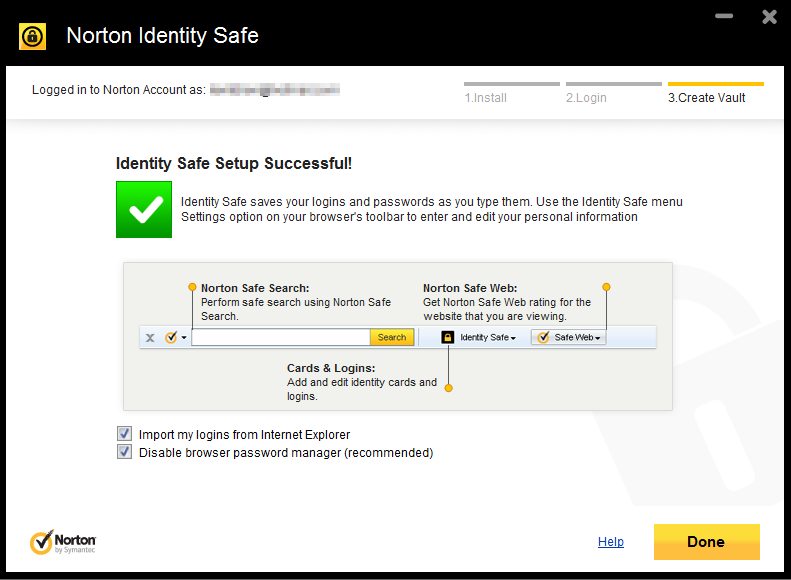
[WPREMARK PRESET_NAME = “CHAT_MESSAGE_1_MY” ICON_SHOW = “0” ACHOLIGHT_COLOR = “#E0F3FF” Padding_RIGHT = “30” Padding_left = “30” Border_Radius = “30”] Jak mohu exportovat svá hesla z nortonské identity
Klikněte na ikonu Norton Password Manager → Vault; V okně Norton Password Manager klikněte na tři tečky → Exportní trezor; V okně Action Action Protected Vault zadejte heslo pro export dat správce hesla Norton.
V mezipaměti
[/WPRemark]
[WPREMARK PRESET_NAME = “CHAT_MESSAGE_1_MY” ICON_SHOW = “0” ACHOLIGHT_COLOR = “#E0F3FF” Padding_RIGHT = “30” Padding_left = “30” Border_Radius = “30”] Jak vidím svá hesla v Nortonu
V okně přihlášení zadejte uživatelské jméno a heslo Norton Account a klikněte na Přihlášení. Pokud si nepamatujete heslo účtu Norton, klikněte na zapomenuté uživatelské jméno nebo heslo a postupujte podle pokynů na obrazovce a obnovte své ztracené heslo.
[/WPRemark]
[WPREMARK PRESET_NAME = “CHAT_MESSAGE_1_MY” ICON_SHOW = “0” ACHOLIGHT_COLOR = “#E0F3FF” Padding_RIGHT = “30” Padding_left = “30” Border_Radius = “30”] Jak přenosu hesla z Norton
Importujte z Norton Password ManagerOn V pravém horním rohu okna prohlížeče klikněte na ikonu Norton Správce hesla.Přihlaste se ke svému trezoru.V pravém horním rohu rozšíření Správce hesel Norton klikněte.V okně Import Hesla pod zdrojem vyberte správce Norton Password (CSV).
[/WPRemark]
[WPREMARK PRESET_NAME = “CHAT_MESSAGE_1_MY” ICON_SHOW = “0” ACHOLIGHT_COLOR = “#E0F3FF” Padding_RIGHT = “30” Padding_left = “30” Border_Radius = “30”] Jak mohu exportovat hesla z Norton 360
Ahoj vítejte v podpoře Norton v tomto videu, ukážu vám snadný způsob, jak ručně zálohovat nebo exportovat data Správce hesel Správce hesel Otevřete svůj produkt Norton v hlavním okně s dvojitým kliknutím. Online
[/WPRemark]
[WPREMARK PRESET_NAME = “CHAT_MESSAGE_1_MY” ICON_SHOW = “0” ACHOLIGHT_COLOR = “#E0F3FF” Padding_RIGHT = “30” Padding_left = “30” Border_Radius = “30”] Přichází Norton se správcem hesla
Správce hesel Norton je bezpečný a snadno použitelný správce hesel, který je k dispozici buď jako stahování zdarma, nebo se spojí se všemi 360 internetovými plány Norton 360.
[/WPRemark]
[WPREMARK PRESET_NAME = “CHAT_MESSAGE_1_MY” ICON_SHOW = “0” ACHOLIGHT_COLOR = “#E0F3FF” Padding_RIGHT = “30” Padding_left = “30” Border_Radius = “30”] Má Norton Správce hesel
Správce hesel Norton je přípona pro správu hesel zdarma pro váš webový prohlížeč, který uživatelům poskytuje základy. Žádné další zvonky a píšťalky zde, ale poskytuje klid pro většinu uživatelů. Jak název napovídá, jedná se o produkt Norton, což je ve svém jádru antivirová softwarová společnost.
[/WPRemark]
[WPREMARK PRESET_NAME = “CHAT_MESSAGE_1_MY” ICON_SHOW = “0” ACHOLIGHT_COLOR = “#E0F3FF” Padding_RIGHT = “30” Padding_left = “30” Border_Radius = “30”] Jak mohu přistupovat k uloženým heslům
Chcete -li zkontrolovat vaše uložená hesla: Na telefonu nebo tabletu Android Otevřete Chrome .Vpravo nahoře klepněte na další nastavení.Klepněte na Správce hesel v rámci "Kontrola hesla," Klepněte na kontrolu hesel.
[/WPRemark]
[WPREMARK PRESET_NAME = “CHAT_MESSAGE_1_MY” ICON_SHOW = “0” ACHOLIGHT_COLOR = “#E0F3FF” Padding_RIGHT = “30” Padding_left = “30” Border_Radius = “30”] Kde je správce hesla Norton
Otevřete prohlížeč. Klikněte na Správce hesel Norton v pravém horním rohu obrazovky. Pokud jste se nepřihlásili k účtu Norton, zobrazí se obrazovka správce hesla Norton. Na obrazovce Správce hesel Norton, v rámci nastavení vašeho webového prohlížeče, klikněte na Další.
[/WPRemark]
[WPREMARK PRESET_NAME = “CHAT_MESSAGE_1_MY” ICON_SHOW = “0” ACHOLIGHT_COLOR = “#E0F3FF” Padding_RIGHT = “30” Padding_left = “30” Border_Radius = “30”] Kam šel můj správce hesla Norton
Přístup k trezoru z jiného počítače
Klikněte na Správce hesel Norton v pravém horním rohu obrazovky. Pokud jste se nepřihlásili k účtu Norton, zobrazí se obrazovka správce hesla Norton. Na obrazovce Správce hesel Norton, v rámci nastavení vašeho webového prohlížeče, klikněte na Další.
[/WPRemark]
[WPREMARK PRESET_NAME = “CHAT_MESSAGE_1_MY” ICON_SHOW = “0” ACHOLIGHT_COLOR = “#E0F3FF” Padding_RIGHT = “30” Padding_left = “30” Border_Radius = “30”] Což je lepší lastpas nebo správce hesla Norton
Norton drží nad LastPass mírnou cenovou výhodu se svou robustnější verzí zdarma, i když LastPass je stále pravděpodobně lepší hodnotou s více bezpečnostními funkcemi a možnostmi. LastPass má nohu s importováním hesel z jiných platforem, i když jen málo zákazníků tuto funkci využije více než jednou.
[/WPRemark]
[WPREMARK PRESET_NAME = “CHAT_MESSAGE_1_MY” ICON_SHOW = “0” ACHOLIGHT_COLOR = “#E0F3FF” Padding_RIGHT = “30” Padding_left = “30” Border_Radius = “30”] Jak najdu uložená hesla v mém počítači
Klikněte na ovládací panel. Přejděte na uživatelské účty. Klikněte na Správa svých síťových hesel vlevo. Zde byste měli najít své přihlašovací údaje!
[/WPRemark]
[WPREMARK PRESET_NAME = “CHAT_MESSAGE_1_MY” ICON_SHOW = “0” ACHOLIGHT_COLOR = “#E0F3FF” Padding_RIGHT = “30” Padding_left = “30” Border_Radius = “30”] Kde jsou uložena hesla uložená na počítači
Najděte vyhledávací lištu na své domovské obrazovce a zadejte správce pověření na vyhledávací liště a najděte uložená hesla. Poté klikněte na možnost správce pověření. Tím se otevře karta, kde lze uložené hesla zobrazit pod přihlašovacími údaji Windows a webových pověření.
[/WPRemark]
[WPREMARK PRESET_NAME = “CHAT_MESSAGE_1_MY” ICON_SHOW = “0” ACHOLIGHT_COLOR = “#E0F3FF” Padding_RIGHT = “30” Padding_left = “30” Border_Radius = “30”] Kde se nachází můj správce hesel
Chcete -li zobrazit seznam účtů s uloženými hesla, přejděte na hesla.Google.com v jakémkoli prohlížeči nebo si prohlédněte svá hesla v Chrome. Chcete -li zobrazit hesla, musíte se znovu přihlásit. Chcete -li zobrazit heslo: Vyberte účet a poté si prohlédnete heslo. Chcete -li smazat heslo: Vyberte účet a poté smažte.
[/WPRemark]
[WPREMARK PRESET_NAME = “CHAT_MESSAGE_1_MY” ICON_SHOW = “0” ACHOLIGHT_COLOR = “#E0F3FF” Padding_RIGHT = “30” Padding_left = “30” Border_Radius = “30”] Je Správce hesel Norton Safe
Je Norton Správce hesel zabezpečený a stabilní ano, Norton Správce hesel používá pro svůj trezor 256bitové šifrování AES a má šifrování end-to-end. Je to stabilní software bez závad a funguje již několik let.
[/WPRemark]
[WPREMARK PRESET_NAME = “CHAT_MESSAGE_1_MY” ICON_SHOW = “0” ACHOLIGHT_COLOR = “#E0F3FF” Padding_RIGHT = “30” Padding_left = “30” Border_Radius = “30”] Je dobrý nápad používat správce hesel Norton
Ano, správce hesel Norton je zcela bezpečný.
Norton také zahrnuje pokročilé dvoufaktorové ověřovací (2FA) nástroje, které přidávají další vrstvu k zabezpečení hesla. To zahrnuje kompatibilitu s aplikacemi pro mobilní autentizátory, záložní kódy a dokonce i fyzické zabezpečení, jako jsou tokeny USB.
[/WPRemark]
[WPREMARK PRESET_NAME = “CHAT_MESSAGE_1_MY” ICON_SHOW = “0” ACHOLIGHT_COLOR = “#E0F3FF” Padding_RIGHT = “30” Padding_left = “30” Border_Radius = “30”] Proč nemůžu přistupovat ke svému správce hesla Norton
Restartujte prohlížeč. Klikněte na ikonu Norton Password Manager v pravém horním rohu prohlížeče a klikněte na Přihlášení. V okně přihlášení zadejte své přihlašovací údaje Norton a klikněte na Přihlášení. Pokud problém přetrvává, přejděte na krok 2.
[/WPRemark]
[WPREMARK PRESET_NAME = “CHAT_MESSAGE_1_MY” ICON_SHOW = “0” ACHOLIGHT_COLOR = “#E0F3FF” Padding_RIGHT = “30” Padding_left = “30” Border_Radius = “30”] Jaký je nejbezpečnější správce hesel na světě
Nejlepší správci hesel z roku 2023Best Celkově: LastPass.Nejlepší pro další bezpečnostní funkce: Dasklane.Nejlepší platforma pro více zařízení: Logmeon.Nejlepší možnost zdarma: Bitwarden.Nejlepší pro rodiny: 1Password.Nejlepší manažer na úrovni podnikových: Keeper.
[/WPRemark]
[WPREMARK PRESET_NAME = “CHAT_MESSAGE_1_MY” ICON_SHOW = “0” ACHOLIGHT_COLOR = “#E0F3FF” Padding_RIGHT = “30” Padding_left = “30” Border_Radius = “30”] Kde jsou hesla uložená v souborech
Uloženo na počítači
Hesla jsou uložena v adresáři „C: \ Users \ YourName \ AppData \ Local \ Google \ Chrome \ User Data \ Default“, adresář AppData je skrytý adresář, můžete k němu přistupovat pomocí zkratky „%LocalAppData%“ v Váš panel cesty na souborech Windows.
[/WPRemark]
[WPREMARK PRESET_NAME = “CHAT_MESSAGE_1_MY” ICON_SHOW = “0” ACHOLIGHT_COLOR = “#E0F3FF” Padding_RIGHT = “30” Padding_left = “30” Border_Radius = “30”] Kde jsou soubory hesel uloženy v systému Windows 10
Jsou umístěny uvnitř C: \ Windows \ System32 \ config \ SAM, pokud se počítač používá k přihlášení do domény, pak je také uloženo uživatelské jméno/heslo, takže je možné přihlásit se do počítače, pokud není připojen k doméně.
[/WPRemark]
[WPREMARK PRESET_NAME = “CHAT_MESSAGE_1_MY” ICON_SHOW = “0” ACHOLIGHT_COLOR = “#E0F3FF” Padding_RIGHT = “30” Padding_left = “30” Border_Radius = “30”] Jak najdu svá uložená hesla v přihlašovacích textech
Chcete -li to provést, zadejte pověření do vyhledávacího panelu Windows a poté ve výsledcích vyhledávání klikněte na správce pověření. Klikněte na webové pověření nebo přihlašovací údaje Windows. Obě možnosti jsou na vrcholu okna. Webové pověření: Tato část obsahuje hesla, která jste uložili při používání Microsoft Edge a Internet Explorer.
[/WPRemark]
[WPREMARK PRESET_NAME = “CHAT_MESSAGE_1_MY” ICON_SHOW = “0” ACHOLIGHT_COLOR = “#E0F3FF” Padding_RIGHT = “30” Padding_left = “30” Border_Radius = “30”] Má hesla Správce hesel Správce hesel
PRO SPARETY, Správce hesel nebo Locker hesel je program, který bezpečně ukládá uživatelská jména a hesla pro více aplikací a v šifrovaném formátu. Uživatelé mají přístup k trezoru prostřednictvím jediného hesla „master“. Trezor poté poskytuje heslo pro účet, ke kterému potřebují přístup.
[/WPRemark]
[WPREMARK PRESET_NAME = “CHAT_MESSAGE_1_MY” ICON_SHOW = “0” ACHOLIGHT_COLOR = “#E0F3FF” Padding_RIGHT = “30” Padding_left = “30” Border_Radius = “30”] Jak najdu uložená hesla v systému Windows 10
Takže z mého stolního počítače Windows provedu vyhledávání ovládacího panelu, pak kliknu na první výsledek nahoře na další stránce, kterou chci přejít na uživatelské účty. Pak kliknu na uživatelské účty. Znovu
[/WPRemark]
[WPREMARK PRESET_NAME = “CHAT_MESSAGE_1_MY” ICON_SHOW = “0” ACHOLIGHT_COLOR = “#E0F3FF” Padding_RIGHT = “30” Padding_left = “30” Border_Radius = “30”] Který správce hesel nikdy nebyl napaden
Dashlane Správce hesel
Správce hesel Dashlane nikdy nebyl porušen. A naše patentované šifrování s nulovým znalostí znamená, že ani nemůžeme vidět vaše hesla. Není nutná žádná kreditní karta.
[/WPRemark]
[WPREMARK PRESET_NAME = “CHAT_MESSAGE_1_MY” ICON_SHOW = “0” ACHOLIGHT_COLOR = “#E0F3FF” Padding_RIGHT = “30” Padding_left = “30” Border_Radius = “30”] Kdy byste neměli používat správce hesel
Správci hesel mohou být napadeni, pokud je vaše zařízení infikováno malwarem. V tomto případě bude zaznamenáno psaní hlavního hesla a kybernetičtí zločinci získají plný přístup k uloženým datům.
[/WPRemark]
[WPREMARK PRESET_NAME = “CHAT_MESSAGE_1_MY” ICON_SHOW = “0” ACHOLIGHT_COLOR = “#E0F3FF” Padding_RIGHT = “30” Padding_left = “30” Border_Radius = “30”] Jsou správci hesel bezpečnější než používat vlastní heslo
Správci hesel-zejména správci hesel založených na cloudu a prohlížeči-jsou nejbezpečnějším způsobem, jak zálohovat hesla. Poskytovatelé správce hesel zálohují svá hesla přes více zabezpečených datových center rozložených na různých geografiích.
[/WPRemark]


