Zavádí spuštění v souborech s mazáním v nouzovém režimu?
Shrnutí článku
Odstraní režim bezpečného režimu mé soubory? SEFEF REDE VELIKOST VAŠEHO PLEPORU NIC Smazat-pouze dočasně deaktivuje vaše aplikace třetích stran.
Co se stane, když se zavedete do nouzového režimu? Režim bezpečného režimu spustí okna v základním stavu pomocí omezené sady souborů a ovladačů. Pokud se problém nedochází v nouzovém režimu, znamená to, že výchozí nastavení a základní ovladače zařízení nezpůsobují problém.
Odstraní režim bezpečného režimu cokoli v systému Windows 10? Chcete -li začít, použijte náš průvodce k zavedení systému Windows 10 nebo Windows 11 do PC do nouzového režimu. Jakmile je v nouzovém režimu, otevřete průzkumník souborů a přejděte do složky, kterou chcete smazat. Poté klepněte pravým tlačítkem myši na složku a vyberte „Odstranit“. Vaše složka byla smazána.
Povolte zabezpečené údaje o vymazání boot? Ujišťujeme vás, že povolení zabezpečeného spuštění neodstraní vaše soubory ani nemá žádný vliv na vaše soubory.
Vidíte soubory v nouzovém režimu? F8 nebo Shift-F8 může fungovat. Ale nemusí to. Pokud se vám podaří zavést do nouzového režimu, můžete použít Windows Explorer (Průzkumník souborů v systému Windows 8) k nalezení souborů a je přetáhněte na externí jednotku. Pokud to nefunguje, zkuste zavést živou variantu linuxu z disku CD nebo Flash.
Skládá nastavení spuštění souborů spuštění? Resetujte svůj počítač: Resetování počítače (nesmí být zaměněno s restartováním počítače). Budou odstraněny jakékoli osobní soubory a nastavení v počítači.
Jaký je rozdíl mezi bezpečným a bezpečným režimem? SEFFECE MEDUS je diagnostický spuštěný režim v operačních systémech Windows, který se používá jako způsob, jak získat omezený přístup k Windows, když se operační systém normálně nezačne. Normální režim je tedy opakem bezpečného režimu v tom, že začíná okna typickým způsobem. Bezpečný režim se nazývá bezpečný boot na MacOS.
Jaký je rozdíl mezi nouzovým režimem a normálním režimem spuštění? Abychom to shrnuli, výchozí režim provozu pro operační systém na počítači se označuje jako normální režim, což není přesné technické slovo. Na druhou stranu je režim SEFF diagnostický režim používaný k diagnostice chyb uvnitř počítačového systému.
Jak obnovím Windows 10, aniž bych ztratil data v bezpečném režimu? Zadejte a vyhledejte [Resetujte tento PC] do vyhledávacího panelu Windows a poté klikněte na [Otevřít]. V resetování tohoto pole PC klikněte na [Reset PC]. Vyberte [Udržujte mé soubory]. Vyberte [Local Reinstalace]. Klikněte na [Nastavení změny]. Nastavte možnost [Restore Apps and Settings, která přišla s tímto počítačem] jako ano, poté vyberte [Potvrdit].
Jaký je rozdíl mezi systémem Windows 10 Clean Boot a SEFFE? Podmínky se používají synonymně; Microsoft však mezi nimi rozlišuje. Boot Windows Clean deaktivuje doplňky třetích stran, které se obvykle načítají při spuštění. Režim systému Windows Secure Deaking All, kromě nejzákladnějších komponent operačního systému.
Jaká je nevýhoda povolení zabezpečeného spuštění? Nevýhody: Úřady zabezpečeného podpisu boot mohou dělat chyby při udělování podpisů nebo načítání hash. Bootloadery, které ignorují bezpečné boot a malware v čase, byly v minulosti omylem podepsány a propuštěny na veřejnost.
Otázky:
- Odstraní režim bezpečného režimu mé soubory?
- Co se stane, když se zavedete do nouzového režimu?
- Odstraní režim bezpečného režimu cokoli v systému Windows 10?
- Povolte zabezpečené údaje o vymazání boot?
- Vidíte soubory v nouzovém režimu?
- Skládá nastavení spuštění souborů spuštění?
- Jaký je rozdíl mezi bezpečným a bezpečným režimem?
- Jaký je rozdíl mezi nouzovým režimem a normálním režimem spuštění?
- Jak obnovím Windows 10, aniž bych ztratil data v bezpečném režimu?
- Jaký je rozdíl mezi systémem Windows 10 Clean Boot a SEFFE?
- Jaká je nevýhoda povolení zabezpečeného spuštění?
Podrobné odpovědi:
- SEFEF REDE VELIKOST VAŠEHO PLEPORU NIC Smazat-pouze dočasně deaktivuje vaše aplikace třetích stran.
- Režim bezpečného režimu spustí okna v základním stavu pomocí omezené sady souborů a ovladačů. Pokud se problém nedochází v nouzovém režimu, znamená to, že výchozí nastavení a základní ovladače zařízení nezpůsobují problém.
- Chcete -li začít, použijte náš průvodce k zavedení systému Windows 10 nebo Windows 11 do PC do nouzového režimu. Jakmile je v nouzovém režimu, otevřete průzkumník souborů a přejděte do složky, kterou chcete smazat. Poté klepněte pravým tlačítkem myši na složku a vyberte „Odstranit“. Vaše složka byla smazána.
- Ujišťujeme vás, že povolení zabezpečeného spuštění neodstraní vaše soubory ani nemá žádný vliv na vaše soubory.
- F8 nebo Shift-F8 může fungovat. Ale nemusí to. Pokud se vám podaří zavést do nouzového režimu, můžete použít Windows Explorer (Průzkumník souborů v systému Windows 8) k nalezení souborů a je přetáhněte na externí jednotku. Pokud to nefunguje, zkuste zavést živou variantu linuxu z disku CD nebo Flash.
- Resetujte svůj počítač: Resetování počítače (nesmí být zaměněno s restartováním počítače). Budou odstraněny jakékoli osobní soubory a nastavení v počítači.
- SEFFECE MEDUS je diagnostický spuštěný režim v operačních systémech Windows, který se používá jako způsob, jak získat omezený přístup k Windows, když se operační systém normálně nezačne. Normální režim je tedy opakem bezpečného režimu v tom, že začíná okna typickým způsobem. Bezpečný režim se nazývá bezpečný boot na MacOS.
- Abychom to shrnuli, výchozí režim provozu pro operační systém na počítači se označuje jako normální režim, což není přesné technické slovo. Na druhou stranu je režim SEFF diagnostický režim používaný k diagnostice chyb uvnitř počítačového systému.
- Zadejte a vyhledejte [Resetujte tento PC] do vyhledávacího panelu Windows a poté klikněte na [Otevřít]. V resetování tohoto pole PC klikněte na [Reset PC]. Vyberte [Udržujte mé soubory]. Vyberte [Local Reinstalace]. Klikněte na [Nastavení změny]. Nastavte možnost [Restore Apps and Settings, která přišla s tímto počítačem] jako ano, poté vyberte [Potvrdit].
- Podmínky se používají synonymně; Microsoft však mezi nimi rozlišuje. Boot Windows Clean deaktivuje doplňky třetích stran, které se obvykle načítají při spuštění. Režim systému Windows Secure Deaking All, kromě nejzákladnějších komponent operačního systému.
- Nevýhody: Úřady zabezpečeného podpisu boot mohou dělat chyby při udělování podpisů nebo načítání hash. Bootloadery, které ignorují bezpečné boot a malware v čase, byly v minulosti omylem podepsány a propuštěny na veřejnost.
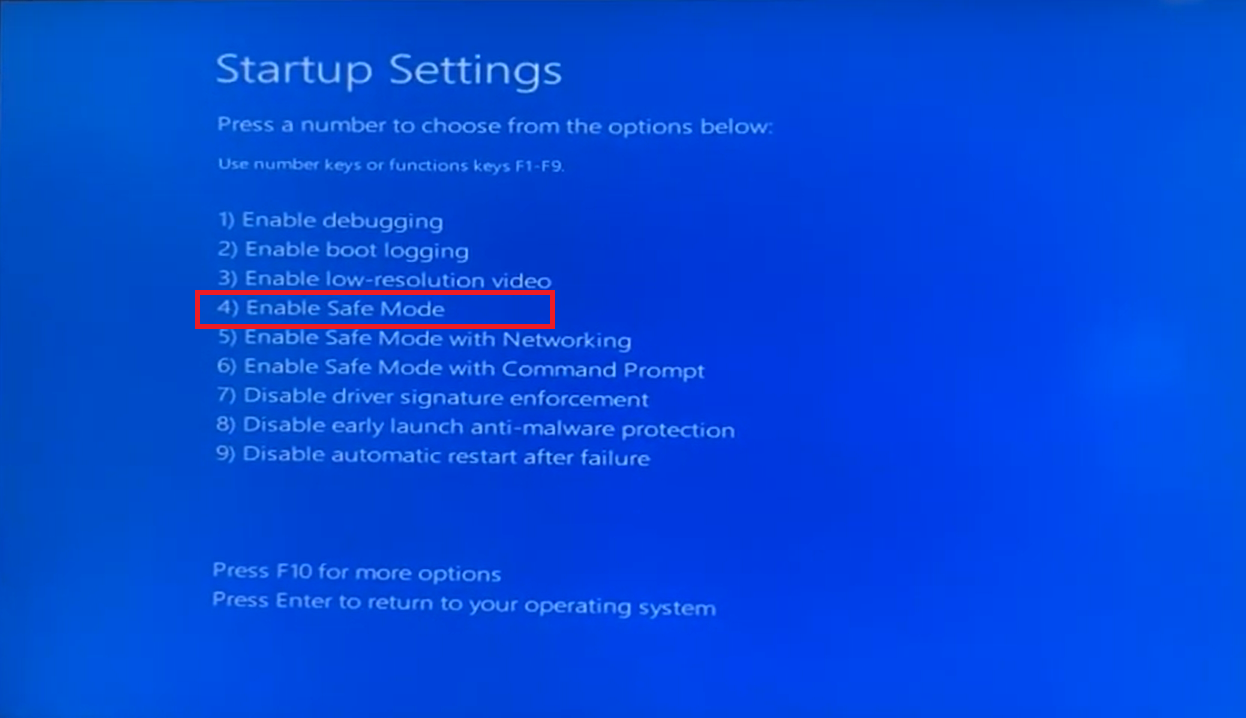
[WPREMARK PRESET_NAME = “CHAT_MESSAGE_1_MY” ICON_SHOW = “0” ACHOLIGHT_COLOR = “#E0F3FF” Padding_RIGHT = “30” Padding_left = “30” Border_Radius = “30”] Odstraní režim bezpečného režimu mé soubory
SEFEF REDE VELIKOST VAŠEHO PLEPORU NIC Smazat-pouze dočasně deaktivuje vaše aplikace třetích stran.
V mezipaměti
[/WPRemark]
[WPREMARK PRESET_NAME = “CHAT_MESSAGE_1_MY” ICON_SHOW = “0” ACHOLIGHT_COLOR = “#E0F3FF” Padding_RIGHT = “30” Padding_left = “30” Border_Radius = “30”] Co se stane, když se zavedete do nouzového režimu
Režim bezpečného režimu spustí okna v základním stavu pomocí omezené sady souborů a ovladačů. Pokud se problém nedochází v nouzovém režimu, znamená to, že výchozí nastavení a základní ovladače zařízení nezpůsobují problém.
[/WPRemark]
[WPREMARK PRESET_NAME = “CHAT_MESSAGE_1_MY” ICON_SHOW = “0” ACHOLIGHT_COLOR = “#E0F3FF” Padding_RIGHT = “30” Padding_left = “30” Border_Radius = “30”] Odstraní režim bezpečného režimu cokoli Windows 10
Chcete -li začít, použijte náš průvodce k zavedení systému Windows 10 nebo Windows 11 do PC do nouzového režimu. Jakmile je v nouzovém režimu, otevřete průzkumník souborů a přejděte do složky, kterou chcete smazat. Poté klepněte pravým tlačítkem myši na složku a vyberte „Odstranit“. Vaše složka byla smazána.
V mezipaměti
[/WPRemark]
[WPREMARK PRESET_NAME = “CHAT_MESSAGE_1_MY” ICON_SHOW = “0” ACHOLIGHT_COLOR = “#E0F3FF” Padding_RIGHT = “30” Padding_left = “30” Border_Radius = “30”] Povolte zabezpečené údaje o vymazání boot
Ujišťujeme vás, že povolení zabezpečeného spuštění neodstraní vaše soubory nebo nemá žádný vliv na vaše soubory.
V mezipaměti
[/WPRemark]
[WPREMARK PRESET_NAME = “CHAT_MESSAGE_1_MY” ICON_SHOW = “0” ACHOLIGHT_COLOR = “#E0F3FF” Padding_RIGHT = “30” Padding_left = “30” Border_Radius = “30”] Vidíte soubory v nouzovém režimu
F8 nebo Shift-F8 může fungovat. Ale nemusí to. Pokud se vám podaří zavést do nouzového režimu, můžete použít Windows Explorer (Průzkumník souborů v systému Windows 8) k nalezení souborů a je přetáhněte na externí jednotku. Pokud to nefunguje, zkuste zavést živou variantu linuxu z disku CD nebo Flash.
[/WPRemark]
[WPREMARK PRESET_NAME = “CHAT_MESSAGE_1_MY” ICON_SHOW = “0” ACHOLIGHT_COLOR = “#E0F3FF” Padding_RIGHT = “30” Padding_left = “30” Border_Radius = “30”] Skládá nastavení spuštění souborů spuštění
Resetujte svůj počítač: Resetování počítače (nesmí být zaměněno s restartováním počítače). Budou odstraněny jakékoli osobní soubory a nastavení v počítači.
[/WPRemark]
[WPREMARK PRESET_NAME = “CHAT_MESSAGE_1_MY” ICON_SHOW = “0” ACHOLIGHT_COLOR = “#E0F3FF” Padding_RIGHT = “30” Padding_left = “30” Border_Radius = “30”] Jaký je rozdíl mezi bezpečným a bezpečným režimem
SEFFECE MEDUS je diagnostický spuštěný režim v operačních systémech Windows, který se používá jako způsob, jak získat omezený přístup k Windows, když se operační systém normálně nezačne. Normální režim je tedy opakem bezpečného režimu v tom, že začíná okna typickým způsobem. Bezpečný režim se nazývá bezpečný boot na MacOS.
[/WPRemark]
[WPREMARK PRESET_NAME = “CHAT_MESSAGE_1_MY” ICON_SHOW = “0” ACHOLIGHT_COLOR = “#E0F3FF” Padding_RIGHT = “30” Padding_left = “30” Border_Radius = “30”] Jaký je rozdíl mezi nouzovým režimem a normálním režimem spuštění
Abychom to shrnuli, výchozí režim provozu pro operační systém na počítači se označuje jako normální režim, což není přesné technické slovo. Na druhou stranu je režim SEFF diagnostický režim používaný k diagnostice chyb uvnitř počítačového systému.
[/WPRemark]
[WPREMARK PRESET_NAME = “CHAT_MESSAGE_1_MY” ICON_SHOW = “0” ACHOLIGHT_COLOR = “#E0F3FF” Padding_RIGHT = “30” Padding_left = “30” Border_Radius = “30”] Jak obnovím Windows 10, aniž bych ztratil data v bezpečném režimu
Zadejte a vyhledejte [Resetujte tento PC] do vyhledávacího panelu Windows a poté klikněte na [Otevřít] ②.V resetování tohoto pole PC klikněte na [Reset PC] ③.Vyberte [Udržujte mé soubory] ④.Vyberte [Local Reinstalace] ⑤.Klikněte na [Nastavení změny] ⑥.Nastavte možnost [Obnovení aplikací a nastavení, které přicházely s tímto počítačem] jako ano, poté vyberte [Potvrdit] ⑧.
[/WPRemark]
[WPREMARK PRESET_NAME = “CHAT_MESSAGE_1_MY” ICON_SHOW = “0” ACHOLIGHT_COLOR = “#E0F3FF” Padding_RIGHT = “30” Padding_left = “30” Border_Radius = “30”] Jaký je rozdíl mezi systémem Windows 10 Clean Boot a SEFFE
Podmínky se používají synonymně; Microsoft však mezi nimi rozlišuje. Boot Windows Clean deaktivuje doplňky třetích stran, které se obvykle načítají při spuštění. Režim systému Windows Secure Deaking All, kromě nejzákladnějších komponent operačního systému.
[/WPRemark]
[WPREMARK PRESET_NAME = “CHAT_MESSAGE_1_MY” ICON_SHOW = “0” ACHOLIGHT_COLOR = “#E0F3FF” Padding_RIGHT = “30” Padding_left = “30” Border_Radius = “30”] Jaká je nevýhoda povolení zabezpečeného spuštění
Nevýhody: Úřady zabezpečeného podpisu boot mohou dělat chyby při udělování podpisů nebo načítání hash. Bootloadery, které ignorují bezpečné boot a malware v čase, byly v minulosti omylem podepsány a propuštěny na veřejnost.
[/WPRemark]
[WPREMARK PRESET_NAME = “CHAT_MESSAGE_1_MY” ICON_SHOW = “0” ACHOLIGHT_COLOR = “#E0F3FF” Padding_RIGHT = “30” Padding_left = “30” Border_Radius = “30”] Jaká jsou nebezpečí zabezpečeného zabezpečeného zabezpečení
„Útokem může načíst svůj vlastní nepodepsaný škodlivý bootloader, aby umožnil absolutní kontrolu nad procesem načítání operačního systému zabezpečeného zabezpečení, deaktivací zabezpečené funkce zabezpečení. To jim může umožnit deaktivaci nebo obcházení ochrany, aby tiše nasadily vlastní užitečné zatížení pomocí systémových oprávnění, “poznamenává Acer.
[/WPRemark]
[WPREMARK PRESET_NAME = “CHAT_MESSAGE_1_MY” ICON_SHOW = “0” ACHOLIGHT_COLOR = “#E0F3FF” Padding_RIGHT = “30” Padding_left = “30” Border_Radius = “30”] Jak mohu obnovit soubory v systému Windows SEFFE
Kroky k zálohování souborů v nouzovém režimu pomocí příkazového řádku start počítače a opakovaně stiskněte klávesu F8 před zobrazením loga Windows.Povede vás k pokročilým možnostem zavádění.V rámci příkazového řádku můžete zadat příkaz WBADMIN a zálohovat vaše data.
[/WPRemark]
[WPREMARK PRESET_NAME = “CHAT_MESSAGE_1_MY” ICON_SHOW = “0” ACHOLIGHT_COLOR = “#E0F3FF” Padding_RIGHT = “30” Padding_left = “30” Border_Radius = “30”] Kam jde soubory v bezpečné složce
Zobrazit soubory ve svém bezpečném Folderonu vaše zařízení Android Otevřete soubory pomocí aplikace Google .Ve spodní části klepněte na Procházejte .Přejděte na "Sbírky."Klepněte na Složku SAFE. Chcete -li zobrazit své soubory: Pokud je PIN nastaven: Zadejte svůj pin, klepněte na další. Pokud je vzorec nastaven: nakreslete svůj vzor.
[/WPRemark]
[WPREMARK PRESET_NAME = “CHAT_MESSAGE_1_MY” ICON_SHOW = “0” ACHOLIGHT_COLOR = “#E0F3FF” Padding_RIGHT = “30” Padding_left = “30” Border_Radius = “30”] Jak mohu resetovat okna bez ztráty souborů
Chcete -li resetovat počítač, přejděte na to > Nastavení > Aktualizace & Bezpečnostní > Zotavení > Resetujte tento počítač > Začít. Poté vyberte Ponechte si své soubory, vyberte cloud nebo místní, změňte nastavení a nastavte předinstalované aplikace na ne.
[/WPRemark]
[WPREMARK PRESET_NAME = “CHAT_MESSAGE_1_MY” ICON_SHOW = “0” ACHOLIGHT_COLOR = “#E0F3FF” Padding_RIGHT = “30” Padding_left = “30” Border_Radius = “30”] Restartuje Windows 10 Odstranit mé soubory
Tato resetovací možnost přeinstaluje operační systém Windows a udržuje vaše osobní soubory, jako jsou fotografie, hudba, videa nebo osobní soubory. Odstraní však aplikace a ovladače, které jste nainstalovali, a také odstraní změny, které jste provedli v nastavení.
[/WPRemark]
[WPREMARK PRESET_NAME = “CHAT_MESSAGE_1_MY” ICON_SHOW = “0” ACHOLIGHT_COLOR = “#E0F3FF” Padding_RIGHT = “30” Padding_left = “30” Border_Radius = “30”] Jak mohu udělat čistou botu
Zde je návod, jak: Přihlaste se k počítači pomocí účtu, který má práva správce.Ve vyhledávacím poli na hlavním panelu zadejte MSCONFIG.Vyberte kartu Služby a poté vyberte Skrýt všechny služby Microsoft.Vyberte každé zaškrtávací políčka v horní polovině seznamu služeb.Vyberte OK a poté vyberte restart.
[/WPRemark]
[WPREMARK PRESET_NAME = “CHAT_MESSAGE_1_MY” ICON_SHOW = “0” ACHOLIGHT_COLOR = “#E0F3FF” Padding_RIGHT = “30” Padding_left = “30” Border_Radius = “30”] Proč mohu zavést do nouzového režimu, ale ne normální
Když počítač se systémem Windows funguje dobře v bezpečném režimu, ale ne normálně, je to obvykle znamení, že problém způsobuje software třetích stran. V nouzovém režimu není spuštěn žádný software třetích stran. Vaším úkolem je nyní zjistit, který software třetích stran způsobuje problém. Existuje snadný způsob, jak toho dosáhnout, pomocí správce úloh.
[/WPRemark]
[WPREMARK PRESET_NAME = “CHAT_MESSAGE_1_MY” ICON_SHOW = “0” ACHOLIGHT_COLOR = “#E0F3FF” Padding_RIGHT = “30” Padding_left = “30” Border_Radius = “30”] Změní bezpečný režim cokoli
Režim bezpečného režimu je navržen tak, aby vám pomohl najít problémy s vašimi aplikacemi a widgety, ale deaktivuje části telefonu. Stisknutím nebo držení určitých tlačítek během spuštění vyvolá režim obnovy. Pomoc s jakýmkoli krokem na vašem zařízení navštivte stránku zařízení, vyberte zařízení a najděte kroky tam.
[/WPRemark]
[WPREMARK PRESET_NAME = “CHAT_MESSAGE_1_MY” ICON_SHOW = “0” ACHOLIGHT_COLOR = “#E0F3FF” Padding_RIGHT = “30” Padding_left = “30” Border_Radius = “30”] Co je deaktivováno
SEFFECE MEDE je exkluzivní funkce Android používaná pro problémy s odstraňováním problémů způsobené aplikacemi nainstalované uživatelem/třetími stranami. Režim bezpečného režimu si ponechá pouze systémové aplikace/předinstalované aplikace a deaktivuje všechny aplikace třetích stran/uživatelsky nainstalovaných v zařízení až do následného restartu.
[/WPRemark]
[WPREMARK PRESET_NAME = “CHAT_MESSAGE_1_MY” ICON_SHOW = “0” ACHOLIGHT_COLOR = “#E0F3FF” Padding_RIGHT = “30” Padding_left = “30” Border_Radius = “30”] Jak restartuji svůj počítač bez ztráty souborů
Související odkazy. Chcete -li resetovat počítač, přejděte na to > Nastavení > Aktualizace & Bezpečnostní > Zotavení > Resetujte tento počítač > Začít. Poté vyberte Ponechte si své soubory, vyberte cloud nebo místní, změňte nastavení a nastavte předinstalované aplikace na ne.
[/WPRemark]
[WPREMARK PRESET_NAME = “CHAT_MESSAGE_1_MY” ICON_SHOW = “0” ACHOLIGHT_COLOR = “#E0F3FF” Padding_RIGHT = “30” Padding_left = “30” Border_Radius = “30”] Dělá čisté smazání programů
Čistý boot neodstraní vaše programy nebo aplikace. Čistý boot je jen způsob, jak se zavést do oken, pouze potřebnými řidiči a startovacími aplikacemi. Toto prostředí je ideální při pokusu o odstraňování problémů s softwarem v systému Windows.
[/WPRemark]
[WPREMARK PRESET_NAME = “CHAT_MESSAGE_1_MY” ICON_SHOW = “0” ACHOLIGHT_COLOR = “#E0F3FF” Padding_RIGHT = “30” Padding_left = “30” Border_Radius = “30”] Je bezpečný režim stejný jako normální boot
Abychom to shrnuli, výchozí režim provozu pro operační systém na počítači se označuje jako normální režim, což není přesné technické slovo. Na druhou stranu je režim SEFF diagnostický režim používaný k diagnostice chyb uvnitř počítačového systému.
[/WPRemark]
[WPREMARK PRESET_NAME = “CHAT_MESSAGE_1_MY” ICON_SHOW = “0” ACHOLIGHT_COLOR = “#E0F3FF” Padding_RIGHT = “30” Padding_left = “30” Border_Radius = “30”] Jaké jsou slabosti zabezpečeného bootu
Nevýhody: Úřady zabezpečeného podpisu boot mohou dělat chyby při udělování podpisů nebo načítání hash. Bootloadery, které ignorují bezpečné boot a malware v čase, byly v minulosti omylem podepsány a propuštěny na veřejnost.
[/WPRemark]
[WPREMARK PRESET_NAME = “CHAT_MESSAGE_1_MY” ICON_SHOW = “0” ACHOLIGHT_COLOR = “#E0F3FF” Padding_RIGHT = “30” Padding_left = “30” Border_Radius = “30”] Co se stane, když deaktivuji zabezpečenou spoustu v bios
Po deaktivaci zabezpečeného spuštění počítač nekontroluje digitální podpis operačního systému. Můžete tedy provést následující akce: Booting Windows s externím pevným disku nebo USB. Duální bootování jako Windows s Linux nebo Fedora.
[/WPRemark]


