Jak najdu svůj firewall Webroot?
Shrnutí článku: Webroot Firewall a ochrana sítě
Webroot nabízí předem nakonfigurovaný firewall, který filtruje provoz na vašem počítači, aniž by narušil vaše normální činnosti. Upozorňuje vás na jakýkoli nerozpoznaný provoz a umožňuje vám to blokovat nebo povolit podle potřeby. Důrazně se doporučuje udržovat povolení brány firewall.
Chcete -li najít nastavení síťového brány firewall, přejděte na zahájení, otevřený ovládací panel, vyberte systém a zabezpečení a poté zvolte bránu brány Windows Defender Firewall. Odtud můžete zapnout nebo vypnout firewall Windows pro různá nastavení sítě.
Webroot Secureanywhere pracuje s firewallem Windows na detekci nedůvěryhodných procesů, které se pokoušejí připojit k internetu a ukrást osobní informace.
Chcete -li zkontrolovat, zda firewall Windows blokuje program, stiskněte tlačítko Windows + R a otevřete běh, zadejte „ovládání“ a stisknutím OK otevřete ovládací panel. Odtud klikněte na systém a zabezpečení a poté vyberte bránu Windows Defender Firewall. Můžete spravovat oprávnění aplikací a funkcí prostřednictvím nastavení brány brány Windows Defender.
Chcete -li ověřit, zda Webroot chrání váš počítač, přihlaste se na web Secureanywhere a klikněte na tlačítko „Přejít na mobilní ochranu“. Konzola mobilní ochrany se zobrazí s aktivní kartou stavu a ukazuje vám aktuální stav vašeho zařízení.
Pokud potřebujete vypnout firewall Webroot, klikněte na šipku v pravém dolním rohu obrazovky a najděte ikonu Secureanywhere v systému systému System. Klepněte pravým tlačítkem myši na ikonu a vyberte „Vypnutí ochrany.”
Chcete -li zkontrolovat, zda je firewall povolen na Windows, otevřete ovládací panel, klikněte na systém a zabezpečení a poté klikněte na Windows Firewall. Pokud je brána firewall deaktivována, bude označena jako „.„Můžete to zapnout kliknutím na“ Zapněte nebo vypněte Windows Firewall.”
Chcete -li získat přístup k nastavení brány firewall a sítě, klikněte na Start, poté přejděte do nastavení, soukromí a zabezpečení, zabezpečení Windows a konečně, Firewall & Network Protection. Odtud můžete zapnout nebo vypnout firewall pro svou síť.
Chcete -li zajistit, aby byl zapnutý firewall Windows, vyberte Start, Otevřete nastavení a poté zvolte profil sítě: síť domény, soukromá síť nebo veřejná síť. Pod bránou brány Microsoft Defender přepněte nastavení na „.„Můžete to vypnout a vypnout firewall.
Chcete -li zjistit, zda spustíte firewall Windows, klikněte na tlačítko Start Windows, vyberte ovládací panel a poté klikněte na Centrum zabezpečení. Pokud záhlaví brány firewall řekne „ON“, spustíte firewall Windows.
Pro nalezení nastavení brány firewall na Windows postupujte podle výše uvedených kroků a získejte přístup k bráně systému Windows Defender Firewall. Odtud můžete ovládat nastavení brány firewall pro různé profily sítě.
Otázky:
- Má Webroot firewall?
- Kde najdu nastavení své síťové firewall?
- Používá Webroot firewall Windows?
- Jak zkontroluji, zda můj softwarový brána blokuje program?
- Jak zjistím, zda Webroot chrání můj počítač?
- Jak vypnu firewall Webroot?
- Jak mohu zkontrolovat, zda je moje brána firewall povolena na Windows?
- Jak mohu otevřít nastavení ochrany firewall a sítě?
- Jak se ujistěte, že je na systému Windows Firewall?
- Jak zjistím, zda je zapnutý můj firewall?
- Jak najdu nastavení svého brány firewall na Windows?
Odpovědi:
- Firewall Webroot je předem nakonfigurován pro filtrování provozu na počítači. Funguje to na pozadí, aniž by narušilo vaše normální činnosti. Pokud firewall detekuje jakýkoli nerozpoznaný provoz, otevře vám upozornění, abyste zablokovali nebo povolili provoz podle potřeby. Vřele doporučujeme, abyste udrželi povolení firewall.
- Chcete -li najít nastavení síťového brány firewall, přejděte na zahájení, otevřený ovládací panel, vyberte systém a zabezpečení a poté zvolte bránu brány Windows Defender Firewall. Odtud můžete zapnout nebo vypnout firewall Windows pro různá nastavení sítě.
- Toto řešení se týká Webroot Secureanywhere. Hledá nedůvěryhodné procesy, které se snaží připojit k internetu a ukrást vaše osobní údaje. Funguje s firewallem Windows, který monitoruje datový provoz přicházející do vašeho počítače.
- Chcete -li zkontrolovat, zda firewall Windows blokuje program, stiskněte tlačítko Windows + R a otevřete běh, zadejte „ovládání“ a stisknutím OK otevřete ovládací panel. Odtud klikněte na systém a zabezpečení a poté vyberte bránu Windows Defender Firewall. Můžete spravovat oprávnění aplikací a funkcí prostřednictvím nastavení brány brány Windows Defender.
- Chcete -li zobrazit stav zařízení: Přihlaste se na web Secureanywhere. Klikněte na tlačítko přejít na mobilní ochranu. Zobrazuje se konzola mobilní ochrany se stavovou kartou.
- Chcete -li vypnout Webroot Secureanywhere, klikněte na šipku v pravém dolním rohu obrazovky a najděte ikonu Secureanywhere ve vašem zásobníku systému. Klepněte pravým tlačítkem myši na ikonu zásobníku systému a vyberte Ochranu.
- Chcete -li zkontrolovat, zda je firewall povolen na Windows, otevřete ovládací panel, klikněte na systém a zabezpečení a poté klikněte na Windows Firewall. Pokud je vaše brána firewall deaktivována, uvidíte označený firewall Windows „.„Chcete -li to zapnout, v levém navigačním podokně můžete kliknout na zapínání nebo vypnutí firewallu Windows Windows.
- Chcete -li otevřít nastavení ochrany firewall a ochrany sítě, klikněte na Start> Nastavení> Ochrana osobních údajů a zabezpečení> Zabezpečení Windows> Firewall a ochrana sítě. Vyberte profil sítě. V rámci firewallu Microsoft Defender můžete zapnout nebo vypnout přepínač a zapnout nebo vypnout firewall pro vaši síť.
- Chcete -li se ujistit, že je zapnutý firewall Windows, zapněte nebo vypněte firewall Microsoft Defender: Vyberte Start, poté otevřete nastavení. Vyberte síťový profil: síť domény, soukromá síť nebo veřejná síť. Pod firewallem Microsoft Defender přepněte nastavení. Chcete -li to vypnout, vypněte nastavení na vypnutí.
- Chcete -li vědět, zda je váš firewall zapnutý, postupujte podle těchto kroků: Klikněte na tlačítko Start Windows a vyberte ovládací panel. Objeví se okno ovládacího panelu. Klikněte na odkaz na zabezpečení. Objeví se bezpečnostní centrum. Pokud záhlaví firewall říká dál, spustíte Windows Firewall.
- Chcete -li najít nastavení brány firewall na Windows, zapněte nebo vypněte firewall Microsoft Defender: Vyberte Start, poté otevřete nastavení. Vyberte síťový profil: síť domény, soukromá síť nebo veřejná síť. Pod firewallem Microsoft Defender přepněte nastavení. Chcete -li to vypnout, vypněte nastavení na vypnutí.
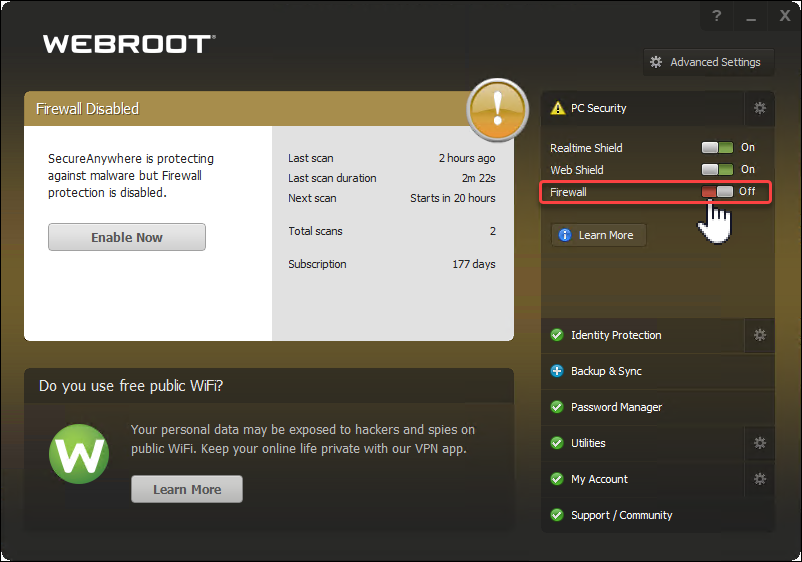
[WPREMARK PRESET_NAME = “CHAT_MESSAGE_1_MY” ICON_SHOW = “0” ACHOLIGHT_COLOR = “#E0F3FF” Padding_RIGHT = “30” Padding_left = “30” Border_Radius = “30”] Má Webroot firewall
Firewall Webroot je předem nakonfigurován pro filtrování provozu na počítači. Funguje to na pozadí, aniž by narušilo vaše normální činnosti. Pokud firewall detekuje jakýkoli nerozpoznaný provoz, otevře vám upozornění, abyste zablokovali nebo povolili provoz podle potřeby. Vřele doporučujeme, abyste udrželi povolení firewall.
V mezipaměti
[/WPRemark]
[WPREMARK PRESET_NAME = “CHAT_MESSAGE_1_MY” ICON_SHOW = “0” ACHOLIGHT_COLOR = “#E0F3FF” Padding_RIGHT = “30” Padding_left = “30” Border_Radius = “30”] Kde najdu svou síťovou firewall
Jděte začít a otevřete ovládací panel. Vyberte systém a zabezpečení > Windows Defender Firewall. Zvolte za zapnutí nebo vypnutí firewall Windows Firewall. Vyberte Otočit na Windows Firewall pro nastavení domény, soukromé a veřejné sítě.
[/WPRemark]
[WPREMARK PRESET_NAME = “CHAT_MESSAGE_1_MY” ICON_SHOW = “0” ACHOLIGHT_COLOR = “#E0F3FF” Padding_RIGHT = “30” Padding_left = “30” Border_Radius = “30”] Používá Webroot Windows Firewall
Toto řešení se týká Webroot Secureanywhere
Hledá nedůvěryhodné procesy, které se snaží připojit k internetu a ukrást vaše osobní údaje. Funguje s firewallem Windows, který monitoruje datový provoz přicházející do vašeho počítače.
V mezipaměti
[/WPRemark]
[WPREMARK PRESET_NAME = “CHAT_MESSAGE_1_MY” ICON_SHOW = “0” ACHOLIGHT_COLOR = “#E0F3FF” Padding_RIGHT = “30” Padding_left = “30” Border_Radius = “30”] Jak zkontroluji svůj softwarový bránu firewall
Jak zkontrolovat, zda Windows Firewall blokuje klíč Windows Programpress Windows + R pro otevření běhu.Typ "řízení" a stisknutím OK otevřete ovládací panel.Klikněte na systém a zabezpečení.Klikněte na bránu Windows Defender Firewall.Z levého panelu Povolte aplikaci nebo funkci prostřednictvím brány brány Windows Defender.
[/WPRemark]
[WPREMARK PRESET_NAME = “CHAT_MESSAGE_1_MY” ICON_SHOW = “0” ACHOLIGHT_COLOR = “#E0F3FF” Padding_RIGHT = “30” Padding_left = “30” Border_Radius = “30”] Jak zjistím, zda Webroot chrání můj počítač
Chcete -li zobrazit stav zařízení: Přihlaste se na web Secureanywhere. Klikněte na tlačítko přejít na mobilní ochranu. Zobrazuje se konzola mobilní ochrany se stavovou kartou.
[/WPRemark]
[WPREMARK PRESET_NAME = “CHAT_MESSAGE_1_MY” ICON_SHOW = “0” ACHOLIGHT_COLOR = “#E0F3FF” Padding_RIGHT = “30” Padding_left = “30” Border_Radius = “30”] Jak vypnu firewall Webroot
Vypněte Webroot Secureanywhere
Kliknutím na šipku v pravém dolním rohu obrazovky vyhledejte ikonu Secureanywhere ve vašem zásobníku systému. Klepněte pravým tlačítkem myši na ikonu zásobníku systému a vyberte Ochranu.
[/WPRemark]
[WPREMARK PRESET_NAME = “CHAT_MESSAGE_1_MY” ICON_SHOW = “0” ACHOLIGHT_COLOR = “#E0F3FF” Padding_RIGHT = “30” Padding_left = “30” Border_Radius = “30”] Jak zkontrolovat, zda je povolen firewall
Otevřete ovládací panel ve Windows. Klikněte na systém a zabezpečení. Klikněte na Windows Firewall. Pokud je vaše brána firewall deaktivována, uvidíte označený firewall Windows „.„Chcete -li to zapnout, v levém navigačním podokně můžete kliknout na zapínání nebo vypnutí firewallu Windows Windows.
[/WPRemark]
[WPREMARK PRESET_NAME = “CHAT_MESSAGE_1_MY” ICON_SHOW = “0” ACHOLIGHT_COLOR = “#E0F3FF” Padding_RIGHT = “30” Padding_left = “30” Border_Radius = “30”] Jak mohu otevřít ochranu firewallu a sítě
Klikněte na Start > Nastavení > Soukromí & Bezpečnostní > Zabezpečení Windows > Firewall & ochrana sítě. Vyberte profil sítě. V rámci firewallu Microsoft Defender můžete zapnout nebo vypnout přepínač a zapnout nebo vypnout firewall pro vaši síť.
[/WPRemark]
[WPREMARK PRESET_NAME = “CHAT_MESSAGE_1_MY” ICON_SHOW = “0” ACHOLIGHT_COLOR = “#E0F3FF” Padding_RIGHT = “30” Padding_left = “30” Border_Radius = “30”] Jak se ujistěte, že je na systému Windows Firewall
Otočte Microsoft Defender Firewall na startu nebo offselect a poté otevřete nastavení .Vyberte síťový profil: síť domény, soukromá síť nebo veřejná síť.Pod firewallem Microsoft Defender přepněte nastavení.Chcete -li to vypnout, vypněte nastavení na vypnutí.
[/WPRemark]
[WPREMARK PRESET_NAME = “CHAT_MESSAGE_1_MY” ICON_SHOW = “0” ACHOLIGHT_COLOR = “#E0F3FF” Padding_RIGHT = “30” Padding_left = “30” Border_Radius = “30”] Jak zjistím, zda je zapnutý můj firewall
Chcete -li zjistit, zda spustíte firewall Windows: Klikněte na tlačítko Start Windows a vyberte ovládací panel. Objeví se okno ovládacího panelu.Klikněte na odkaz na zabezpečení. Objeví se bezpečnostní centrum.Pokud záhlaví firewall říká dál, spustíte Windows Firewall.
[/WPRemark]
[WPREMARK PRESET_NAME = “CHAT_MESSAGE_1_MY” ICON_SHOW = “0” ACHOLIGHT_COLOR = “#E0F3FF” Padding_RIGHT = “30” Padding_left = “30” Border_Radius = “30”] Jak najdu nastavení svého brány firewall na Windows
Otočte Microsoft Defender Firewall na startu nebo offselect a poté otevřete nastavení .Vyberte síťový profil: síť domény, soukromá síť nebo veřejná síť.Pod firewallem Microsoft Defender přepněte nastavení.Chcete -li to vypnout, vypněte nastavení na vypnutí.
[/WPRemark]
[WPREMARK PRESET_NAME = “CHAT_MESSAGE_1_MY” ICON_SHOW = “0” ACHOLIGHT_COLOR = “#E0F3FF” Padding_RIGHT = “30” Padding_left = “30” Border_Radius = “30”] Jak zjistím, zda je zapnutý Webroot
Stav zařízení si můžete zkontrolovat z aplikace nebo z webu SecureAnywhere: Z aplikace zařízení: Ikona Webroot se zobrazí na domovském panelu zařízení (shora nebo dole). Indikátor na ikoně Webroot se změní na žlutou nebo červenou, když vás může mobil Secureanywhere upozornit na stav systému.
[/WPRemark]
[WPREMARK PRESET_NAME = “CHAT_MESSAGE_1_MY” ICON_SHOW = “0” ACHOLIGHT_COLOR = “#E0F3FF” Padding_RIGHT = “30” Padding_left = “30” Border_Radius = “30”] Jak najdu Webroot na svém počítači
Poklepejte na ikonu zkratky Webroot na ploše: Klepněte pravým tlačítkem myši na ikonu Webroot z nabídky systému System a poté klikněte na Zobrazit stav. Pokud nemůžete najít ikonu zásobníku systému, otevřete nabídku Start Windows, klikněte na všechny programy (nebo programy), Webroot Secureanywhere, pak Webroot Secureanywhere znovu.
[/WPRemark]
[WPREMARK PRESET_NAME = “CHAT_MESSAGE_1_MY” ICON_SHOW = “0” ACHOLIGHT_COLOR = “#E0F3FF” Padding_RIGHT = “30” Padding_left = “30” Border_Radius = “30”] Jak mohu vypnout svůj firewall
Deaktivace firewallu počítače na počítačovém kliknutí Windows na Windows.Klikněte na ovládací panel z výsledků vyhledávání.Vyberte systém a zabezpečení.Klikněte na Windows Defender Firewall.Klikněte na On Onch Windows Defender Firewall On On nebo OFF.
[/WPRemark]
[WPREMARK PRESET_NAME = “CHAT_MESSAGE_1_MY” ICON_SHOW = “0” ACHOLIGHT_COLOR = “#E0F3FF” Padding_RIGHT = “30” Padding_left = “30” Border_Radius = “30”] Jak mohu vypnout firewall a obránce
Zde je návod, jak: Otevřete ovládací panel.Na ovládacím panelu vyberte systém a zabezpečení a poté klikněte na Windows Defender Firewall.Z levého podokna vyberte Otočit Windows Defender Firewall zapnutý nebo vypnout.Poté pro každé nastavení sítě vyberte Vypněte bránu systému Windows Defender (nedoporučuje se).Kliknutím na OK uložíte změny.
[/WPRemark]
[WPREMARK PRESET_NAME = “CHAT_MESSAGE_1_MY” ICON_SHOW = “0” ACHOLIGHT_COLOR = “#E0F3FF” Padding_RIGHT = “30” Padding_left = “30” Border_Radius = “30”] Jak zjistím, zda je moje brána Windows Firewall
Otočte Microsoft Defender Firewall na startu nebo offselect a poté otevřete nastavení .Vyberte síťový profil: síť domény, soukromá síť nebo veřejná síť.Pod firewallem Microsoft Defender přepněte nastavení.Chcete -li to vypnout, vypněte nastavení na vypnutí.
[/WPRemark]
[WPREMARK PRESET_NAME = “CHAT_MESSAGE_1_MY” ICON_SHOW = “0” ACHOLIGHT_COLOR = “#E0F3FF” Padding_RIGHT = “30” Padding_left = “30” Border_Radius = “30”] Co se stane, když je firewall vypnut
Zakázání brány firewall umožňuje všem datovým paketům vstoupit a vystoupit v síti neomezeno. To zahrnuje nejen očekávaný provoz, ale také škodlivé údaje – čímž ohrožují síť.
[/WPRemark]
[WPREMARK PRESET_NAME = “CHAT_MESSAGE_1_MY” ICON_SHOW = “0” ACHOLIGHT_COLOR = “#E0F3FF” Padding_RIGHT = “30” Padding_left = “30” Border_Radius = “30”] Jaký je příkaz otevřít bránu firewall
Spusťte stisknutím kláves Windows + R na klávesnici spuštění běhu. Zadejte ovládací bránu firewall. Příkaz CPL Run v otevřeném textovém poli. Klepnutím na možnost OK vyvoláte bránu brány Windows Defender.
[/WPRemark]
[WPREMARK PRESET_NAME = “CHAT_MESSAGE_1_MY” ICON_SHOW = “0” ACHOLIGHT_COLOR = “#E0F3FF” Padding_RIGHT = “30” Padding_left = “30” Border_Radius = “30”] Je automaticky povoleno Windows Firewall
V konzole správy služeb přejděte dolů a poklepejte na Windows Firewall. V dialogovém okně Vlastnosti brány firewall Windows se ujistěte, že typ spuštění je nastaven na automatický a klikněte na OK. Pokud tomu tak není, vyberte automatické, klikněte na Stop.
[/WPRemark]
[WPREMARK PRESET_NAME = “CHAT_MESSAGE_1_MY” ICON_SHOW = “0” ACHOLIGHT_COLOR = “#E0F3FF” Padding_RIGHT = “30” Padding_left = “30” Border_Radius = “30”] Co jsou výchozí nastavení Windows Firewall
Ve výchozím nastavení bude brána brány Windows Defender zablokovat vše, pokud nebude vytvořeno pravidlo výjimky. Toto nastavení přepíše výjimky. Například funkce vzdálené plochy automaticky vytváří pravidla brány firewallu, když je povolena.
[/WPRemark]
[WPREMARK PRESET_NAME = “CHAT_MESSAGE_1_MY” ICON_SHOW = “0” ACHOLIGHT_COLOR = “#E0F3FF” Padding_RIGHT = “30” Padding_left = “30” Border_Radius = “30”] Jak mohu zkontrolovat svůj proxy a firewall
Google Chrome vám umožňuje poměrně snadno zkontrolovat nastavení proxy a brány firewall.Jdi do nastavení.Přejděte dolů dolů a vyberte Zobrazit pokročilé nastavení … Na kartě Síť klikněte na Změnit nastavení proxy.
[/WPRemark]
[WPREMARK PRESET_NAME = “CHAT_MESSAGE_1_MY” ICON_SHOW = “0” ACHOLIGHT_COLOR = “#E0F3FF” Padding_RIGHT = “30” Padding_left = “30” Border_Radius = “30”] Jak zjistím, jestli můj webroot funguje
Chcete -li zobrazit stav zařízení: Přihlaste se na web Secureanywhere. Klikněte na tlačítko přejít na mobilní ochranu. Zobrazuje se konzola mobilní ochrany se stavovou kartou.
[/WPRemark]
[WPREMARK PRESET_NAME = “CHAT_MESSAGE_1_MY” ICON_SHOW = “0” ACHOLIGHT_COLOR = “#E0F3FF” Padding_RIGHT = “30” Padding_left = “30” Border_Radius = “30”] Jak zabráním firewallu blokovat můj internet
Opravy pro antivirové nebo brány firewally blokující Wi-Fi Internet Networkreboot váš počítač.Restartujte router a modem.Použijte spíše kabel LAN než Wi-Fi.Spusťte počítač do bezpečného režimu pomocí sítí a znovu připojte internet.Spusťte odstraňování problémů se systémem Windows a detekujte a opravte problémy.
[/WPRemark]
[WPREMARK PRESET_NAME = “CHAT_MESSAGE_1_MY” ICON_SHOW = “0” ACHOLIGHT_COLOR = “#E0F3FF” Padding_RIGHT = “30” Padding_left = “30” Border_Radius = “30”] Měl by být můj firewall pryč
Vypnutí vám to nebude mít žádný skutečný prospěch, takže je lepší je nechat zapnout a mít tu další vrstvu ochrany. Máte -li jakékoli dotazy týkající se brány firewall nebo zabezpečení počítače, můžeme vám pomoci s počítačovým nápovědem pro pacienty se všemi vašimi internetovými obavami.
[/WPRemark]
[WPREMARK PRESET_NAME = “CHAT_MESSAGE_1_MY” ICON_SHOW = “0” ACHOLIGHT_COLOR = “#E0F3FF” Padding_RIGHT = “30” Padding_left = “30” Border_Radius = “30”] Jak deaktivovat firewall
Vyberte Start a poté otevřete nastavení . Pod soukromí & Zabezpečení, vyberte Zabezpečení Windows > Firewall & ochrana sítě. Otevřete nastavení zabezpečení systému Windows. Vyberte síťový profil: síť domény, soukromá síť nebo veřejná síť.
[/WPRemark]


