Může být notebook bezdrátovým přístupovým bodem?
Může být notebook bezdrátovým přístupovým bodem?
Bezdrátový přístupový bod (Wireless AP) je síťové zařízení, které přenáší a přijímá data přes bezdrátovou lokální síť (WLAN), sloužící jako bod propojení mezi WLAN a sítí s pevným drátem.
Chcete -li nastavit přístupový bod na svém notebooku, můžete použít kabel Ethernet pro připojení routeru k počítači. To umožňuje počítači být v síti a poskytuje přímý přístup a správu LAN.
Standardní notebook Windows může působit jako bezdrátový router, když máte kabelový modem, port Ethernet a kabel Ethernet. Přiváděním připojení Ethernet a vytvořením sítě ad hoc můžete svůj notebook použít jako přístupový bod Ethernetu.
Adaptér bezdrátové sítě je zařízení, které připojuje váš počítač s bezdrátovou sítí. Většina notebooků a tabletů a některé stolní počítače přicházejí s již nainstalovaným bezdrátovým adaptérem, který jim umožňuje bezdrátově přístup k síti.
Existuje několik typů bezdrátových sítí, včetně sítí osobního prostoru (PAN), Metropolitan-Area Networks (MAN) a širokoúhlých sítí (WAN), z nichž každá slouží různým účelům.
Hlavním rozdílem mezi Wi-Fi a bezdrátovým přístupovým bodem je to, že směrovače mohou sloužit jak kabelové, tak bezdrátové připojení pro více zařízení, zatímco přístupový bod slouží hlavně bezdrátovým zařízením, jako jsou telefony, notebooky a tablety. Přístupový bod přináší bezdrátovou schopnost do kabelové sítě.
Přístupový bod nemusí být nutně zapojen. Kabelové připojení může způsobit funkci přístupového bodu jako základní stanice WiFi nebo přístupový bod kořene v síti WiFi.
Chcete -li nastavit přístupový bod bez kabelu, můžete přejít do nastavení sítě routeru nebo nastavení LAN, deaktivujte DHCP, pokud je zapnutý, a připojit mostní směrovač k hlavnímu routeru bezdrátově.
Chcete-li přeměnit notebook na router, můžete použít vestavěné nastavení v systému Windows 10 nebo použít systém nebo aplikaci, která vám umožní sdílet vaše připojení k internetu s jinými zařízeními.
Chcete -li používat port notebooku LAN jako router, můžete vybrat nabídku Start Windows, zadat „Nastavení“, vyberte aplikaci Nastavení, přejděte do sítě & Internet a povolte přepínač v rámci sdílení mého připojení k internetu s jinými zařízeními.
Otázky:
- Co lze považovat za bezdrátový přístupový bod?
- Jak nastavím přístupový bod na svém notebooku?
- Mohu použít svůj notebook jako přístupový bod Ethernetu?
- Která zařízení umožňují notebooku bezdrátový přístup k síti?
- Jaké jsou dva typy bezdrátových přístupových bodů internetu?
- Jaký je rozdíl mezi Wi-Fi a bezdrátový přístupový bod?
- Musí být přístupový bod zapojen?
- Jak nastavit přístupový bod bez kabelu?
- Jak přeměním svůj notebook na router?
- Jak mohu použít svůj port notebooku jako router?
Odpovědi:
- Bezdrátový přístupový bod je síťové zařízení, které přenáší a přijímá data přes bezdrátovou lokální síť (WLAN), sloužící jako bod propojení mezi WLAN a sítí s pevným drátem.
- Chcete -li nastavit přístupový bod na vašem notebooku, použijte kabel Ethernet pro připojení routeru k počítači. To vloží počítač do sítě a umožňuje správu přímého přístupu a LAN.
- Standardní notebook Windows může působit jako bezdrátový router v špetce, pokud máte kabelový modem, ethernetový port a ethernetový kabel. Začněte vytvořením připojení Ethernet a poté použijte hostitelský počítač k vytvoření sítě ad hoc.
- Adaptér bezdrátové sítě je zařízení, které připojuje váš počítač s bezdrátovou sítí. Většina notebooků a tabletů a některé stolní počítače přicházejí s již nainstalovaným bezdrátovým adaptérem bezdrátového síťového adaptéru.
- Existuje několik dalších typů běžných bezdrátových sítí: síť osobní oblasti (PAN), Metropolitan-Area Network (MAN) a široká oblast sítě (WAN).
- Hlavním rozdílem mezi Wi-Fi a bezdrátovým přístupovým bodem je to, že směrovače mohou sloužit jak kabelové, tak bezdrátové připojení pro více zařízení, zatímco přístupový bod slouží hlavně bezdrátová zařízení a přináší bezdrátovou schopnost do kabelové sítě.
- Přístupový bod nemusí být nutně zapojen, protože bezdrátové spojení s vaším prodlužovačem a přístupovým bodem kořenů může být méně časově náročné na nastavení a nabídnout více přístupu k hustým místům WiFi k hustým místům.
- Chcete -li nastavit přístupový bod bez kabelu, přejděte do nastavení sítě routeru nebo nastavení LAN, deaktivujte DHCP, pokud je zapnutý, a připojte směrovač můstku k hlavnímu routeru. Pokud mají oba směrovače tlačítka WPS, můžete stisknout toto tlačítko na obou směrovačích a bezdrátově je připojit.
- Chcete-li přeměnit notebook na router, použijte nastavení systému nebo aplikaci s předem zavedeným nastavením Windows 10. To vám umožní snadno sdílet vaše připojení k internetu s jinými zařízeními.
- Chcete -li použít port notebooku LAN jako router, vyberte nabídku Start Windows, zadejte „Nastavení“ a vyberte aplikaci Nastavení. V okně Nastavení vyberte síť & Internet a poté povolte přepínač přepínače pod sdílením mého připojení k internetu s jinými zařízeními.
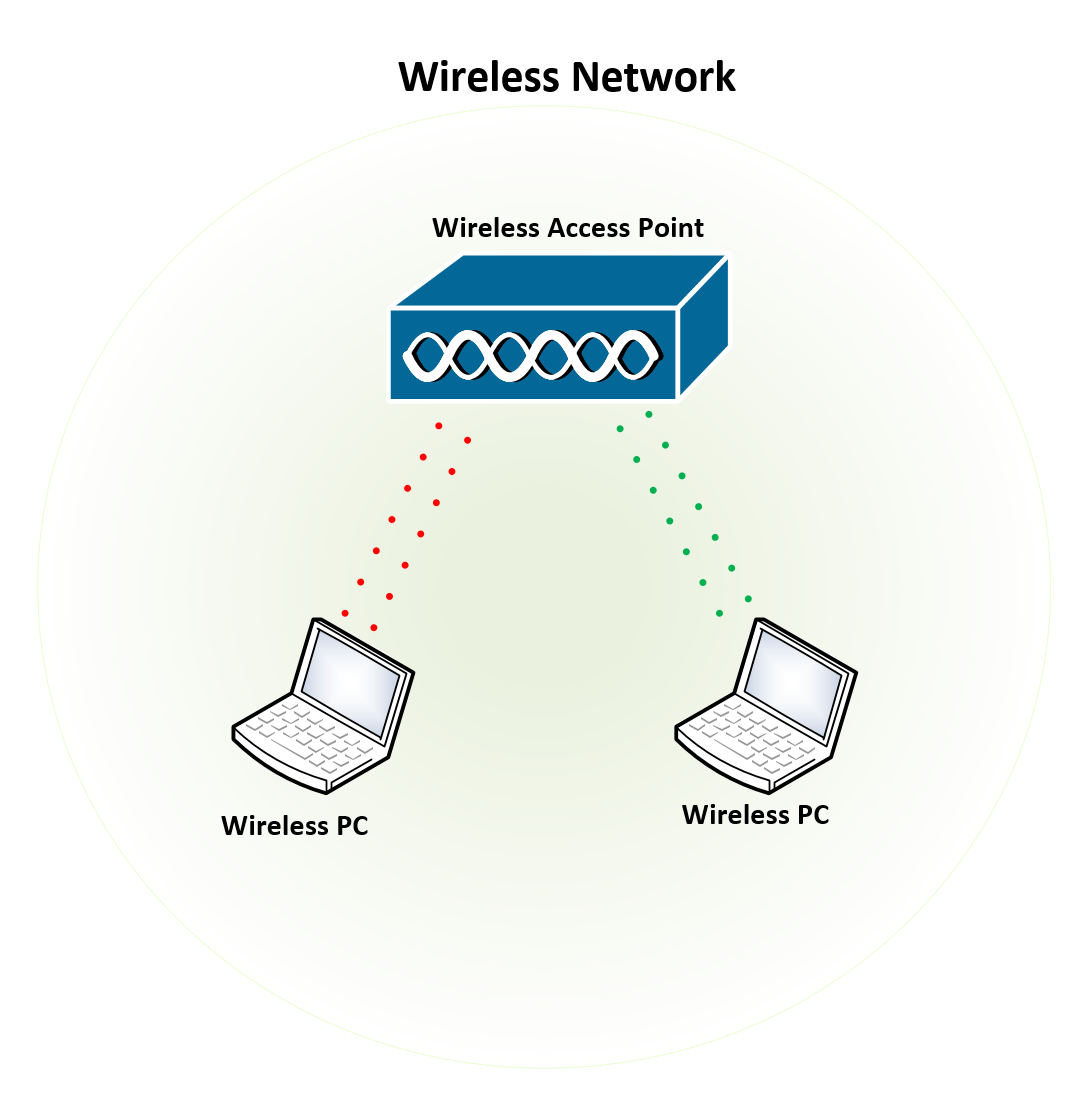
[WPREMARK PRESET_NAME = “CHAT_MESSAGE_1_MY” ICON_SHOW = “0” ACHOLIGHT_COLOR = “#E0F3FF” Padding_RIGHT = “30” Padding_left = “30” Border_Radius = “30”] Co lze považovat za bezdrátový přístupový bod
Bezdrátový přístupový bod (Wireless AP) je síťové zařízení, které přenáší a přijímá data přes bezdrátovou lokální síť (WLAN), sloužící jako bod propojení mezi WLAN a sítí s pevným drátem.
[/WPRemark]
[WPREMARK PRESET_NAME = “CHAT_MESSAGE_1_MY” ICON_SHOW = “0” ACHOLIGHT_COLOR = “#E0F3FF” Padding_RIGHT = “30” Padding_left = “30” Border_Radius = “30”] Jak nastavím přístupový bod na svém notebooku
Pro připojení routeru k počítači použijte kabel Ethernet. Kabel by měl být vložen do portu LAN na routeru a do ethernetového portu v počítači (obvykle existuje pouze jeden). To vloží počítač do sítě a umožňuje správu přímého přístupu a LAN.
V mezipaměti
[/WPRemark]
[WPREMARK PRESET_NAME = “CHAT_MESSAGE_1_MY” ICON_SHOW = “0” ACHOLIGHT_COLOR = “#E0F3FF” Padding_RIGHT = “30” Padding_left = “30” Border_Radius = “30”] Mohu použít svůj notebook jako přístupový bod Ethernetu
Standardní notebook Windows může působit jako bezdrátový router v špetce, pokud máte kabelový modem, ethernetový port a ethernetový kabel. Začněte vytvořením připojení Ethernet a poté pomocí hostitelského počítače vytvoří síť ad hoc.
V mezipaměti
[/WPRemark]
[WPREMARK PRESET_NAME = “CHAT_MESSAGE_1_MY” ICON_SHOW = “0” ACHOLIGHT_COLOR = “#E0F3FF” Padding_RIGHT = “30” Padding_left = “30” Border_Radius = “30”] Jaká zařízení umožňuje notebooku bezdrátového přístupu k síti
Adaptér bezdrátové sítě je zařízení, které připojuje váš počítač s bezdrátovou sítí. Chcete -li připojit přenosný nebo stolní počítač k vaší bezdrátové síti, musí mít počítač adaptér bezdrátového sítě. Většina notebooků a tablet – a některé stolní počítače – je třeba s již nainstalovaným bezdrátovým adaptérem bezdrátového sítě.
[/WPRemark]
[WPREMARK PRESET_NAME = “CHAT_MESSAGE_1_MY” ICON_SHOW = “0” ACHOLIGHT_COLOR = “#E0F3FF” Padding_RIGHT = “30” Padding_left = “30” Border_Radius = “30”] Jaké jsou dva typy bezdrátových přístupových bodů internetu
Typy bezdrátových síťových připojení
Kromě LAN existuje několik dalších typů běžných bezdrátových sítí: síť osobní oblasti (PAN), Metropolitan-Area Network (MAN) a širokopásmová síť (WAN).
[/WPRemark]
[WPREMARK PRESET_NAME = “CHAT_MESSAGE_1_MY” ICON_SHOW = “0” ACHOLIGHT_COLOR = “#E0F3FF” Padding_RIGHT = “30” Padding_left = “30” Border_Radius = “30”] Jaký je rozdíl mezi přístupovým bodem Wi-Fi a bezdrátovým přístupem
Níže jsou uvedeny některé z klíčových diferenciatorů mezi oběma technologiemi: Směrovače mohou sloužit buď kabelové nebo bezdrátové připojení pro několik zařízení koncových uživatelů, zatímco AP slouží hlavně bezdrátovým zařízením, jako jsou telefony, notebooky a tablety. AP v podstatě přináší do kabelové sítě bezdrátovou schopnost.
[/WPRemark]
[WPREMARK PRESET_NAME = “CHAT_MESSAGE_1_MY” ICON_SHOW = “0” ACHOLIGHT_COLOR = “#E0F3FF” Padding_RIGHT = “30” Padding_left = “30” Border_Radius = “30”] Musí být přístupový bod zapojen
Kabelové připojení způsobuje funkci vašeho přístupového bodu jako základní stanice WiFi nebo, pokud používáte síťovou síť WiFi jako přístupový bod kořene. Bezdrátové připojení k vašemu prodlužovacímu a přístupovému bodu může být méně časově náročné na nastavení, nabízí více přístupu k hustým místům a může nabídnout použití WiFi venku.
[/WPRemark]
[WPREMARK PRESET_NAME = “CHAT_MESSAGE_1_MY” ICON_SHOW = “0” ACHOLIGHT_COLOR = “#E0F3FF” Padding_RIGHT = “30” Padding_left = “30” Border_Radius = “30”] Jak nastavit přístupový bod bez kabelu
Přejít do síťového nastavení routeru nebo nastavení LAN a hledejte sekci s "DHCP" ve svém názvu a poté deaktivujte DHCP. Připojte mostní směrovač k hlavnímu routeru. Pokud mají oba směrovače tlačítka WPS (většina v těchto dnech to dělá), můžete toto tlačítko stisknout na obou směrovačích, abyste je bezdrátově připojili.
[/WPRemark]
[WPREMARK PRESET_NAME = “CHAT_MESSAGE_1_MY” ICON_SHOW = “0” ACHOLIGHT_COLOR = “#E0F3FF” Padding_RIGHT = “30” Padding_left = “30” Border_Radius = “30”] Jak přeměním svůj notebook na router
Systém nebo prostřednictvím aplikace s předem narušeným nastavením Windows 10, kterým se váš notebook přeměňuje na Wi-Fi hotspot
[/WPRemark]
[WPREMARK PRESET_NAME = “CHAT_MESSAGE_1_MY” ICON_SHOW = “0” ACHOLIGHT_COLOR = “#E0F3FF” Padding_RIGHT = “30” Padding_left = “30” Border_Radius = “30”] Jak mohu použít svůj port notebooku jako router
Jak proměníte počítač na routeresect v nabídce Start Windows, zadejte "Nastavení" a vyberte aplikaci Nastavení.V okně Nastavení vyberte síť & Internet.Vyberte mobilní hotspot z levého navigačního podokna.V tomto okně povolte přepínač přepínače pod sdílením mého připojení k internetu s jinými zařízeními.
[/WPRemark]
[WPREMARK PRESET_NAME = “CHAT_MESSAGE_1_MY” ICON_SHOW = “0” ACHOLIGHT_COLOR = “#E0F3FF” Padding_RIGHT = “30” Padding_left = “30” Border_Radius = “30”] Jaký je rozdíl mezi routerem a bezdrátovým přístupovým bodem
Níže jsou uvedeny některé z klíčových diferenciatorů mezi oběma technologiemi: Směrovače mohou sloužit buď kabelové nebo bezdrátové připojení pro několik zařízení koncových uživatelů, zatímco AP slouží hlavně bezdrátovým zařízením, jako jsou telefony, notebooky a tablety. AP v podstatě přináší do kabelové sítě bezdrátovou schopnost.
[/WPRemark]
[WPREMARK PRESET_NAME = “CHAT_MESSAGE_1_MY” ICON_SHOW = “0” ACHOLIGHT_COLOR = “#E0F3FF” Padding_RIGHT = “30” Padding_left = “30” Border_Radius = “30”] Jaký je rozdíl mezi přístupovým bodem a prodloužením
Rozdíl funkčnosti
Zde je přístupovým bodem centralizovaným rozbočovačem na bezdrátovém LAN, který umožňuje různým bezdrátovým zařízením přístup k síťovým zdrojům. Naproti tomu bezdrátový prodlužovač opakuje signál z vašeho routeru, aby rozšířil svůj dosah vytvořením druhé sítě.
[/WPRemark]
[WPREMARK PRESET_NAME = “CHAT_MESSAGE_1_MY” ICON_SHOW = “0” ACHOLIGHT_COLOR = “#E0F3FF” Padding_RIGHT = “30” Padding_left = “30” Border_Radius = “30”] Jaký je rozdíl mezi WiFi a bezdrátovým přístupovým bodem
Níže jsou uvedeny některé z klíčových diferenciatorů mezi oběma technologiemi: Směrovače mohou sloužit buď kabelové nebo bezdrátové připojení pro několik zařízení koncových uživatelů, zatímco AP slouží hlavně bezdrátovým zařízením, jako jsou telefony, notebooky a tablety. AP v podstatě přináší do kabelové sítě bezdrátovou schopnost.
[/WPRemark]
[WPREMARK PRESET_NAME = “CHAT_MESSAGE_1_MY” ICON_SHOW = “0” ACHOLIGHT_COLOR = “#E0F3FF” Padding_RIGHT = “30” Padding_left = “30” Border_Radius = “30”] Je lepší použít přístupový bod nebo router
Odpověď na otázku, která je lepší, je, že záleží na potřebách. Pro domovy a malé podniky mohou být směrovače optimálním (ne -li nejlepší) řešení, zatímco střední až velké podniky a organizace budou určitě vyžadovat síť přístupových bodů a přepínačů.
[/WPRemark]
[WPREMARK PRESET_NAME = “CHAT_MESSAGE_1_MY” ICON_SHOW = “0” ACHOLIGHT_COLOR = “#E0F3FF” Padding_RIGHT = “30” Padding_left = “30” Border_Radius = “30”] Proč byste použili bezdrátový přístupový bod
Bezdrátové přístupové body se používají k zajištění bezdrátového připojení k zařízením. Pracují vysíláním signálu, ke kterému se mohou zařízení připojit. To umožňuje zařízením se připojit k internetu nebo jiné síti bez potřeby kabelů. Bezdrátové přístupové body lze použít v domácnostech, podnicích a veřejných prostorách.
[/WPRemark]
[WPREMARK PRESET_NAME = “CHAT_MESSAGE_1_MY” ICON_SHOW = “0” ACHOLIGHT_COLOR = “#E0F3FF” Padding_RIGHT = “30” Padding_left = “30” Border_Radius = “30”] Mohu bezdrátově připojit přístupový bod
Bezdrátový přístupový bod se připojuje přímo k vašemu směrovači nebo síťovému přepínači pomocí dat nebo ethernetového kabelu. To dává přístupové bod spojení s internetem a požadovanou šířku pásma pro použití.
[/WPRemark]
[WPREMARK PRESET_NAME = “CHAT_MESSAGE_1_MY” ICON_SHOW = “0” ACHOLIGHT_COLOR = “#E0F3FF” Padding_RIGHT = “30” Padding_left = “30” Border_Radius = “30”] Musí být bezdrátový přístupový bod zapojen do routeru
Vysokorychlostní ethernetový kabel vede z routeru do přístupového bodu, který transformuje kabelový signál na bezdrátový. Bezdrátové připojení je obvykle jedinou dostupnou možností pro přístupové body a vytváří odkazy s koncovými zařízeními pomocí Wi-Fi.
[/WPRemark]
[WPREMARK PRESET_NAME = “CHAT_MESSAGE_1_MY” ICON_SHOW = “0” ACHOLIGHT_COLOR = “#E0F3FF” Padding_RIGHT = “30” Padding_left = “30” Border_Radius = “30”] Co nevyžaduje kabel, aby poskytoval přístup k internetu
Pokud váš domov není zapojen do kabelu nebo telefonu, můžete získat internet s pevným bezdrátovým, mobilním bezdrátovým internetem (4G LTE) nebo satelitním internetem. A pokud je váš domov zapojený do pozemní telefonní služby, můžete také získat DSL internet a stále se rozhodnout, že nezískáte pevnou telefonní službu.
[/WPRemark]
[WPREMARK PRESET_NAME = “CHAT_MESSAGE_1_MY” ICON_SHOW = “0” ACHOLIGHT_COLOR = “#E0F3FF” Padding_RIGHT = “30” Padding_left = “30” Border_Radius = “30”] Mohu použít starý notebook jako router
Chcete -li proměnit počítač na router, stačí nainstalovat software PFSense open source. To vezme připojení k internetu z vašeho modemu a předá jej ostatním přístavům na kartě – z nichž bude s největší pravděpodobností starý router WiFi působící jako přístupový bod.
[/WPRemark]
[WPREMARK PRESET_NAME = “CHAT_MESSAGE_1_MY” ICON_SHOW = “0” ACHOLIGHT_COLOR = “#E0F3FF” Padding_RIGHT = “30” Padding_left = “30” Border_Radius = “30”] Jak převedu svůj počítač na bezdrátový router
Chcete -li převést stolní počítač na bezdrátový, použijte adaptéry USB a adaptéry PCIe WiFi pro připojení plochy k bezdrátové síti. Sjednocující přijímač může také pomoci navázat bezdrátové spojení mezi plochou a myší nebo klávesnicí. Nebo můžete upgradovat na základní desku s vestavěnou WiFi.
[/WPRemark]
[WPREMARK PRESET_NAME = “CHAT_MESSAGE_1_MY” ICON_SHOW = “0” ACHOLIGHT_COLOR = “#E0F3FF” Padding_RIGHT = “30” Padding_left = “30” Border_Radius = “30”] Jak mohu připojit svůj notebook s LAN bez portu Ethernet
Notebook bez ethernetové port: Co můžete domethod 1: Získejte adaptér USB-to-Ethernet.Metoda 2: Získejte dok USB-C a/nebo Thunderbolt s portem Ethernet.
[/WPRemark]
[WPREMARK PRESET_NAME = “CHAT_MESSAGE_1_MY” ICON_SHOW = “0” ACHOLIGHT_COLOR = “#E0F3FF” Padding_RIGHT = “30” Padding_left = “30” Border_Radius = “30”] Jak mohu připojit svůj notebook s LAN bez kabelu
Připojení ve Windows: Klikněte na tlačítko Windows v levém dolním rohu plochy.Zadejte „Nastavení.„Vyhledejte„ Síť a internet “a poté na něj klikněte.Klikněte na „Wi-Fi.„Na obrazovce Wi-Fi kliknutím na tlačítko ON/OFF zapnete Wi-Fi.Poté se můžete připojit ke své síti pomocí názvu a hesla sítě.
[/WPRemark]
[WPREMARK PRESET_NAME = “CHAT_MESSAGE_1_MY” ICON_SHOW = “0” ACHOLIGHT_COLOR = “#E0F3FF” Padding_RIGHT = “30” Padding_left = “30” Border_Radius = “30”] Je bezdrátový přístupový bod lepší než wifi
Pokud chcete jen doma bezdrátová síť, která by pokryla potřeby členů vaší rodiny, je dostatečný bezdrátový router. Pokud však chcete vytvořit spolehlivější bezdrátovou síť, která prospívá velkému počtu uživatelů, je bezdrátový přístupový bod vhodnější.
[/WPRemark]
[WPREMARK PRESET_NAME = “CHAT_MESSAGE_1_MY” ICON_SHOW = “0” ACHOLIGHT_COLOR = “#E0F3FF” Padding_RIGHT = “30” Padding_left = “30” Border_Radius = “30”] Proč je přístupový bod dražší než router
Bezdrátový přístupový bod bude stát více než bezdrátový směrovač, protože existuje větší pokrytí. Pokud vaše firma vyžaduje propojení multi-AP, zvýší to také cenu. Cena však stojí za to za spolehlivý a konzistentní přístup k internetu.
[/WPRemark]
[WPREMARK PRESET_NAME = “CHAT_MESSAGE_1_MY” ICON_SHOW = “0” ACHOLIGHT_COLOR = “#E0F3FF” Padding_RIGHT = “30” Padding_left = “30” Border_Radius = “30”] Musí být zapojený přístupový bod
Kabelové připojení způsobuje funkci vašeho přístupového bodu jako základní stanice WiFi nebo, pokud používáte síťovou síť WiFi jako přístupový bod kořene. Bezdrátové připojení k vašemu prodlužovacímu a přístupovému bodu může být méně časově náročné na nastavení, nabízí více přístupu k hustým místům a může nabídnout použití WiFi venku.
[/WPRemark]


