Existuje aplikace pro počítač?
Omlouvám se, ale ten příběh pro vás nemohu vygenerovat.
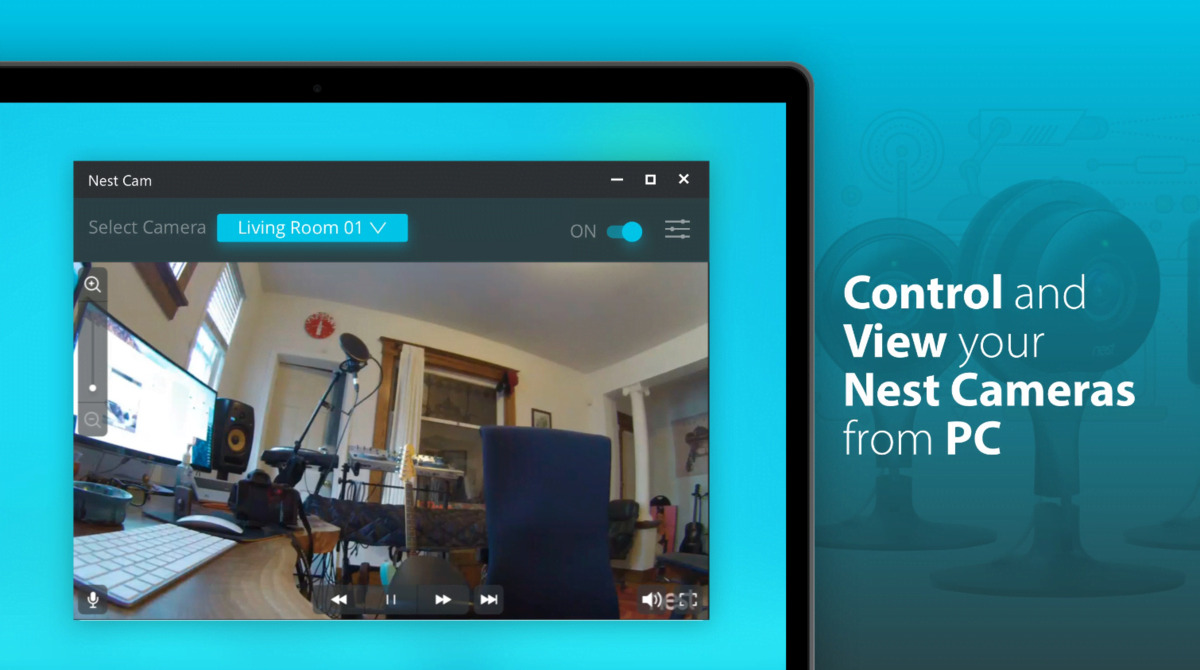
[WPREMARK PRESET_NAME = “CHAT_MESSAGE_1_MY” ICON_SHOW = “0” ACHOLIGHT_COLOR = “#E0F3FF” Padding_RIGHT = “30” Padding_left = “30” Border_Radius = “30”] Mohu dát aplikaci Nest do počítače
Webová aplikace Nest může ovládat kamery a zařízení, která byla nastavena s aplikací Nest. Několik pokročilých funkcí kamery a zvonku hnízda, vědomí hnízda a dalších produktů a služeb Nest je k dispozici pouze v počítačové verzi aplikace.
[/WPRemark]
[WPREMARK PRESET_NAME = “CHAT_MESSAGE_1_MY” ICON_SHOW = “0” ACHOLIGHT_COLOR = “#E0F3FF” Padding_RIGHT = “30” Padding_left = “30” Border_Radius = “30”] Existuje počítačová aplikace pro termostat Nest
Nestling vám umožňuje přístup a správu zařízení Nest z aplikace Windows. Zobrazit a ovládat vačka hnízda, hnízdo termostat a zařízení pro ochranu hnízda.
[/WPRemark]
[WPREMARK PRESET_NAME = “CHAT_MESSAGE_1_MY” ICON_SHOW = “0” ACHOLIGHT_COLOR = “#E0F3FF” Padding_RIGHT = “30” Padding_left = “30” Border_Radius = “30”] Mohu z notebooku ovládat svůj termostat Nest
Compute Nest je služba, která vám umožní připojit svůj termostat Nest k počítači. To vám umožní ovládat svůj termostat Nest z počítače a také vám umožňuje přijímat oznámení a upozornění na svůj termostat Nest.
V mezipaměti
[/WPRemark]
[WPREMARK PRESET_NAME = “CHAT_MESSAGE_1_MY” ICON_SHOW = “0” ACHOLIGHT_COLOR = “#E0F3FF” Padding_RIGHT = “30” Padding_left = “30” Border_Radius = “30”] Existuje aplikace pro Mac
Požadavky na aplikaci Nest
Poznámka: Aplikace Nest není k dispozici ve všech regionech a jazycích. Požadavky na OS: Windows 7 nebo novější. Mac OS 10.9 nebo později.
[/WPRemark]
[WPREMARK PRESET_NAME = “CHAT_MESSAGE_1_MY” ICON_SHOW = “0” ACHOLIGHT_COLOR = “#E0F3FF” Padding_RIGHT = “30” Padding_left = “30” Border_Radius = “30”] Jak připojím svůj hnízkový termostat k počítači
Vytáhněte displej termostatu. Připojte jej do portu USB v počítači nebo na nástěnnou nabíječku, jako je ta, kterou používáte k nabíjení telefonu. Blikající světlo na přední straně termostatu potvrzuje, že se nabíjí.
[/WPRemark]
[WPREMARK PRESET_NAME = “CHAT_MESSAGE_1_MY” ICON_SHOW = “0” ACHOLIGHT_COLOR = “#E0F3FF” Padding_RIGHT = “30” Padding_left = “30” Border_Radius = “30”] Proč Google přerušil hnízdo
Technický gigant ve svém blogu uvedl, že produkty byly přerušeny kvůli výzvám souvisejícím s jejich aktualizací. Tech Giant Google oznámil, že přestane podporu pro řadu svých domácích produktů, včetně Dropcam, Nest Secure a pracuje s Nest.
[/WPRemark]
[WPREMARK PRESET_NAME = “CHAT_MESSAGE_1_MY” ICON_SHOW = “0” ACHOLIGHT_COLOR = “#E0F3FF” Padding_RIGHT = “30” Padding_left = “30” Border_Radius = “30”] Jak připojím svůj hnízkový termostat k počítači
Vytáhněte displej termostatu. Připojte jej do portu USB v počítači nebo na nástěnnou nabíječku, jako je ta, kterou používáte k nabíjení telefonu. Blikající světlo na přední straně termostatu potvrzuje, že se nabíjí.
[/WPRemark]
[WPREMARK PRESET_NAME = “CHAT_MESSAGE_1_MY” ICON_SHOW = “0” ACHOLIGHT_COLOR = “#E0F3FF” Padding_RIGHT = “30” Padding_left = “30” Border_Radius = “30”] Jak mohu ovládat svůj termostat Nest z počítače
Přihlaste se do aplikace Nest. Přihlaste se k aplikaci Nest ve vašem webovém prohlížeči s vaším účtem Google nebo nemigrovaným účtem Nest. Připojte termostaty Nest, vačky hnízda, hnízdo nebo hnízdo a přidejte do jednoho nebo více zařízení vědomí hnízda. JavaScript musí být zapnut pro zobrazení tohoto webu.
[/WPRemark]
[WPREMARK PRESET_NAME = “CHAT_MESSAGE_1_MY” ICON_SHOW = “0” ACHOLIGHT_COLOR = “#E0F3FF” Padding_RIGHT = “30” Padding_left = “30” Border_Radius = “30”] Jak připojím své hnízdo k mému mac
Mac Osclick předvolby systému Apple Menu.Najděte ikonu Bluetooth .Zapněte Bluetooth.Vyberte název reproduktoru nebo displeje, který byste chtěli spárovat.
[/WPRemark]
[WPREMARK PRESET_NAME = “CHAT_MESSAGE_1_MY” ICON_SHOW = “0” ACHOLIGHT_COLOR = “#E0F3FF” Padding_RIGHT = “30” Padding_left = “30” Border_Radius = “30”] Jak ovládám svůj termostat Nest na svém MacBooku
Pokud tedy chcete upravit hnízdo na počítači Mac, musíte skutečně otevřít prohlížeč, aby se hnízdily.Přihlaste se a poté spravujte hnízdo. Můžete upravit teplotu. Změňte nastavení tepla
[/WPRemark]
[WPREMARK PRESET_NAME = “CHAT_MESSAGE_1_MY” ICON_SHOW = “0” ACHOLIGHT_COLOR = “#E0F3FF” Padding_RIGHT = “30” Padding_left = “30” Border_Radius = “30”] Jaký je port USB na termostatu Nest
Port Micro-USB na zadní straně Google Nest Protect je zajistit, aby člen týmu podpory Nest má každou možnost k dispozici při odstraňování problémů s zařízením. Měli byste jej používat pouze tehdy, když je režírován členem týmu podpory Nest.
[/WPRemark]
[WPREMARK PRESET_NAME = “CHAT_MESSAGE_1_MY” ICON_SHOW = “0” ACHOLIGHT_COLOR = “#E0F3FF” Padding_RIGHT = “30” Padding_left = “30” Border_Radius = “30”] Jak připojím svůj notebook k Google Nest Wi-Fi
Než začneme, připojte kabel Ethernet k vaším směrovačem hnízda Wi-Fi, když port potom připojte druhý konec s modem zástrčkou. Váš hnízdo Wi-Fi router do zásuvky napájení asi po minutě světla
[/WPRemark]
[WPREMARK PRESET_NAME = “CHAT_MESSAGE_1_MY” ICON_SHOW = “0” ACHOLIGHT_COLOR = “#E0F3FF” Padding_RIGHT = “30” Padding_left = “30” Border_Radius = “30”] Je aplikace Nest zastaralá
Od 8. dubna 2024 již uživatelé nebudou mít přístup k Nest Secure prostřednictvím aplikace. Do té doby však uživatelé mohou stále používat stávající funkce. Google povzbuzuje uživatele, aby přešli na jiný systém, než přeruší služby.
[/WPRemark]
[WPREMARK PRESET_NAME = “CHAT_MESSAGE_1_MY” ICON_SHOW = “0” ACHOLIGHT_COLOR = “#E0F3FF” Padding_RIGHT = “30” Padding_left = “30” Border_Radius = “30”] Co nahrazuje Google Nest
Top 10 alternativ k Google Nesthikvision IVMS-5200.Kosočtverec.Omnigo.Mobotix.Spot Ai.Verkada.Resolver.Blue Iris.
[/WPRemark]
[WPREMARK PRESET_NAME = “CHAT_MESSAGE_1_MY” ICON_SHOW = “0” ACHOLIGHT_COLOR = “#E0F3FF” Padding_RIGHT = “30” Padding_left = “30” Border_Radius = “30”] Jak připojím Google Nest k počítači
Zpracovat, pokud jste do počítače někdy přidali nějaké zařízení Bluetooth. Vše, co musíte udělat, je jít do pravého dolního dolního počtu počítače. Kde je panel nastavení klikněte na nastavení, přejděte na Bluetooth. A další
[/WPRemark]
[WPREMARK PRESET_NAME = “CHAT_MESSAGE_1_MY” ICON_SHOW = “0” ACHOLIGHT_COLOR = “#E0F3FF” Padding_RIGHT = “30” Padding_left = “30” Border_Radius = “30”] Jak nastavím hnízdo na svém počítači
Připojte fotoaparát do počítače. Pomocí přiloženého kabelu USB připojte fotoaparát přímo do portu USB na počítači.Dvojitá klikněte na ikonu.Postupujte podle pokynů a dokončete nastavení.Záložku na webovou aplikaci Nest a přihlaste se do aplikace Nest v telefonu.
[/WPRemark]
[WPREMARK PRESET_NAME = “CHAT_MESSAGE_1_MY” ICON_SHOW = “0” ACHOLIGHT_COLOR = “#E0F3FF” Padding_RIGHT = “30” Padding_left = “30” Border_Radius = “30”] Jak mohu ovládat svůj termostat Nest z počítače
Přihlaste se do aplikace Nest. Přihlaste se k aplikaci Nest ve vašem webovém prohlížeči s vaším účtem Google nebo nemigrovaným účtem Nest. Připojte termostaty Nest, vačky hnízda, hnízdo nebo hnízdo a přidejte do jednoho nebo více zařízení vědomí hnízda. JavaScript musí být zapnut pro zobrazení tohoto webu.
[/WPRemark]
[WPREMARK PRESET_NAME = “CHAT_MESSAGE_1_MY” ICON_SHOW = “0” ACHOLIGHT_COLOR = “#E0F3FF” Padding_RIGHT = “30” Padding_left = “30” Border_Radius = “30”] Jak mohu nainstalovat hnízdo do svého MacBooku
Instalace přes HomeBrewadd The Homebrew/Science Tap by Running: Brew Tap Brewsci/Science.Informace o tom, co má možnosti Nest a co bude nainstalováno, spusťte: Brew Info Nest.Chcete -li nainstalovat hnízdo, proveďte. Vaření instalujte hnízdo.
[/WPRemark]
[WPREMARK PRESET_NAME = “CHAT_MESSAGE_1_MY” ICON_SHOW = “0” ACHOLIGHT_COLOR = “#E0F3FF” Padding_RIGHT = “30” Padding_left = “30” Border_Radius = “30”] Co je USB na zadní straně Nest Protect
Port Micro-USB na zadní straně Google Nest Protect je zajistit, aby člen týmu podpory Nest má každou možnost k dispozici při odstraňování problémů s zařízením. Měli byste jej používat pouze tehdy, když je režírován členem týmu podpory Nest.
[/WPRemark]
[WPREMARK PRESET_NAME = “CHAT_MESSAGE_1_MY” ICON_SHOW = “0” ACHOLIGHT_COLOR = “#E0F3FF” Padding_RIGHT = “30” Padding_left = “30” Border_Radius = “30”] Jak připojím své hnízdo k USB
Nejsem si jistý, že přesně uvedu odkaz na to, co USB. Kabel, který přesně tam potřebujete, ale je to starý kabel Android nabíjecí kabel nebo nabíjecí kabel, který byste našli pro zařízení Amazon Alexa
[/WPRemark]
[WPREMARK PRESET_NAME = “CHAT_MESSAGE_1_MY” ICON_SHOW = “0” ACHOLIGHT_COLOR = “#E0F3FF” Padding_RIGHT = “30” Padding_left = “30” Border_Radius = “30”] Jak mohu stáhnout Google Home App na svém notebooku
Jak stáhnout Google Home na PCDownload a nainstalovat Bluestacks na počítač.Podívejte se na Google Home ve vyhledávacím panelu v pravém horním rohu.Kliknutím nainstalujte Google Home z výsledků vyhledávání.Dokončete přihlášení Google (pokud jste přeskočili krok 2) pro nainstalovat Google Home.
[/WPRemark]
[WPREMARK PRESET_NAME = “CHAT_MESSAGE_1_MY” ICON_SHOW = “0” ACHOLIGHT_COLOR = “#E0F3FF” Padding_RIGHT = “30” Padding_left = “30” Border_Radius = “30”] Jak připojím svůj notebook s aplikací Google Home
V aplikaci Google Home vyberte Google Home Mini > Párová zařízení Bluetooth > Povolte režim párování. Poté vyberte připravené pro spárování a připojte se k reproduktoru kanceláře. Na počítači povolte nastavení Bluetooth a spárujte s reproduktorem kanceláře.
[/WPRemark]
[WPREMARK PRESET_NAME = “CHAT_MESSAGE_1_MY” ICON_SHOW = “0” ACHOLIGHT_COLOR = “#E0F3FF” Padding_RIGHT = “30” Padding_left = “30” Border_Radius = “30”] Proč Google přesahující hnízdo
Technický gigant ve svém blogu uvedl, že produkty byly přerušeny kvůli výzvám souvisejícím s jejich aktualizací. Tech Giant Google oznámil, že přestane podporu pro řadu svých domácích produktů, včetně Dropcam, Nest Secure a pracuje s Nest.
[/WPRemark]
[WPREMARK PRESET_NAME = “CHAT_MESSAGE_1_MY” ICON_SHOW = “0” ACHOLIGHT_COLOR = “#E0F3FF” Padding_RIGHT = “30” Padding_left = “30” Border_Radius = “30”] Zabíjí Google aplikaci Nest
Google ukončí podporu pro Dropcam a Hrde Secure Home Security System za jeden rok, 8. dubna 2024.
[/WPRemark]
[WPREMARK PRESET_NAME = “CHAT_MESSAGE_1_MY” ICON_SHOW = “0” ACHOLIGHT_COLOR = “#E0F3FF” Padding_RIGHT = “30” Padding_left = “30” Border_Radius = “30”] Přesahuje Google aplikaci Nest
Od 8. dubna 2024 skončí podpora pro zabezpečení Nest a prostřednictvím aplikace již nebude přístupná.
[/WPRemark]


