Proč se moje tiskárna nehledá na můj notebook?
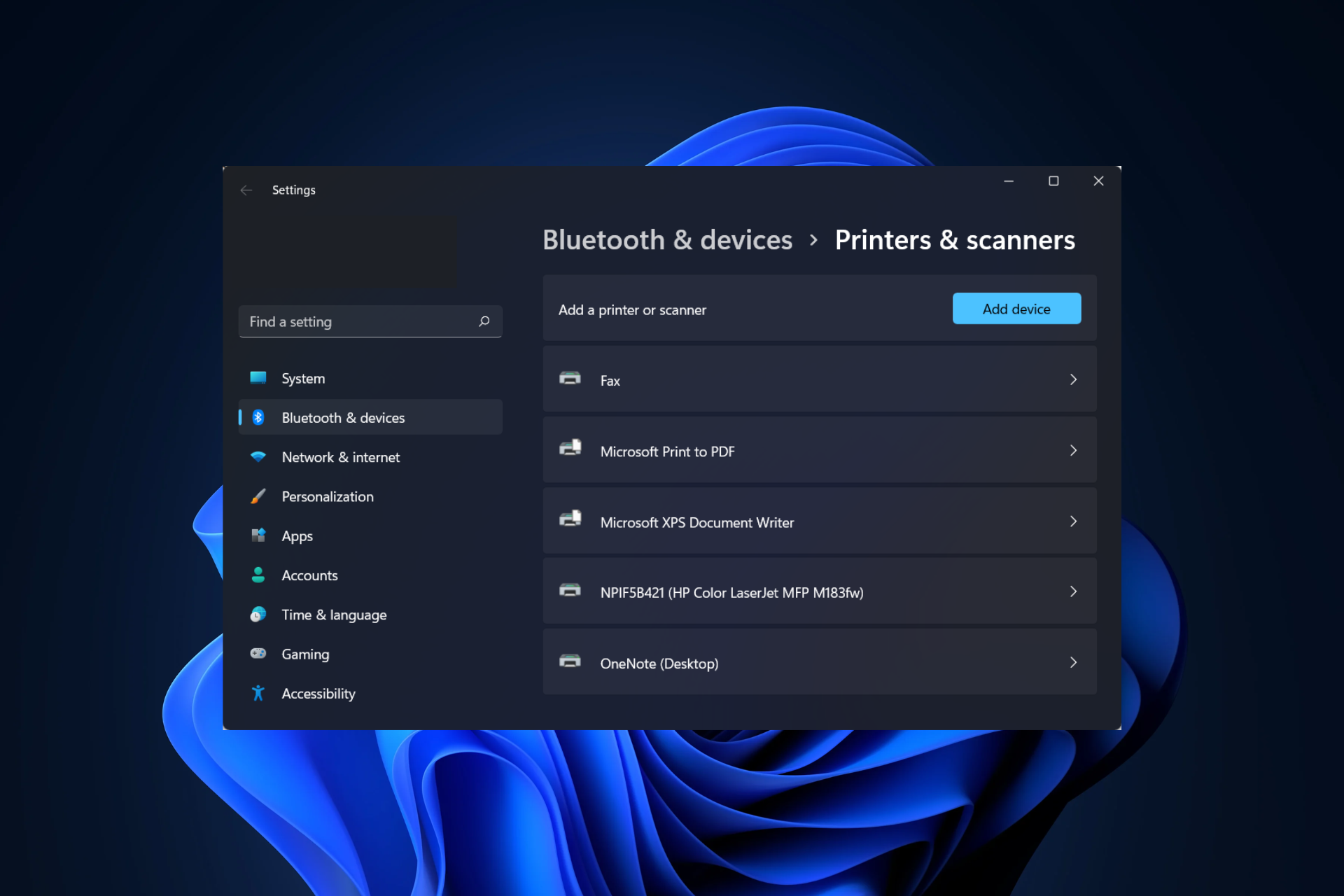
Shrnutí článku: Proč se moje tiskárna nehledá na můj notebook?
Pokud Windows nerozpozná váš skener, možná budete muset znovu připojit kabely. Musíte se také ujistit, že kabely jsou připojeny ke správným portům a že žádný z kabelů není opotřebovaný. Pokud používáte bezdrátový skener, ujistěte se, že jste připojeni ke stejné síti WiFi jako váš počítač.
V mezipaměti
Pokud vaše tiskárna může tisknout, ale nemůže naskenovat, zkontrolujte nastavení brány firewall v počítači. Pokud je aktivní brána firewall na vašem počítači, může to odmítnout nezbytné připojení k síťovému sítru potřebné pro správné fungování softwaru pro skenování sítě. Zakažte bránu firewall na počítači a znovu zkuste skenování sítě znovu.
V mezipaměti
Chcete -li skenovat pomocí faxového a skenovacího softwaru Windows, který je zabudován do Windows, umístěte dokument nebo fotografii, kterou chcete skenovat na skenerové sklo nebo do automatického podavače dokumentů, pokud je k dispozici na vaší tiskárně.
V mezipaměti
Pokud počítač nerozpozná jinak funkční skener, který je k němu připojen prostřednictvím svého USB, sériového nebo paralelního portů, problém je obvykle způsoben zastaralým, poškozenými nebo nekompatibilními ovladači zařízení. To je obvykle snadno napraveno získáním a instalací nových ovladačů.
V mezipaměti
Chcete -li přimět počítač, aby rozpoznal skener HP, postupujte podle těchto kroků:
- Windows: Stáhněte si HP Print and Scan Doctor. Mac: Použijte diagnostiku a opravu prostřednictvím HP Smart. Spusťte hppsdr.exe z umístění stahování v počítači.
- Jakmile je HP tisk a skenovací lékař otevřený, klikněte na Start a poté vyberte tiskárnu. Pokud vaše tiskárna není uvedena, zapněte ji a klikněte na Retry. Klikněte na Oprava skenování.
Pokud vaše tiskárna HP funguje, ale skener není, může to být způsobeno chybějícím nebo zastaralým ovladačem skeneru. Měli byste aktualizovat svůj ovladač skeneru, aby problém vyřešil. Existují dva způsoby, jak aktualizovat ovladač skeneru: ručně a automaticky.
V mezipaměti
Chcete -li umožnit skenování tiskárny, postupujte podle těchto kroků ručně:
- Vyberte Start> Nastavení> Zařízení> Tiskárny a skenery nebo použijte následující tlačítko. Otevřete nastavení tiskáren a skenerů.
- Vyberte Přidat tiskárnu nebo skener. Počkejte, až najde skenery v okolí, poté vyberte ten, který chcete použít, a vyberte Přidat zařízení.
Chcete -li zapnout tiskárnu HP pro skenování, postupujte podle těchto kroků:
- Klikněte na skenovací dlaždici na domovské obrazovce HP Smart App.
- Vyberte možnost z horního panelu nabídky. Skener: Originál položte na sklo skeneru tiskárny nebo do automatického podavače dokumentů (ADF). Vyberte Skenovací typ úlohy, velikost, barvy a nastavení rozlišení a poté klikněte na Skeny v pravém dolním rohu.
Chcete -li resetovat tiskárnu HP pro skenování, postupujte podle těchto kroků:
- S tiskárnou odpojte napájecí kabel od tiskárny.
- Odpojte druhý konec napájecího kabelu ze zdroje energie.
- Počkejte 60 sekund.
- Znovu připojte napájecí kabel k tiskárně.
Chcete -li opravit tiskárnu HP, která neskrývá, postupujte podle těchto kroků:
- Windows: Stáhněte si HP Print and Scan Doctor. Mac: Použijte diagnostiku a opravu prostřednictvím HP Smart. Spusťte hppsdr.exe z umístění stahování v počítači.
- Jakmile je HP tisk a skenovací lékař otevřený, klikněte na Start a poté vyberte tiskárnu. Pokud vaše tiskárna není uvedena, zapněte ji a klikněte na Retry. Klikněte na Oprava skenování.
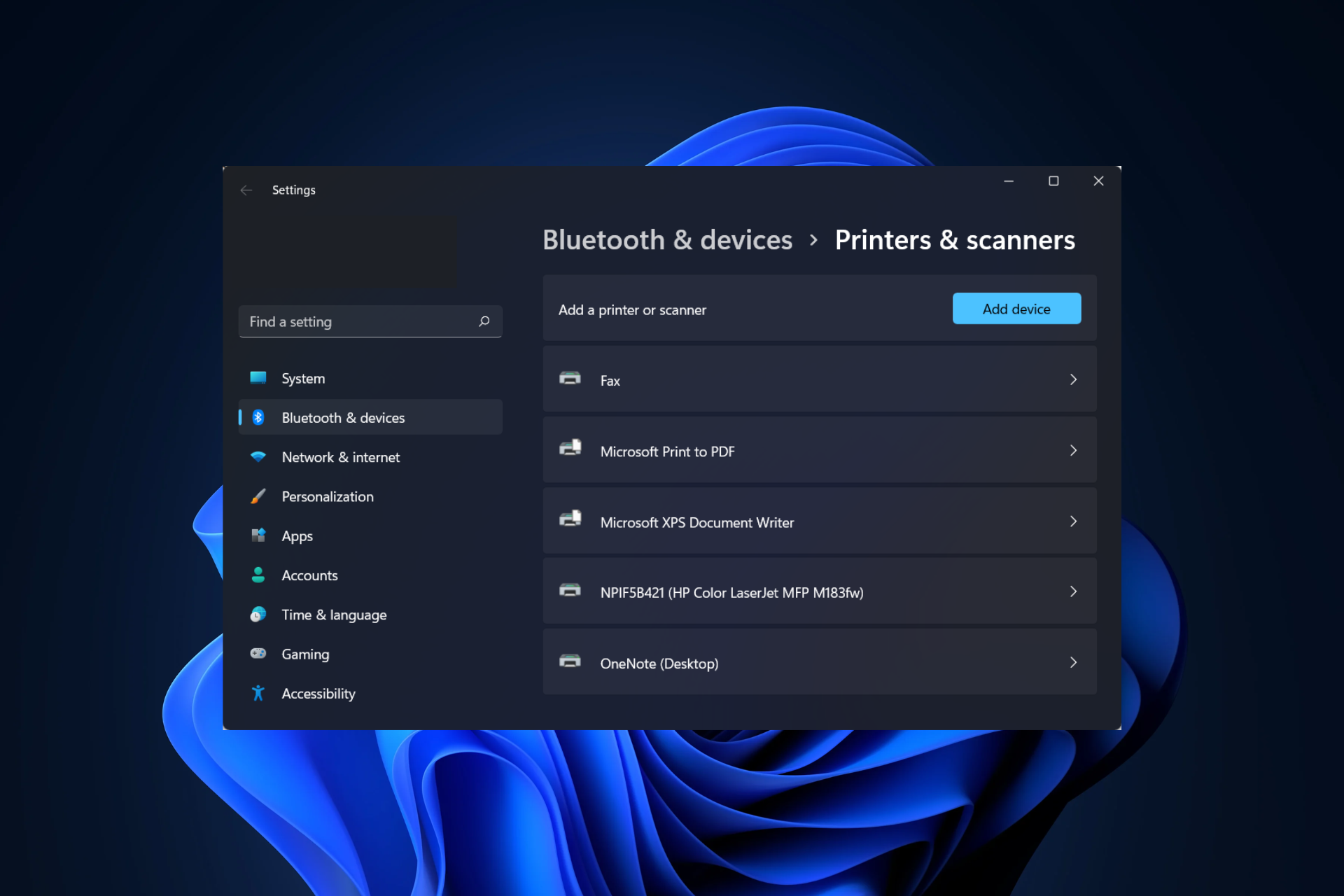
[WPREMARK PRESET_NAME = “CHAT_MESSAGE_1_MY” ICON_SHOW = “0” ACHOLIGHT_COLOR = “#E0F3FF” Padding_RIGHT = “30” Padding_left = “30” Border_Radius = “30”] Proč se můj skener nehledá na můj notebook
Pokud Windows nerozpozná váš skener, možná budete muset znovu připojit kabely. Musíte se také ujistit, že kabely jsou připojeny ke správným portům a že žádný z kabelů není opotřebovaný. Pokud používáte bezdrátový skener, ujistěte se, že jste připojeni ke stejné síti WiFi jako váš počítač.
V mezipaměti
[/WPRemark]
[WPREMARK PRESET_NAME = “CHAT_MESSAGE_1_MY” ICON_SHOW = “0” ACHOLIGHT_COLOR = “#E0F3FF” Padding_RIGHT = “30” Padding_left = “30” Border_Radius = “30”] Proč moje tiskárna může tisknout, ale nelze skenovat
Zkontrolujte nastavení brány firewall v počítači. Pokud je aktivní brána firewall na vašem počítači, může to odmítnout nezbytné připojení k síťovému sítru potřebné pro správné fungování softwaru pro skenování sítě. Zakažte bránu firewall na počítači a znovu zkuste skenování sítě znovu.
V mezipaměti
[/WPRemark]
[WPREMARK PRESET_NAME = “CHAT_MESSAGE_1_MY” ICON_SHOW = “0” ACHOLIGHT_COLOR = “#E0F3FF” Padding_RIGHT = “30” Padding_left = “30” Border_Radius = “30”] Jak přiměji svou tiskárnu ke skenování do mého notebooku
Chcete -li skenovat pomocí faxového a skenovacího softwaru Windows, který je zabudován do systému Windows Umístěte dokument nebo fotografii, kterou chcete skenovat na sklenici skeneru nebo v automatickém podavače dokumentu, pokud je k dispozici na vašem
[/WPRemark]
[WPREMARK PRESET_NAME = “CHAT_MESSAGE_1_MY” ICON_SHOW = “0” ACHOLIGHT_COLOR = “#E0F3FF” Padding_RIGHT = “30” Padding_left = “30” Border_Radius = “30”] Proč můj počítač nepozná můj skener tiskárny
Pokud počítač nerozpozná jinak funkční skener, který je k němu připojen prostřednictvím svého USB, sériového nebo paralelního portů, problém je obvykle způsoben zastaralým, poškozenými nebo nekompatibilními ovladači zařízení. To je obvykle snadno napraveno získáním a instalací nových ovladačů.
[/WPRemark]
[WPREMARK PRESET_NAME = “CHAT_MESSAGE_1_MY” ICON_SHOW = “0” ACHOLIGHT_COLOR = “#E0F3FF” Padding_RIGHT = “30” Padding_left = “30” Border_Radius = “30”] Jak přiměji svůj počítač, aby rozpoznal svůj HP skener
Windows: Stáhněte si HP Print and Scan Doctor. Mac: Použijte diagnostiku & Oprava přes HP Smart.Spusťte hppsdr.exe z umístění stahování v počítači.Jakmile je HP tisk a skenovací lékař otevřený, klikněte na Start a poté vyberte tiskárnu. Pokud vaše tiskárna není uvedena, zapněte ji a klikněte na Retry.Klikněte na Oprava skenování.
[/WPRemark]
[WPREMARK PRESET_NAME = “CHAT_MESSAGE_1_MY” ICON_SHOW = “0” ACHOLIGHT_COLOR = “#E0F3FF” Padding_RIGHT = “30” Padding_left = “30” Border_Radius = “30”] Proč moje tiskárna HP pracuje *, ale ne skener
Chybějící nebo zastaralý ovladač skeneru může způsobit, že váš HP skener nefunguje, takže byste měli aktualizovat svůj ovladač skeneru aktuální. Existují dva způsoby, jak aktualizovat ovladač skeneru: ručně a automaticky.
[/WPRemark]
[WPREMARK PRESET_NAME = “CHAT_MESSAGE_1_MY” ICON_SHOW = “0” ACHOLIGHT_COLOR = “#E0F3FF” Padding_RIGHT = “30” Padding_left = “30” Border_Radius = “30”] Jak mohu své tiskárny skenovat
Zde je způsob, jak to udělat ručně.Vyberte Start > Nastavení > Zařízení > Tiskárny & skenery nebo použijte následující tlačítko. Otevřete tiskárny & Nastavení skenerů.Vyberte Přidat tiskárnu nebo skener. Počkejte, až najde skenery v okolí, poté vyberte ten, který chcete použít, a vyberte Přidat zařízení.
[/WPRemark]
[WPREMARK PRESET_NAME = “CHAT_MESSAGE_1_MY” ICON_SHOW = “0” ACHOLIGHT_COLOR = “#E0F3FF” Padding_RIGHT = “30” Padding_left = “30” Border_Radius = “30”] Jak zapnu svou tiskárnu HP ke skenování
Klikněte na skenovací dlaždici na domovské obrazovce HP Smart App. Vyberte možnost z horního panelu nabídky. Skener: Originál položte na sklo skeneru tiskárny nebo do automatického podavače dokumentů (ADF). Vyberte Skenovací typ úlohy, velikost, barvy a nastavení rozlišení a poté klikněte na Skeny v pravém dolním rohu.
[/WPRemark]
[WPREMARK PRESET_NAME = “CHAT_MESSAGE_1_MY” ICON_SHOW = “0” ACHOLIGHT_COLOR = “#E0F3FF” Padding_RIGHT = “30” Padding_left = “30” Border_Radius = “30”] Jak resetuji svou tiskárnu HP ke skenování
Jak resetovat tiskárnu HP. S tiskárnou na odpojení napájecí kabel od tiskárny Odpojte druhý konec napájecího kabelu od jejího zdroje napájení Počkejte 60 sekund, znovu připojte napájecí kabel na
[/WPRemark]
[WPREMARK PRESET_NAME = “CHAT_MESSAGE_1_MY” ICON_SHOW = “0” ACHOLIGHT_COLOR = “#E0F3FF” Padding_RIGHT = “30” Padding_left = “30” Border_Radius = “30”] Jak mohu opravit svou tiskárnu HP
Windows: Stáhněte si HP Print and Scan Doctor. Mac: Použijte diagnostiku & Oprava přes HP Smart.Spusťte hppsdr.exe z umístění stahování v počítači.Jakmile je HP tisk a skenovací lékař otevřený, klikněte na Start a poté vyberte tiskárnu. Pokud vaše tiskárna není uvedena, zapněte ji a klikněte na Retry.Klikněte na Oprava skenování.
[/WPRemark]
[WPREMARK PRESET_NAME = “CHAT_MESSAGE_1_MY” ICON_SHOW = “0” ACHOLIGHT_COLOR = “#E0F3FF” Padding_RIGHT = “30” Padding_left = “30” Border_Radius = “30”] Jak resetuji svou tiskárnu HP ke skenování
Jak resetovat tiskárnu HP. S tiskárnou na odpojení napájecí kabel od tiskárny Odpojte druhý konec napájecího kabelu od jejího zdroje napájení Počkejte 60 sekund, znovu připojte napájecí kabel na
[/WPRemark]
[WPREMARK PRESET_NAME = “CHAT_MESSAGE_1_MY” ICON_SHOW = “0” ACHOLIGHT_COLOR = “#E0F3FF” Padding_RIGHT = “30” Padding_left = “30” Border_Radius = “30”] Jak mohu povolit funkci skenování na mé tiskárně HP
Klikněte na skenovací dlaždici na domovské obrazovce HP Smart App. Vyberte možnost z horního panelu nabídky. Skener: Originál položte na sklo skeneru tiskárny nebo do automatického podavače dokumentů (ADF). Vyberte Skenovací typ úlohy, velikost, barvy a nastavení rozlišení a poté klikněte na Skeny v pravém dolním rohu.
[/WPRemark]
[WPREMARK PRESET_NAME = “CHAT_MESSAGE_1_MY” ICON_SHOW = “0” ACHOLIGHT_COLOR = “#E0F3FF” Padding_RIGHT = “30” Padding_left = “30” Border_Radius = “30”] Jak naskenuji dokument a nahrát jej do mého počítače
Klikněte na nabídku Start a poté všechny aplikace procházejte, dokud nenajdete aplikaci skenování a kliknete na ni. Pokud tam není, musíte si jej stáhnout z Microsoft. Uložte, jakmile je aplikace otevřená kontrola
[/WPRemark]
[WPREMARK PRESET_NAME = “CHAT_MESSAGE_1_MY” ICON_SHOW = “0” ACHOLIGHT_COLOR = “#E0F3FF” Padding_RIGHT = “30” Padding_left = “30” Border_Radius = “30”] Jak naskenuji z mé tiskárny HP do svého notebooku
Umístěte dokument nebo fotografii, kterou chcete naskenovat na skenerové sklo nebo automatický podavač dokumentů, pokud je k dispozici skenování pomocí asistenta tiskárny HP nebo HP Scan Utility. Software můžete použít
[/WPRemark]
[WPREMARK PRESET_NAME = “CHAT_MESSAGE_1_MY” ICON_SHOW = “0” ACHOLIGHT_COLOR = “#E0F3FF” Padding_RIGHT = “30” Padding_left = “30” Border_Radius = “30”] Jak mohu své tiskárny skenovat
Zde je způsob, jak to udělat ručně.Vyberte Start > Nastavení > Zařízení > Tiskárny & skenery nebo použijte následující tlačítko. Otevřete tiskárny & Nastavení skenerů.Vyberte Přidat tiskárnu nebo skener. Počkejte, až najde skenery v okolí, poté vyberte ten, který chcete použít, a vyberte Přidat zařízení.
[/WPRemark]
[WPREMARK PRESET_NAME = “CHAT_MESSAGE_1_MY” ICON_SHOW = “0” ACHOLIGHT_COLOR = “#E0F3FF” Padding_RIGHT = “30” Padding_left = “30” Border_Radius = “30”] Můžete naskenovat přímo do počítače
Tutorial. Takže například pokud jste měli dokument, chtěli jste nahrát do svého počítače, tento tutoriál bude pro vás a vše, co uděláme, abychom toho dosáhli
[/WPRemark]
[WPREMARK PRESET_NAME = “CHAT_MESSAGE_1_MY” ICON_SHOW = “0” ACHOLIGHT_COLOR = “#E0F3FF” Padding_RIGHT = “30” Padding_left = “30” Border_Radius = “30”] Jak mohu skenovat z mé tiskárny HP do svého počítače
Klikněte na zařízení. Tiskárny a skenery. Klikněte na Přidat tiskárnu nebo skener. Měl by se zde zobrazit série Jet HP Dex. Může to tedy trvat minutu nebo déle, nechte tiskárnu
[/WPRemark]
[WPREMARK PRESET_NAME = “CHAT_MESSAGE_1_MY” ICON_SHOW = “0” ACHOLIGHT_COLOR = “#E0F3FF” Padding_RIGHT = “30” Padding_left = “30” Border_Radius = “30”] Jak naskenuji PDF z mé tiskárny HP do počítače
A pak zavřete víko skeneru. Z HP Smart SELECT SKESNĚTE SCANS DOKUMENTU A HP Smart zobrazí obrazovku náhledu a přidat další dokument. Vyberte Přidat nahoře. Že jo. Na vaší tiskárně odstraňte
[/WPRemark]
[WPREMARK PRESET_NAME = “CHAT_MESSAGE_1_MY” ICON_SHOW = “0” ACHOLIGHT_COLOR = “#E0F3FF” Padding_RIGHT = “30” Padding_left = “30” Border_Radius = “30”] Proč můj HP skener neskrývá z podavače
Přejděte na nástroje, nastavení skenování a vyberte tiskárnu/skener. Upravit vlastnosti. Vybrat "Zdroj" být "Podavač", Udělejte to "výchozí" profil a pak "Uložit profil". To pak umožní skenovat více stránek pomocí ADF.
[/WPRemark]
[WPREMARK PRESET_NAME = “CHAT_MESSAGE_1_MY” ICON_SHOW = “0” ACHOLIGHT_COLOR = “#E0F3FF” Padding_RIGHT = “30” Padding_left = “30” Border_Radius = “30”] Jak mohu přimět svou tiskárnu Canon, aby naskenovala na svůj počítač bezdrátově
Změňte nastavení tiskárny tak, aby používaly Wireless Direct.Zapněte tiskárnu.Stiskněte tlačítko Nastavení.Vyberte nastavení zařízení a poté stiskněte tlačítko OK.Vyberte nastavení LAN a poté stiskněte tlačítko OK.Vyberte Wireless Direct a poté stiskněte tlačítko OK.Vyberte Spínač WL Direct a poté stiskněte tlačítko OK.
[/WPRemark]
[WPREMARK PRESET_NAME = “CHAT_MESSAGE_1_MY” ICON_SHOW = “0” ACHOLIGHT_COLOR = “#E0F3FF” Padding_RIGHT = “30” Padding_left = “30” Border_Radius = “30”] Jak naskenuji dokument a nahrát jej do mého počítače
Klikněte na nabídku Start a poté všechny aplikace procházejte, dokud nenajdete aplikaci skenování a kliknete na ni. Pokud tam není, musíte si jej stáhnout z Microsoft. Uložte, jakmile je aplikace otevřená kontrola
[/WPRemark]
[WPREMARK PRESET_NAME = “CHAT_MESSAGE_1_MY” ICON_SHOW = “0” ACHOLIGHT_COLOR = “#E0F3FF” Padding_RIGHT = “30” Padding_left = “30” Border_Radius = “30”] Jak naskenuji PDF z mé tiskárny do mého počítače
A pak zavřete víko skeneru. Z HP Smart SELECT SKESNĚTE SCANS DOKUMENTU A HP Smart zobrazí obrazovku náhledu a přidat další dokument. Vyberte Přidat nahoře. Že jo. Na vaší tiskárně odstraňte
[/WPRemark]
[WPREMARK PRESET_NAME = “CHAT_MESSAGE_1_MY” ICON_SHOW = “0” ACHOLIGHT_COLOR = “#E0F3FF” Padding_RIGHT = “30” Padding_left = “30” Border_Radius = “30”] Jak naskenuji dokument z mé tiskárny do počítače jako PDF
Prohledejte papírový dokument na PDF pomocí předvoleb (Windows) Vyberte nástroje > Vytvořte PDF > Skener > [Předvolba dokumentu]. Poznámka: Klikněte na skenování.Pokud je výzva ke skenování více stránek, vyberte naskenování více stránek, skenování reverzních stran nebo skenování je dokončeno a klikněte na OK.
[/WPRemark]
[WPREMARK PRESET_NAME = “CHAT_MESSAGE_1_MY” ICON_SHOW = “0” ACHOLIGHT_COLOR = “#E0F3FF” Padding_RIGHT = “30” Padding_left = “30” Border_Radius = “30”] Proč můj skener Canon nekomunikuje s mým počítačem
Počítač nemusí být rozpoznán skener.
Odpojte a znovu připojte skener. * Pokud je skener připojen přes rozbočovač USB, připojte skener k počítači přímo bez rozbočovače. * Pokud má váš počítač více portů USB, připojte skener k jinému port.
[/WPRemark]
[WPREMARK PRESET_NAME = “CHAT_MESSAGE_1_MY” ICON_SHOW = “0” ACHOLIGHT_COLOR = “#E0F3FF” Padding_RIGHT = “30” Padding_left = “30” Border_Radius = “30”] Proč se můj skener Canon nepřipojuje k mému počítači
Možná budete muset aktualizovat svůj ovladač tiskárny/skeneru. Konektivita je možný problém – ujistěte se, že jakékoli kabely jsou zabezpečené, například připojení USB. Pokud je vaše připojení bezdrátové, ujistěte se, že se váš skener Canon připojuje k vašemu WiFi – měl by být na panelu skeneru známkou komunikace.
[/WPRemark]


