Mohu nahrávat do cloudu?
Shrnutí článku: Zaznamenávání do cloudu na Zoom
1. Jak povolím cloud rekordér?
V nabídce navigace klikněte na Nastavení. Klikněte na kartu nahrávání. Kliknutím na přepínač nahrávání cloudu jej povolte nebo deaktivujte. Pokud se zobrazí dialog ověření, klikněte na Povolit nebo zakázat ověření změny.
2. Můžete nahrávat do cloudu a na místní úrovni?
Místní a cloudové nahrávání vám umožňuje nahrávat video, zvuk a chat na schůzce.
3. Co znamená nahrávání do cloudu?
Cloud nahrávání umožňuje uživatelům zaznamenávat přiblížení cloudu nebo online úložiště a zahrnuje možnosti, jako je audio transkripce. Zaznamenané soubory mohou být nahrány do jiného cloudového úložiště nebo služeb pro sdílení, jako jsou Box, Disk Google, YouTube nebo Sakai. Cloudové záznamy zoomu lze sdílet přímo prostřednictvím webového odkazu.
4. Můžete nahrávat do cloudu s účtem Zoom zdarma?
Přihlaste se na webový portál Zoom. Klikněte na správu účtu a poté klikněte na Nastavení účtu. Klikněte na kartu nahrávání a najděte možnost nahrávání cloudu. Ověřte, zda je nastavení povoleno.
5. Jak uložím nahrávku do cloudu?
Najděte cloudovou nahrávku, kterou chcete sdílet, stahovat nebo smazat. Sdílet: Na stránce nahrávání klikněte na Sdílet. Upravte nastavení sdílení podle potřeby. Chcete -li stáhnout: Na stránce nahrávání klikněte na tlačítko Stáhnout. Odstranit: Na stránce nahrávání klikněte na ikonu Delete.
6. Jak mohu proměnit místní nahrávku v cloudovou záznam?
Přihlaste se k klientovi pro stolní počítače Zoom. Klikněte na kartu schůzek. Klikněte na zaznamenanou kartu. Vyberte schůzku, kterou chcete zobrazit nahrávání, a klikněte na Otevřít. Navštivte službu cloudového úložiště nebo streamování videa, jako je Dropbox, Box, Disk Google, YouTube nebo Vimeo a nahrajte soubor MP4.
7. Jak dlouho cloudové nahrávky vydrží?
Cloudové záznamy zoomu starších 180 dnů se automaticky smazány a odeslány do složky odpadků. Tato akce bude na základě válcování a nahrávky budou odstraněny po prošli 180denní značce.
8. Jak dlouho mohu nahrávat na zoom zdarma?
Zoom nabízí plnohodnotný základní plán zdarma – neexistuje žádné zkušební období. Váš základní plán má 40minutový časový limit. Zoom umožňuje nahrávat obrazovku počítače a hlas a vytvořit video, které můžete sdílet s ostatními prostřednictvím soukromého webového odkazu nebo ve formátu MP4.
9. Kolik mohu zaznamenat na zoom cloud?
Úložná kapacita záznamu cloudového záznamu:
– Pro: 5 GB/licencovaný uživatel
– Obchod: 5 GB/licencovaný uživatel
– Business Plus: 10 GB/licencovaný uživatel
– Vzdělávání: 0.5 GB/licencovaný uživatel
10. Jak mohu nahrát zvukové soubory do cloudu?
Kliknutím na tlačítko „Vyberte soubory z počítače“ a vyberte zvukové soubory, které chcete nahrát. Vyberte zvukové soubory a klikněte na tlačítko „Otevřít“. Zvukové soubory budou automaticky nahrány do cloudového úložiště Google Disk.
11. Kam chodí cloudové nahrávky?
V nabídce navigace klikněte na správu účtů a poté nahrávání správy. Zobrazí se seznam cloudových záznamů na vašem účtu. Hledat nahrávky zadáním ID schůzky.
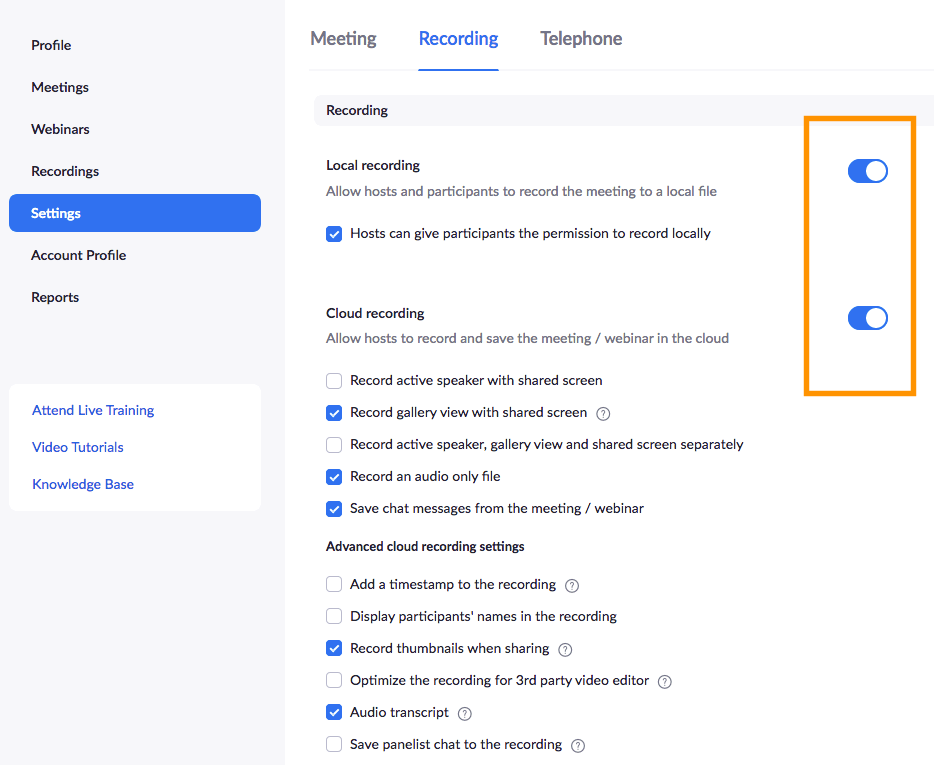
[WPREMARK PRESET_NAME = “CHAT_MESSAGE_1_MY” ICON_SHOW = “0” ACHOLIGHT_COLOR = “#E0F3FF” Padding_RIGHT = “30” Padding_left = “30” Border_Radius = “30”] Jak povolím cloud rekordér
V nabídce navigace klikněte na Nastavení. Klikněte na kartu nahrávání. Kliknutím na přepínač nahrávání cloudu jej povolte nebo deaktivujte. Pokud se zobrazí dialog ověření, klikněte na Povolit nebo zakázat ověření změny.
V mezipaměti
[/WPRemark]
[WPREMARK PRESET_NAME = “CHAT_MESSAGE_1_MY” ICON_SHOW = “0” ACHOLIGHT_COLOR = “#E0F3FF” Padding_RIGHT = “30” Padding_left = “30” Border_Radius = “30”] Můžete nahrávat do cloudu a na místní úrovni
Místní a cloudové nahrávání vám umožňuje nahrávat video, zvuk a chat na schůzce.
[/WPRemark]
[WPREMARK PRESET_NAME = “CHAT_MESSAGE_1_MY” ICON_SHOW = “0” ACHOLIGHT_COLOR = “#E0F3FF” Padding_RIGHT = “30” Padding_left = “30” Border_Radius = “30”] Co znamená nahrávání do cloudu
Cloud nahrávání umožňuje uživatelům zaznamenávat přiblížení cloudu nebo online úložiště a zahrnuje možnosti, jako je audio transkripce. Zaznamenané soubory mohou být nahrány do jiného cloudového úložiště nebo služeb pro sdílení, jako jsou Box, Disk Google, YouTube nebo Sakai. Cloudové záznamy zoomu lze sdílet přímo prostřednictvím webového odkazu.
V mezipaměti
[/WPRemark]
[WPREMARK PRESET_NAME = “CHAT_MESSAGE_1_MY” ICON_SHOW = “0” ACHOLIGHT_COLOR = “#E0F3FF” Padding_RIGHT = “30” Padding_left = “30” Border_Radius = “30”] Můžete nahrávat do cloudu s účtem Zoom zdarma
Přihlaste se na webový portál Zoom. Klikněte na správu účtu a poté klikněte na Nastavení účtu. Klikněte na kartu nahrávání a najděte možnost nahrávání cloudu. Ověřte, zda je nastavení povoleno.
[/WPRemark]
[WPREMARK PRESET_NAME = “CHAT_MESSAGE_1_MY” ICON_SHOW = “0” ACHOLIGHT_COLOR = “#E0F3FF” Padding_RIGHT = “30” Padding_left = “30” Border_Radius = “30”] Jak uložím nahrávku do cloudu
Najděte cloudovou nahrávku, kterou chcete sdílet, stahovat nebo smazat.Sdílet: Na stránce nahrávání klikněte na Sdílet. Upravte nastavení sdílení podle potřeby.Chcete -li stáhnout: Na stránce nahrávání klikněte na tlačítko Stáhnout.Odstranit: Na stránce nahrávání klikněte na ikonu Delete .
[/WPRemark]
[WPREMARK PRESET_NAME = “CHAT_MESSAGE_1_MY” ICON_SHOW = “0” ACHOLIGHT_COLOR = “#E0F3FF” Padding_RIGHT = “30” Padding_left = “30” Border_Radius = “30”] Jak mohu proměnit místní nahrávku v cloudovou záznam
Jak sdílet místní nahrávky na klientovi zoom.Klikněte na kartu schůzek.Klikněte na zaznamenanou kartu.Vyberte schůzku, kterou chcete zobrazit nahrávání, a klikněte na Otevřít.Navštivte službu cloudového úložiště nebo streamování videa, jako je Dropbox, Box, Disk Google, YouTube nebo Vimeo a nahrajte soubor MP4.
[/WPRemark]
[WPREMARK PRESET_NAME = “CHAT_MESSAGE_1_MY” ICON_SHOW = “0” ACHOLIGHT_COLOR = “#E0F3FF” Padding_RIGHT = “30” Padding_left = “30” Border_Radius = “30”] Jak dlouho cloudové nahrávky vydrží
Cloudové záznamy zoomu starších 180 dnů se automaticky smazány a odeslány do složky odpadků. Tato akce bude na základě válcování a nahrávky budou odstraněny po prošli 180denní značce.
[/WPRemark]
[WPREMARK PRESET_NAME = “CHAT_MESSAGE_1_MY” ICON_SHOW = “0” ACHOLIGHT_COLOR = “#E0F3FF” Padding_RIGHT = “30” Padding_left = “30” Border_Radius = “30”] Jak dlouho mohu nahrávat na zoom zdarma
40 minut
Zoom nabízí plnohodnotný základní plán zdarma – neexistuje žádné zkušební období. Váš základní plán má 40minutový časový limit. Zoom umožňuje nahrávat obrazovku počítače a hlas a vytvořit video, které můžete sdílet s ostatními prostřednictvím soukromého webového odkazu nebo ve formátu MP4.
[/WPRemark]
[WPREMARK PRESET_NAME = “CHAT_MESSAGE_1_MY” ICON_SHOW = “0” ACHOLIGHT_COLOR = “#E0F3FF” Padding_RIGHT = “30” Padding_left = “30” Border_Radius = “30”] Kolik mohu zaznamenat na zoom cloud
Kapacita úložiště cloudového záznamu
| Typ plánu | Zahrnuto kapacitu úložiště | Zahrnuty telefonní hovory zoomu & Úložná kapacita hlasové schránky |
|---|---|---|
| Pro | 5 GB/licencovaný uživatel | Neomezený |
| Podnikání | 5 GB/licencovaný uživatel | Neomezený |
| Business Plus | 10 GB/licencovaný uživatel | Neomezený |
| Vzdělání | 0.5 GB/licencovaný uživatel | Neomezený |
[/WPRemark]
[WPREMARK PRESET_NAME = “CHAT_MESSAGE_1_MY” ICON_SHOW = “0” ACHOLIGHT_COLOR = “#E0F3FF” Padding_RIGHT = “30” Padding_left = “30” Border_Radius = “30”] Jak mohu nahrát zvukové soubory do cloudu
Kliknutím na tlačítko „Vyberte soubory z počítače“ a vyberte zvukové soubory, které chcete nahrát. Vyberte své zvukové soubory a klikněte na tlačítko „Otevřít“. Zvukové soubory budou automaticky nahrány do cloudového úložiště Google Disk.
[/WPRemark]
[WPREMARK PRESET_NAME = “CHAT_MESSAGE_1_MY” ICON_SHOW = “0” ACHOLIGHT_COLOR = “#E0F3FF” Padding_RIGHT = “30” Padding_left = “30” Border_Radius = “30”] Kam chodí cloudové nahrávky
V nabídce navigace klikněte na správu účtů a poté nahrávání správy. Zobrazí se seznam cloudových záznamů na vašem účtu. Hledat nahrávky zadáním ID nebo tématu schůzky.
[/WPRemark]
[WPREMARK PRESET_NAME = “CHAT_MESSAGE_1_MY” ICON_SHOW = “0” ACHOLIGHT_COLOR = “#E0F3FF” Padding_RIGHT = “30” Padding_left = “30” Border_Radius = “30”] Jak mohu získat přístup ke svým cloudovým záznamům
V nabídce navigace klikněte na správu účtů a poté nahrávání správy. Na svém účtu uvidíte seznam cloudových záznamů. Hledat nahrávky zadáním ID nebo tématu schůzky. Můžete také zadat klíčová slova a prohledat text v zvukových přepisech.
[/WPRemark]
[WPREMARK PRESET_NAME = “CHAT_MESSAGE_1_MY” ICON_SHOW = “0” ACHOLIGHT_COLOR = “#E0F3FF” Padding_RIGHT = “30” Padding_left = “30” Border_Radius = “30”] Jak mohu získat více než 40 minut na zvětšení
Účet Zoom zdarma má časový limit 40 minut pro každou relaci. Můžete upgradovat na Zoom Pro, pokud potřebujete mít skupinové schůzky, která vydrží déle než 40 minut. S Zoom Pro, získáte neomezený čas setkání.
[/WPRemark]
[WPREMARK PRESET_NAME = “CHAT_MESSAGE_1_MY” ICON_SHOW = “0” ACHOLIGHT_COLOR = “#E0F3FF” Padding_RIGHT = “30” Padding_left = “30” Border_Radius = “30”] Co se stane, když na Zoom zdarma budete mít více než 40 minut
Jakmile bude tato známka dosažena, bude každý vyhozen z hovoru.
[/WPRemark]
[WPREMARK PRESET_NAME = “CHAT_MESSAGE_1_MY” ICON_SHOW = “0” ACHOLIGHT_COLOR = “#E0F3FF” Padding_RIGHT = “30” Padding_left = “30” Border_Radius = “30”] Může někdo nahrávat do cloudu na zoomu
Pouze hostitelé a spoluhostitelé mohou zahájit cloudovou nahrávku. Pokud chcete, aby účastník zahájil nahrávku, můžete z nich udělat spoluhostitele nebo použít místní nahrávku. Záznamy zahájené spoluhostiteli se objeví pouze v seznamu nahrávek hostitele na webovém portálu zoom.
[/WPRemark]
[WPREMARK PRESET_NAME = “CHAT_MESSAGE_1_MY” ICON_SHOW = “0” ACHOLIGHT_COLOR = “#E0F3FF” Padding_RIGHT = “30” Padding_left = “30” Border_Radius = “30”] Můžete dát zvukové soubory na iCloud
Můžete přidat zvukové soubory jako M4A, MP4, MP3, WAV a AIFF uložené do vašeho zařízení, v iCloud Drive nebo na jiném místě.
[/WPRemark]
[WPREMARK PRESET_NAME = “CHAT_MESSAGE_1_MY” ICON_SHOW = “0” ACHOLIGHT_COLOR = “#E0F3FF” Padding_RIGHT = “30” Padding_left = “30” Border_Radius = “30”] Mohu ukládat zvukové soubory na iCloud
Pokud se přihlásíte k odběru zápasu Apple Music nebo iTunes, můžete uložit veškerou svou hudbu ve své knihovně iCloud Music Library, včetně písní, které jste importovali z CDS a zakoupených z jiných míst než v obchodě iTunes. Tyto písně můžete hrát na kterékoli z vašich počítačů nebo zařízení, kdykoli chcete.
[/WPRemark]
[WPREMARK PRESET_NAME = “CHAT_MESSAGE_1_MY” ICON_SHOW = “0” ACHOLIGHT_COLOR = “#E0F3FF” Padding_RIGHT = “30” Padding_left = “30” Border_Radius = “30”] Jak porušíte 40minutový časový limit zoomu
Jak přerušit 40minutový časový limit přiblížení bez předpisy o vaší schůzce v klientovi Zoom.Zašlete své pozvání všem účastníkům.Když se schůzka chystá dosáhnout 40 minut, bude existovat časovač označující, že diskuse se chystá skončit.Každý by se měl znovu připojit pomocí odkazu zaslaného v původním pozvání.
[/WPRemark]
[WPREMARK PRESET_NAME = “CHAT_MESSAGE_1_MY” ICON_SHOW = “0” ACHOLIGHT_COLOR = “#E0F3FF” Padding_RIGHT = “30” Padding_left = “30” Border_Radius = “30”] Zoom se zbavuje 40minutového limitu
Počínaje 1. červencem 2022 se účty zasedání Zoom automaticky vrátí k zasedání Zoom Základní plán. Uživatelé se mohou setkat tak často, jak je to potřeba až 40 minut, bez omezení počtu hostovaných schůzek.
[/WPRemark]
[WPREMARK PRESET_NAME = “CHAT_MESSAGE_1_MY” ICON_SHOW = “0” ACHOLIGHT_COLOR = “#E0F3FF” Padding_RIGHT = “30” Padding_left = “30” Border_Radius = “30”] Jak porušíte 40minutový časový limit zoomu
Jak přerušit 40minutový časový limit přiblížení bez předpisy o vaší schůzce v klientovi Zoom.Zašlete své pozvání všem účastníkům.Když se schůzka chystá dosáhnout 40 minut, bude existovat časovač označující, že diskuse se chystá skončit.Každý by se měl znovu připojit pomocí odkazu zaslaného v původním pozvání.
[/WPRemark]
[WPREMARK PRESET_NAME = “CHAT_MESSAGE_1_MY” ICON_SHOW = “0” ACHOLIGHT_COLOR = “#E0F3FF” Padding_RIGHT = “30” Padding_left = “30” Border_Radius = “30”] Kolik minut můžete nahrávat na zoom zdarma
Zoom nabízí plnohodnotný základní plán zdarma – neexistuje žádné zkušební období. Váš základní plán má 40minutový časový limit. Zoom umožňuje nahrávat obrazovku počítače a hlas a vytvořit video, které můžete sdílet s ostatními prostřednictvím soukromého webového odkazu nebo ve formátu MP4.
[/WPRemark]
[WPREMARK PRESET_NAME = “CHAT_MESSAGE_1_MY” ICON_SHOW = “0” ACHOLIGHT_COLOR = “#E0F3FF” Padding_RIGHT = “30” Padding_left = “30” Border_Radius = “30”] Mohu zaznamenat schůzku zoomu, pokud nejsem hostitel
Ve výchozím nastavení může pouze hostitel zahájit místní nahrávku. Pokud by jiný účastník chtěl zaznamenat, bude hostitel během schůzky muset poskytnout toto účastníkovi povolení.
[/WPRemark]
[WPREMARK PRESET_NAME = “CHAT_MESSAGE_1_MY” ICON_SHOW = “0” ACHOLIGHT_COLOR = “#E0F3FF” Padding_RIGHT = “30” Padding_left = “30” Border_Radius = “30”] Je lepší zaznamenat přiblížení lokálně nebo do cloudu
V závislosti na vybraných nastaveních může vykreslení cloudové záznamy trvat dlouho. Nahrávky mohou být snazší zotavit se, i když se schůzka neočekávaně vypne nebo hostitel je vyhozen ze schůzky. Hostitel musí zahájit místní nahrávání nebo udělit schopnost zaznamenat účastníka během schůzky.
[/WPRemark]
[WPREMARK PRESET_NAME = “CHAT_MESSAGE_1_MY” ICON_SHOW = “0” ACHOLIGHT_COLOR = “#E0F3FF” Padding_RIGHT = “30” Padding_left = “30” Border_Radius = “30”] Jak uložím zvukové nahrávky na iCloud
iOS nebo iPados: Přejděte do nastavení > [tvé jméno] > iCloud > Ukažte vše, pak zapněte hlasové poznámky. Macos Ventura: Vyberte nabídku Apple > Nastavení systému, klikněte na [vaše jméno] v horní části postranního panelu a poté klikněte na iCloud vpravo. Klikněte na ICloud Drive, klikněte na Možnosti, klikněte na Dokumenty, vyberte Voice Memos a poté klikněte.
[/WPRemark]
[WPREMARK PRESET_NAME = “CHAT_MESSAGE_1_MY” ICON_SHOW = “0” ACHOLIGHT_COLOR = “#E0F3FF” Padding_RIGHT = “30” Padding_left = “30” Border_Radius = “30”] Jsou hlasové poznámky v iCloud Drive
S iCloud se vaše nahrávky Voice Memos objevují automaticky ve Voice Memos na vašem Mac a zařízeních iOS a IPADOS, kde jste se přihlášeni se stejným Apple ID. Na vašem Mac: Vyberte nabídku Apple > Nastavení systému, klikněte na [vaše jméno], klikněte na iCloud vpravo a poté klikněte na Možnosti vedle ICloud Drive.
[/WPRemark]


