Jak připojím svůj skener k počítači?
Proč se můj skener nepřipojí k mému počítači
Pokud Windows nerozpozná váš skener, možná budete muset znovu připojit kabely. Musíte se také ujistit, že kabely jsou připojeny ke správným portům a že žádný z kabelů není opotřebovaný. Pokud používáte bezdrátový skener, ujistěte se, že jste připojeni ke stejné síti WiFi jako váš počítač.
Jak připojím svůj HP skener k počítači
Stroj pomocí datového kabelu USB nebo Wi-Fi sítě. Pokud je provedena síť Wi-Fi nebo bezdrátové nastavení, musíme sem přidat tiskárnu a my provedu skenování. Nyní přejděte do notebooku Windows 10 nebo a…
Jak mohu připojit svůj HP skener k bezdrátovému počítači
Nejprve musíte zapnout jak v jednom, tak počítač a ujistit se, že jsou oba připojeni k vaší bezdrátové síti. Pokud jste dosud nenastavili HP all-in-one v síti, viz…
Proč je moje tiskárna připojena, ale ne můj skener
Zkontrolujte nastavení brány firewall v počítači. Pokud je aktivní brána firewall na vašem počítači, může to odmítnout nezbytné připojení k síťovému sítru potřebné pro správné fungování softwaru pro skenování sítě. Zakažte bránu firewall na počítači a znovu zkuste skenování sítě znovu.
Jak opravit nemohu komunikovat se skenerem
Počítač nemusí být rozpoznán skener. Odpojte a znovu připojte skener. Pokud je skener připojen přes rozbočovač USB, připojte skener k počítači přímo bez rozbočovače. Restartujte počítač. Zkontrolujte, zda je skener rozpoznán nebo ne a proveďte následující postupy.
Jak naskenuji dokument a nahrát jej do mého počítače
Klikněte na nabídku Start a poté všechny aplikace. Procházejte, dokud nenajdete aplikaci skenování a klikněte na ni. Pokud tam není, budete si ho muset stáhnout z obchodu Microsoft Store. Jakmile je aplikace otevřena, zkontrolujte…
Proč moje tiskárna HP nekenuje do počítače
Chybějící nebo zastaralý ovladač skeneru může způsobit, že váš HP skener nefunguje, takže byste měli aktualizovat svůj ovladač skeneru aktuální. Existují dva způsoby, jak aktualizovat ovladač skeneru: ručně a automaticky.
Proč můj skener nic nezvedne
Zkontrolujte kabel mezi skenerem a počítačem je pevně zapojen na obou koncích. Pokud je to možné, přepněte na jiný kabel a vyzkoušejte problémy s existujícím. Můžete také přepnout na jiný port USB v počítači a zkontrolovat, zda je vina vadný port.
Jak mohu získat svůj skener tiskárny zpět online
Provedeme vás, jak navázat tiskárnu online. Mohou být časy, kdy je vaše tiskárna připojena a je zapnutá, ale z nějakého důvodu, když zkontrolujete stav tiskárny v zařízeních a tiskárnách…
Proč moje tiskárna funguje, ale ne skener
Pokud je aktivní brána firewall na vašem počítači, může to odmítnout nezbytné připojení k síťovému sítru potřebné pro správné fungování softwaru pro skenování sítě. Zakažte bránu firewall na počítači a znovu zkuste skenování sítě znovu. Dočasně změňte nastavení firewall/zabezpečení, abyste umožnili připojení k síti.
Jak opravíte nezjištěný skener
Níže je uvedeno 5 metod odstraňování problémů:
Metoda 1: Pečlivě zkontrolujte rutinu nastavení skeneru.
Metoda 2: Spusťte hardware a zařízení pro odstraňování problémů.
Metoda 3: Zakázat a znovu povolit Windows Fax a skenování.
Metoda 4: Znovu nakonfigurujte skener.
Metho…
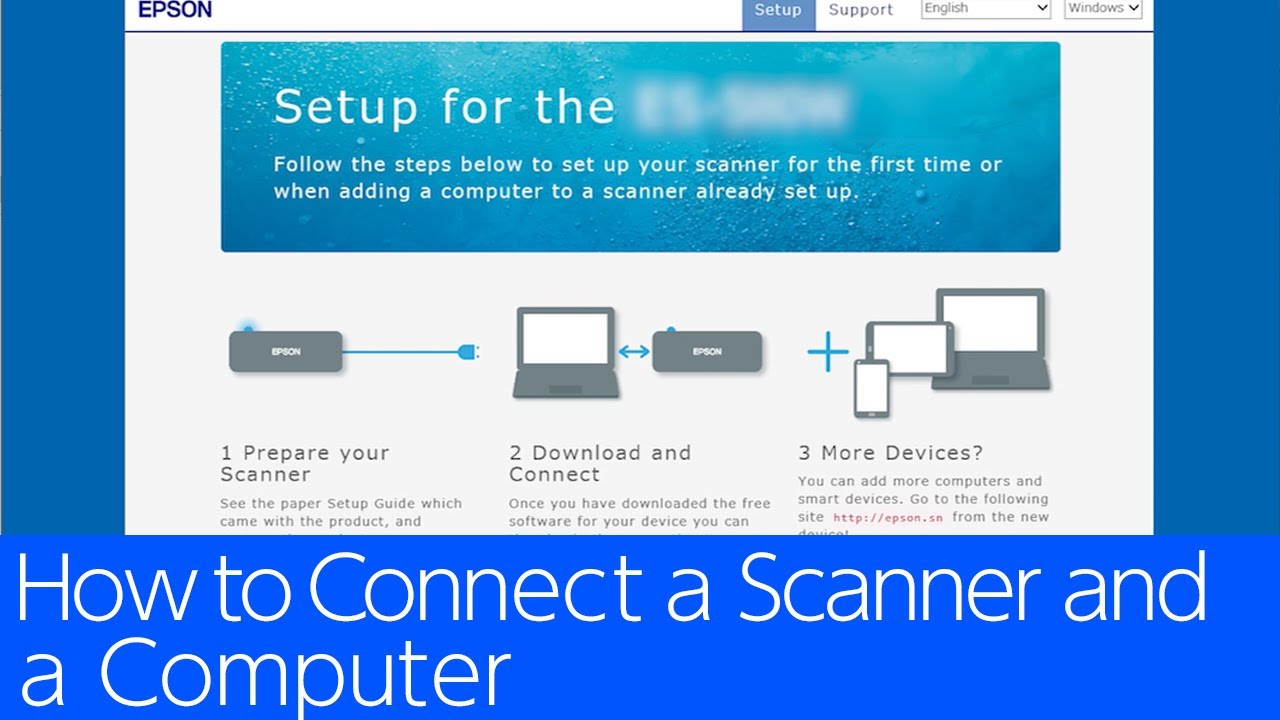
[WPREMARK PRESET_NAME = “CHAT_MESSAGE_1_MY” ICON_SHOW = “0” ACHOLIGHT_COLOR = “#E0F3FF” Padding_RIGHT = “30” Padding_left = “30” Border_Radius = “30”] Proč se můj skener nepřipojí k mému počítači
Pokud Windows nerozpozná váš skener, možná budete muset znovu připojit kabely. Musíte se také ujistit, že kabely jsou připojeny ke správným portům a že žádný z kabelů není opotřebovaný. Pokud používáte bezdrátový skener, ujistěte se, že jste připojeni ke stejné síti WiFi jako váš počítač.
[/WPRemark]
[WPREMARK PRESET_NAME = “CHAT_MESSAGE_1_MY” ICON_SHOW = “0” ACHOLIGHT_COLOR = “#E0F3FF” Padding_RIGHT = “30” Padding_left = “30” Border_Radius = “30”] Jak připojím svůj HP skener k počítači
Stroj s použitím datového kabelu USB nebo sítě Wi-Fi, pokud je provedena síť Wi-Fi nebo bezdrátové nastavení, musíme sem přidat tiskárnu a provedeme skenování nyní přejít do notebooku Windows 10 nebo a a
[/WPRemark]
[WPREMARK PRESET_NAME = “CHAT_MESSAGE_1_MY” ICON_SHOW = “0” ACHOLIGHT_COLOR = “#E0F3FF” Padding_RIGHT = “30” Padding_left = “30” Border_Radius = “30”] Jak mohu připojit svůj HP skener k bezdrátovému počítači
Nejprve musíte zapnout oba all-in-one. A váš počítač a ujistěte se, že oba jsou připojeni k vaší bezdrátové síti, pokud jste již nenastavili HP all-in-one v síti
[/WPRemark]
[WPREMARK PRESET_NAME = “CHAT_MESSAGE_1_MY” ICON_SHOW = “0” ACHOLIGHT_COLOR = “#E0F3FF” Padding_RIGHT = “30” Padding_left = “30” Border_Radius = “30”] Proč je moje tiskárna připojena, ale ne můj skener
Zkontrolujte nastavení brány firewall v počítači. Pokud je aktivní brána firewall na vašem počítači, může to odmítnout nezbytné připojení k síťovému sítru potřebné pro správné fungování softwaru pro skenování sítě. Zakažte bránu firewall na počítači a znovu zkuste skenování sítě znovu.
[/WPRemark]
[WPREMARK PRESET_NAME = “CHAT_MESSAGE_1_MY” ICON_SHOW = “0” ACHOLIGHT_COLOR = “#E0F3FF” Padding_RIGHT = “30” Padding_left = “30” Border_Radius = “30”] Jak opravit nemohu komunikovat se skenerem
Počítač nemusí být rozpoznán skener.Odpojte a znovu připojte skener. * Pokud je skener připojen přes rozbočovač USB, připojte skener k počítači přímo bez rozbočovače.Restartujte počítač.Zkontrolujte, zda je skener rozpoznán nebo ne a proveďte následující postupy.
[/WPRemark]
[WPREMARK PRESET_NAME = “CHAT_MESSAGE_1_MY” ICON_SHOW = “0” ACHOLIGHT_COLOR = “#E0F3FF” Padding_RIGHT = “30” Padding_left = “30” Border_Radius = “30”] Jak naskenuji dokument a nahrát jej do mého počítače
Klikněte na nabídku Start a poté všechny aplikace procházejte, dokud nenajdete aplikaci skenování a kliknete na ni. Pokud tam není, musíte si jej stáhnout z Microsoft. Uložte, jakmile je aplikace otevřená kontrola
[/WPRemark]
[WPREMARK PRESET_NAME = “CHAT_MESSAGE_1_MY” ICON_SHOW = “0” ACHOLIGHT_COLOR = “#E0F3FF” Padding_RIGHT = “30” Padding_left = “30” Border_Radius = “30”] Proč moje tiskárna HP nekředí na počítač
Chybějící nebo zastaralý ovladač skeneru může způsobit, že váš HP skener nefunguje, takže byste měli aktualizovat svůj ovladač skeneru aktuální. Existují dva způsoby, jak aktualizovat ovladač skeneru: ručně a automaticky.
[/WPRemark]
[WPREMARK PRESET_NAME = “CHAT_MESSAGE_1_MY” ICON_SHOW = “0” ACHOLIGHT_COLOR = “#E0F3FF” Padding_RIGHT = “30” Padding_left = “30” Border_Radius = “30”] Proč můj skener nic nezvedne
Zkontrolujte kabel mezi skenerem a počítačem je pevně zapojen na obou koncích. Pokud je to možné, přepněte na jiný kabel a vyzkoušejte problémy s existujícím. Můžete také přepnout na jiný port USB v počítači a zkontrolovat, zda je vina vadný port.
[/WPRemark]
[WPREMARK PRESET_NAME = “CHAT_MESSAGE_1_MY” ICON_SHOW = “0” ACHOLIGHT_COLOR = “#E0F3FF” Padding_RIGHT = “30” Padding_left = “30” Border_Radius = “30”] Jak mohu získat svůj skener tiskárny zpět online
Povedeme vás, jak získat tiskárnu online, mohou být časy, kdy je vaše tiskárna připojena. A je to, ale z nějakého důvodu, když zkontrolujete stav tiskárny v zařízeních a tiskácích
[/WPRemark]
[WPREMARK PRESET_NAME = “CHAT_MESSAGE_1_MY” ICON_SHOW = “0” ACHOLIGHT_COLOR = “#E0F3FF” Padding_RIGHT = “30” Padding_left = “30” Border_Radius = “30”] Proč moje tiskárna funguje, ale ne skener
Pokud je aktivní brána firewall na vašem počítači, může to odmítnout nezbytné připojení k síťovému sítru potřebné pro správné fungování softwaru pro skenování sítě. Zakažte bránu firewall na počítači a znovu zkuste skenování sítě znovu. Dočasně změňte nastavení firewall/zabezpečení, abyste umožnili připojení k síti.
[/WPRemark]
[WPREMARK PRESET_NAME = “CHAT_MESSAGE_1_MY” ICON_SHOW = “0” ACHOLIGHT_COLOR = “#E0F3FF” Padding_RIGHT = “30” Padding_left = “30” Border_Radius = “30”] Jak opravíte nezjištěný skener
Níže je 5 metod řešení problémů.Metoda 1: Pečlivě zkontrolujte rutinu nastavení skeneru.Metoda 2: Spusťte hardware a zařízení pro odstraňování problémů.Metoda 3: Zakázat a znovu povolit Windows Fax a skenování.Metoda 4: Znovu nakonfigurujte skener.Metoda 5: Aktualizujte ovladače skeneru.
[/WPRemark]
[WPREMARK PRESET_NAME = “CHAT_MESSAGE_1_MY” ICON_SHOW = “0” ACHOLIGHT_COLOR = “#E0F3FF” Padding_RIGHT = “30” Padding_left = “30” Border_Radius = “30”] Můžete naskenovat přímo do počítače
Tutorial. Takže například pokud jste měli dokument, chtěli jste nahrát do svého počítače, tento tutoriál bude pro vás a vše, co uděláme, abychom toho dosáhli
[/WPRemark]
[WPREMARK PRESET_NAME = “CHAT_MESSAGE_1_MY” ICON_SHOW = “0” ACHOLIGHT_COLOR = “#E0F3FF” Padding_RIGHT = “30” Padding_left = “30” Border_Radius = “30”] Jak naskenuji ze své tiskárny Canon do svého počítače
Zde vidíte tiskárnu znovu, takže přejděte dolů a hledejte série Scanner Canon MG2500 Klikněte na tento Otevřený skener. A zde můžeme začít skenovat toto Otevřete horní víko skeneru. A
[/WPRemark]
[WPREMARK PRESET_NAME = “CHAT_MESSAGE_1_MY” ICON_SHOW = “0” ACHOLIGHT_COLOR = “#E0F3FF” Padding_RIGHT = “30” Padding_left = “30” Border_Radius = “30”] Proč moje tiskárna tiskne, ale ne skenování
Zkontrolujte nastavení brány firewall v počítači. Pokud je aktivní brána firewall na vašem počítači, může to odmítnout nezbytné připojení k síťovému sítru potřebné pro správné fungování softwaru pro skenování sítě. Zakažte bránu firewall na počítači a znovu zkuste skenování sítě znovu.
[/WPRemark]
[WPREMARK PRESET_NAME = “CHAT_MESSAGE_1_MY” ICON_SHOW = “0” ACHOLIGHT_COLOR = “#E0F3FF” Padding_RIGHT = “30” Padding_left = “30” Border_Radius = “30”] Jak povolím skenování na mé tiskárně HP
Povolit skenování do počítače (Windows) Otevřete asistenta tiskárny HP. Windows 10: Z nabídky Start klikněte na všechny aplikace, klikněte na HP a poté vyberte název tiskárny.Přejděte do sekce skenování.Vyberte Správa skenování do počítače.Klikněte na Enable.
[/WPRemark]
[WPREMARK PRESET_NAME = “CHAT_MESSAGE_1_MY” ICON_SHOW = “0” ACHOLIGHT_COLOR = “#E0F3FF” Padding_RIGHT = “30” Padding_left = “30” Border_Radius = “30”] Proč se moje tiskárna Canon nebude skenovat na můj počítač
Ovladač skeneru není nainstalován správně.
Zkontrolujte, zda je skener v aplikaci správně vybrán. 2. Pokud skener není v aplikaci uveden, není ovladač správně nainstalován. Odinstalujte a znovu nainstalujte řidiče a poté znovu připojte skener.
[/WPRemark]
[WPREMARK PRESET_NAME = “CHAT_MESSAGE_1_MY” ICON_SHOW = “0” ACHOLIGHT_COLOR = “#E0F3FF” Padding_RIGHT = “30” Padding_left = “30” Border_Radius = “30”] Proč můj skener tiskárny nefunguje
Zkontrolujte nastavení brány firewall v počítači. Pokud je aktivní brána firewall na vašem počítači, může to odmítnout nezbytné připojení k síťovému sítru potřebné pro správné fungování softwaru pro skenování sítě. Zakažte bránu firewall na počítači a znovu zkuste skenování sítě znovu.
[/WPRemark]
[WPREMARK PRESET_NAME = “CHAT_MESSAGE_1_MY” ICON_SHOW = “0” ACHOLIGHT_COLOR = “#E0F3FF” Padding_RIGHT = “30” Padding_left = “30” Border_Radius = “30”] Proč by byl skener offline
Když je skener offline, znamená to, že vysílání.com (odkud aplikace získává většinu svého zvuku) v současné době nepřijímá zvuk od osoby, která ho dobrovolně poskytla pro krmení skeneru, na který se díváte (dobrovolník používá svůj skutečný skener a počítač k odeslání zvuku skeneru vysílat. …
[/WPRemark]
[WPREMARK PRESET_NAME = “CHAT_MESSAGE_1_MY” ICON_SHOW = “0” ACHOLIGHT_COLOR = “#E0F3FF” Padding_RIGHT = “30” Padding_left = “30” Border_Radius = “30”] Proč bude moje tiskárna tisknout, ale ne skenovat
Zkontrolujte nastavení brány firewall v počítači. Pokud je aktivní brána firewall na vašem počítači, může to odmítnout nezbytné připojení k síťovému sítru potřebné pro správné fungování softwaru pro skenování sítě. Zakažte bránu firewall na počítači a znovu zkuste skenování sítě znovu.
[/WPRemark]
[WPREMARK PRESET_NAME = “CHAT_MESSAGE_1_MY” ICON_SHOW = “0” ACHOLIGHT_COLOR = “#E0F3FF” Padding_RIGHT = “30” Padding_left = “30” Border_Radius = “30”] Jak naskenuji ze své tiskárny Canon do svého počítače
Zde vidíte tiskárnu znovu, takže přejděte dolů a hledejte série Scanner Canon MG2500 Klikněte na tento Otevřený skener. A zde můžeme začít skenovat toto Otevřete horní víko skeneru. A
[/WPRemark]
[WPREMARK PRESET_NAME = “CHAT_MESSAGE_1_MY” ICON_SHOW = “0” ACHOLIGHT_COLOR = “#E0F3FF” Padding_RIGHT = “30” Padding_left = “30” Border_Radius = “30”] Jak mohu skenovat do svého počítače bez softwaru
Ukážu vám, jak naskenovat cokoli pomocí skeneru ve svém faxu Windows Fax a skenovat aplikaci pro tuto aplikaci, vše, co musíte udělat, je stisknout tlačítko Start a zadat skenování. A teď musíte
[/WPRemark]
[WPREMARK PRESET_NAME = “CHAT_MESSAGE_1_MY” ICON_SHOW = “0” ACHOLIGHT_COLOR = “#E0F3FF” Padding_RIGHT = “30” Padding_left = “30” Border_Radius = “30”] Jak mohu přimět svou tiskárnu ke skenování
Zapněte tiskárnu a otevřete skener-zvedněte víko skeneru, načtěte dokument, který chcete naskenovat do zásobníku. Vložte dokument-Umístěte dokument lícem dolů do skeneru a použijte značení šipky na sklo, abyste pomohli zarovnat váš dokument na správném místě.
[/WPRemark]
[WPREMARK PRESET_NAME = “CHAT_MESSAGE_1_MY” ICON_SHOW = “0” ACHOLIGHT_COLOR = “#E0F3FF” Padding_RIGHT = “30” Padding_left = “30” Border_Radius = “30”] Proč moje tiskárna HP pracuje *, ale ne skener
Chybějící nebo zastaralý ovladač skeneru může způsobit, že váš HP skener nefunguje, takže byste měli aktualizovat svůj ovladač skeneru aktuální. Existují dva způsoby, jak aktualizovat ovladač skeneru: ručně a automaticky.
[/WPRemark]
[WPREMARK PRESET_NAME = “CHAT_MESSAGE_1_MY” ICON_SHOW = “0” ACHOLIGHT_COLOR = “#E0F3FF” Padding_RIGHT = “30” Padding_left = “30” Border_Radius = “30”] Jak povolím skenování na mé tiskárně
Zde je způsob, jak to udělat ručně.Vyberte Start > Nastavení > Zařízení > Tiskárny & skenery nebo použijte následující tlačítko. Otevřete tiskárny & Nastavení skenerů.Vyberte Přidat tiskárnu nebo skener. Počkejte, až najde skenery v okolí, poté vyberte ten, který chcete použít, a vyberte Přidat zařízení.
[/WPRemark]
[WPREMARK PRESET_NAME = “CHAT_MESSAGE_1_MY” ICON_SHOW = “0” ACHOLIGHT_COLOR = “#E0F3FF” Padding_RIGHT = “30” Padding_left = “30” Border_Radius = “30”] Jak připojím skener Canon k počítači
Nyní musíme nainstalovat a projít nastavením. Proces. Takže vám ukážu, jak provést skenování s touto tiskárnou Otevřete víko horního skeneru. A položte stránku směrem dolů doleva
[/WPRemark]


