Proč moje webová kamera nefunguje na mém notebooku?
Proč moje webová kamera nefunguje na mém notebooku?
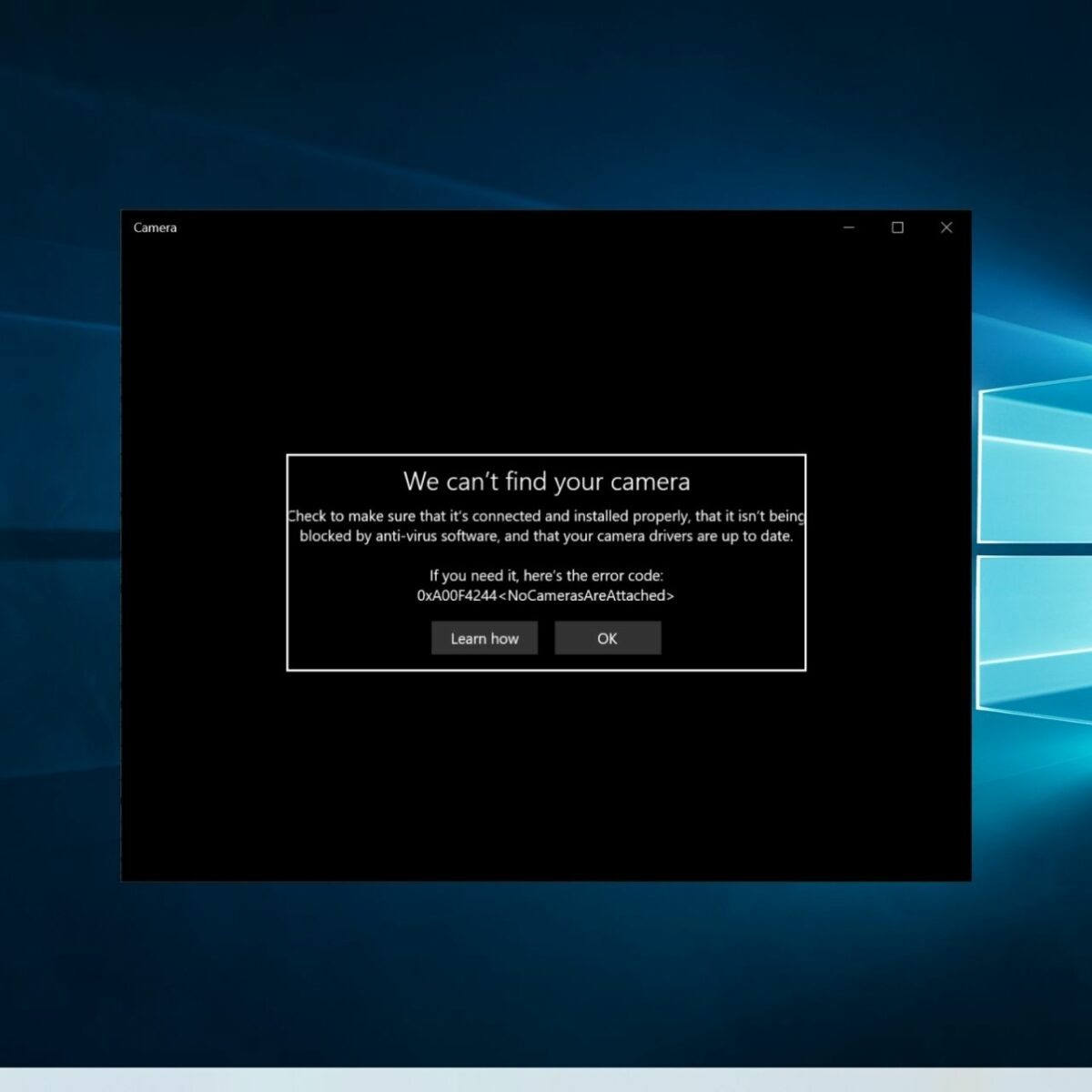
1. Jak mohu povolit svou webovou kameru na svém notebooku?
Chcete -li otevřít webovou kameru nebo kameru, vyberte tlačítko Start, poté vyberte všechny aplikace a poté vyberte kameru v seznamu aplikací. Pokud máte více kamer, můžete mezi nimi přepínat výběrem změny fotoaparátu vpravo nahoře po otevření kamery.
2. Proč moje vestavěná webová kamera nefunguje?
Nepracovní webová kamera může být způsobena nefunkčním hardwarem, chybějícími nebo zastaralými ovladači, problémy s nastavením ochrany osobních údajů nebo problémy s vaším antivirovým softwarem. Windows obvykle instaluje ovladače zařízení automaticky, když detekuje nový hardware.
3. Jak mohu resetovat kameru na svém notebooku?
Resetujte aplikaci kamery na Windows 10
Krok 1: Na počítači přejděte na Nastavení> Aplikace> Aplikace a funkce> Kamera.
Krok 2: Vyberte aplikaci kamery a klikněte na Advanced Možnosti.
Krok 3: Klikněte na Obnovení.
4. Proč je moje kamera černá na mém notebooku?
Nechte svou webovou kameru připojenou, ale odpojte další periferie USB. Pokud fotoaparát stále nefunguje, zkuste ji zapojit do jiného portu USB a dát ji další výstřel. Restartujte počítač v nouzovém režimu. Pokud otevřete svou webovou kameru v bezpečném režimu a stále zobrazí černou obrazovku, zkuste aktualizovat své ovladače.
5. Jak povolím svou vestavěnou webovou kameru?
Dnes vám ukážu, jak získat přístup k vaší vestavěné webové kameře pomocí Windows 10. Prvním krokem je přejít do nastavení oken kliknutím na ikonu startu v levém dolním rohu.
6. Jak povolím svou kameru se zdravotním postižením?
Přejděte na Nastavení> Ochrana osobních údajů a nastavení. Přejděte dolů, dokud neuvidíte nastavení fotoaparátu podle oprávnění aplikace. Podle karet fotoaparátu se ujistěte, že je přístup k fotoaparátu zapnutý.
7. Jak mohu dovolit své webové kameře?
Změňte oprávnění kamery a mikrofonu na webu:
– Otevřený chrom.
– Vpravo nahoře klikněte na více. Nastavení.
– Klikněte na Nastavení ochrany osobních údajů a zabezpečení. Kamera nebo mikrofon.
– Jako výchozí nastavení vyberte možnost, kterou chcete. Zkontrolujte své blokované a povolené stránky.
8. Jak povolím a deaktivuji fotoaparát na svém notebooku?
Ahoj, tohle je ruble z Tech Review. Dnes vám ukážu, jak povolit nebo deaktivovat webovou kameru na vašem notebooku. Podívejme se, jak to udělat:
– Klepněte pravým tlačítkem myši v nabídce Start.
– Klikněte na správce zařízení.
9. Proč se můj fotoaparát zastavil?
Někdy je problémem vaše mezipaměť a datové soubory. Tyto soubory by mohly být zkorumpované a důvod, proč váš fotoaparát nefunguje. Chcete -li opravit chybu „Bohužel, kamera se zastavila“ na Androidu, měli byste vymazat mezipaměť kamery a datové soubory.
10. Proč můj fotoaparát ukazuje žádné video?
Obecně lze říci, že problém „ztráty videa“ na bezpečnostních kamerách CCTV nebo DVR/NVR v mnoha případech přichází na několik faktorů: nedostatečné napájení, nestabilní síť, problémy s zapojením, selhání hardwaru (kamery, NVR/DVR nebo monitor) , neefektivní konflikty softwaru kamery a IP adresy.
11. Jak opravit černou obrazovku fotoaparátu?
Pokud vaše fotografie najednou ukázaly černou obrazovku, existuje velká šance, že mechanismus automatického zaostřování vašeho fotoaparátu je uvíznut. Oprava je snadná: Vypněte fotoaparát, odstraňte SD kartu, odstraňte baterii a poté znovu vložte baterii. Počkejte, až se zařízení zavede zpět, a poté zapněte napájení kamery.
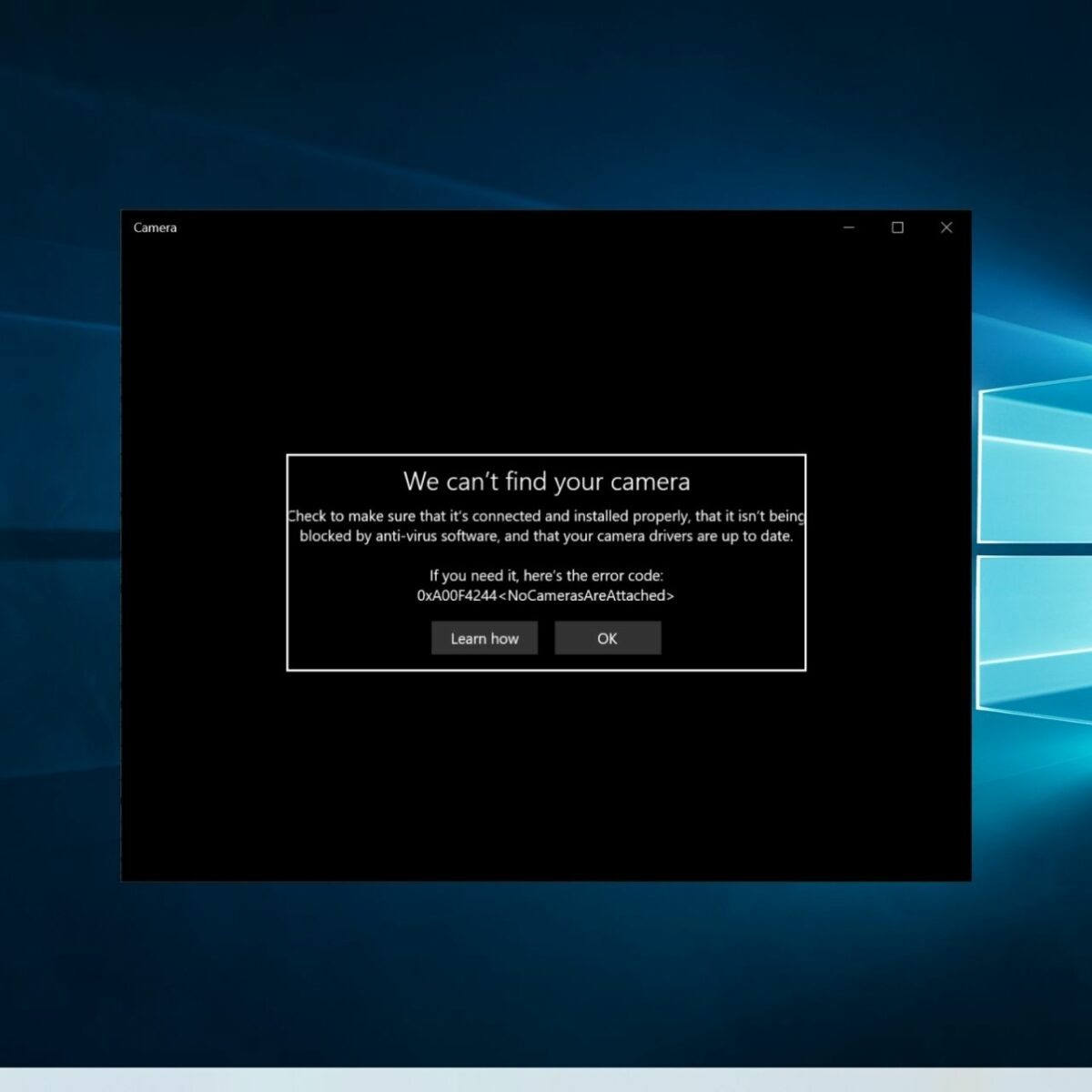
[WPREMARK PRESET_NAME = “CHAT_MESSAGE_1_MY” ICON_SHOW = “0” ACHOLIGHT_COLOR = “#E0F3FF” Padding_RIGHT = “30” Padding_left = “30” Border_Radius = “30”] Jak mohu povolit svou webovou kameru na svém notebooku
Chcete -li otevřít webovou kameru nebo kameru, vyberte tlačítko Start, poté vyberte všechny aplikace a poté vyberte kameru v seznamu aplikací. Pokud máte více kamer, můžete mezi nimi přepínat výběrem změny fotoaparátu vpravo nahoře po otevření kamery.
[/WPRemark]
[WPREMARK PRESET_NAME = “CHAT_MESSAGE_1_MY” ICON_SHOW = “0” ACHOLIGHT_COLOR = “#E0F3FF” Padding_RIGHT = “30” Padding_left = “30” Border_Radius = “30”] Proč moje vestavěná ve webové kameře nefunguje
Nepracovní webová kamera může být způsobena nefunkčním hardwarem, chybějícími nebo zastaralými ovladači, problémy s nastavením ochrany osobních údajů nebo problémy s vaším antivirovým softwarem. Windows obvykle instaluje ovladače zařízení automaticky, když detekuje nový hardware.
V mezipaměti
[/WPRemark]
[WPREMARK PRESET_NAME = “CHAT_MESSAGE_1_MY” ICON_SHOW = “0” ACHOLIGHT_COLOR = “#E0F3FF” Padding_RIGHT = “30” Padding_left = “30” Border_Radius = “30”] Jak mohu resetovat kameru na svém notebooku
Resetujte aplikaci kamery na Windows 10
Krok 1 na počítači, přejděte na Nastavení > Aplikace > Aplikace & funkce > Fotoaparát. Krok 2 Vyberte aplikaci kamery a klikněte na Advanced Možnosti. Krok 3 Klikněte na Resetování.
[/WPRemark]
[WPREMARK PRESET_NAME = “CHAT_MESSAGE_1_MY” ICON_SHOW = “0” ACHOLIGHT_COLOR = “#E0F3FF” Padding_RIGHT = “30” Padding_left = “30” Border_Radius = “30”] Proč je moje kamera černá na mém notebooku
Nechte svou webovou kameru připojenou, ale odpojte další periferie USB. Pokud fotoaparát stále nefunguje, zkuste ji zapojit do jiného portu USB a dát ji další výstřel. Restartujte počítač v nouzovém režimu. Pokud otevřete svou webovou kameru v bezpečném režimu a stále zobrazí černou obrazovku, zkuste aktualizovat své ovladače.
V mezipaměti
[/WPRemark]
[WPREMARK PRESET_NAME = “CHAT_MESSAGE_1_MY” ICON_SHOW = “0” ACHOLIGHT_COLOR = “#E0F3FF” Padding_RIGHT = “30” Padding_left = “30” Border_Radius = “30”] Jak mohu povolit svou vestavěnou webovou kameru
Dnes vám ukážu, jak získat přístup k vaší vestavěné webové kameře pomocí Windows 10. Prvním krokem je jít do nastavení oken kliknutím na ikonu start na levém dolním rohu
[/WPRemark]
[WPREMARK PRESET_NAME = “CHAT_MESSAGE_1_MY” ICON_SHOW = “0” ACHOLIGHT_COLOR = “#E0F3FF” Padding_RIGHT = “30” Padding_left = “30” Border_Radius = “30”] Jak povolím svou kameru se zdravotním postižením
Odpovědi (2) go do nastavení > Soukromí & Nastavení.Přejděte dolů, dokud neuvidíte nastavení fotoaparátu podle oprávnění aplikace.Podle karet fotoaparátu se ujistěte, že je přístup k fotoaparátu zapnutý.
[/WPRemark]
[WPREMARK PRESET_NAME = “CHAT_MESSAGE_1_MY” ICON_SHOW = “0” ACHOLIGHT_COLOR = “#E0F3FF” Padding_RIGHT = “30” Padding_left = “30” Border_Radius = “30”] Jak mohu dovolit své webové kameře
Změňte kameru webu & Mikrofonní chrom .Vpravo nahoře klikněte na více. Nastavení.Klikněte na Nastavení ochrany osobních údajů a zabezpečení. Kamera nebo mikrofon.Jako výchozí nastavení vyberte možnost, kterou chcete. Zkontrolujte své blokované a povolené stránky.
[/WPRemark]
[WPREMARK PRESET_NAME = “CHAT_MESSAGE_1_MY” ICON_SHOW = “0” ACHOLIGHT_COLOR = “#E0F3FF” Padding_RIGHT = “30” Padding_left = “30” Border_Radius = “30”] Jak povolím a deaktivuji fotoaparát na svém notebooku
Ahoj toto je ruble z technické recenze dnes vám ukážu, jak povolit nebo deaktivovat webovou kameru na vašem notebooku. Podívejme se, jak to provést kliknutím pravým tlačítkem na nabídku Start Klikněte na Správce zařízení.
[/WPRemark]
[WPREMARK PRESET_NAME = “CHAT_MESSAGE_1_MY” ICON_SHOW = “0” ACHOLIGHT_COLOR = “#E0F3FF” Padding_RIGHT = “30” Padding_left = “30” Border_Radius = “30”] Proč se můj fotoaparát zastavil
Někdy je problémem vaše mezipaměť a datové soubory. Tyto soubory by mohly být zkorumpované a důvod, proč váš fotoaparát nefunguje. Chcete -li bohužel opravit, kamera se zastavila na Androidu, měli byste vyčistit mezipaměť kamery a datové soubory.
[/WPRemark]
[WPREMARK PRESET_NAME = “CHAT_MESSAGE_1_MY” ICON_SHOW = “0” ACHOLIGHT_COLOR = “#E0F3FF” Padding_RIGHT = “30” Padding_left = “30” Border_Radius = “30”] Proč můj fotoaparát ukazuje žádné video
Obecně lze říci, že problém „ztráty videa“ na bezpečnostních kamerách CCTV nebo DVR/NVR v mnoha případech přichází na několik faktorů: nedostatečné napájení, nestabilní síť, problémy s zapojením, hardware (kamery, NVR/DVR nebo monitor) selhání , neefektivní konflikty softwaru kamery a IP adresy.
[/WPRemark]
[WPREMARK PRESET_NAME = “CHAT_MESSAGE_1_MY” ICON_SHOW = “0” ACHOLIGHT_COLOR = “#E0F3FF” Padding_RIGHT = “30” Padding_left = “30” Border_Radius = “30”] Jak opravit černou obrazovku fotoaparátu
Pokud vaše fotografie najednou ukázaly černou obrazovku, existuje velká šance, že mechanismus automatického zaostřování vašeho fotoaparátu je uvíznut. Oprava je snadná: Vypněte fotoaparát, odstraňte SD kartu, odstraňte baterii a poté znovu vložte baterii. Počkejte, až se zařízení zavede zpět, a poté zapněte napájení kamery.
[/WPRemark]
[WPREMARK PRESET_NAME = “CHAT_MESSAGE_1_MY” ICON_SHOW = “0” ACHOLIGHT_COLOR = “#E0F3FF” Padding_RIGHT = “30” Padding_left = “30” Border_Radius = “30”] Jak mohu získat přístup k nastavení webové kamery
Chcete -li změnit možnosti fotoaparátu pro fotoaparát, jako je rámová mřížka nebo kvalita fotografií, vyberte Start > Fotoaparát > Nastavení .
[/WPRemark]
[WPREMARK PRESET_NAME = “CHAT_MESSAGE_1_MY” ICON_SHOW = “0” ACHOLIGHT_COLOR = “#E0F3FF” Padding_RIGHT = “30” Padding_left = “30” Border_Radius = “30”] Jak zkontroluji, zda moje webová kamera funguje
Pokud používáte Windows 10, jak otestovat webovou kameru, není tajemstvím: Najděte vyhledávací pole na hlavním panelu Windows a zadejte „kameru“. Můžete získat zprávu s žádostí o povolení k přístupu k vačce, ale jinak by se mělo rychle objevit okno ukazující zdroj webové kamery.
[/WPRemark]
[WPREMARK PRESET_NAME = “CHAT_MESSAGE_1_MY” ICON_SHOW = “0” ACHOLIGHT_COLOR = “#E0F3FF” Padding_RIGHT = “30” Padding_left = “30” Border_Radius = “30”] Jak odblokuji přístup kamery
Změňte kameru webu & mikrofonové oprávnění vaší zařízení Android, otevřete aplikaci Chrome .Napravo od adresního řádku klepněte na více. Nastavení.Klepněte na nastavení webu.Klepněte na mikrofon nebo kameru.Klepnutím zapnete nebo vypnete mikrofon nebo kameru.
[/WPRemark]
[WPREMARK PRESET_NAME = “CHAT_MESSAGE_1_MY” ICON_SHOW = “0” ACHOLIGHT_COLOR = “#E0F3FF” Padding_RIGHT = “30” Padding_left = “30” Border_Radius = “30”] Proč je můj fotoaparát deaktivován
Zkontrolujte oprávnění aplikace pro kameru
Chcete -li zobrazit aplikace s oprávněními kamery na vašem zařízení Android – přejděte na Nastavení > Aplikace & Oznámení > POVOLENÍ APLIKACI > Klepněte na kameru. Tyče můžete dočasně přepínat všechny aplikace kromě kamery, tak můžete snadno ověřit, kde je problém.
[/WPRemark]
[WPREMARK PRESET_NAME = “CHAT_MESSAGE_1_MY” ICON_SHOW = “0” ACHOLIGHT_COLOR = “#E0F3FF” Padding_RIGHT = “30” Padding_left = “30” Border_Radius = “30”] Jak přiměji svůj počítač, aby rozpoznal svou webovou kameru
Odpojte webovou kameru z počítače a poté ji zapojte zpět do počítače. Možná také budete chtít zkusit zapojit webovou kameru do jiného USB portu, než byl předtím zapojen. Pokud odpojení a replikace nefunguje, odpojte webovou kameru znovu. Restartujte počítač pomocí webové kamery odpojené.
[/WPRemark]
[WPREMARK PRESET_NAME = “CHAT_MESSAGE_1_MY” ICON_SHOW = “0” ACHOLIGHT_COLOR = “#E0F3FF” Padding_RIGHT = “30” Padding_left = “30” Border_Radius = “30”] Který funkční klíč zapíná kameru
Okna. Ctrl + E Zapněte nebo vypněte kameru.
[/WPRemark]
[WPREMARK PRESET_NAME = “CHAT_MESSAGE_1_MY” ICON_SHOW = “0” ACHOLIGHT_COLOR = “#E0F3FF” Padding_RIGHT = “30” Padding_left = “30” Border_Radius = “30”] Jak resetuji fotoaparát
Jak resetovat všechna nastavení fotoaparátu v jakémkoli smartphonu Android. Takže v 99. Musíte jít jednoduše pro nastavení.
[/WPRemark]
[WPREMARK PRESET_NAME = “CHAT_MESSAGE_1_MY” ICON_SHOW = “0” ACHOLIGHT_COLOR = “#E0F3FF” Padding_RIGHT = “30” Padding_left = “30” Border_Radius = “30”] Jak přiměji svůj fotoaparát, na kterém bude pracovat
Sledujte tyto kroky a zkontrolujte a zapněte je zpět: Otevřete aplikaci Nastavení na zařízení Android.Přejít na aplikace.Klepněte na kameru.Klepněte na oprávnění.Klepněte na kameru a vyberte povolit pouze při použití aplikace. 5 obrázků. Zavřít.
[/WPRemark]
[WPREMARK PRESET_NAME = “CHAT_MESSAGE_1_MY” ICON_SHOW = “0” ACHOLIGHT_COLOR = “#E0F3FF” Padding_RIGHT = “30” Padding_left = “30” Border_Radius = “30”] Jak přiměji svůj počítač k rozpoznání mé videokamery
Zkontrolujte nastavení
Chcete -li nechat zařízení přistupovat k fotoaparátu, vyberte Start a poté vyberte Nastavení > Soukromí > Fotoaparát . Pokud je přístup k kameře na tomto zařízení, povolit přístup k fotoaparátu, pokud je přístup k tomuto zařízení vypnuto, vyberte Změnit a zapnout přístup k kameře pro toto zařízení.
[/WPRemark]
[WPREMARK PRESET_NAME = “CHAT_MESSAGE_1_MY” ICON_SHOW = “0” ACHOLIGHT_COLOR = “#E0F3FF” Padding_RIGHT = “30” Padding_left = “30” Border_Radius = “30”] Jak povolím fotoaparátu fotoaparátu
Změňte kameru webu & mikrofonové oprávnění vaší zařízení Android, otevřete aplikaci Chrome .Napravo od adresního řádku klepněte na více. Nastavení.Klepněte na nastavení webu.Klepněte na mikrofon nebo kameru.Klepnutím zapnete nebo vypnete mikrofon nebo kameru.
[/WPRemark]
[WPREMARK PRESET_NAME = “CHAT_MESSAGE_1_MY” ICON_SHOW = “0” ACHOLIGHT_COLOR = “#E0F3FF” Padding_RIGHT = “30” Padding_left = “30” Border_Radius = “30”] Proč moje webová kamera zčerná
Většinu času je problém černé obrazovky způsoben zastaralým ovladačem webové kamery nebo grafiky. Pokud si nemůžete vzpomenout, kdy jste naposledy aktualizovali své řidiče, určitě to udělejte hned. To může být nejlepší výstřel, který můžete pořídit bez velkého odstraňování problémů.
[/WPRemark]
[WPREMARK PRESET_NAME = “CHAT_MESSAGE_1_MY” ICON_SHOW = “0” ACHOLIGHT_COLOR = “#E0F3FF” Padding_RIGHT = “30” Padding_left = “30” Border_Radius = “30”] Jak otestuji svou webovou kameru
Nejprve klikněte na tlačítko „Start“ v levém dolním rohu obrazovky.Pomocí klávesnice zadejte do vyhledávacího řádku „kameru“ a poté stiskněte „Enter“.Pokud je to nutné. V případě potřeby klikněte na „Povolit“.Když se objeví aplikace kamery, uvidíte se na obrazovce.
[/WPRemark]
[WPREMARK PRESET_NAME = “CHAT_MESSAGE_1_MY” ICON_SHOW = “0” ACHOLIGHT_COLOR = “#E0F3FF” Padding_RIGHT = “30” Padding_left = “30” Border_Radius = “30”] Jak zjistím, zda je moje webová kamera blokována
Windows 10Click Tlačítko Start (ikona Windows) v levém dolním stolním počítači.Vyberte Nastavení.Klikněte na soukromí.Projděte se seznamem vlevo a vyberte kameru a vyberte kameru.V přístupu k zařízení umožňují přístup k fotoaparátu klikněte na tlačítko Změnit a ujistěte se, že je zapnutý.
[/WPRemark]
[WPREMARK PRESET_NAME = “CHAT_MESSAGE_1_MY” ICON_SHOW = “0” ACHOLIGHT_COLOR = “#E0F3FF” Padding_RIGHT = “30” Padding_left = “30” Border_Radius = “30”] Jak mohu zkontrolovat nastavení své webové kamery
Chcete -li změnit možnosti fotoaparátu pro fotoaparát, jako je rámová mřížka nebo kvalita fotografií, vyberte Start > Fotoaparát > Nastavení .
[/WPRemark]


