Funguje moje webová kamera?
Gging Webcam nefunguje, zkuste restartovat počítač a poté znovu připojit webovou kameru.
[/WPRemark]
[WPREMARK PRESET_NAME = “CHAT_MESSAGE_1_MY” ICON_SHOW = “0” ACHOLIGHT_COLOR = “#E0F3FF” Padding_RIGHT = “30” Padding_left = “30” Border_Radius = “30”] Jak mohu opravit svou webovou kameru na Windows 10
Odstraňování problémů s webovou kamerou
Ujistěte se, že je vaše webová kamera zapojena a zapnuta. Pokud používáte externí webovou kameru, ujistěte se, že je řádně připojen k počítači. Zkontrolujte, zda je vaše webová kamera rozpoznávána Windows 10 tím, že přejdete do aplikace kamery. Odinstalujte a přeinstalujte ovladač webové kamery. Aktualizujte ovladač webové kamery.
[/WPRemark]
[WPREMARK PRESET_NAME = “CHAT_MESSAGE_1_MY” ICON_SHOW = “0” ACHOLIGHT_COLOR = “#E0F3FF” Padding_RIGHT = “30” Padding_left = “30” Border_Radius = “30”] Jak mohu opravit svou webovou kameru na zoomu
Odstraňování problémů s videem pro připojení videa Video z vaší webové kamery se objeví na vaší schůzce, ale váš počítač stále zamrzne nebo trvá dlouho, než odpovídá při použití zoomu, vyzkoušejte jiný nástroj pro videokonference.
[…]
[/WPRemark]
[WPREMARK PRESET_NAME = “CHAT_MESSAGE_1_MY” ICON_SHOW = “0” ACHOLIGHT_COLOR = “#E0F3FF” Padding_RIGHT = “30” Padding_left = “30” Border_Radius = “30”] Jak mohu opravit přední fotoaparát na notebook
Jak opravit webovou kameru na Windows 10
Restartovat váš počítač.Otevřete aplikaci kamery v systému Windows 10.Pokud stále máte problémy, zkontrolujte, zda je fotoaparát povolen ve správci zařízení. Pokud to není povoleno, klepněte pravým tlačítkem myši na kameru a vyberte Povolit zařízení.
[/WPRemark]
Souhrn:
Tento článek poskytuje pokyny, jak zkontrolovat, zda vaše webová kamera funguje. Zahrnuje kroky pro testování vaší webové kamery v systému Windows 10, bezpečné testování a testování před schůzkou. Navíc vysvětluje, jak povolit vaši webovou kameru, zkontrolovat nastavení webové kamery a řešení problémů s webovou kamerou. Článek se také zabývá obavami o zabezpečení webové kamery a poskytuje řešení pro opravu problémů s webovou kamerou v systému Windows 10 a Zoom.
Otázky:
1. Jak zkontroluji, zda moje webová kamera pracuje ve Windows 10?
Chcete -li zkontrolovat, zda vaše webová kamera pracuje v systému Windows 10, jednoduše vyhledejte „kameru“ na hlavním panelu Windows a otevřete aplikaci kamery. To by mělo zobrazit zdroj webové kamery.
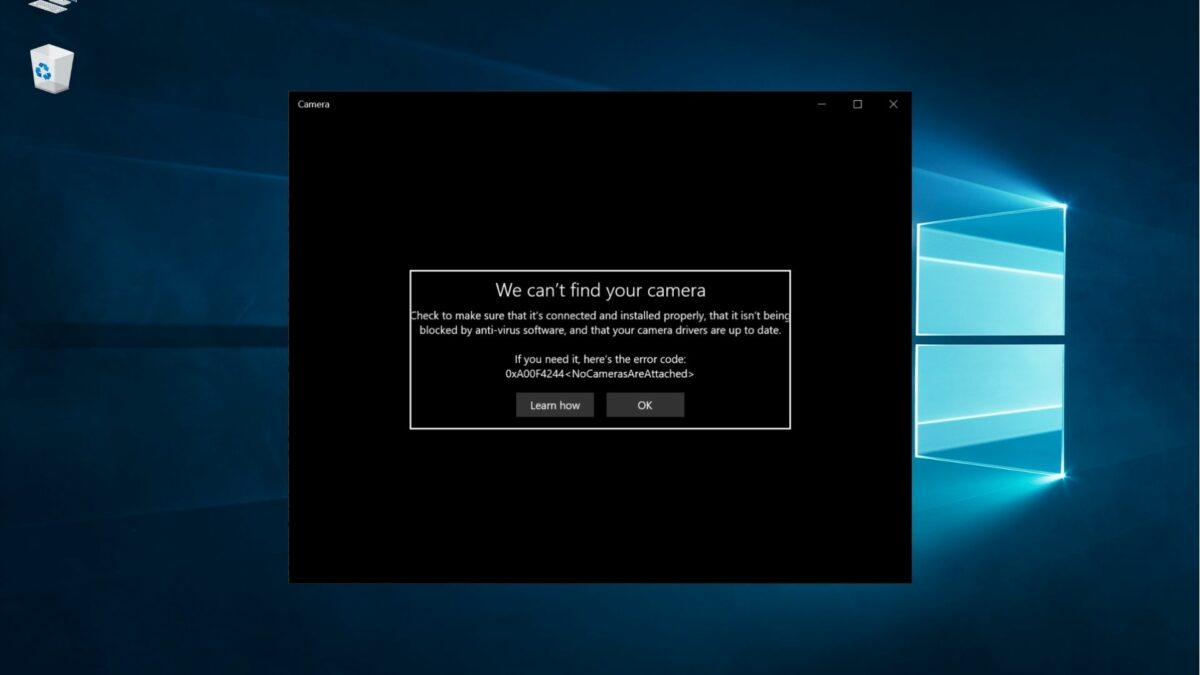
[WPREMARK PRESET_NAME = “CHAT_MESSAGE_1_MY” ICON_SHOW = “0” ACHOLIGHT_COLOR = “#E0F3FF” Padding_RIGHT = “30” Padding_left = “30” Border_Radius = “30”] Jak mohu zkontrolovat, zda funguje webová kamera
Otestujte svou webovou kameru v systému Windows 10
Pokud používáte Windows 10, jak otestovat webovou kameru, není tajemstvím: Najděte vyhledávací pole na hlavním panelu Windows a zadejte „kameru“. Můžete získat zprávu s žádostí o povolení k přístupu k vačce, ale jinak by se mělo rychle objevit okno ukazující zdroj webové kamery.
V mezipaměti
[/WPRemark]
[WPREMARK PRESET_NAME = “CHAT_MESSAGE_1_MY” ICON_SHOW = “0” ACHOLIGHT_COLOR = “#E0F3FF” Padding_RIGHT = “30” Padding_left = “30” Border_Radius = “30”] Jak mohu bezpečně vyzkoušet svou webovou kameru
Chcete -li otestovat svou webovou kameru s touto nástrojem, klikněte na tlačítko Start a zadejte "Fotoaparát." Když uvidíte, jak se aplikace fotoaparátu objeví ve výsledcích vyhledávání, klikněte na ni. Aplikace se objeví a automaticky zobrazuje video z vaší webové kamery.
V mezipaměti
[/WPRemark]
[WPREMARK PRESET_NAME = “CHAT_MESSAGE_1_MY” ICON_SHOW = “0” ACHOLIGHT_COLOR = “#E0F3FF” Padding_RIGHT = “30” Padding_left = “30” Border_Radius = “30”] Jak mohu vyzkoušet svou webovou kameru před schůzkou
Zkontrolujte své video & Zvuk před setkáním Google Setkání na testování mikrofonu, klikněte na mikrofon a promluvte. Pokud se mikrofon pohybuje, váš mikrofon funguje.Chcete -li otestovat reproduktor, klikněte na reproduktor. Testovací reproduktory .Chcete -li otestovat fotoaparát, klikněte na kameru . Pokud vidíte své video v dlaždici náhledu, funguje váš fotoaparát.
[/WPRemark]
[WPREMARK PRESET_NAME = “CHAT_MESSAGE_1_MY” ICON_SHOW = “0” ACHOLIGHT_COLOR = “#E0F3FF” Padding_RIGHT = “30” Padding_left = “30” Border_Radius = “30”] Jak povolím svou webovou kameru
Pokud je to pryč, může to být důvod, proč vaše webová kamera nefunguje.Přejít na Windows > Nastavení > Soukromí.Podle oprávnění aplikace vyberte kameru.Nahoře byste měli zjistit, zda je přístup k fotoaparátu zapnutý nebo vypnutý nebo ne.V rámci umožnění aplikací přístup k fotoaparátu byste měli také zapnout.
[/WPRemark]
[WPREMARK PRESET_NAME = “CHAT_MESSAGE_1_MY” ICON_SHOW = “0” ACHOLIGHT_COLOR = “#E0F3FF” Padding_RIGHT = “30” Padding_left = “30” Border_Radius = “30”] Jak mohu otestovat svou webovou kameru před schůzkou zoomu
Vyzkoušejte své video před schůzkou na klientovi Zoom Desktop.Klikněte na svůj profilový obrázek a poté klikněte na Nastavení .Klikněte na kartu Video . Zobrazíte video z kamery, která je v současné době vybrána; Pokud je k dispozici další, můžete si vybrat jinou kameru.
[/WPRemark]
[WPREMARK PRESET_NAME = “CHAT_MESSAGE_1_MY” ICON_SHOW = “0” ACHOLIGHT_COLOR = “#E0F3FF” Padding_RIGHT = “30” Padding_left = “30” Border_Radius = “30”] Jak mohu zkontrolovat nastavení své webové kamery
Chcete -li změnit možnosti fotoaparátu pro fotoaparát, jako je rámová mřížka nebo kvalita fotografií, vyberte Start > Fotoaparát > Nastavení .
[/WPRemark]
[WPREMARK PRESET_NAME = “CHAT_MESSAGE_1_MY” ICON_SHOW = “0” ACHOLIGHT_COLOR = “#E0F3FF” Padding_RIGHT = “30” Padding_left = “30” Border_Radius = “30”] Může být moje webová kamera, aniž bych to věděl
Jakákoli webová kamera, včetně vestavěných notebooků a telefonních kamer, může být napadena a použita pro špionáž. Je snadné si myslet, že jste v bezpečí před hackováním soukromé sítě, ale bez zabezpečení můžete být stále zranitelní vůči hackování webové kamery.
[/WPRemark]
[WPREMARK PRESET_NAME = “CHAT_MESSAGE_1_MY” ICON_SHOW = “0” ACHOLIGHT_COLOR = “#E0F3FF” Padding_RIGHT = “30” Padding_left = “30” Border_Radius = “30”] Jak otestuji svou webovou kameru na Windows 10
Vyzkoušejte webovou kameru v systému Windows 10
Uvidíte aplikaci kamery. Klikněte na možnost Otevření vidět na pravé straně panelu. Nabídka v levém dolním rohu obrazovky. Zadejte kameru do vyhledávacího pole, klikněte na něj a webová kamera se automaticky otevře.
[/WPRemark]
[WPREMARK PRESET_NAME = “CHAT_MESSAGE_1_MY” ICON_SHOW = “0” ACHOLIGHT_COLOR = “#E0F3FF” Padding_RIGHT = “30” Padding_left = “30” Border_Radius = “30”] Jak mohu vyzkoušet video před vstupem na schůzku zoomu
Android | Mobilní aplikace IOSUSE Zoom se přihlásit.V pravém dolním rohu klepněte na nastavení.Klepněte na schůzky.Klepnutím na přepínač vedle něj vždy zobrazíte náhled videa a povolte nastavení. Poznámka: Dialog náhledu videa se neobjeví, pokud je také povoleno vždy vypnutí mého nastavení videa.
[/WPRemark]
[WPREMARK PRESET_NAME = “CHAT_MESSAGE_1_MY” ICON_SHOW = “0” ACHOLIGHT_COLOR = “#E0F3FF” Padding_RIGHT = “30” Padding_left = “30” Border_Radius = “30”] Jak mohu otestovat fotoaparát na schůzku zoomu
Vyzkoušejte své video před schůzkou klientovi zoom.Klikněte na svůj profilový obrázek a poté klikněte na Nastavení .Klikněte na kartu Video . Zobrazíte video z kamery, která je v současné době vybrána; Pokud je k dispozici další, můžete si vybrat jinou kameru.
[/WPRemark]
[WPREMARK PRESET_NAME = “CHAT_MESSAGE_1_MY” ICON_SHOW = “0” ACHOLIGHT_COLOR = “#E0F3FF” Padding_RIGHT = “30” Padding_left = “30” Border_Radius = “30”] Proč se moje webová kamera neobjeví
Odpojte webovou kameru z počítače a poté ji zapojte zpět do počítače. Možná také budete chtít zkusit zapojit webovou kameru do jiného USB portu, než byl předtím zapojen. Pokud odpojení a replikace nefunguje, odpojte webovou kameru znovu. Restartujte počítač pomocí webové kamery odpojené.
[/WPRemark]
[WPREMARK PRESET_NAME = “CHAT_MESSAGE_1_MY” ICON_SHOW = “0” ACHOLIGHT_COLOR = “#E0F3FF” Padding_RIGHT = “30” Padding_left = “30” Border_Radius = “30”] Proč moje webová kamera nic neukazuje
Zkuste přepnout na jiný port USB a pokud máte přístup k jinému počítači, zkuste tam připojit svou webovou kameru, abyste potvrdili, že s připojením není problém s připojením. Pokud i jiné počítače nepozná vaši webovou kameru, připojení nemusí fungovat, nebo možná budete muset aktualizovat ovladač webové kamery.
[/WPRemark]
[WPREMARK PRESET_NAME = “CHAT_MESSAGE_1_MY” ICON_SHOW = “0” ACHOLIGHT_COLOR = “#E0F3FF” Padding_RIGHT = “30” Padding_left = “30” Border_Radius = “30”] Jak se ujistěte, že je můj fotoaparát napájen na zoom
Ujistěte se, že je video zapnuto
Ať už používáte počítač, tablet nebo jiná inteligentní zařízení, Zoom vyzve uživatele při spuštění schůzky a zaškrtněte políčko se zprávou, „Vypněte můj fotoaparát“. Po zaškrtnutím tohoto pole je vaše kamera zařízení vypnuta a nebude fungovat pro vaše schůzku zoomu.
[/WPRemark]
[WPREMARK PRESET_NAME = “CHAT_MESSAGE_1_MY” ICON_SHOW = “0” ACHOLIGHT_COLOR = “#E0F3FF” Padding_RIGHT = “30” Padding_left = “30” Border_Radius = “30”] Jak mohu praktikovat přiblížení
Webové ponor na webový portál přiblížení.V nabídce navigace klikněte na webináře.Klikněte na webinář s tréninkou.Klikněte na START TRAKTIVNÍ SESSION.
[/WPRemark]
[WPREMARK PRESET_NAME = “CHAT_MESSAGE_1_MY” ICON_SHOW = “0” ACHOLIGHT_COLOR = “#E0F3FF” Padding_RIGHT = “30” Padding_left = “30” Border_Radius = “30”] Může na mě můj zaměstnavatel špehovat prostřednictvím webové kamery
Může mě můj zaměstnavatel sledovat z pracovního počítače prostřednictvím vestavěné kamery A: Ano, váš zaměstnavatel vás může sledovat z počítače na pracovišti prostřednictvím vestavěné kamery. K tomu musí být na vašem počítači nainstalován speciální monitorovací software. Ačkoli to není běžná praxe, někteří zaměstnavatelé v USA to dělají.
[/WPRemark]
[WPREMARK PRESET_NAME = “CHAT_MESSAGE_1_MY” ICON_SHOW = “0” ACHOLIGHT_COLOR = “#E0F3FF” Padding_RIGHT = “30” Padding_left = “30” Border_Radius = “30”] Můžete zjistit, zda je váš fotoaparát napaden
Existuje několik známek, které mohou naznačovat, že někdo napadl vaši zabezpečení nebo kameru. Tyto znaky zahrnují neočekávané pohyby fotoaparátu, zvýšené využití dat, nerozpoznané přihlášení a další. Zranitelné bezpečnostní systémy a hacknuté IP kamery mohou odhalit citlivé informace o vás a vaší rodině.
[/WPRemark]
[WPREMARK PRESET_NAME = “CHAT_MESSAGE_1_MY” ICON_SHOW = “0” ACHOLIGHT_COLOR = “#E0F3FF” Padding_RIGHT = “30” Padding_left = “30” Border_Radius = “30”] Který funkční klíč zapíná kameru
Okna. Ctrl + E Zapněte nebo vypněte kameru.
[/WPRemark]
[WPREMARK PRESET_NAME = “CHAT_MESSAGE_1_MY” ICON_SHOW = “0” ACHOLIGHT_COLOR = “#E0F3FF” Padding_RIGHT = “30” Padding_left = “30” Border_Radius = “30”] Mohu si procvičit setkání zoomu sám
Můžete se připojit k testovacímu zoomu, abyste se seznámili se zoomem a vyzkoušeli si mikrofon, reproduktory a kameru před vstupem na schůzku s živým zoomem. Poznámka: Pokud používáte aplikaci Zoom na mobilním zařízení, navštivte http: // Zoom.US/test pro připojení k testovací schůzce a poté postupujte podle pokynů a otestujte video nebo zvuk.
[/WPRemark]
[WPREMARK PRESET_NAME = “CHAT_MESSAGE_1_MY” ICON_SHOW = “0” ACHOLIGHT_COLOR = “#E0F3FF” Padding_RIGHT = “30” Padding_left = “30” Border_Radius = “30”] Jak mohu otestovat svůj mikrofon a video zoom
Klikněte na kartu Zvuk. V sekci reproduktoru kliknutím na testovací reproduktor přehrajte testovací tón. Pokud to neslyšíte, vyberte jiný reproduktor z rozbalovací nabídky nebo upravte hlasitost. V sekci mikrofonu kliknutím na Zkušení mikrofonu otestujte mikrofon.
[/WPRemark]
[WPREMARK PRESET_NAME = “CHAT_MESSAGE_1_MY” ICON_SHOW = “0” ACHOLIGHT_COLOR = “#E0F3FF” Padding_RIGHT = “30” Padding_left = “30” Border_Radius = “30”] Jak zjistím, zda je moje kamera zoomu otevřená
Androidopen Aplikace Nastavení v telefonu Android.Přejděte do aplikací a klepněte na aplikaci Zoom.Poté stiskněte oprávnění > Fotoaparát.Dále stiskněte povolení povolit přístup kamery pro zoom.Nakonec otevřete aplikaci zoomu, připojte se k hovoru a zjistěte, zda funguje kamera.
[/WPRemark]
[WPREMARK PRESET_NAME = “CHAT_MESSAGE_1_MY” ICON_SHOW = “0” ACHOLIGHT_COLOR = “#E0F3FF” Padding_RIGHT = “30” Padding_left = “30” Border_Radius = “30”] Když připojím kameru k počítači, nic se neděje
Ujistěte se, že kabel USB nebo USB-C je správně připojen k fotoaparátu a počítači. Pokud má váš počítač jiný port USB, zkuste do něj zapojit kabel. Zkontrolujte fotoaparát a ujistěte se, že je zapnutý a nastaven do správného režimu pro import fotografií. Podívejte se na pokyny poskytované s fotoaparátem.
[/WPRemark]
[WPREMARK PRESET_NAME = “CHAT_MESSAGE_1_MY” ICON_SHOW = “0” ACHOLIGHT_COLOR = “#E0F3FF” Padding_RIGHT = “30” Padding_left = “30” Border_Radius = “30”] Jak mohu resetovat svou webovou kameru v počítači
Resetujte aplikaci kamery na Windows 10
Krok 1 na počítači, přejděte na Nastavení > Aplikace > Aplikace & funkce > Fotoaparát. Krok 2 Vyberte aplikaci kamery a klikněte na Advanced Možnosti. Krok 3 Klikněte na Resetování.
[/WPRemark]
[WPREMARK PRESET_NAME = “CHAT_MESSAGE_1_MY” ICON_SHOW = “0” ACHOLIGHT_COLOR = “#E0F3FF” Padding_RIGHT = “30” Padding_left = “30” Border_Radius = “30”] Je váš fotoaparát vždy na zoomu
Účastníci setkání se mohou rozhodnout vypnout své video ve výchozím nastavení, když se připojíte k schůzce zoomu, a povolíte vypnutí mého videa, když se připojíte k schůzce.
[/WPRemark]
[WPREMARK PRESET_NAME = “CHAT_MESSAGE_1_MY” ICON_SHOW = “0” ACHOLIGHT_COLOR = “#E0F3FF” Padding_RIGHT = “30” Padding_left = “30” Border_Radius = “30”] Musíte se na sebe dívat na zoom
Setkání automaticky začíná v pohledu reproduktorů a můžete vidět své vlastní video. Umístěte se nad svým videem a klikněte na tlačítko Ellipses ve vašem videu, zobrazíte nabídku a poté vyberte skrýt Self View. Video už nevidíte, i když ostatní na schůzce vidí vaše video.
[/WPRemark]
[WPREMARK PRESET_NAME = “CHAT_MESSAGE_1_MY” ICON_SHOW = “0” ACHOLIGHT_COLOR = “#E0F3FF” Padding_RIGHT = “30” Padding_left = “30” Border_Radius = “30”] Měli byste se podívat do kamery na zoomu
Podívejte se na kameru.
Je důležité měřit reakce při pohledu na obrazovku, ale střídání, že při pohledu na kameru způsobuje, že publikum se cítí, jako byste s nimi opravdu mluvili.
[/WPRemark]


