Jak mohu skenovat svůj počítač online?
Shrnutí článku:
K naskenování počítače online je k dispozici několik bezplatných online skenerů. Nejjednodušším a nejbezpečnějším způsobem je vybrat bezplatný nástroj od důvěryhodného poskytovatele kybernetické bezpečnosti pro bezpečné skenování. Obvykle je můžete použít, i když již máte nainstalovaný antivirový software.
Avast, renomovaný poskytovatel, nabízí bezplatný software pro detekci virů, který vám umožní provádět bezplatné skenování virů online i offline. Automaticky detekuje, blokuje a odstraňuje viry a další malware z vašich zařízení.
Pro skenování stolního počítače můžete použít funkci Windows Scan. Jednoduše zadejte „Windows Scan“ do vyhledávacího pole na hlavním panelu a poté z výsledků vyberte skenování. Můžete umístit položku, kterou chcete naskenovat lícem dolů na plochém skeneru a zavřít kryt, nebo použít podavač dokumentu skeneru.
Chcete -li zkontrolovat počítač na viry, otevřete nastavení zabezpečení systému Windows a vyberte virus a ochranu hrozeb. Poté zvolte možnosti skenování a vyberte Offline Scan Windows Defender. Kliknutím na skenování nyní spusťte skenování.
Pokud nemáte nainstalovaný skenovací software, můžete použít aplikaci pro Windows Fax a skenovat. Chcete -li tuto aplikaci otevřít, stiskněte tlačítko Start a zadejte „skenování.„Odtud můžete skenovat dokumenty pomocí skeneru.
Chcete -li skenovat a e -mailem dokument z počítače, postupujte podle těchto kroků: naskenujte dokument pomocí skenovacího zařízení, uložte naskenovaný dokument do počítače, otevřete svůj účet Gmail, kliknutím na tlačítko Compose vytvořte nový e -mail, klikněte na tlačítko Připojit, klikněte na tlačítko Připojit, a vyberte naskenovaný dokument z počítače nebo mobilního telefonu.
Adobe Scan je populární aplikace PDF skeneru, která umožňuje skenovat dokumenty na PDF stránky s vysokou oblékání. Nabízí také editační funkce pro naskenované soubory PDF.
Chcete -li skenovat a nahrávat dokumenty online, najděte v knihovně dokumentů zabezpečenou složku. Klikněte na složku skenovacích dokumentů a vyberte možnost skenování dokumentů. Zadejte potřebné informace do pole, které se otevře.
Pokud máte podezření, že váš počítač byl napaden, podívejte se na častá vyskakovací okna, změny na vaší domovské stránce, hromadné e-maily odesílány z vašeho účtu a časté havárie nebo pomalý výkon počítače.
Chcete -li identifikovat virus bez antivirového softwaru, otevřete správce úloh stisknutím Ctrl + Alt + smazat. Zkontrolujte neznámé programy spuštěné na kartě „Procesy“. Hledejte online a potvrďte, zda se jedná o virus, a v případě potřeby ukončete proces.
Chcete -li naskenovat dokument a nahrát jej do počítače, klikněte na nabídku Start, procházejte seznamem aplikací, dokud nenajdete skenovací aplikaci a otevřete jej a otevřete ji. Pokud tam není, můžete si jej stáhnout z Microsoft Store. Jakmile je aplikace otevřena, můžete zkontrolovat nezbytná nastavení a naskenovat dokument.
Otázky a odpovědi:
- Otázka: Jak mohu skenovat z počítače online?
- Otázka: Jak mohu naskenovat svůj počítač zdarma online?
- Otázka: Jak mohu skenovat svůj stolní počítač?
- Otázka: Jak zkontroluji viry svého počítače?
- Otázka: Jak mohu skenovat do svého počítače bez softwaru?
- Otázka: Jak mohu skenovat a poslat e -mailem dokument z mého počítače?
- Otázka: Existuje skutečně bezplatná aplikace skeneru?
- Otázka: Jak mohu skenovat a nahrávat dokumenty online?
- Otázka: Jak zjistím, zda byl můj počítač napaden?
- Otázka: Jak zjistím, zda má můj počítač virus bez antiviru?
- Otázka: Jak naskenuji dokument a nahrát jej do mého počítače?
Odpovědět: K dispozici je několik bezplatných online skenerů. Nejjednodušším a nejbezpečnějším způsobem je vybrat bezplatný nástroj od důvěryhodného poskytovatele kybernetické bezpečnosti pro bezpečné skenování.
Odpovědět: K provádění bezplatného skenování virů můžete použít bezplatný software pro detekci virů od renomovaných poskytovatelů, jako je Avast.
Odpovědět: Ve vyhledávacím poli na hlavním panelu zadejte Windows skenování a poté z výsledků vyberte skenování. Umístěte položku, kterou chcete naskenovat lícem dolů na plošinu skeneru nebo použijte podavač dokumentu skeneru.
Odpovědět: Otevřete nastavení zabezpečení systému Windows, vyberte ochranu viru a hrozby a vyberte možnosti skenování. Vyberte Windows Defender Offline Scan a klikněte na skenování nyní.
Odpovědět: Aplikaci Windows Fax a skenování můžete použít ke skenování všeho pomocí skeneru. Jednoduše stiskněte tlačítko Start a zadejte „skenování“ a otevřete aplikaci.
Odpovědět: Dokument můžete skenovat pomocí skenovacího zařízení, uložit jej do počítače, otevřít si účet Gmail, vytvořit nový e -mail, klikněte na tlačítko Připojit a vybrat naskenovaný dokument z počítače nebo mobilního telefonu.
Odpovědět: Adobe Scan je považován za jednu z nejlepších aplikací pro skener PDF dostupné na zařízeních pro Android a iOS. Umožňuje skenovat dokumenty na PDF stránky s vysokou obladou a nabízí úpravy funkcí.
Odpovědět: V knihovně dokumentů můžete kliknout na zabezpečenou složku, vybrat možnost skenovacích dokumentů a zadat nezbytné informace pro nahrávání naskenovaných dokumentů online.
Odpovědět: Můžete si všimnout častých vyskakovacích oken, změn na vaší domovské stránce, hromadné e-maily odesílané z vašeho účtu a časté havárie nebo pomalý výkon počítače.
Odpovědět: Správce úloh můžete otevřít stisknutím Ctrl + Alt + smazat a zkontrolovat neznámé programy na kartě „Processes“. Hledejte online a potvrďte, zda se jedná o virus, a v případě potřeby ukončete proces.
Odpovědět: Klikněte na nabídku Start, najděte aplikaci skenování a otevřete ji. Pokud není k dispozici, stáhněte si jej z obchodu Microsoft Store. Nastavte nezbytná nastavení a naskenujte dokument a nahrajte jej do počítače.
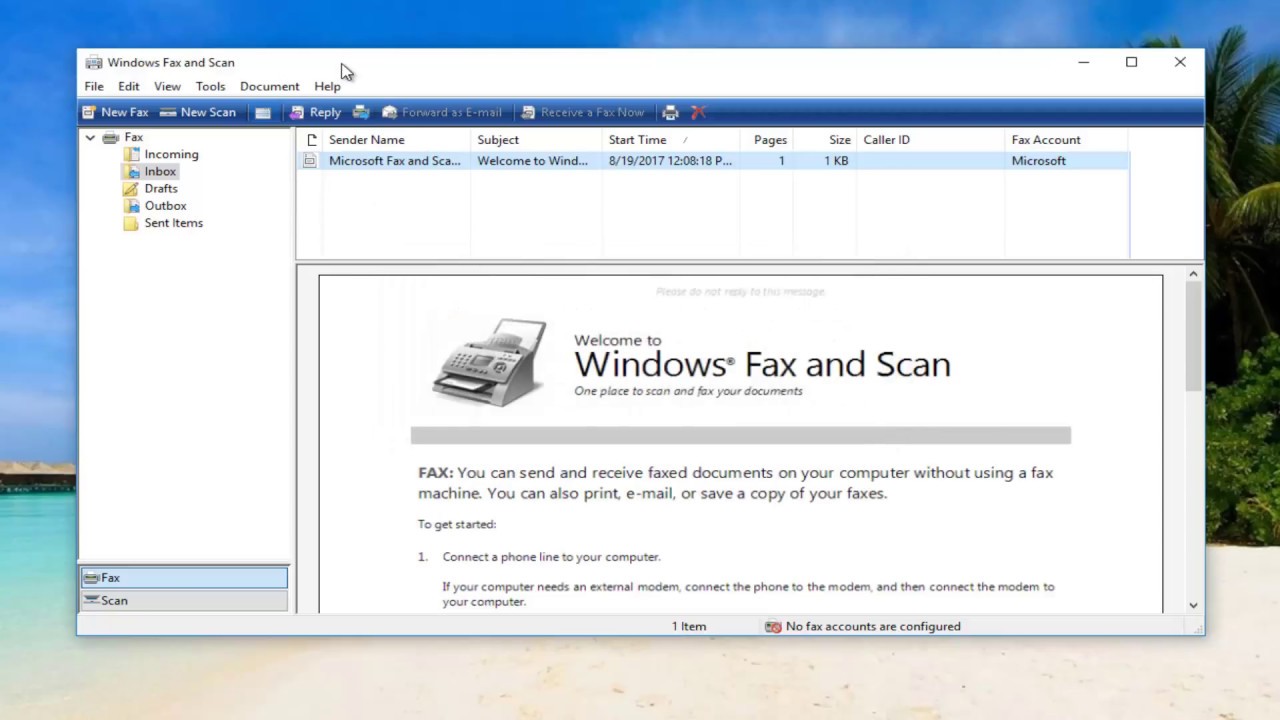
[WPREMARK PRESET_NAME = “CHAT_MESSAGE_1_MY” ICON_SHOW = “0” ACHOLIGHT_COLOR = “#E0F3FF” Padding_RIGHT = “30” Padding_left = “30” Border_Radius = “30”] Jak mohu skenovat z počítače online
Online je k dispozici několik bezplatných online skenerů. Nejjednodušším a nejbezpečnějším způsobem je vybrat bezplatný nástroj od důvěryhodného poskytovatele kybernetické bezpečnosti pro bezpečné skenování. Obvykle je můžete použít, i když již máte nainstalovaný antivirový software.
V mezipaměti
[/WPRemark]
[WPREMARK PRESET_NAME = “CHAT_MESSAGE_1_MY” ICON_SHOW = “0” ACHOLIGHT_COLOR = “#E0F3FF” Padding_RIGHT = “30” Padding_left = “30” Border_Radius = “30”] Jak mohu naskenovat svůj počítač zdarma online
Bezplatný software pro detekci virů od renomovaného poskytovatele, jako je Avast. Z vašich zařízení automaticky detekujeme, blokujeme a odstraníme viry a další malware.
V mezipaměti
[/WPRemark]
[WPREMARK PRESET_NAME = “CHAT_MESSAGE_1_MY” ICON_SHOW = “0” ACHOLIGHT_COLOR = “#E0F3FF” Padding_RIGHT = “30” Padding_left = “30” Border_Radius = “30”] Jak mohu skenovat svůj stolní počítač
Ve vyhledávacím poli na hlavním panelu zadejte Windows skenování a poté z výsledků vyberte skenování. Proveďte jednu z následujících: položku, kterou chcete skenovat lícem dolů na plošinu skeneru a zavřete kryt. Umístěte položku, kterou chcete skenovat do podavače dokumentu skeneru.
[/WPRemark]
[WPREMARK PRESET_NAME = “CHAT_MESSAGE_1_MY” ICON_SHOW = “0” ACHOLIGHT_COLOR = “#E0F3FF” Padding_RIGHT = “30” Padding_left = “30” Border_Radius = “30”] Jak zkontroluji viry svého počítače
Otevřete nastavení zabezpečení systému Windows. Vyberte virus & ochrana hrozeb > Možnosti skenování. Vyberte Offline Scan Windows Defender a poté vyberte SCAN.
V mezipaměti
[/WPRemark]
[WPREMARK PRESET_NAME = “CHAT_MESSAGE_1_MY” ICON_SHOW = “0” ACHOLIGHT_COLOR = “#E0F3FF” Padding_RIGHT = “30” Padding_left = “30” Border_Radius = “30”] Jak mohu skenovat do svého počítače bez softwaru
Ukážu vám, jak naskenovat cokoli pomocí skeneru ve svém faxu Windows Fax a skenovat aplikaci pro tuto aplikaci, vše, co musíte udělat, je stisknout tlačítko Start a zadat skenování. A teď musíte
[/WPRemark]
[WPREMARK PRESET_NAME = “CHAT_MESSAGE_1_MY” ICON_SHOW = “0” ACHOLIGHT_COLOR = “#E0F3FF” Padding_RIGHT = “30” Padding_left = “30” Border_Radius = “30”] Jak mohu skenovat a poslat e -mailem dokument z mého počítače
Via GmailScan dokument pomocí skenovacího zařízení.Uložte naskenovaný dokument do počítače.Otevřete svůj účet Gmail pomocí webového prohlížeče nebo e -mailové aplikace.Kliknutím na tlačítko Kompose vytvořit nový e -mail.Klikněte na tlačítko Připojit (Paperclip) a vyberte naskenovaný dokument z počítače nebo mobilu.
[/WPRemark]
[WPREMARK PRESET_NAME = “CHAT_MESSAGE_1_MY” ICON_SHOW = “0” ACHOLIGHT_COLOR = “#E0F3FF” Padding_RIGHT = “30” Padding_left = “30” Border_Radius = “30”] Existuje skutečně bezplatná aplikace skeneru
Adobe Scan proto musí být na horním seznamu, pokud jde o nejlepší aplikaci skeneru PDF na zařízeních Android a iOS. Adobe Scanner vám může pomoci skenovat dokumenty na PDF stránky s vysokou objevou. Navíc vám také umožňuje upravit naskenovaný soubor PDF, což je jedinečná funkce.
[/WPRemark]
[WPREMARK PRESET_NAME = “CHAT_MESSAGE_1_MY” ICON_SHOW = “0” ACHOLIGHT_COLOR = “#E0F3FF” Padding_RIGHT = “30” Padding_left = “30” Border_Radius = “30”] Jak mohu skenovat a nahrávat dokumenty online
Nejprve klikněte na zabezpečenou složku. Z knihovny dokumentů. Klikněte na skenovací dokumenty Klikněte na skenovací dokumenty. A nový v krabici, která se otevírá vstup. Nezbytný informační dokument
[/WPRemark]
[WPREMARK PRESET_NAME = “CHAT_MESSAGE_1_MY” ICON_SHOW = “0” ACHOLIGHT_COLOR = “#E0F3FF” Padding_RIGHT = “30” Padding_left = “30” Border_Radius = “30”] Jak zjistím, zda byl můj počítač napaden
Jak zjistím, že můj počítač jsou hackerfrequent vyskakovací okna, zejména ty, které vás povzbuzují k návštěvě neobvyklých webů nebo stahování antivirových nebo jiných softwaru.Změny na vaší domovské stránce.Hromadné e -maily odesílané z vašeho e -mailového účtu.Časté havárie nebo neobvykle zpomalený výkon počítače.
[/WPRemark]
[WPREMARK PRESET_NAME = “CHAT_MESSAGE_1_MY” ICON_SHOW = “0” ACHOLIGHT_COLOR = “#E0F3FF” Padding_RIGHT = “30” Padding_left = “30” Border_Radius = “30”] Jak zjistím, zda má můj počítač virus bez antiviru
Chcete -li to provést, stiskněte Ctrl + Alt + smazat a otevřete správce úloh. Poté přejděte na „procesy“ a zkontrolujte, zda jsou spuštěny neznámé programy. Chcete -li potvrdit, zda se jedná o virus, vyhledejte online. Jakmile je to potvrzeno, zvýrazněte jej a stiskněte „End Process“, abyste jej zastavili.
[/WPRemark]
[WPREMARK PRESET_NAME = “CHAT_MESSAGE_1_MY” ICON_SHOW = “0” ACHOLIGHT_COLOR = “#E0F3FF” Padding_RIGHT = “30” Padding_left = “30” Border_Radius = “30”] Jak naskenuji dokument a nahrát jej do mého počítače
Klikněte na nabídku Start a poté všechny aplikace procházejte, dokud nenajdete aplikaci skenování a kliknete na ni. Pokud tam není, musíte si jej stáhnout z Microsoft. Uložte, jakmile je aplikace otevřená kontrola
[/WPRemark]
[WPREMARK PRESET_NAME = “CHAT_MESSAGE_1_MY” ICON_SHOW = “0” ACHOLIGHT_COLOR = “#E0F3FF” Padding_RIGHT = “30” Padding_left = “30” Border_Radius = “30”] Můžete naskenovat dokument a poté jej odeslat jako e -mail
Prohledejte své dokumenty a uložte je ve složce preferovaného souboru na zařízení Windows. Klepněte pravým tlačítkem myši na skenovaný dokument a vyberte " Poslat komu" který otevírá možnosti odesílání. Vyberte možnost pro "Příjemce pošty" Otevření nového e -mailového konceptu, který obsahuje naskenovaný dokument.
[/WPRemark]
[WPREMARK PRESET_NAME = “CHAT_MESSAGE_1_MY” ICON_SHOW = “0” ACHOLIGHT_COLOR = “#E0F3FF” Padding_RIGHT = “30” Padding_left = “30” Border_Radius = “30”] Kam mohu jít na skenování dokumentů na e -mail
Ušetřete důležité papírování nebo své oblíbené fotografie naskenováním v kanceláři FedEx ve vašem okolí. Naskenujte velké a malé dokumenty a pohodlně je uložte na flash jednotku nebo do cloudu. Skenování velkého objemu dokumentů je rychlé a hands-free, s podavači dokumentů dostupné na všech samoobslužných tiskácích.
[/WPRemark]
[WPREMARK PRESET_NAME = “CHAT_MESSAGE_1_MY” ICON_SHOW = “0” ACHOLIGHT_COLOR = “#E0F3FF” Padding_RIGHT = “30” Padding_left = “30” Border_Radius = “30”] Má Google aplikaci skeneru
Otevřete widgety telefonu nebo tabletu Android. Najít "Skenování pohonu" Widget. Dotkněte se a držte widget.
[/WPRemark]
[WPREMARK PRESET_NAME = “CHAT_MESSAGE_1_MY” ICON_SHOW = “0” ACHOLIGHT_COLOR = “#E0F3FF” Padding_RIGHT = “30” Padding_left = “30” Border_Radius = “30”] Jaká je nejjednodušší aplikace skeneru
Nejlepší mobilní skenování Appsour výběr. Adobe Scan. Nejlepší skenovací aplikace.Upgrade výběr. Swiftscan. Drahý, ale silný.Také skvělé. Office čočky Microsoft. Nejlepší pro uživatele Microsoft Office.Také skvělé. Apple Poznámky. Nejlepší bezplatná, základní skenovací aplikace pro uživatele iOS.
[/WPRemark]
[WPREMARK PRESET_NAME = “CHAT_MESSAGE_1_MY” ICON_SHOW = “0” ACHOLIGHT_COLOR = “#E0F3FF” Padding_RIGHT = “30” Padding_left = “30” Border_Radius = “30”] Jaký je nejlepší způsob, jak poslat naskenované dokumenty
Via GmailScan dokument pomocí skenovacího zařízení.Uložte naskenovaný dokument do počítače.Otevřete svůj účet Gmail pomocí webového prohlížeče nebo e -mailové aplikace.Kliknutím na tlačítko Kompose vytvořit nový e -mail.Klikněte na tlačítko Připojit (Paperclip) a vyberte naskenovaný dokument z počítače nebo mobilu.
[/WPRemark]
[WPREMARK PRESET_NAME = “CHAT_MESSAGE_1_MY” ICON_SHOW = “0” ACHOLIGHT_COLOR = “#E0F3FF” Padding_RIGHT = “30” Padding_left = “30” Border_Radius = “30”] Mohu namísto skenování vyfotit dokument
Skenování dokumentů, pracovních listů, aplikací nebo jiných kusů papíru z osobních, školních nebo pracovních důvodů pomocí jedné z těchto možností. Pomocí vestavěného telefonu nebo tabletového fotoaparátu vyfoťte fotografii dokumentu. Poté připojte fotografii k vašemu e -mailu. Tato možnost změní vaše mobilní zařízení nebo tablet na skener dokumentů.
[/WPRemark]
[WPREMARK PRESET_NAME = “CHAT_MESSAGE_1_MY” ICON_SHOW = “0” ACHOLIGHT_COLOR = “#E0F3FF” Padding_RIGHT = “30” Padding_left = “30” Border_Radius = “30”] Jaké jsou dva možné znaky, které jste byli napadeni
Společné varovné signály resetování e -mailu CyberHackPass.Náhodná vyskakovací okna.Kontakty, které od vás přijímají falešné e -maily nebo textové zprávy.Přesvědčená vyhledávání na internetu.Počítadlo, síť nebo připojení k internetu zpomaluje.Zprávy ransomware.
[/WPRemark]
[WPREMARK PRESET_NAME = “CHAT_MESSAGE_1_MY” ICON_SHOW = “0” ACHOLIGHT_COLOR = “#E0F3FF” Padding_RIGHT = “30” Padding_left = “30” Border_Radius = “30”] Může být můj počítač hacknut, aniž by to věděl
Někteří kybernetičtí zločinci jsou opravdu chytří. Mohou tajně proniknout do vašeho počítače, aniž by upozornili váš systém. Zatímco se potkávají kolem vašeho zařízení a ukradnou vaše data, nebudete vědět, dokud nebude příliš pozdě. Proto je důležité dávat pozor na známky hackování.
[/WPRemark]
[WPREMARK PRESET_NAME = “CHAT_MESSAGE_1_MY” ICON_SHOW = “0” ACHOLIGHT_COLOR = “#E0F3FF” Padding_RIGHT = “30” Padding_left = “30” Border_Radius = “30”] Jak vyčistím svůj počítač z virů bez antiviru
w Chcete -li odstranit virus z notebooku bez antiviru
Otevřený ovládací panel > Klikněte na Windows Defender Firewall > Zapněte bránu brány Windows Defender. Krok 2: Použijte virus ‘ & Funkce pro ochranu hrozeb k odstranění viru. Jedná se o funkci vestavěné okna, která vám snadno umožní odstranit viry.
[/WPRemark]
[WPREMARK PRESET_NAME = “CHAT_MESSAGE_1_MY” ICON_SHOW = “0” ACHOLIGHT_COLOR = “#E0F3FF” Padding_RIGHT = “30” Padding_left = “30” Border_Radius = “30”] Jak vyčistím notebook z virů
Odstranění viru z PCdownload a nainstalujte antivirový software.Spusťte skenování viru.Smazat nebo karanténu infikované soubory.Restartovat váš počítač.Více možností odstraňování virů.Nainstalujte nejnovější aktualizaci MacOS.Použijte specializovaný nástroj pro antiviru Mac.Odinstalujte podezřelé aplikace.
[/WPRemark]
[WPREMARK PRESET_NAME = “CHAT_MESSAGE_1_MY” ICON_SHOW = “0” ACHOLIGHT_COLOR = “#E0F3FF” Padding_RIGHT = “30” Padding_left = “30” Border_Radius = “30”] Jak mohu skenovat a poslat e -mailem dokument, který jsem naskenoval
Via GmailScan dokument pomocí skenovacího zařízení.Uložte naskenovaný dokument do počítače.Otevřete svůj účet Gmail pomocí webového prohlížeče nebo e -mailové aplikace.Kliknutím na tlačítko Kompose vytvořit nový e -mail.Klikněte na tlačítko Připojit (Paperclip) a vyberte naskenovaný dokument z počítače nebo mobilu.
[/WPRemark]
[WPREMARK PRESET_NAME = “CHAT_MESSAGE_1_MY” ICON_SHOW = “0” ACHOLIGHT_COLOR = “#E0F3FF” Padding_RIGHT = “30” Padding_left = “30” Border_Radius = “30”] Mohu naskenovat dokument a poslat jej jako PDF
Stačí jej naskenovat pomocí aplikace Google Drive a fotoaparátu vašeho zařízení. Váš naskenovaný dokument je uložen na jednotce jako PDF. Skenujte příjmy, soubory zákazníků a další důležité dokumenty na cestách. Vytvořte okamžité PDF vašich papírových dokumentů.
[/WPRemark]
[WPREMARK PRESET_NAME = “CHAT_MESSAGE_1_MY” ICON_SHOW = “0” ACHOLIGHT_COLOR = “#E0F3FF” Padding_RIGHT = “30” Padding_left = “30” Border_Radius = “30”] Jak mohu naskenovat dokument a odeslat jej z počítače
Jak naskenovat dokument a posílat e -mail na WindowsConnect vašeho dokumentu do zařízení Windows a zapnout obě zařízení.Prohledejte své dokumenty a uložte je ve složce preferovaného souboru na zařízení Windows.Klepněte pravým tlačítkem myši na skenovaný dokument a vyberte " Poslat komu" který otevírá možnosti odesílání.
[/WPRemark]
[WPREMARK PRESET_NAME = “CHAT_MESSAGE_1_MY” ICON_SHOW = “0” ACHOLIGHT_COLOR = “#E0F3FF” Padding_RIGHT = “30” Padding_left = “30” Border_Radius = “30”] Jak mohu naskenovat dokument a poslat jej
Jak naskenovat dokument a e -mailem pomocí Androidplace Dokument, který chcete skenovat na rovném povrchu.Otevřete aplikaci Google Disk a klepněte na značku „+“ v pravém dolním rohu obrazovky a poté vyberte možnost „Skenování“.
[/WPRemark]


