Jak se připojím k Wi-fi?
o Wi-Fi Krok 1: Přejděte dolů z horní části obrazovky a klepnutím na ikonu Wi-Fi povolíte Wi-Fi. Krok 2: Klepněte na síť Wi-Fi, ke které se chcete připojit ze seznamu dostupných sítí. Krok 3: Pokud je vyzván, zadejte heslo sítě a klepněte na připojení. Krok 4: Nyní byste měli být připojeni k síti Wi-Fi. Pokud ne, zkuste restartovat zařízení a opakovat výše uvedené kroky.
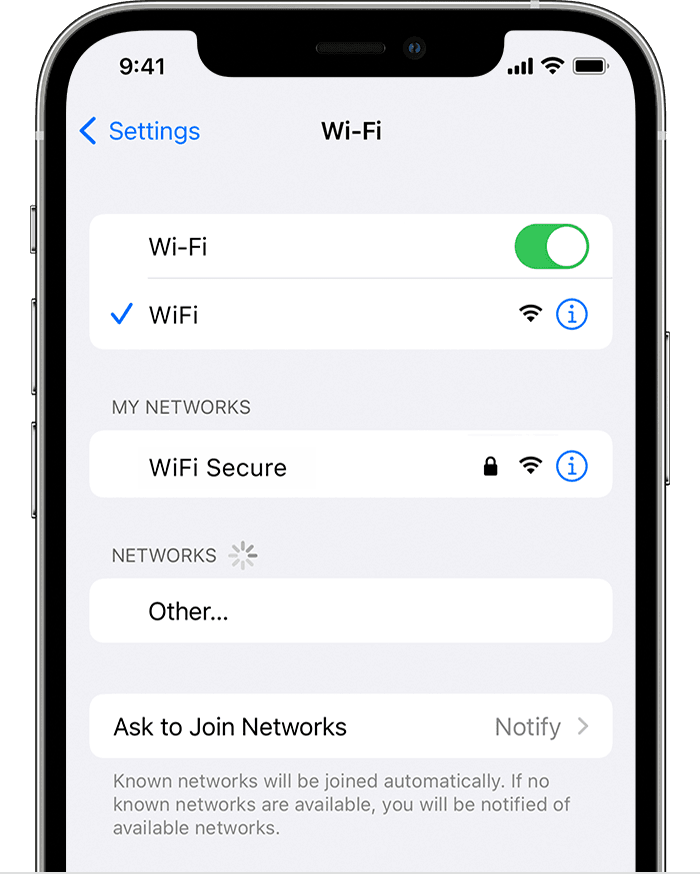
[WPREMARK PRESET_NAME = “CHAT_MESSAGE_1_MY” ICON_SHOW = “0” ACHOLIGHT_COLOR = “#E0F3FF” Padding_RIGHT = “30” Padding_left = “30” Border_Radius = “30”] Jak se manuálně připojím ke svému wi-fi
Připojte se k síti Wi-Fi v systému Windows ASELECT ICONS DOPLATNÉHO, Zvuk nebo baterie () na pravé pravé straně hlavního panelu k otevření rychlého nastavení.Na rychlém nastavení Wi-Fi vyberte Správa připojení Wi-Fi .Vyberte požadovanou síť Wi-Fi a poté vyberte Connect.Zadejte síťové heslo a poté vyberte další.
V mezipaměti
[/WPRemark]
[WPREMARK PRESET_NAME = “CHAT_MESSAGE_1_MY” ICON_SHOW = “0” ACHOLIGHT_COLOR = “#E0F3FF” Padding_RIGHT = “30” Padding_left = “30” Border_Radius = “30”] Jak se připojím k internetu wi-fi
Možnost 2: Přidejte aplikaci Nastavení zařízení NetworkOpen.Klepněte na síť & Internet. Internet.Ve spodní části seznamu klepněte na Přidat síť. Možná budete muset zadat název sítě (SSID) a bezpečnostní údaje.Klepněte na Uložit.
[/WPRemark]
[WPREMARK PRESET_NAME = “CHAT_MESSAGE_1_MY” ICON_SHOW = “0” ACHOLIGHT_COLOR = “#E0F3FF” Padding_RIGHT = “30” Padding_left = “30” Border_Radius = “30”] Proč se můj telefon nepřipojuje s Wi-Fi
Je možné, že router je vina za vaše problémy s připojením a ne váš smartphone. To se stává dostatečně často a ve většině případů je to další snadná oprava. Stačí odpojte routeru z výsuzu napájení a počkejte nejméně 30 sekund, než jej připojíte zpět dovnitř. Mnoho routerů má také tlačítko Restartu.
[/WPRemark]
[WPREMARK PRESET_NAME = “CHAT_MESSAGE_1_MY” ICON_SHOW = “0” ACHOLIGHT_COLOR = “#E0F3FF” Padding_RIGHT = “30” Padding_left = “30” Border_Radius = “30”] Jaké tlačítko stisknu pro připojení k wifi
Existují dva způsoby, jak připojit (nebo synchronizovat) vaše bezdrátová zařízení s domovskou síť WiFi: pomocí hesla WiFi (klíč zabezpečení) nebo pomocí tlačítka WPS na routeru. Pokyny se mohou mírně lišit podle routeru a zařízení, ale obecně je to, jak WPS funguje: 1. Stiskněte tlačítko WPS na routeru.
[/WPRemark]
[WPREMARK PRESET_NAME = “CHAT_MESSAGE_1_MY” ICON_SHOW = “0” ACHOLIGHT_COLOR = “#E0F3FF” Padding_RIGHT = “30” Padding_left = “30” Border_Radius = “30”] Co se stane, když se wifi nepřipojí
Restartujte svůj router a modem
Restartování routeru a modemu je jednou z prvních věcí, které byste měli udělat, když vaše wifi nefunguje. Chcete -li tyto zařízení restartovat, odpojte napájecí kabel ze zadní části každého zařízení a počkejte nejméně 30 sekund, než je připojíte zpět dovnitř.
[/WPRemark]
[WPREMARK PRESET_NAME = “CHAT_MESSAGE_1_MY” ICON_SHOW = “0” ACHOLIGHT_COLOR = “#E0F3FF” Padding_RIGHT = “30” Padding_left = “30” Border_Radius = “30”] Jak se poprvé připojím ke svému Wi-Fi
Jak připojit svůj InternetConnect svůj modem. Než zapálíte svůj modem, budete ho chtít připojit k počítači a telefonu nebo kabelovým výstupem.Připojte router k internetu (volitelné) Vyzkoušejte své připojení k internetu.Nastavte svůj modem a síť.Připojte se k bezdrátové síti.
[/WPRemark]
[WPREMARK PRESET_NAME = “CHAT_MESSAGE_1_MY” ICON_SHOW = “0” ACHOLIGHT_COLOR = “#E0F3FF” Padding_RIGHT = “30” Padding_left = “30” Border_Radius = “30”] Jak mohu přimět svůj telefon, aby se připojil k internetu
První věc, kterou uděláme, je, že vlastně půjdeme do nastavení. Ikona. Pojďme klepnout na nastavení. A když klepnete na nastavení. Přijdete do všech složek obsažených v
[/WPRemark]
[WPREMARK PRESET_NAME = “CHAT_MESSAGE_1_MY” ICON_SHOW = “0” ACHOLIGHT_COLOR = “#E0F3FF” Padding_RIGHT = “30” Padding_left = “30” Border_Radius = “30”] Jak mohu přimět svůj telefon, aby se připojil k internetu
První věc, kterou uděláme, je, že vlastně půjdeme do nastavení. Ikona. Pojďme klepnout na nastavení. A když klepnete na nastavení. Přijdete do všech složek obsažených v
[/WPRemark]
[WPREMARK PRESET_NAME = “CHAT_MESSAGE_1_MY” ICON_SHOW = “0” ACHOLIGHT_COLOR = “#E0F3FF” Padding_RIGHT = “30” Padding_left = “30” Border_Radius = “30”] Kde je tlačítko Wi-Fi
Zapněte spínač nebo tlačítko WiFi
Umístění tlačítka se liší, ale nejčastěji se nachází na přední hraně nebo těsně nad klávesnicí. Pokud je povoleno, je tlačítko obvykle osvětleno modrou nebo zelenou.
[/WPRemark]
[WPREMARK PRESET_NAME = “CHAT_MESSAGE_1_MY” ICON_SHOW = “0” ACHOLIGHT_COLOR = “#E0F3FF” Padding_RIGHT = “30” Padding_left = “30” Border_Radius = “30”] Kde je tlačítko Wi-Fi
Obvykle se nachází na přední straně notebooku nebo nad klávesnicí. Najděte tlačítko nebo spínač a ujistěte se, že je zakázán. Pokud je zakázáno, by tlačítko nemělo být osvětleno ani osvětleno jako oranžová nebo červená, nebo by měl být spínač v poloze off.
[/WPRemark]
[WPREMARK PRESET_NAME = “CHAT_MESSAGE_1_MY” ICON_SHOW = “0” ACHOLIGHT_COLOR = “#E0F3FF” Padding_RIGHT = “30” Padding_left = “30” Border_Radius = “30”] Jaké jsou věci potřebné k připojení k internetu
Pokud chcete přístup k internetu doma, budete potřebovat poskytovatele internetových služeb (ISP) a router, který se připojí k ISP. ISP často poskytují router s jejich službou.
[/WPRemark]
[WPREMARK PRESET_NAME = “CHAT_MESSAGE_1_MY” ICON_SHOW = “0” ACHOLIGHT_COLOR = “#E0F3FF” Padding_RIGHT = “30” Padding_left = “30” Border_Radius = “30”] Jak zjistím, jestli jsem napojen na Wi-Fi
Zkontrolujte síť Wi-Fi vašeho mobilního zařízení nebo tabletu. Otevřete síť svého zařízení a nastavení Wi-Fi. Síť Wi-Fi označená "Připojeno" je síť, na kterou je vaše mobilní zařízení připojeno.
[/WPRemark]
[WPREMARK PRESET_NAME = “CHAT_MESSAGE_1_MY” ICON_SHOW = “0” ACHOLIGHT_COLOR = “#E0F3FF” Padding_RIGHT = “30” Padding_left = “30” Border_Radius = “30”] Jak mohu získat zdarma Wi-Fi na svém telefonu
V tomto videu vám ukážu snadný způsob, jak získat zdarma Wi-Fi kdekoli, a připojte Wi-Fi bez hesla pomocí telefonu Android nebo iPhone. Začněme tedy na Facebooku přidat novou funkci, která vám pomůže
[/WPRemark]
[WPREMARK PRESET_NAME = “CHAT_MESSAGE_1_MY” ICON_SHOW = “0” ACHOLIGHT_COLOR = “#E0F3FF” Padding_RIGHT = “30” Padding_left = “30” Border_Radius = “30”] Jaké tlačítko stisknu pro připojení k Wi-Fi
Existují dva způsoby, jak připojit (nebo synchronizovat) vaše bezdrátová zařízení s domovskou síť WiFi: pomocí hesla WiFi (klíč zabezpečení) nebo pomocí tlačítka WPS na routeru. Pokyny se mohou mírně lišit podle routeru a zařízení, ale obecně je to, jak WPS funguje: 1. Stiskněte tlačítko WPS na routeru.
[/WPRemark]
[WPREMARK PRESET_NAME = “CHAT_MESSAGE_1_MY” ICON_SHOW = “0” ACHOLIGHT_COLOR = “#E0F3FF” Padding_RIGHT = “30” Padding_left = “30” Border_Radius = “30”] Jaké tlačítko na routeru se připojit k Wi-Fi
Tlačítko WPS jednoduše umožňuje bezdrátovým zařízením se snadno připojit k domácí síti WiFi a obvykle se nachází na zadní straně routeru, ale může se objevit na přední straně zařízení.
[/WPRemark]
[WPREMARK PRESET_NAME = “CHAT_MESSAGE_1_MY” ICON_SHOW = “0” ACHOLIGHT_COLOR = “#E0F3FF” Padding_RIGHT = “30” Padding_left = “30” Border_Radius = “30”] Jaké tlačítko propadnu připojení Wi-Fi
Stisknutím tlačítka WPS na routeru vytvořte připojení. V závislosti na routeru a domácí konfiguraci může připojit několik minut. Poznámky: Většina směrovačů má světlo, které bliká, když je navázáno připojení.
[/WPRemark]
[WPREMARK PRESET_NAME = “CHAT_MESSAGE_1_MY” ICON_SHOW = “0” ACHOLIGHT_COLOR = “#E0F3FF” Padding_RIGHT = “30” Padding_left = “30” Border_Radius = “30”] Jaké jsou tři věci, které potřebujete k připojení k internetu
Telefonní linka, modem, počítač a ISP jsou čtyři věci potřebné k připojení k internetu.Jakmile máte počítač, opravdu nepotřebujete mnoho dalšího hardwaru, aby se připojil k internetu.Předpokládejme, že chcete připojit počítač s poskytovatelem internetových služeb (ISP) pomocí běžné telefonní linky.
[/WPRemark]
[WPREMARK PRESET_NAME = “CHAT_MESSAGE_1_MY” ICON_SHOW = “0” ACHOLIGHT_COLOR = “#E0F3FF” Padding_RIGHT = “30” Padding_left = “30” Border_Radius = “30”] Jaké jsou tři hlavní věci, které musíte připojit k internetu
K přístupu na internet jsou potřebné tři ingredience z notebooku nebo stolního počítače: (1) ISP, (2) modem a (3) webový prohlížeč.
[/WPRemark]
[WPREMARK PRESET_NAME = “CHAT_MESSAGE_1_MY” ICON_SHOW = “0” ACHOLIGHT_COLOR = “#E0F3FF” Padding_RIGHT = “30” Padding_left = “30” Border_Radius = “30”] Jak vypadá symbol wifi
Symbol WiFi, reprezentovaný také jako ikona schodiště, znamená dostupné bezdrátové připojení k internetu.
[/WPRemark]
[WPREMARK PRESET_NAME = “CHAT_MESSAGE_1_MY” ICON_SHOW = “0” ACHOLIGHT_COLOR = “#E0F3FF” Padding_RIGHT = “30” Padding_left = “30” Border_Radius = “30”] Jak zkontroluji své připojení WiFi doma
Na počítači přejděte na SpeedTest.síť; Na telefonu nebo tabletu stáhněte a spusťte aplikaci SpeedTest (iOS, Android). Ujistěte se, že používáte své Wi-Fi spíše než mobilní data a že jsou odpojeny jakékoli VPN. Nejjednodušší způsob, jak otestovat vaše připojení, je provést test na rychlost internetu, jako je SpeedTest.síť.
[/WPRemark]
[WPREMARK PRESET_NAME = “CHAT_MESSAGE_1_MY” ICON_SHOW = “0” ACHOLIGHT_COLOR = “#E0F3FF” Padding_RIGHT = “30” Padding_left = “30” Border_Radius = “30”] Existuje aplikace, která vám dává zdarma Wi-Fi
WiFi Mapa je aplikace all-in-one, která se hodí, kdykoli jste na cestování. Vždy najděte bezplatný wifi hotspot kolem. Mapa WiFi vás naviguje na nejbližší sdílené hotspoty, zobrazí hesla a umožní vám připojení k internetu v několika kohoutcích. Zůstaňte online i bez Wi-Fi poblíž.
[/WPRemark]
[WPREMARK PRESET_NAME = “CHAT_MESSAGE_1_MY” ICON_SHOW = “0” ACHOLIGHT_COLOR = “#E0F3FF” Padding_RIGHT = “30” Padding_left = “30” Border_Radius = “30”] Je telefon Wi-Fi zdarma
Tradičně náklady na volání WiFi, telefonní hovory provedené pomocí buněčného připojení pocházejí z vašeho měsíčního příspěvku. Funkce volání Wi-Fi je podobná. Hovory Wi-Fi nemají žádné dodatečné náklady; je to převzato z vašeho měsíčního hlasového plánu.
[/WPRemark]
[WPREMARK PRESET_NAME = “CHAT_MESSAGE_1_MY” ICON_SHOW = “0” ACHOLIGHT_COLOR = “#E0F3FF” Padding_RIGHT = “30” Padding_left = “30” Border_Radius = “30”] Kde je nastavení routeru Wi-Fi
V systému Windows 10 přejděte do nastavení > Síť & Internet > Postavení > Zobrazit vlastnosti hardwaru a připojení. V systému Windows 11 přejděte na Nastavení > Síť & Internet > Pokročilá nastavení sítě > Vlastnosti hardwaru a připojení. Další obrazovka zobrazuje podrobnosti pro vaše různé síťové připojení.
[/WPRemark]
[WPREMARK PRESET_NAME = “CHAT_MESSAGE_1_MY” ICON_SHOW = “0” ACHOLIGHT_COLOR = “#E0F3FF” Padding_RIGHT = “30” Padding_left = “30” Border_Radius = “30”] Jaký je nejčastější způsob, jak se připojit k internetu
Nepřímý přístup
Toto je nejčastější metoda používaná v domácích a kancelářských sítích. Zařízení e.G. Počítač se připojuje k síti pomocí Ethernet nebo WiFi a síť se připojuje k internetu pomocí ADSL, kabelu nebo vlákna.
[/WPRemark]
[WPREMARK PRESET_NAME = “CHAT_MESSAGE_1_MY” ICON_SHOW = “0” ACHOLIGHT_COLOR = “#E0F3FF” Padding_RIGHT = “30” Padding_left = “30” Border_Radius = “30”] Jaký je klíč při pokusu o připojení k internetu
Klíč zabezpečení sítě je klíčem zabezpečení sítě je heslo, které chrání vaši bezdrátovou síť. Pokud máte doma síť Wi-Fi, budete potřebovat heslo pro připojení zařízení. Že heslo Wi-Fi je vaše klíč zabezpečení sítě.
[/WPRemark]


