Jak mohu použít soubor McAfee a odnímatelnou ochranu médií?
RT na počítači.
Otevřete „Průzkumník souborů“ (Windows) nebo „Finder“ (MAC) a najděte svou flash disk.
Klepněte pravým tlačítkem myši na Flash Drive a vyberte „Zapněte bitlocker“ (Windows) nebo „Encrypt“ (Mac).
Postupujte podle pokynů na obrazovce a nastavte metodu hesla a šifrování pro vaši flash disk.
Jakmile je proces šifrování dokončen, váš flash disk je nyní šifrován a všechny soubory, které uložíte, budou také automaticky šifrovány také.
Chcete -li získat přístup k šifrovaným souborům na jednotce Flash, jednoduše je zapojte do počítače a zadejte heslo, které nastavíte během procesu šifrování.
Nyní můžete použít šifrovanou flash disk k bezpečnému ukládání a přenosu citlivých dat.
8. Jak mohu obnovit data z šifrované USB Stick?
Pokud zapomenete na heslo pro šifrovanou USB tyčinku, může být obtížné obnovit data. Ve většině případů jsou údaje trvale ztraceny, pokud si nelze zapamatovat heslo. Pokud však máte zálohu dat nebo pokud máte přístup k počítači, který byl použit k šifrování USB tyčinky, můžete být schopni obnovit data. Takto:
Připojte šifrovanou hůl USB k počítači, který byl použit k jeho šifrování.
Otevřete software nebo nástroj, který byl použit k šifrování USB Stick (například Bitlocker na Windows nebo FileVault na Mac).
Pokud máte, zadejte heslo pro USB tyčinku nebo použijte klíč.
Jakmile budete mít přístup k šifrované USB Stick, můžete zkopírovat data na jiné místo pro zotavení.
Je důležité si uvědomit, že bez hesla nebo klíče pro obnovení nelze k údajům o šifrované USB tyčinku přistupovat nebo obnovit.
9. Mohu použít soubor McAfee a odnímatelnou ochranu médií na Mac?
Ano, soubor McAfee a odnímatelná ochrana médií je kompatibilní s operačními systémy Windows i Mac. Software můžete použít k šifrování souborů a složek na počítači Mac a také zašifrovat odnímatelná média, jako jsou USB tyčinky a externí pevné disky. Proces pro šifrování a dešifrování souborů na Mac je podobný procesu Windows a lze jej provést prostřednictvím rozhraní McAfee.
10. Jak bezpečný je soubor McAfee a odnímatelná ochrana médií?
Soubor McAfee a odnímatelná ochrana médií používá silné šifrovací algoritmy k bezpečnému šifrování souborů a složek, jakož i odnímatelné média. Šifrovací klávesy jsou bezpečně uloženy a lze k nim přistupovat pouze se správnou metodou hesla nebo ověřování. McAfee navíc pravidelně uvolňuje aktualizace svého softwaru, aby opravil jakékoli zranitelnosti a zajistil nejvyšší úroveň zabezpečení. Je však důležité si uvědomit, že žádná metoda šifrování není 100% spolehlivá a je vždy dobré použít další bezpečnostní opatření, jako jsou silná hesla a zabezpečené postupy sdílení souborů.
11. Mohu použít soubor McAfee a odnímatelná ochrana médií pro cloudové úložiště?
Ano, soubor McAfee a odnímatelná ochrana médií lze použít k šifrování souborů a složek uložených v cloudových úložných službách. Šifrováním souborů před jejich nahráním do cloudu přidáte další vrstvu zabezpečení, která chrání vaše citlivá data. Šifrované soubory lze přistupovat pouze a dešifrovat pouze správným heslem nebo ověřovací metodou, což zajišťuje, že i když je váš účet cloudového úložiště ohrožen, vaše soubory zůstávají šifrovány a nečitelné.
12. Je soubor McAfee a odnímatelná ochrana média kompatibilní s jiným antivirovým softwarem?
Ano, soubor McAfee a odnímatelná ochrana médií lze použít ve spojení s jiným antivirovým softwarem, včetně vlastních antivirových řešení McAfee. Je však důležité si uvědomit, že provozování více antivirových programů může současně způsobit konflikty a problémy s výkonem v počítači. Proto se doporučuje vybrat jedno antivirové řešení a deaktivovat nebo odinstalovat jakýkoli jiný antivirový software před instalací souboru McAfee a odnímatelnou ochranou médií.
13. Mohu šifrovat pouze konkrétní soubory nebo složky se souborem McAfee a odnímatelnou ochranou médií?
Ano, se souborem McAfee a odnímatelnou ochranou médií máte flexibilitu pro šifrování konkrétních souborů a složek spíše než šifrování celého počítače nebo úložných zařízení. To vám umožní vybrat a šifrovat pouze soubory nebo složky, které obsahují citlivé nebo důvěrné informace, přičemž ostatní soubory a složky ponechají nešifrované. Proces pro výběr a šifrování konkrétních souborů nebo složek lze provést prostřednictvím rozhraní McAfee, kde můžete přejít na požadované místo a vybrat možnosti šifrování.
14. Jak mohu aktualizovat soubor McAfee a odnímatelnou ochranu médií?
Soubor McAfee a odnímatelná ochrana médií zahrnuje funkčnost automatické aktualizace, která zajišťuje, že váš software je vždy aktuální s nejnovějšími opravami a vylepšeními zabezpečení. Software pravidelně kontroluje aktualizace a stahuje je a instaluje je automaticky na pozadí. Aktualizace můžete také ručně zkontrolovat otevřením rozhraní McAfee, přechodu do sekce aktualizace a výběrem možnosti kontroly pro aktualizace. Je důležité udržovat svůj software aktuální, abyste zajistili nejlepší možnou ochranu před novými hrozbami.
15. Mohu dešifrovat soubory šifrované se souborem McAfee a odnímatelnou ochranu média na jiném počítači?
Chcete -li dešifrovat soubory šifrované se souborem McAfee a odnímatelnou ochranou média na jiném počítači, budete muset nainstalovat software a správnou metodu hesla nebo ověřování. Jednoduše kopírování šifrovaných souborů do jiného počítače bez softwaru vám nedovolí dešifrovat je. Pokud tedy plánujete přenášet šifrované soubory do jiného počítače, nezapomeňte také přenést software McAfee a ujistěte se, že příjemce má nezbytnou metodu hesla nebo autentizace pro dešifrování souborů.
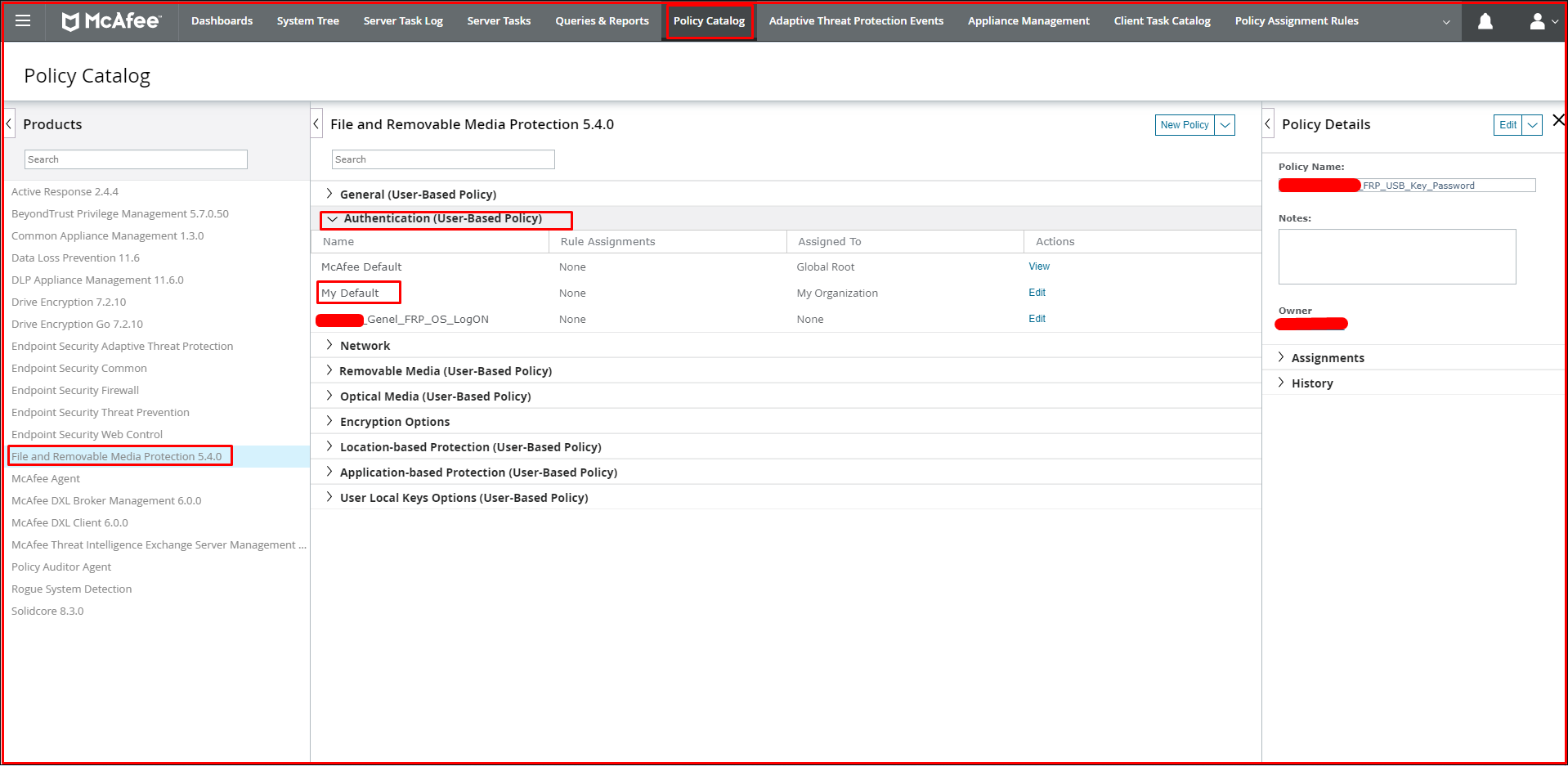
[WPREMARK PRESET_NAME = “CHAT_MESSAGE_1_MY” ICON_SHOW = “0” ACHOLIGHT_COLOR = “#E0F3FF” Padding_RIGHT = “30” Padding_left = “30” Border_Radius = “30”] Co je to soubor McAfee a odnímatelná ochrana médií
Soubor McAfee a odebrání ochrany médií (FRP) poskytuje vynucené, automatické a transparentní šifrování souborů a složek uložených nebo sdílených na souborových serverech, e-mailem a vyjímatelným médiím, jako jsou jednotky USB, CD/DVD,,, a soubory ISO.
V mezipaměti
[/WPRemark]
[WPREMARK PRESET_NAME = “CHAT_MESSAGE_1_MY” ICON_SHOW = “0” ACHOLIGHT_COLOR = “#E0F3FF” Padding_RIGHT = “30” Padding_left = “30” Border_Radius = “30”] Jak šifrovat USB hůl se souborem McAfee a odnímatelnou ochranu médií
A v tomto videu vám ukážu, jak šifrovat USB Stick pomocí souboru McAfee X ‘a odnímatelnou ochranu médií. První věc, kterou musíme udělat, je zkontrolovat a ujistit se, že náš systém má
[/WPRemark]
[WPREMARK PRESET_NAME = “CHAT_MESSAGE_1_MY” ICON_SHOW = “0” ACHOLIGHT_COLOR = “#E0F3FF” Padding_RIGHT = “30” Padding_left = “30” Border_Radius = “30”] Jak mohu otevřít soubor Mfeeerm
Otevřete McAfee.
Vložte média a vyhledejte soubor spustitelného programu MCAFEE (soubor se obvykle nazývá „mfeeerm“ a bude mít „.Exe ”rozšíření). Spusťte spustitelný soubor a vyhledejte okno dialogového okna, které vyvolává heslo. Zadejte heslo a klikněte na „OK“.
V mezipaměti
[/WPRemark]
[WPREMARK PRESET_NAME = “CHAT_MESSAGE_1_MY” ICON_SHOW = “0” ACHOLIGHT_COLOR = “#E0F3FF” Padding_RIGHT = “30” Padding_left = “30” Border_Radius = “30”] Jak odstraním soubor McAfee a odnímatelnou ochranu médií
Otevřený manažer úkolů.Přesuňte se na kartu [Spuštění].Zakázat aplikaci McAfee a odnímatelná ochrana média pro ochranu média.Přesuňte se na kartu [Services].Zastavte McAfee Endpoint Encryption Core Services a poté otevřete služby a deaktivujte tuto službu.
V mezipaměti
[/WPRemark]
[WPREMARK PRESET_NAME = “CHAT_MESSAGE_1_MY” ICON_SHOW = “0” ACHOLIGHT_COLOR = “#E0F3FF” Padding_RIGHT = “30” Padding_left = “30” Border_Radius = “30”] Musím vypnout Windows Defender s McAfee
Při instalaci McAfee se Windows Defender vypne a McAfee začne chránit váš systém. Můžete spustit jeden anti virus najednou. Nemůžete zapnout oba McAfee & Obránce současně na ochranu vašeho systému. Najednou můžete mít pouze jednu ochranu AV, která bude chránit váš počítač.
[/WPRemark]
[WPREMARK PRESET_NAME = “CHAT_MESSAGE_1_MY” ICON_SHOW = “0” ACHOLIGHT_COLOR = “#E0F3FF” Padding_RIGHT = “30” Padding_left = “30” Border_Radius = “30”] Jak McAfee odstraní malware
Karanténu nebo odstraňte jakékoli viry
Anti-malwarový software společnosti McAfee aktualizuje svou databázi virů pomocí automatického webového prohledávače, který skenuje internet, identifikuje online hrozby, jako je škodlivý software, a zjistí, jak je smazat.
[/WPRemark]
[WPREMARK PRESET_NAME = “CHAT_MESSAGE_1_MY” ICON_SHOW = “0” ACHOLIGHT_COLOR = “#E0F3FF” Padding_RIGHT = “30” Padding_left = “30” Border_Radius = “30”] Jak odemknu šifrovanou USB tyčinku
Jak odemknout šifrované USB DriveInSerturtu Flash Drive do USB portu na počítači.Otevřete nabídku startu a zadejte „Ovládací panel.„Spusťte klasický ovládací panel a přejděte na šifrování systému Bitlocker Drive System and Security.Vyberte šifrovanou flash jednotku a klikněte na možnost Unlock Drive.
[/WPRemark]
[WPREMARK PRESET_NAME = “CHAT_MESSAGE_1_MY” ICON_SHOW = “0” ACHOLIGHT_COLOR = “#E0F3FF” Padding_RIGHT = “30” Padding_left = “30” Border_Radius = “30”] Jak používám šifrované USB
Jak zašifrovat flash Driveplug Your Flash Drive do USB portu vašeho počítače se systémem Windows.Klikněte na Průzkumník souborů.Klepněte pravým tlačítkem myši na jednotku Flash a vyberte Bitlocker a poté zapněte bitlocker.Vyberte heslo, které použijete k odemčení vaší flash disk.Vyberte, jak uložit klíč obnovy.
[/WPRemark]
[WPREMARK PRESET_NAME = “CHAT_MESSAGE_1_MY” ICON_SHOW = “0” ACHOLIGHT_COLOR = “#E0F3FF” Padding_RIGHT = “30” Padding_left = “30” Border_Radius = “30”] Jak dešifrovat McAfee Encrypted USB
Na serveru McAfee EPO klikněte na nabídku | Systémy | Systémový strom a poté vyberte kartu System Tree. Klikněte na akce | Šifrování pohonu | Dešifrovat soubor obnovy offline. Procházejte a vyberte soubor informací o obnovení, který má být dešifrován, a poté klikněte na OK.
[/WPRemark]
[WPREMARK PRESET_NAME = “CHAT_MESSAGE_1_MY” ICON_SHOW = “0” ACHOLIGHT_COLOR = “#E0F3FF” Padding_RIGHT = “30” Padding_left = “30” Border_Radius = “30”] Jak mohu otevřít eslock soubor na svém počítači
Jak otevřít soubor pomocí Eslock ExtensionGet The ES Průzkumník souborů.Zkontrolujte verzi ES File Explorer a v případě potřeby aktualizujte.Nastavte výchozí aplikaci pro otevření souborů ESLock na ES Explorer.Ověřte, že eslock není vadný.
[/WPRemark]
[WPREMARK PRESET_NAME = “CHAT_MESSAGE_1_MY” ICON_SHOW = “0” ACHOLIGHT_COLOR = “#E0F3FF” Padding_RIGHT = “30” Padding_left = “30” Border_Radius = “30”] Jak mohu ručně odstranit McAfee z Windows 10
Jak odinstalovat McAfee na vašem počítači Windows Počátek vyberte ovládací panel.Klikněte na programy a funkce.Klepněte pravým tlačítkem myši na Security Center McAfee a vyberte odinstalaci/změnu.Vyberte zaškrtávací políčka vedle bezpečnostního centra McAfee a odstraňte všechny soubory pro tento program.Kliknutím na Odebrání odinstalujte aplikaci.
[/WPRemark]
[WPREMARK PRESET_NAME = “CHAT_MESSAGE_1_MY” ICON_SHOW = “0” ACHOLIGHT_COLOR = “#E0F3FF” Padding_RIGHT = “30” Padding_left = “30” Border_Radius = “30”] Jak dešifruji jednotku USB s McAfee
Na serveru McAfee EPO klikněte na nabídku | Systémy | Systémový strom a poté vyberte kartu System Tree. Klikněte na akce | Šifrování pohonu | Dešifrovat soubor obnovy offline. Procházejte a vyberte soubor informací o obnovení, který má být dešifrován, a poté klikněte na OK.
[/WPRemark]
[WPREMARK PRESET_NAME = “CHAT_MESSAGE_1_MY” ICON_SHOW = “0” ACHOLIGHT_COLOR = “#E0F3FF” Padding_RIGHT = “30” Padding_left = “30” Border_Radius = “30”] Můžete použít Microsoft Defender a McAfee současně
Můžete spustit jeden anti virus najednou. Nemůžete zapnout oba McAfee & Obránce současně na ochranu vašeho systému. Najednou můžete mít pouze jednu ochranu AV, která bude chránit váš počítač.
[/WPRemark]
[WPREMARK PRESET_NAME = “CHAT_MESSAGE_1_MY” ICON_SHOW = “0” ACHOLIGHT_COLOR = “#E0F3FF” Padding_RIGHT = “30” Padding_left = “30” Border_Radius = “30”] Měli byste spustit Windows Defender a McAfee současně
Defender Pro a McAfee by neměli běžet současně na počítači, protože oba zahrnují antivirové komponenty. Spuštění jednoho anti-virového programu je pro počítač lepší než spuštění dvou, protože duální antivirové programy mohou vytvořit zbytečnou práci navíc skenováním všeho dvakrát.
[/WPRemark]
[WPREMARK PRESET_NAME = “CHAT_MESSAGE_1_MY” ICON_SHOW = “0” ACHOLIGHT_COLOR = “#E0F3FF” Padding_RIGHT = “30” Padding_left = “30” Border_Radius = “30”] Může McAfee odstranit veškerý malware
Může McAfee odstranit trojské viry a malware ano, naši odborníci mohou detekovat a odstranit viry a malware Trojan dálkovým přístupem k počítači, zatímco sledujete.
[/WPRemark]
[WPREMARK PRESET_NAME = “CHAT_MESSAGE_1_MY” ICON_SHOW = “0” ACHOLIGHT_COLOR = “#E0F3FF” Padding_RIGHT = “30” Padding_left = “30” Border_Radius = “30”] Může McAfee odstranit všechny viry
McAfee udržuje vaše zařízení v bezpečí
Je snadné instalovat a používat, poskytuje ochranu hrozeb v reálném čase 24/7 a je dodáván s virem slibu-záruka zpět na peníze, že odstraní všechny viry z vašich chráněných zařízení.
[/WPRemark]
[WPREMARK PRESET_NAME = “CHAT_MESSAGE_1_MY” ICON_SHOW = “0” ACHOLIGHT_COLOR = “#E0F3FF” Padding_RIGHT = “30” Padding_left = “30” Border_Radius = “30”] Jak odemknout jednotku USB bez hesla
Co dělat, pokud jste zapomněli heslo, vyberte zařízení USB a na výzvě hesla vyberte „Více možností“ Enter Recovery Key’O you, aby zadal klíč obnovy a ukázal ID klíče pro zotavení klíče pro obnovení.Vložte klíč a klikněte na „odemknout“
[/WPRemark]
[WPREMARK PRESET_NAME = “CHAT_MESSAGE_1_MY” ICON_SHOW = “0” ACHOLIGHT_COLOR = “#E0F3FF” Padding_RIGHT = “30” Padding_left = “30” Border_Radius = “30”] Jak odemknout port USB uzamčený správcem
Krok 1: Stisknutím systému Windows + X otevřete nabídku Winx. Poté jej otevřete správce zařízení. Krok 2: V okně Správce zařízení najděte možnost Universal Serial Bus Controllers a kliknutím na něj. Krok 3: Klepněte pravým tlačítkem myši na řadič USB a vyberte Povolit zařízení z kontextové nabídky.
[/WPRemark]
[WPREMARK PRESET_NAME = “CHAT_MESSAGE_1_MY” ICON_SHOW = “0” ACHOLIGHT_COLOR = “#E0F3FF” Padding_RIGHT = “30” Padding_left = “30” Border_Radius = “30”] Jak naformátuji šifrovanou jednotku USB
Jak naformátuji šifrovaný šifrovaný pevný disk Open File Průzkumník pevného disku, poklepejte na jednotku Bitlocker a zadejte heslo, klikněte na kliknutí "Odemknout." Po odemčení klikněte pravým tlačítkem myši na jednotku Bitlocker a vyberte "Formát." Nastavte nový systém souborů na jednotku, zaškrtněte "Rychlý formát," a klikněte "Ano" a "OK."
[/WPRemark]
[WPREMARK PRESET_NAME = “CHAT_MESSAGE_1_MY” ICON_SHOW = “0” ACHOLIGHT_COLOR = “#E0F3FF” Padding_RIGHT = “30” Padding_left = “30” Border_Radius = “30”] Jak zjistím, zda je moje USB šifrována
V Windows Explorer ve sloupci levé ruky klikněte na tento počítač a na pravé straně byste měli vidět ikonu visacího zámku na discích, které jsou šifrovány. Zvýrazněte a klepněte pravým tlačítkem myši na jednotku, kterou chcete ověřit "Možnosti bitlocker".
[/WPRemark]
[WPREMARK PRESET_NAME = “CHAT_MESSAGE_1_MY” ICON_SHOW = “0” ACHOLIGHT_COLOR = “#E0F3FF” Padding_RIGHT = “30” Padding_left = “30” Border_Radius = “30”] Jak mohu přistupovat k šifrovaným souborům na USB
2.1 Odemkněte šifrovanou jednotku USB na ovládacím panelu WindowsOpen a přejděte do systému a zabezpečení.Klikněte na šifrování jednotky Bitlocker.Vyberte šifrovanou flash jednotku a klikněte na možnost Unlock Drive.Zadejte heslo. Jakmile to potvrdíte, zařízení začne dešifrovat vaši jednotku USB.
[/WPRemark]
[WPREMARK PRESET_NAME = “CHAT_MESSAGE_1_MY” ICON_SHOW = “0” ACHOLIGHT_COLOR = “#E0F3FF” Padding_RIGHT = “30” Padding_left = “30” Border_Radius = “30”] Jak odemknu šifrování McAfee Drive
Klikněte na nabídku → Systémy → Systémový strom. Vyberte systém a poté klikněte na Akce → Šifrování jednotky → Out of Band – Odemkněte PBA pro otevřený šifrování jednotky: Out of Band – Odemkněte stránku PBA. Vyberte klienta iniciovaný místní přístup (CILA) pouze za účelem omezení odemknutí v podnikové síti.
[/WPRemark]
[WPREMARK PRESET_NAME = “CHAT_MESSAGE_1_MY” ICON_SHOW = “0” ACHOLIGHT_COLOR = “#E0F3FF” Padding_RIGHT = “30” Padding_left = “30” Border_Radius = “30”] Jak mohu otevřít soubor XDM
Nejlepší způsob, jak otevřít soubor XDM, je jednoduše kliknout na něj a nechat výchozí přidruženou aplikaci otevřít soubor. Pokud nemůžete soubor otevřít tímto způsobem, může to být proto, že nemáte správnou aplikaci spojenou s příponou pro zobrazení nebo úpravu souboru XDM.
[/WPRemark]
[WPREMARK PRESET_NAME = “CHAT_MESSAGE_1_MY” ICON_SHOW = “0” ACHOLIGHT_COLOR = “#E0F3FF” Padding_RIGHT = “30” Padding_left = “30” Border_Radius = “30”] Jak mohu otevřít kódovaný soubor
Chcete-li otevřít kódovaný soubor, který je součástí průzkumníka pro projektování.V dialogovém okně Open s dialogovým oknem vyberte editor a otevřete soubor.V dialogovém okně kódování vyberte kódování, které by měl editor použít.
[/WPRemark]
[WPREMARK PRESET_NAME = “CHAT_MESSAGE_1_MY” ICON_SHOW = “0” ACHOLIGHT_COLOR = “#E0F3FF” Padding_RIGHT = “30” Padding_left = “30” Border_Radius = “30”] Jak odstraním všechny soubory McAfee z počítače
Jak odinstalovat McAfee na vašem počítači Windows Počátek vyberte ovládací panel.Klikněte na programy a funkce.Klepněte pravým tlačítkem myši na Security Center McAfee a vyberte odinstalaci/změnu.Vyberte zaškrtávací políčka vedle bezpečnostního centra McAfee a odstraňte všechny soubory pro tento program.Kliknutím na Odebrání odinstalujte aplikaci.
[/WPRemark]


