Proč se moje wifi připojuje pouze k zařízením?
APTOP Chcete-li resetovat Wi-Fi na notebooku, postupujte podle těchto kroků:
1. Klikněte na ikonu Wi-Fi v zásobníku systému (obvykle umístěný v pravém dolním rohu obrazovky).
2. Vyberte „Nastavení sítě a internetu.”
3. V nabídce Nastavení klikněte na „Wi-Fi“ na levé straně.
4. Přejděte dolů a klikněte na „Správa známých sítí.”
5. Najděte svou síť Wi-Fi v seznamu a klikněte na ni.
6. Kliknutím na tlačítko „Zapomenout“ odstraňte síť z notebooku.
7. Restartujte notebook.
8. Jakmile se váš notebook restartuje, klikněte znovu na ikonu Wi-Fi a vyberte svou síť Wi-Fi ze seznamu dostupných sítí.
9. Při výzvě zadejte své heslo Wi-Fi.
10. Kliknutím na tlačítko „Připojte“ se znovu připojte k síti Wi-Fi.
11. Počkejte na několik okamžiků, než váš notebook naváže připojení k síti Wi-Fi.
12. Vyzkoušejte připojení k internetu a ujistěte se, že funguje správně.
13. Pokud stále máte problémy, zkuste resetovat svůj Wi-Fi router odpojením od zdroje energie, čekáním na několik sekund a poté jej připojíte zpět.
14. Znovu restartujte notebook a postupujte podle výše uvedených kroků a znovu se připojte k síti Wi-Fi.
15. Pokud žádný z těchto kroků problém vyřeší, zvažte další pomoc kontaktovat poskytovatele internetových služeb.
[WPREMARK PRESET_NAME = “CHAT_MESSAGE_1_MY” ICON_SHOW = “0” ACHOLIGHT_COLOR = “#E0F3FF” Padding_RIGHT = “30” Padding_left = “30” Border_Radius = “30”] Proč se nemohu připojit k Wi-Fi ani se správným heslem? Je možné, že heslo, do kterého zadáte, je nesprávné. Ujistěte se, že zadáváte správné heslo pro svou síť Wi-Fi a vezměte v úvahu jakékoli velké nebo malé písmena a speciální znaky. Pokud se stále nemůžete připojit, zkuste resetovat heslo Wi-Fi prostřednictvím nastavení vašeho routeru. [/WPRemark]
[WPREMARK PRESET_NAME = “CHAT_MESSAGE_1_MY” ICON_SHOW = “0” ACHOLIGHT_COLOR = “#E0F3FF” Padding_RIGHT = “30” Padding_left = “30” Border_Radius = “30”] Jak resetuji své heslo Wi-Fi? Chcete-li resetovat heslo Wi-Fi, budete muset přistupovat k nastavení routeru. Takto to můžete udělat:
1. Otevřete webový prohlížeč na zařízení připojeném k síti Wi-Fi.
2. Zadejte IP adresu svého routeru do adresního řádku. Běžné IP adresy pro směrovače jsou 192.168.0.1 nebo 192.168.1.1. Můžete také zkontrolovat dokumentaci, která byla dodána s vaším routerem nebo kontaktovat poskytovatele internetových služeb pro správnou adresu IP.
3. Pokud je vyzván, zadejte administrativní uživatelské jméno a heslo svého routeru. Tyto informace jsou obvykle vytištěny na routeru nebo poskytují váš poskytovatel internetových služeb.
4. Poté, co jste přistupovali k nastavení routeru, přejděte do sekce „Wireless“ nebo „Wi-Fi“.
5. Hledejte možnost změnit nebo resetovat své heslo Wi-Fi. Tato možnost může být označena jako „zabezpečení“ nebo „šifrování.”
6. Vyberte nové heslo pro síť Wi-Fi. Nezapomeňte si vybrat silné heslo, které není snadné.
7. Uložte změny a ukončete nastavení routeru.
8. Aktualizujte heslo Wi-Fi na všech zařízeních, která byla dříve připojena k vaší síti Wi-Fi.
9. Připojte se k síti Wi-Fi pomocí nového hesla, abyste zajistili, že funguje správně.
[WPREMARK PRESET_NAME = “CHAT_MESSAGE_1_MY” ICON_SHOW = “0” ACHOLIGHT_COLOR = “#E0F3FF” Padding_RIGHT = “30” Padding_left = “30” Border_Radius = “30”] Jak mohu zlepšit sílu signálu Wi-Fi v mém domě? Zde je několik tipů, jak zlepšit sílu signálu Wi-Fi u vás doma:
1. Přesuňte router do centrálního umístění: Zkuste umístit router do centrálního umístění uvnitř vašeho domova, daleko od zdí nebo překážek. To pomůže rovnoměrně distribuovat signál Wi-Fi po celém domě.
2. Vyvarujte se fyzických překážek: Udržujte router od elektronických zařízení, kovových předmětů a hustých stěn, protože mohou zasahovat do signálu Wi-Fi.
3. Snižte rušení: bezdrátové telefony, mikrovlnné pece a další bezdrátová zařízení mohou způsobit rušení signálu Wi-Fi. Udržujte tato zařízení daleko od routeru nebo zkuste přepnout na jiný kanál v nastavení vašeho routeru.
4. Aktualizujte firmware svého routeru: Zkontrolujte, zda jsou k dispozici nějaké aktualizace firmwaru pro váš router a nainstalujte je. Tyto aktualizace mohou zlepšit výkon a stabilitu sítě Wi-Fi.
5. Použijte prodlužovače Wi-Fi nebo síťové systémy Wi-Fi: Pokud máte velký domov nebo více podlaží, zvažte použití prodlužovačů Wi-Fi nebo síťové systémy Wi-Fi pro rozšíření rozsahu signálu Wi-Fi signálu.
6. Omezte počet připojených zařízení: Příliš mnoho zařízení připojených k síti Wi-Fi může zpomalit rychlost internetu. Odpojte všechna zařízení, která se nepoužívají, nebo zvažte upgrade vašeho internetového plánu tak, aby vyhovovaly více zařízením.
7. Zajistěte svou síť Wi-Fi: Ujistěte se, že vaše síť Wi-Fi je chráněna heslem, aby se zabránilo neoprávněnému přístupu, což může zpomalit rychlost internetu.
8. Pravidelně restartujte router: restartování routeru může pomoci vyřešit dočasné problémy a obnovit signál Wi-Fi.
Dodržováním těchto tipů můžete vylepšit sílu signálu Wi-Fi ve vašem domě a užít si rychlejší a spolehlivější připojení k internetu.
[WPREMARK PRESET_NAME = “CHAT_MESSAGE_1_MY” ICON_SHOW = “0” ACHOLIGHT_COLOR = “#E0F3FF” Padding_RIGHT = “30” Padding_left = “30” Border_Radius = “30”] Jak zjistím, jestli se můj Wi-Fi router zhoršuje? Zde je několik známek, že váš Wi-Fi router může být špatně:
1. Pomalá rychlost internetu: Pokud zažíváte důsledně pomalé rychlosti internetu, i když má váš internetový plán poskytovat rychlejší rychlosti, mohlo by to být znamení, že se váš router zhoršuje.
2. Časté odpojení: Pokud vaše připojení Wi-Fi neustále klesá nebo často potřebujete resetovat router, abyste obnovili připojení, může to naznačovat problém s routerem.
3. Dodržování signálu Wi-Fi: Pokud si všimnete, že síla signálu Wi-Fi je slabší nebo se rozsah sítě Wi-Fi snižuje, může to být znamení, že hardware vašeho routeru selhává.
4. Přehřátí: Pokud se váš router cítí neobvykle horký na dotek, může se přehřát. Přehřátí může způsobit selhání hardwaru a ovlivnit výkon vašeho routeru.
5. Zastaralý firmware: Pokud je firmware vašeho routeru zastaralý a neexistují žádné dostupné aktualizace, nemusí již být schopen podporovat nejnovější standardy a bezpečnostní protokoly Wi-Fi, což vede k problémům s výkonem.
6. Fyzické poškození: Viditelné fyzické poškození routeru, jako jsou rozbité nebo volné části, může také naznačovat, že se to zhoršuje.
Pokud zažíváte některý z těchto znaků, může být čas zvážit nahrazení routeru Wi-Fi novým pro lepší výkon a spolehlivost.
[WPREMARK PRESET_NAME = “CHAT_MESSAGE_1_MY” ICON_SHOW = “0” ACHOLIGHT_COLOR = “#E0F3FF” Padding_RIGHT = “30” Padding_left = “30” Border_Radius = “30”] Jak si mohu vybrat nový router Wi-Fi? Při výběru nového routeru Wi-Fi zvažte následující faktory:
1. Standardy Wi-Fi: Hledejte router, který podporuje nejnovější standardy Wi-Fi, jako je Wi-Fi 6 (802.11AX), pro rychlejší a spolehlivější spojení.
2. Duální pásmo nebo Tri-Band: Směrovače s dvojitou pásma pracují na obou 2.Frekvenční pásma 4GHz a 5GHz, zatímco třípásmové směrovače mají další 5GHz pás. Směrovače tří pásů jsou obvykle lepší pro manipulaci s více zařízeními a těžkou síťovou dopravou.
3. Rychlost a rozsah: Zvažte maximální rychlost a rozsah routeru. Hledejte směrovače s vyššími rychlostmi a delšími rozsahy, pokud máte velký domov nebo více podlaží.
4. Bezpečnostní funkce: Zajistěte, aby router měl vestavěné bezpečnostní funkce, jako je šifrování WPA3, aby chránil vaši síť před neoprávněným přístupem.
5. Počet portů Ethernetu: Pokud máte zařízení, která je třeba připojit prostřednictvím kabelů Ethernet, ujistěte se, že router má odpovídající počet portů Ethernet.
6. Rodičovské kontroly: Pokud máte děti, hledejte routery s robustními prvky rodičovské kontroly, které vám umožňují správu a omezení přístupu k internetu.
7. Pověst značky a recenze zákazníků: Zkoumejte různé značky routeru a přečtěte si recenze zákazníků, abyste posoudili jejich spolehlivost a spokojenost zákazníků.
8. Cena: Nastavte rozpočet na svůj nový router a porovnejte ceny a najdete nejlepší hodnotu za vaše peníze.
Zvažováním těchto faktorů si můžete vybrat nový router Wi-Fi, který vyhovuje vašim potřebám a poskytuje rychlé a spolehlivé připojení k internetu.
[WPREMARK PRESET_NAME = “CHAT_MESSAGE_1_MY” ICON_SHOW = “0” ACHOLIGHT_COLOR = “#E0F3FF” Padding_RIGHT = “30” Padding_left = “30” Border_Radius = “30”] mohu použít jakýkoli router Wi-Fi pro svou internetovou službu]]]]]. Ve většině případů můžete s poskytovatelem internetových služeb (ISP) použít jakýkoli router Wi-Fi, pokud je kompatibilní s typem připojení k internetu, který máte. Je však třeba zvážit několik věcí:
1. Kompatibilita: Někteří poskytovatelé internetových služeb mohou vyžadovat konkrétní modely směrovače nebo mají omezení kompatibility. Podívejte se na svůj poskytovatel poskytovatele internetových služeb nebo se obraťte na jejich webové stránky, kde najdete seznam doporučených směrovačů nebo pokynů pro kompatibilitu.
2. Nastavení routeru: Váš ISP může vyžadovat konkrétní nastavení nebo konfigurace na vašem routeru, aby se připojila k jejich síti. Ujistěte se, že si router, který si vyberete, vám v případě potřeby umožňuje upravit tato nastavení.
3. Kombinace modemu-routeru: Někteří poskytovatelé internetových služeb poskytují pro své zákazníky kombinované zařízení modemu-routeru. V tomto případě nemusíte muset koupit samostatný router.
4. Rychlost internetu: Pokud máte vysokorychlostní internetový plán, ujistěte se, že router, který si vyberete, zvládne maximální rychlost vašeho připojení. Hledejte routery s gigabitovým ethernetovým portům a podpora pro rychlé standardy Wi-Fi.
5. Funkce specifické pro ISP: Někteří poskytovatelé internetových služeb nabízejí další funkce nebo služby, které jsou kompatibilní pouze s jejich vlastními směrovači. Před zakoupením routeru třetích stran zvažte, zda tyto funkce potřebujete.
Pokud si nejste jisti, obraťte se na svého ISP, kde najdete pokyny pro kompatibilní směrovače nebo se podívejte na jejich webové stránky, kde najdete konkrétní doporučení.
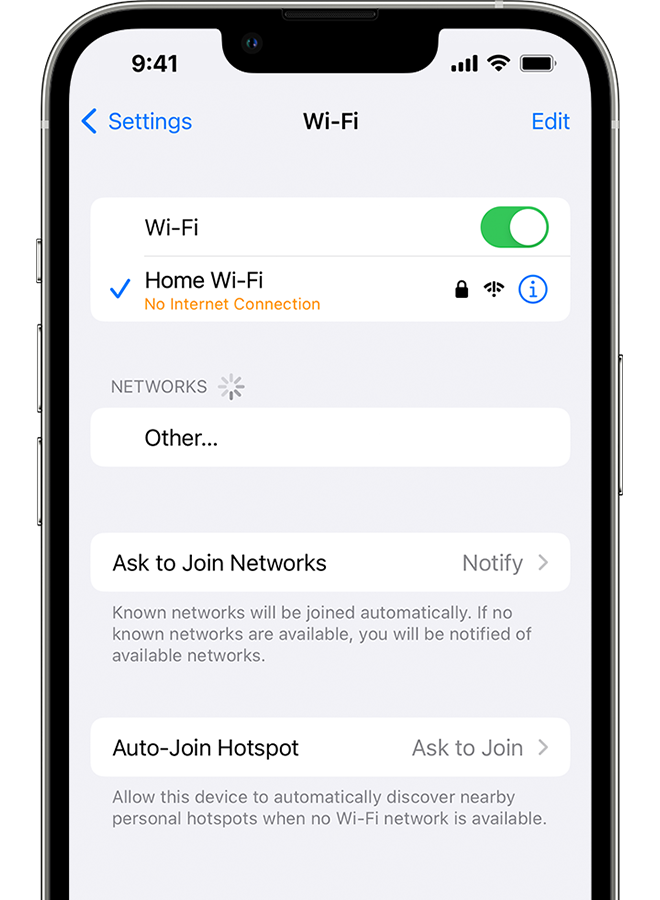
[WPREMARK PRESET_NAME = “CHAT_MESSAGE_1_MY” ICON_SHOW = “0” ACHOLIGHT_COLOR = “#E0F3FF” Padding_RIGHT = “30” Padding_left = “30” Border_Radius = “30”] Proč je Wi-Fi připojen, ale žádný internet pouze na jednom zařízení
Jedno zařízení má připojení WiFi bez internetu
Pokud je váš počítač nebo notebook jediným zařízením ve vaší síti, které tvrdí, že má připojení, ale žádný skutečný přístup k internetu, pravděpodobně máte nesprávný problém s konfigurací, vadné ovladače, adaptér WiFi, problémy DNS nebo problém s vaší IP adresou.
V mezipaměti
[/WPRemark]
[WPREMARK PRESET_NAME = “CHAT_MESSAGE_1_MY” ICON_SHOW = “0” ACHOLIGHT_COLOR = “#E0F3FF” Padding_RIGHT = “30” Padding_left = “30” Border_Radius = “30”] Proč moje Wi-Fi pracuje na jiných zařízeních, ale ne na mém telefonu
Zkontrolujte zásah: Ujistěte se, že mezi telefonem a routerem neexistují žádné fyzické překážky a zkuste přesunout telefon a router na jiné místo, abyste zjistili, zda to pomůže. Zkontrolujte kompatibilitu: Některé starší telefony nemusí být kompatibilní s nejnovějšími standardy WiFi, zejména pokud se jedná o novější router.
V mezipaměti
[/WPRemark]
[WPREMARK PRESET_NAME = “CHAT_MESSAGE_1_MY” ICON_SHOW = “0” ACHOLIGHT_COLOR = “#E0F3FF” Padding_RIGHT = “30” Padding_left = “30” Border_Radius = “30”] Proč se můj notebook nepřipojuje s Wi-Fi, ale můj telefon ano
Některé z těchto důvodů zahrnují router dole, zadáváte nesprávné heslo, váš notebook je příliš daleko od routeru a vaše zařízení nemusí podporovat síť Wi-Fi, na kterou se připojuje.
V mezipaměti
[/WPRemark]
[WPREMARK PRESET_NAME = “CHAT_MESSAGE_1_MY” ICON_SHOW = “0” ACHOLIGHT_COLOR = “#E0F3FF” Padding_RIGHT = “30” Padding_left = “30” Border_Radius = “30”] Proč se moje wi-fi vůbec nepřipojuje
Restartování vašeho modemu a routeru by mělo být první věcí, kterou uděláte při setkání s problémem s internetem signálu. Nepřeskočte tento krok! To je téměř vždy to, co vás technická podpora požádá, abyste to zkusili jako první, protože to často řeší problém. Chcete -li restartovat zařízení, odpojte napájecí kabel po dobu 60 sekund a připojte jej zpět.
V mezipaměti
[/WPRemark]
[WPREMARK PRESET_NAME = “CHAT_MESSAGE_1_MY” ICON_SHOW = “0” ACHOLIGHT_COLOR = “#E0F3FF” Padding_RIGHT = “30” Padding_left = “30” Border_Radius = “30”] Proč Wi-Fi pracuje na jiných zařízeních, ale ne na mém iPhone
Zkontrolujte router
Chcete-li zkontrolovat připojení vašeho routeru, připojte se k síti Wi-Fi pomocí jiného zařízení. Pokud se toto jiné zařízení nemůže připojit k online, je důvod, proč se váš iPhone nebo iPad nelze připojit, pravděpodobně kvůli vašemu síťovému připojení (router).
[/WPRemark]
[WPREMARK PRESET_NAME = “CHAT_MESSAGE_1_MY” ICON_SHOW = “0” ACHOLIGHT_COLOR = “#E0F3FF” Padding_RIGHT = “30” Padding_left = “30” Border_Radius = “30”] Proč vyhrál můj iPhone Connect s Wi-Fi, ale jiná zařízení budou
Resetujte nastavení sítě
Pokud používáte iOS nebo iPados 15 nebo novější, klepněte na nastavení > Všeobecné > Přenos nebo resetování [zařízení] > Resetovat > Resetování nastavení sítě. Pokud používáte iOS nebo iPados 14 nebo dříve, klepněte na nastavení > Všeobecné > Resetovat > Resetování nastavení sítě.
[/WPRemark]
[WPREMARK PRESET_NAME = “CHAT_MESSAGE_1_MY” ICON_SHOW = “0” ACHOLIGHT_COLOR = “#E0F3FF” Padding_RIGHT = “30” Padding_left = “30” Border_Radius = “30”] Jak mohu resetovat nastavení sítě
Chcete -li resetovat nastavení sítě a klepněte na nastavení > Systém > Pokročilý > Resetování možností > Resetování nastavení sítě.Nastavení resetování klepnutí.
[/WPRemark]
[WPREMARK PRESET_NAME = “CHAT_MESSAGE_1_MY” ICON_SHOW = “0” ACHOLIGHT_COLOR = “#E0F3FF” Padding_RIGHT = “30” Padding_left = “30” Border_Radius = “30”] Jak mohu resetovat své Wi-Fi na svém notebooku
Ahoj vítejte, jak je kanál v dnešním videu, ukážeme vám, jak resetovat adaptér sítě Wi-Fi a Ethernet v systému Windows 11.. Klikněte na ikonu Windows na hlavním panelu. Nabídka se objeví. Nahoru klikněte na
[/WPRemark]
[WPREMARK PRESET_NAME = “CHAT_MESSAGE_1_MY” ICON_SHOW = “0” ACHOLIGHT_COLOR = “#E0F3FF” Padding_RIGHT = “30” Padding_left = “30” Border_Radius = “30”] Jak mohu opravit své Wi-Fi, který se nepřipojí správně
Na. Řešení 2 Zapomeňte na wi-fi. Síť někdy oprava tohoto problému je stejně snadná jako odstranění sítě z vašeho zařízení před přidáním znovu
[/WPRemark]
[WPREMARK PRESET_NAME = “CHAT_MESSAGE_1_MY” ICON_SHOW = “0” ACHOLIGHT_COLOR = “#E0F3FF” Padding_RIGHT = “30” Padding_left = “30” Border_Radius = “30”] Jak opravit svůj iPhone, který se nepřipojí k Wi-Fi
Takže který z nich začneme s Davidem No, začněme tím, že jen vypne wi-fi a zpět, dobře, takže začneme opravami iPhone Pěkné a snadné otevřené nastavení Klepnutím na wi-fi. A vypnout
[/WPRemark]
[WPREMARK PRESET_NAME = “CHAT_MESSAGE_1_MY” ICON_SHOW = “0” ACHOLIGHT_COLOR = “#E0F3FF” Padding_RIGHT = “30” Padding_left = “30” Border_Radius = “30”] Jak opravit svůj iPhone, který se nepřipojí k Wi-Fi
Takže který z nich začneme s Davidem No, začněme tím, že jen vypne wi-fi a zpět, dobře, takže začneme opravami iPhone Pěkné a snadné otevřené nastavení Klepnutím na wi-fi. A vypnout
[/WPRemark]
[WPREMARK PRESET_NAME = “CHAT_MESSAGE_1_MY” ICON_SHOW = “0” ACHOLIGHT_COLOR = “#E0F3FF” Padding_RIGHT = “30” Padding_left = “30” Border_Radius = “30”] Co bude ztraceno, když resetuji nastavení sítě
Resetování nastavení sítě, jednoduchými slovy, resetuje síťová nastavení vašeho telefonu, jako jsou Wi-Fi, Bluetooth, VPN a mobilní připojení k výchozím hodnotám.
[/WPRemark]
[WPREMARK PRESET_NAME = “CHAT_MESSAGE_1_MY” ICON_SHOW = “0” ACHOLIGHT_COLOR = “#E0F3FF” Padding_RIGHT = “30” Padding_left = “30” Border_Radius = “30”] Je v pořádku resetovat nastavení sítě
Provádění nastavení sítě na počítači se systémem Windows 10 může vyřešit několik internetových problémů. Resetování preferencí sítě může také vyřešit problémy Wi-Fi na iPadu a nechat internet znovu pracovat na tabletech a smartphonech Android.
[/WPRemark]
[WPREMARK PRESET_NAME = “CHAT_MESSAGE_1_MY” ICON_SHOW = “0” ACHOLIGHT_COLOR = “#E0F3FF” Padding_RIGHT = “30” Padding_left = “30” Border_Radius = “30”] Jak mohu vynutit resetování Wi-Fi
Způsob, jakým provádíme tvrdý resetování, je ponecháním routeru připojeného. A zapnul se a pak si vezmu klip. A vložení tam stisknutím tlačítka. Dolů po dobu 10 sekund. To je to, jakmile jsme to udělali
[/WPRemark]
[WPREMARK PRESET_NAME = “CHAT_MESSAGE_1_MY” ICON_SHOW = “0” ACHOLIGHT_COLOR = “#E0F3FF” Padding_RIGHT = “30” Padding_left = “30” Border_Radius = “30”] Jak mohu donutit svůj notebook, aby se připojil k Wi-Fi
Věci, které můžete vyzkoušet Firstmake Ujistěte se.Vyberte Spravovat připojení Wi-Fi (>) Na rychlém nastavení Wi-Fi zjistěte, zda se síť Wi-Fi poznáte a důvěra se objeví v seznamu sítí.Zkuste připojit k síti na jiném frekvenčním pásmu.Ujistěte se, že je zapnutý fyzický přepínač Wi -Fi na vašem notebooku.
[/WPRemark]
[WPREMARK PRESET_NAME = “CHAT_MESSAGE_1_MY” ICON_SHOW = “0” ACHOLIGHT_COLOR = “#E0F3FF” Padding_RIGHT = “30” Padding_left = “30” Border_Radius = “30”] Proč se můj iPhone nepřipojuje s Wi-Fi, ale jiná zařízení budou
Nejběžnější důvody, proč se váš iPad nebo iPhone nepřipojí k Wi-Fi, zahrnují špatný signál připojení, nesprávné heslo Wi-Fi, nastavení Wi-Fi nebo mobilních dat, nastavení omezené sítě nebo dokonce objemné pouzdro na telefon. Slabé připojení Wi-Fi může také znamenat, že musíte zvýšit rychlost internetu.
[/WPRemark]
[WPREMARK PRESET_NAME = “CHAT_MESSAGE_1_MY” ICON_SHOW = “0” ACHOLIGHT_COLOR = “#E0F3FF” Padding_RIGHT = “30” Padding_left = “30” Border_Radius = “30”] Jak obnovím své síťové připojení
Zde jsou kroky k resetování nastavení sítě na telefonu Android.Přejděte z domovské obrazovky a otevřete zásuvku aplikací.Klepnutím na aplikaci Nastavení (aplikace s ikonou převodovky).Přejděte dolů a klepněte na systém.Vyberte Resetování Možnosti. 2 obrázky.Vyberte resetování wi-fi, mobilní, & Nastavení resetování Bluetooth a klepnutí z následující nabídky.
[/WPRemark]
[WPREMARK PRESET_NAME = “CHAT_MESSAGE_1_MY” ICON_SHOW = “0” ACHOLIGHT_COLOR = “#E0F3FF” Padding_RIGHT = “30” Padding_left = “30” Border_Radius = “30”] Proč bych potřeboval resetování sítě
Síťový reset může být užitečným nástrojem pro řešení problémů a oprava problémů souvisejících s sítí. Může vám pomoci resetovat nastavení sítě na jejich výchozí hodnoty, což vám může pomoci vyřešit jakékoli problémy související s sítí, které můžete zažít.
[/WPRemark]
[WPREMARK PRESET_NAME = “CHAT_MESSAGE_1_MY” ICON_SHOW = “0” ACHOLIGHT_COLOR = “#E0F3FF” Padding_RIGHT = “30” Padding_left = “30” Border_Radius = “30”] Co se stane, když stisknu nastavení sítě resetování
Když resetujete nastavení sítě, dříve používané sítě a nastavení VPN, které nebyly nainstalovány konfiguračním profilem nebo správou mobilních zařízení (MDM). Wi-Fi je vypnuto a poté zpět, odpojí vás od jakékoli sítě, na které jste.
[/WPRemark]
[WPREMARK PRESET_NAME = “CHAT_MESSAGE_1_MY” ICON_SHOW = “0” ACHOLIGHT_COLOR = “#E0F3FF” Padding_RIGHT = “30” Padding_left = “30” Border_Radius = “30”] Odpojení to resetuje Wi-Fi
Můžete být v pokušení zapojit svůj modem a router hned po jeho odpojení, ale věřte nám: počkejte nejméně 15 sekund před připojením zpět do zdroje energie. Je důležité, aby síla vašeho routeru byla plně resetována, což znamená.
[/WPRemark]
[WPREMARK PRESET_NAME = “CHAT_MESSAGE_1_MY” ICON_SHOW = “0” ACHOLIGHT_COLOR = “#E0F3FF” Padding_RIGHT = “30” Padding_left = “30” Border_Radius = “30”] Co se stane, když stisknu tlačítko Resetování na mém Wi-Fi
Reset obnoví váš modem do výchozího nastavení továrny. Vymaže také všechna přizpůsobená nastavení, která jste se možná změnili, včetně nastavení statické adresy IP, DNS, personalizovaného hesla, nastavení WiFi, směrování a nastavení DHCP.
[/WPRemark]
[WPREMARK PRESET_NAME = “CHAT_MESSAGE_1_MY” ICON_SHOW = “0” ACHOLIGHT_COLOR = “#E0F3FF” Padding_RIGHT = “30” Padding_left = “30” Border_Radius = “30”] Jak obnovím resetování sítě
Chcete -li resetovat nastavení sítě a klepněte na nastavení > Systém > Pokročilý > Resetování možností > Resetování nastavení sítě.Nastavení resetování klepnutí.
[/WPRemark]
[WPREMARK PRESET_NAME = “CHAT_MESSAGE_1_MY” ICON_SHOW = “0” ACHOLIGHT_COLOR = “#E0F3FF” Padding_RIGHT = “30” Padding_left = “30” Border_Radius = “30”] Ztratím cokoli, pokud obnovím nastavení sítě
Podobně, na Android, resetování nastavení sítě vymaže limity mobilních dat a odstraní omezení dat aplikací. Storm Reset Network Settings Storm se však nedotýká nastavení, jako je hotspot, bezdrátový displej a Airdrop (na iOS).
[/WPRemark]
[WPREMARK PRESET_NAME = “CHAT_MESSAGE_1_MY” ICON_SHOW = “0” ACHOLIGHT_COLOR = “#E0F3FF” Padding_RIGHT = “30” Padding_left = “30” Border_Radius = “30”] Co se stane, když se provede resetování sítě
Volba nastavení sítě vymaže veškerá uložená internetová a síťová data na vašem zařízení, jako jsou názvy a hesla Wi-Fi, přihlašovací informace a informace o jakémkoli párovém hardwaru, jako jsou sluchátka nebo reproduktory.
[/WPRemark]
[WPREMARK PRESET_NAME = “CHAT_MESSAGE_1_MY” ICON_SHOW = “0” ACHOLIGHT_COLOR = “#E0F3FF” Padding_RIGHT = “30” Padding_left = “30” Border_Radius = “30”] Jak mohu ručně resetovat své wi-fi
Dnes s vámi chci mluvit o resetování směrovačů routerů jsou úžasné věci a dávají všem našim počítačům přístup k internetu. Ale někdy se pomalu nebo přestanou všechno pracovat
[/WPRemark]


