Proč Windows Explorer neustále nereaguje?
Shrnutí článku: Jak opravit problémy s průzkumníkem souborů
1. Clear File Explorer History: Chcete -li opravit průzkumník Windows, který neodpovídá, přejděte na ovládací panel, nastavte zobrazení velkými ikonami a klikněte na Možnosti Průzkumníka souborů. Poté klikněte na tlačítko Clear a OK vyčistěte historii průzkumníka Windows.
2. Spusťte automatickou opravu: Pokud kliknutím na Průzkumník souborů nic nedělá, vyberte Start > Nastavení > Aktualizace & Bezpečnostní. V rámci pokročilého spuštění vyberte Restart nyní. Na obrazovce vyberte možnost Vyberte možnost Odstraňování problémů > Pokročilé možnosti > Oprava startupu.
3. Vyzkoušejte alternativní metody: Pokud se Průzkumník souborů neotevře, vyzkoušejte alternativní metody, jako je použití zkratky „Windows Key + E“ nebo ji otevřete z nabídky Start.
4. Restartujte průzkumník Windows: Někdy restartování procesu průzkumníka Windows může vyřešit problémy. Použijte správce úloh k ukončení procesu průzkumníka a poté jej spusťte.
5. Optimalizovat nastavení pokročilého systému: Nastavení pokročilých nastavení systému, jako jsou možnosti složky, vizuální efekty a nastavení výkonu, může pomoci vyřešit problémy s průzkumníkem souborů.
6. Clear File Explorer Cache: Vymazání mezipaměti z průzkumníka souborů může vyřešit problémy způsobené poškozenými daty mezipaměti. V možnostech průzkumníku souborů klikněte na tlačítko vymazat v části Historie.
7. Zkontrolujte malware: Malware může způsobit, že průzkumník souborů zmrazí nebo nereaguje. K naskenování a odstranění jakýchkoli infekcí malwaru použijte důvěryhodný antivirový program.
8. Odinstalovat a přeinstalovat grafické ovladače: Vadné ovladače grafiky mohou vést k problémům s mrazem a shazováním v průzkumníku souborů. Odinstalujte grafické ovladače ze správce zařízení a poté je přeinstalujte.
9. Restartujte průzkumník souborů Windows: Pokud klepnutí pravým tlačítkem pravým tlačítkem nefunguje v průzkumníku souborů, zkuste jej restartovat pomocí správce úloh a ukončením procesu Průzkumníka.
10. Resetujte nastavení Internet Explorer: Pokud máte problémy s Internet Explorer, můžete resetovat jeho nastavení. Otevřete Internet Explorer, přejděte na nástroje > Možnosti internetu, vyberte kartu Advanced a klikněte na tlačítko Resetovat.
Otázky:
1. Jak mohu opravit průzkumník souborů?
Chcete -li opravit průzkumník souborů, který neodpovídá, můžete zkusit vyčistit historii Průzkumníka souborů. Přejděte na ovládací panel, nastavte zobrazení velkými ikonami a klikněte na možnosti Průzkumníka souborů. Poté klikněte na tlačítko Clear a OK, abyste vyčistili historii.
2. Co mám dělat, když kliknu na průzkumník souborů a nic se nestane?
V takových případech můžete zkusit spustit automatickou opravu. Vyberte Start > Nastavení > Aktualizace & Zabezpečení a pod pokročilým spuštěním, vyberte Restart nyní. Poté vyberte Odstraňování problémů > Pokročilé možnosti > Oprava startupu.
3. Jak mohu opravit průzkumník Windows ve Windows 10?
Můžete vyzkoušet různé metody, jak opravit průzkumník souborů, které se neotevírají v systému Windows 10. Některé metody zahrnují vyzkoušení alternativních způsobů otevření průzkumníka souborů, restartování procesu průzkumníka Windows a optimalizace nastavení pokročilého systému.
4. Jak vyčistím mezipaměť v Windows Explorer?
Chcete -li vymazat mezipaměť v Windows Explorer, přejděte na možnosti průzkumníka souboru a klikněte na tlačítko vymazat v sekci historie. Tím se odstraní mezipaměť z průzkumníka souborů.
5. Proč tolik zmrazí průzkumník souborů?
Zmrazení průzkumníka souborů může být způsobeno různými důvody, jako jsou vadné ovladače grafiky, infekce malwaru nebo poškozená data mezipaměti. Odinstalace a přeinstalování grafických ovladačů a kontrola malwaru může pomoci vyřešit problém.
6. Proč soubory Průzkumník neodpovídá, když kliknu pravým tlačítkem myši?
Pokud klepnutí pravým tlačítkem pravým tlačítkem nefunguje v průzkumníku souborů, zkuste restartovat průzkumník Windows File Průzkumník. Použijte správce úloh k ukončení procesu průzkumníka a poté jej spusťte.
7. Jak mohu resetovat Microsoft Explorer?
Chcete -li resetovat Microsoft Explorer, otevřete Internet Explorer a přejděte na nástroje > Možnosti internetu. Vyberte kartu Advanced a klikněte na tlačítko Reseset. Potvrďte reset a vrátí všechny nastavení Internet Explorer.
8. Co dělá vyčištění mezipaměti Windows?
Vymazání mezipaměti Windows, včetně dočasných internetových souborů, pomáhá vašemu počítači nebo zařízení optimálně běžet. Odstraňuje zbytečné a potenciálně zkorumpované údaje a zlepšuje celkový výkon.
9. Jak mohu opravit problémy s průzkumníkem souborů bez použití značek, jako je HTML, HEAD, BODY nebo TITLE?
Chcete -li opravit problémy s průzkumníkem souborů bez značek HTML, můžete postupovat podle poskytnutých kroků a doporučení pro odstraňování problémů. Vymazání historie průzkumníka souborů, spuštění automatické opravy a optimalizace nastavení systému může pomoci vyřešit běžné problémy.
10. Existují nějaké alternativní metody otevření průzkumníka souborů?
Ano, kromě kliknutí na ikonu Průzkumníka souborů můžete použít zkratku „Windows Key + E“ nebo jej otevřít z nabídky Start vyhledáváním “Průzkumník souborů.„Tyto alternativní metody pomáhají otevřít průzkumník souborů, pokud běžná metoda nefunguje.
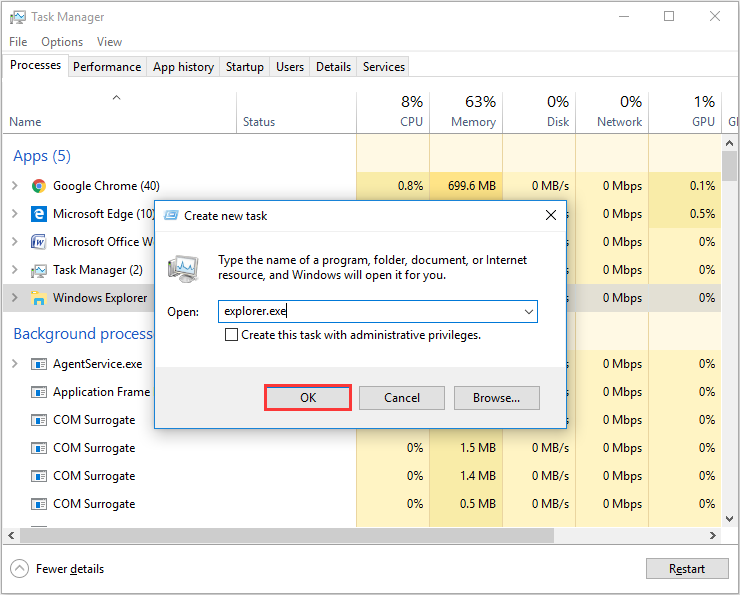
[WPREMARK PRESET_NAME = “CHAT_MESSAGE_1_MY” ICON_SHOW = “0” ACHOLIGHT_COLOR = “#E0F3FF” Padding_RIGHT = “30” Padding_left = “30” Border_Radius = “30”] Jak mohu opravit průzkumník souborů
Nejúčinnější metodou pro opravu průzkumníka Windows, který neodpovídá, je vymazat historii průzkumníka souborů. Můžete se otevřít na ovládacím panelu, nastavit zobrazení velkými ikonami a kliknout na možnosti Průzkumníka souborů z rozhraní. Poté klepnutím na tlačítko Clear a OK vyčistěte historii průzkumníka Windows. Pak zkuste znovu otevřít průzkumník Windows.
V mezipaměti
[/WPRemark]
[WPREMARK PRESET_NAME = “CHAT_MESSAGE_1_MY” ICON_SHOW = “0” ACHOLIGHT_COLOR = “#E0F3FF” Padding_RIGHT = “30” Padding_left = “30” Border_Radius = “30”] Když kliknu na Průzkumník souborů
Spusťte automatickou opravu
Vyberte Start > Nastavení > Aktualizace & Bezpečnostní . Vyberte obnovení a v rámci pokročilého spuštění, vyberte Restart nyní. Možná budete muset vybrat systém Windows 10 Advanced Startup. nebo k tomu může dojít automaticky. Na obrazovce vyberte možnost Vyberte možnost Odstraňování problémů > Pokročilé možnosti > Oprava startupu.
[/WPRemark]
[WPREMARK PRESET_NAME = “CHAT_MESSAGE_1_MY” ICON_SHOW = “0” ACHOLIGHT_COLOR = “#E0F3FF” Padding_RIGHT = “30” Padding_left = “30” Border_Radius = “30”] Jak opravím průzkumník Windows v systému Windows 10
9 Způsob, jak opravit průzkumník souborů, se neotevírá na Windowsch Alternativní metody pro otevření průzkumníka souborů.Restartujte proces průzkumníka Windows.Optimalizovat nastavení pokročilého systému.Vymazat historii průzkumníka souborů.Spusťte odstraňování problémů s údržbou systému.Spusťte SFC a RESP.Zkontrolujte malware.Nainstalujte aktualizace Windows.
[/WPRemark]
[WPREMARK PRESET_NAME = “CHAT_MESSAGE_1_MY” ICON_SHOW = “0” ACHOLIGHT_COLOR = “#E0F3FF” Padding_RIGHT = “30” Padding_left = “30” Border_Radius = “30”] Jak mohu vyčistit mezipaměť průzkumníka Windows
Historie Kliknutím na vymazání odstraníte mezipaměť z průzkumníka souborů. Každý den při návštěvě webových stránek ve svém oblíbeném prohlížeči je to ukládání údajů o mezipaměti, která se mohou poškodit. Pokud si všimnete procházení
[/WPRemark]
[WPREMARK PRESET_NAME = “CHAT_MESSAGE_1_MY” ICON_SHOW = “0” ACHOLIGHT_COLOR = “#E0F3FF” Padding_RIGHT = “30” Padding_left = “30” Border_Radius = “30”] Proč tolik zmrazí průzkumník souborů
Někdy jsou problémy s havárií a zmrazení v průzkumníku souborů Windows 10/11 způsobeny vadným grafickým ovladačem. Pokračujte tedy k odinstalaci a přeinstalujte grafické ovladače, jak je uvedeno níže: 1. Klepněte pravým tlačítkem myši na nabídku Start a vyberte Správce zařízení.
[/WPRemark]
[WPREMARK PRESET_NAME = “CHAT_MESSAGE_1_MY” ICON_SHOW = “0” ACHOLIGHT_COLOR = “#E0F3FF” Padding_RIGHT = “30” Padding_left = “30” Border_Radius = “30”] Proč Průzkumník souborů neodpovídá, když kliknu pravým tlačítkem
Restartujte průzkumník souborů Windows. Pokud kliknutí pravým tlačítkem nemůže pracovat na souborech, restartování průzkumníka se správcem úloh může udělat trik.
[/WPRemark]
[WPREMARK PRESET_NAME = “CHAT_MESSAGE_1_MY” ICON_SHOW = “0” ACHOLIGHT_COLOR = “#E0F3FF” Padding_RIGHT = “30” Padding_left = “30” Border_Radius = “30”] Jak mohu resetovat Microsoft Explorer
Otevřete Internet Explorer, vyberte nástroje > Možnosti internetu. Vyberte kartu Advanced. V dialogovém okně Reseset Internet Explorer Nastavení vyberte Reset. V poli, jste si jisti, že chcete resetovat všechna nastavení Internet Explorer, vyberte Reset.
[/WPRemark]
[WPREMARK PRESET_NAME = “CHAT_MESSAGE_1_MY” ICON_SHOW = “0” ACHOLIGHT_COLOR = “#E0F3FF” Padding_RIGHT = “30” Padding_left = “30” Border_Radius = “30”] Co dělá clearing Windows Cache
Pokud tedy pravidelně vyčistíte mezipaměť a dočasné internetové soubory svého prohlížeče, pomáhá to vašemu počítači nebo zařízení běžet optimálně – a tak to může pomoci vyřešit určité problémy, jako je načítání webu pomalu, nebo formátovat problémy na webové stránce.
[/WPRemark]
[WPREMARK PRESET_NAME = “CHAT_MESSAGE_1_MY” ICON_SHOW = “0” ACHOLIGHT_COLOR = “#E0F3FF” Padding_RIGHT = “30” Padding_left = “30” Border_Radius = “30”] Jak mohu vyčistit zkorumpovanou mezipaměť v Windows 10
Vymažte doručování Optimalizační mezipaměti na vyhledávacím poli na hlavním panelu, zadejte vyčištění disku. Vyberte aplikaci vyčištění disku ze seznamu výsledků.Na kartě vyčištění disku vyberte zaškrtávací políčko Optimalizace doručení.Vyberte OK. V dialogu, který se objeví, vyberte soubory odstranit.
[/WPRemark]
[WPREMARK PRESET_NAME = “CHAT_MESSAGE_1_MY” ICON_SHOW = “0” ACHOLIGHT_COLOR = “#E0F3FF” Padding_RIGHT = “30” Padding_left = “30” Border_Radius = “30”] Proč průzkumník Windows 11 stále mrzne
Pokud průzkumník souborů Windows padá nebo nereaguje, mohl by to být případ poškozených nebo chybějících systémových souborů. V takovém případě můžete použít kontrolu SFC nebo systémových souborů ke kontrole, opravě nebo výměně poškozených systémových souborů.
[/WPRemark]
[WPREMARK PRESET_NAME = “CHAT_MESSAGE_1_MY” ICON_SHOW = “0” ACHOLIGHT_COLOR = “#E0F3FF” Padding_RIGHT = “30” Padding_left = “30” Border_Radius = “30”] Jak resetujete průzkumník souborů
Průzkumník můžete resetovat pomocí tlačítka Start kliknutím na tlačítko Start pro otevření Správce úloh, zobrazení více podrobností, poté vyberte kartu Processes, přejděte dolů na procesy Windows, poté dále dolů na dno na průzkumník Windows Průzkumník. Klepnutím pravým tlačítkem restartujte průzkumník a poté restartujte PC.
[/WPRemark]
[WPREMARK PRESET_NAME = “CHAT_MESSAGE_1_MY” ICON_SHOW = “0” ACHOLIGHT_COLOR = “#E0F3FF” Padding_RIGHT = “30” Padding_left = “30” Border_Radius = “30”] Proč zmrazí průzkumník souborů, když kliknu na Windows 10 kliknutím
Jedním z důvodů, proč průzkumník havaruje, když klepnutí pravým tlačítkem myši je nepořádek položek třetích stran v kontextové nabídce. Editor registru můžete použít k deaktivaci položek třetích stran. Krok 2. Pak jednoduše smažte klíče, které nechcete.
[/WPRemark]
[WPREMARK PRESET_NAME = “CHAT_MESSAGE_1_MY” ICON_SHOW = “0” ACHOLIGHT_COLOR = “#E0F3FF” Padding_RIGHT = “30” Padding_left = “30” Border_Radius = “30”] Jak zabráním průzkumníkovi souborů
Vyzkoušejte tyto postupy: Změňte nastavení zobrazení: Někdy může být problém způsoben nekompatibilní nastavení zobrazení. Blízké programy jako anti-viry. Restartujte průzkumník souborů. Změňte možnosti průzkumníka souborů. Vymažte mezipaměť & Vytvořte novou cestu.
[/WPRemark]
[WPREMARK PRESET_NAME = “CHAT_MESSAGE_1_MY” ICON_SHOW = “0” ACHOLIGHT_COLOR = “#E0F3FF” Padding_RIGHT = “30” Padding_left = “30” Border_Radius = “30”] Jak mohu vynutit restartování průzkumníka Windows
Klepněte pravým tlačítkem myši na hlavní panel ve spodní části obrazovky a klikněte na Správce úloh. Alternativně můžete stisknout klávesy Ctrl, Alt a DEL současně a vybrat správce úloh. Klikněte na další podrobnosti. Najděte a klikněte na Průzkumník Windows a klikněte na restart v pravém dolním rohu.
[/WPRemark]
[WPREMARK PRESET_NAME = “CHAT_MESSAGE_1_MY” ICON_SHOW = “0” ACHOLIGHT_COLOR = “#E0F3FF” Padding_RIGHT = “30” Padding_left = “30” Border_Radius = “30”] Musíte restartovat průzkumník Windows
Současně stiskněte Ctrl+Shift+ESC.Ujistěte se, že je karta Processes vybrána ve správci úloh.Přejděte dolů a najděte složku Windows Explorer.Klikněte na to a vyberte úlohu End.Stisknutím tlačítka Ctrl+Shift+Esc.Vyberte soubor z panelu nabídek a spusťte nový úlohu z podnabídky.Zadejte průzkumník a stiskněte Enter.
[/WPRemark]
[WPREMARK PRESET_NAME = “CHAT_MESSAGE_1_MY” ICON_SHOW = “0” ACHOLIGHT_COLOR = “#E0F3FF” Padding_RIGHT = “30” Padding_left = “30” Border_Radius = “30”] Stane se něco špatného, když vyčistím svou mezipaměť
Není špatné občas vyčistit data v mezipaměti. Někteří odkazují na tato data jako „nevyžádané soubory“, což znamená, že to jen sedí a hromadí se na vašem zařízení. Vyčištění mezipaměti pomáhá udržovat věci v čistotě, ale nespoléhejte se na to jako solidní metodu pro výrobu nového prostoru.
[/WPRemark]
[WPREMARK PRESET_NAME = “CHAT_MESSAGE_1_MY” ICON_SHOW = “0” ACHOLIGHT_COLOR = “#E0F3FF” Padding_RIGHT = “30” Padding_left = “30” Border_Radius = “30”] Je dobré nebo špatné vyčistit mezipaměť
Pokud nevyčistíte svou mezipaměť, můžete vidět staré formuláře. Staré soubory mohou způsobit problémy s zobrazením nebo přístupem, když se přihlásíte online.
[/WPRemark]
[WPREMARK PRESET_NAME = “CHAT_MESSAGE_1_MY” ICON_SHOW = “0” ACHOLIGHT_COLOR = “#E0F3FF” Padding_RIGHT = “30” Padding_left = “30” Border_Radius = “30”] Opravuje clearing cache cokoli
Může to být vaše mezipaměť. Pokud tedy pravidelně vyčistíte mezipaměť a dočasné internetové soubory svého prohlížeče, pomáhá to vašemu počítači nebo zařízení běžet optimálně – a tak to může pomoci vyřešit určité problémy, jako je načítání webu pomalu, nebo formátovat problémy na webové stránce.
[/WPRemark]
[WPREMARK PRESET_NAME = “CHAT_MESSAGE_1_MY” ICON_SHOW = “0” ACHOLIGHT_COLOR = “#E0F3FF” Padding_RIGHT = “30” Padding_left = “30” Border_Radius = “30”] Opravuje problémy s clearingovou mezipaměť
Když používáte prohlížeč, jako je Chrome, ušetří některé informace z webových stránek ve své mezipaměti a cookies. Vyčištění jejich vyřešení určitých problémů, jako je načítání nebo formátování problémů na webech.
[/WPRemark]
[WPREMARK PRESET_NAME = “CHAT_MESSAGE_1_MY” ICON_SHOW = “0” ACHOLIGHT_COLOR = “#E0F3FF” Padding_RIGHT = “30” Padding_left = “30” Border_Radius = “30”] Proč je Windows 11 tak nestabilní
Zde je několik běžných uvedených problémů, které mohou vést k pomalému výkonu systému Windows 11 na vašem PC nebo notebooku: problémy s pevným disku. Problémy se spuštěním na pozadí. Systémová jednotka s nízkým diskovým prostorem.
[/WPRemark]
[WPREMARK PRESET_NAME = “CHAT_MESSAGE_1_MY” ICON_SHOW = “0” ACHOLIGHT_COLOR = “#E0F3FF” Padding_RIGHT = “30” Padding_left = “30” Border_Radius = “30”] Jak opravit průzkumník 11
Opravte internetový průzkumník v WindowSexit všechny programy, včetně Internet Explorer.Stisknutím tlačítka Logo Windows+R otevřete spuštěné pole.Typ INETCPL.Zobrazí se dialogové okno Možnosti internetu.Vyberte kartu Advanced.V rámci nastavení resetování internetového průzkumníka vyberte Reset.
[/WPRemark]
[WPREMARK PRESET_NAME = “CHAT_MESSAGE_1_MY” ICON_SHOW = “0” ACHOLIGHT_COLOR = “#E0F3FF” Padding_RIGHT = “30” Padding_left = “30” Border_Radius = “30”] Jak vyčistím průzkumník systému Windows
Dobře otevřený průzkumník souborů Windows. Zobrazit možnosti Změnit složku a možnosti vyhledávání. Pod generálem změníme průzkumník otevřených souborů na tento počítač. Pak také ukážeme nedávno použité soubory v Quick
[/WPRemark]
[WPREMARK PRESET_NAME = “CHAT_MESSAGE_1_MY” ICON_SHOW = “0” ACHOLIGHT_COLOR = “#E0F3FF” Padding_RIGHT = “30” Padding_left = “30” Border_Radius = “30”] Proč Windows Explorer neustále havaruje smyčku
Zastavený nebo poškozený ovladač videa může způsobit, že váš průzkumník Windows přestane fungovat, vést k restartování smyčky průzkumníka.exe. Měli byste tedy aktualizovat ovladač grafické karty a opravit průzkumník Windows neustále se restartuje a spadne problém.
[/WPRemark]
[WPREMARK PRESET_NAME = “CHAT_MESSAGE_1_MY” ICON_SHOW = “0” ACHOLIGHT_COLOR = “#E0F3FF” Padding_RIGHT = “30” Padding_left = “30” Border_Radius = “30”] Proč se Windows 11 Explorer neustále zhroutí
Je možné, že váš antivirový program třetích stran je v rozporu s procesy průzkumníka souborů, což má za následek náhlé havárie. Chcete -li tuto možnost zkontrolovat, můžete dočasně deaktivovat antivirový program kliknutím na jeho ikonu na hlavním panelu a výběrem deaktivace > Zakázat až do dalšího restartu.
[/WPRemark]
[WPREMARK PRESET_NAME = “CHAT_MESSAGE_1_MY” ICON_SHOW = “0” ACHOLIGHT_COLOR = “#E0F3FF” Padding_RIGHT = “30” Padding_left = “30” Border_Radius = “30”] Jak mohu restartovat zmrazený průzkumník Windows
Stisknutím tlačítka Ctrl+Shift+ESC otevřete správce úloh, poté klepněte pravým tlačítkem myši na Windows Explorer a vyberte "Restart" Restartovat průzkumník Windows. Na Windows 7, 8 nebo 10 můžete také kliknout pravým tlačítkem myši na hlavní panel při držení Ctrl+Shift a vybrat "Exit Explorer" Restartovat průzkumník Windows.
[/WPRemark]


