Jak mohu povolit aplikace prostřednictvím firewallu ESET?
Shrnutí článku:
Zde je několik klíčových bodů z článku:
1. Jak whitelist aplikaci v ESET: Otevřete webovou konzoli ESA, přejděte na Nastavení> IP Whitelisting, povolte globální ip whitelisting, definujte adresy IP, vyberte služby pro Whitelist a uložte se a uložit.
2. Jak přidat výjimky k zabezpečení internetu ESET: klikněte na Nastavení> Security Tools> Rodičovská kontrola, klikněte na Přidat výjimku pro web, zadejte web a klikněte na OK.
3. Jak přidat pravidla do firewallu ESET: Přejděte na Nastavení> Ochrana sítě> Ochrana brány firewall, rozšířit pokročilé, klikněte na Upravit vedle pravidel, kliknutím na Přidat vytvořit nové pravidlo a v případě potřeby upravte stávající pravidla a upravte stávající pravidla.
4. Jak povolit webové stránky na koncovém bodě ESET Antivirus: Přejděte na nastavení> Ochrana internetu> Ochrana přístupu k webu v koncovém bodě ESET, upravte nastavení v pokročilém nastavení> Web a e -mail> Ochrana přístupu k webu.
5. Jak povolit zásady omezení softwaru a Whitelisting aplikací: Přejděte na konfiguraci uživatele> Nastavení systému Windows> Nastavení zabezpečení> Zásady omezení softwaru, vytvořit novou složku zásady omezení softwaru a zadejte whitelistované aplikace.
6. Co to znamená pro whitelist aplikaci: Whitelisting znamená specifikovat seznam schválených aplikací, které mohou být přítomny a aktivní v počítačovém systému, s cílem chránit před potenciálně škodlivými aplikacemi.
7. Jak přidat aplikaci do výjimky Antivirus: Přejděte na spuštění> Nastavení> Aktualizace a zabezpečení> Zabezpečení Windows> Virus a ochrana s hrozbami, vyberte Nastavení Správa a přidat nebo odebrat vyloučení podle vyloučení.
8. Jak povolit sdílení souborů v ESET Internet Security: Otevřete osobní nastavení brány firewall, přejděte na pravidla a zóny, klikněte na tlačítko Nastavení pod záhlaví důvěryhodné zóny a vyberte požadovanou preferenci sdílení souborů.
9. Jak povolit pravidla brány firewall: Otevřený ovládací panel, přejděte do systému Firewall System and Security> Windows Defender Firewall, Zapněte Windows Firewall pro nastavení domény, soukromé a veřejné sítě.
10. Jak povolit pravidla brány brány firewall: Vyhledejte firewall Windows, vyberte Povolit program nebo funkci pomocí Windows Firewall, klikněte na nastavení změny a povolte požadovaný program nebo funkci.
Toto jsou jen některé z otázek a odpovědí uvedených v článku. Podrobnější informace naleznete v celém článku.
Otázky a odpovědi:
1. Jak mohu whitelist aplikaci v ESET?
Chcete -li Whitelist aplikaci v ESET, otevřete webovou konzoli ESA a přejděte na Nastavení> IP Whitelisting. Povolte globální IP whitelisting, zadejte adresy a služby IP pro Whitelist a uložte nastavení.
2. Jak mohu přidat výjimky do ESET Internet Security?
Chcete -li přidat výjimky k zabezpečení internetu ESET, klikněte na Nastavení> Security Tools> Rodičovská kontrola. Poté klikněte na Přidat výjimku pro web a zadejte potřebné podrobnosti. Kliknutím na OK přidáte výjimku.
3. Jak mohu přidat pravidla do svého firewallu ESET?
Chcete -li přidat pravidla do svého firewallu ESET, přejděte do Nastavení> Ochrana sítě> Firewall Firewall. Rozšiřte sekci Advanced a klikněte na Upravit vedle pravidel. Klepnutím na Přidat vytvoříte nové pravidlo nebo vyberte existující pravidlo pro úpravu a kliknutím na Upravit.
4. Jak mohu povolit webové stránky na koncovém bodě ESET Antivirus?
Chcete -li povolit webové stránky na koncovém bodě ESET, přejděte na nastavení> Ochrana internetu> Ochrana přístupu na web v hlavním okně. V pokročilém nastavení (F5) přejděte na web a e -mailem> ochrana přístupu k webu a podle potřeby nakonfigurujte možnosti.
5. Jak povolit zásady omezení softwaru a whitelisting aplikací?
Chcete -li povolit zásady omezení softwaru a Whitelisting aplikací, přejděte do konfigurace uživatele> Nastavení systému Windows> Nastavení zabezpečení> Zásady omezení softwaru. Klepněte pravým tlačítkem myši na složku zásad pro omezení softwaru a vyberte nové zásady omezení softwaru. Nakonfigurujte zásady podle vašich požadavků.
6. Co to znamená probíhat aplikaci?
Whitelisting aplikace znamená vytvoření seznamu schválených softwarových aplikací nebo spustitelných souborů, které mohou být přítomny a aktivní v počítačovém systému. Účelem whitelistingu je chránit počítače a sítě před potenciálně škodlivými aplikacemi.
7. Jak mohu přidat aplikaci do své výjimky antiviru?
Chcete -li přidat aplikaci do svého seznamu antivirových výjimek, přejděte na spuštění> Nastavení> Aktualizace a zabezpečení> Zabezpečení Windows> Virus a ochrana s hrozbami. V rámci nastavení ochrany viru a hrozby vyberte Správa nastavení a poté klikněte na Přidat nebo odebrat vyloučení. Odtud můžete přidat aplikaci, která má být vyloučena ze skenování.
8. Jak mohu povolit sdílení souborů v ESET Internet Security?
Chcete -li povolit sdílení souborů v ESET Internet Security, přejděte do osobního nastavení brány firewall, klikněte na značky + vedle něj a klikněte na nadpis pro pravidla a zóny. V závislosti na důvěryhodné zóně klikněte na tlačítko Nastavení a vyberte mezi přísnou ochranou a povolte sdílení.
9. Jak povolím pravidla brány firewall?
Chcete -li povolit pravidla brány firewall, otevřete ovládací panel, vyberte systém a zabezpečení a poté klikněte na bránu Windows Defender Firewall. V nastavení brány brány Windows Defender vyberte možnost zapnout Windows Firewall pro nastavení domény, soukromé a veřejné sítě.
10. Jak mohu povolit pravidla brány firewall?
Chcete -li povolit pravidla brány firewall, klikněte na tlačítko Start, vyhledejte „Windows Firewall“ a otevřete jej. Poté klikněte na „Povolit program nebo funkci prostřednictvím Windows Firewall.„Pokud je vyzván, poskytněte oprávnění správce a vyberte požadovaný program nebo funkci, která umožňuje prostřednictvím brány firewall.
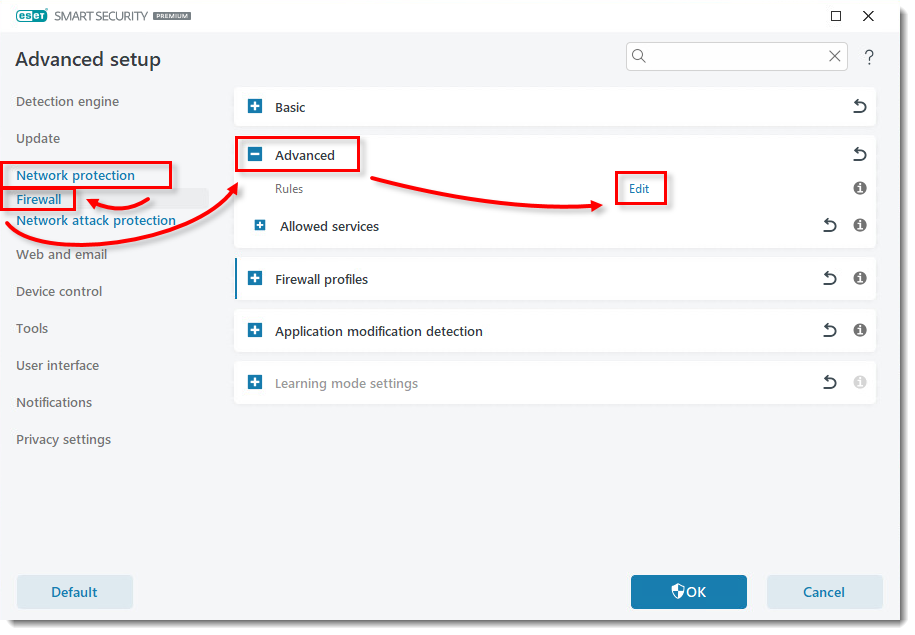
[WPREMARK PRESET_NAME = “CHAT_MESSAGE_1_MY” ICON_SHOW = “0” ACHOLIGHT_COLOR = “#E0F3FF” Padding_RIGHT = “30” Padding_left = “30” Border_Radius = “30”] Jak mohu whitelist aplikaci v ESET
Chcete -li tak učinit, otevřete webovou konzoli ESA a přejděte na nastavení > IP Whitelisting. Vyberte zaškrtávací políčko vedle povolení globálního IP Whitelistingu, definujte příslušné IP adresy (v případě potřeby také verze IPv6), vyberte služby na Whitelist a poté klikněte na Uložit.
[/WPRemark]
[WPREMARK PRESET_NAME = “CHAT_MESSAGE_1_MY” ICON_SHOW = “0” ACHOLIGHT_COLOR = “#E0F3FF” Padding_RIGHT = “30” Padding_left = “30” Border_Radius = “30”] Jak mohu přidat výjimky do ESET Internet Security
Chcete -li přidat výjimku pro web, klikněte na Nastavení > Bezpečnostní nástroje > Rodičovská kontrola a poté klikněte na Přidat výjimku pro web. (blokováno) pro každý konkrétní uživatelský účet a poté kliknutím na OK jej přidejte do seznamu.
[/WPRemark]
[WPREMARK PRESET_NAME = “CHAT_MESSAGE_1_MY” ICON_SHOW = “0” ACHOLIGHT_COLOR = “#E0F3FF” Padding_RIGHT = “30” Padding_left = “30” Border_Radius = “30”] Jak mohu přidat pravidla do svého firewallu ESET
Nastavení → Ochrana sítě → Firewall a rozšířit pokročilé. Klikněte na Upravit vedle pravidel. Klikněte na Přidat. Chcete -li upravit pravidlo, vyberte pravidlo, které chcete upravit, a klikněte na Upravit.
[/WPRemark]
[WPREMARK PRESET_NAME = “CHAT_MESSAGE_1_MY” ICON_SHOW = “0” ACHOLIGHT_COLOR = “#E0F3FF” Padding_RIGHT = “30” Padding_left = “30” Border_Radius = “30”] Jak mohu povolit webové stránky na koncovém bodě ESET Antivirus
K této možnosti lze přistupovat z hlavního okna koncového bodu ESET na navigaci k nastavení > Ochrana internetu > Ochrana přístupu k webu. Následující možnosti jsou k dispozici v pokročilém nastavení (F5) > Web a e -mail > Ochrana přístupu k webu: Základní – Abyste tuto funkci povolili nebo deaktivovali z pokročilého nastavení.
[/WPRemark]
[WPREMARK PRESET_NAME = “CHAT_MESSAGE_1_MY” ICON_SHOW = “0” ACHOLIGHT_COLOR = “#E0F3FF” Padding_RIGHT = “30” Padding_left = “30” Border_Radius = “30”] Jak povolit zásady omezení softwaru a whitelisting aplikací
Konfigurace SRP pro aplikace Whitelisting
Přejděte na konfiguraci uživatele → Nastavení systému Windows → Nastavení zabezpečení → Zásady omezení softwaru. Klepněte pravým tlačítkem myši na složku zásad pro omezení softwaru a z nabídky vyberte nové zásady omezení softwaru.
[/WPRemark]
[WPREMARK PRESET_NAME = “CHAT_MESSAGE_1_MY” ICON_SHOW = “0” ACHOLIGHT_COLOR = “#E0F3FF” Padding_RIGHT = “30” Padding_left = “30” Border_Radius = “30”] Co to znamená probíhat aplikaci
Whitelisting Application je praxe specifikace indexu schválených softwarových aplikací nebo spustitelných souborů, které mají být přítomny a aktivní v počítačovém systému. Cílem whitelistingu je chránit počítače a sítě před potenciálně škodlivými aplikacemi.
[/WPRemark]
[WPREMARK PRESET_NAME = “CHAT_MESSAGE_1_MY” ICON_SHOW = “0” ACHOLIGHT_COLOR = “#E0F3FF” Padding_RIGHT = “30” Padding_left = “30” Border_Radius = “30”] Jak mohu přidat aplikaci do své výjimky antiviru
Jděte začít > Nastavení > Aktualizace & Bezpečnostní > Zabezpečení Windows > Virus & ochrana hrozeb. Pod virem & Nastavení ochrany hrozeb, vyberte Správa nastavení a poté na základě vyloučení, vyberte Přidat nebo odebrat vyloučení.
[/WPRemark]
[WPREMARK PRESET_NAME = “CHAT_MESSAGE_1_MY” ICON_SHOW = “0” ACHOLIGHT_COLOR = “#E0F3FF” Padding_RIGHT = “30” Padding_left = “30” Border_Radius = “30”] Jak mohu povolit sdílení souborů v ESET Internet Security
Klikněte na + znaménko nalevo od osobní firewall. Klikněte na nadpis pro pravidla a zóny. Pod nadpisem důvěryhodné zóny klikněte na tlačítko Nastavení. Vyberte preferenci mezi přísnou ochranou a umožňujte sdílení.
[/WPRemark]
[WPREMARK PRESET_NAME = “CHAT_MESSAGE_1_MY” ICON_SHOW = “0” ACHOLIGHT_COLOR = “#E0F3FF” Padding_RIGHT = “30” Padding_left = “30” Border_Radius = “30”] Jak povolím pravidla brány firewall
V tomto článku pro spuštění a otevření ovládacího panelu.Vyberte systém a zabezpečení > Windows Defender Firewall.Zvolte za zapnutí nebo vypnutí firewall Windows Firewall.Vyberte Otočit na Windows Firewall pro nastavení domény, soukromé a veřejné sítě.
[/WPRemark]
[WPREMARK PRESET_NAME = “CHAT_MESSAGE_1_MY” ICON_SHOW = “0” ACHOLIGHT_COLOR = “#E0F3FF” Padding_RIGHT = “30” Padding_left = “30” Border_Radius = “30”] Jak mohu povolit pravidla brány firewall
Klikněte na tlačítko Start a poté do vyhledávacího pole zadejte bránu brány Windows. Klikněte na Windows Firewall a poté klikněte na Povolit program nebo funkci pomocí Windows Firewall. Klikněte na tlačítko Nastavení změny. Pokud se zobrazí okno pro ovládání účtu uživatelského účtu, klikněte na Ano nebo zadejte své uživatelské jméno a heslo, klikněte na OK.
[/WPRemark]
[WPREMARK PRESET_NAME = “CHAT_MESSAGE_1_MY” ICON_SHOW = “0” ACHOLIGHT_COLOR = “#E0F3FF” Padding_RIGHT = “30” Padding_left = “30” Border_Radius = “30”] Jak odblokuji webové stránky na seznamu bloků ESET
Nahlásit nesprávné kategorizaci Pokud si myslíte, že by ESET neměl blokovat konkrétní web.Open ESET Security Management Center Web Console (Web Console ESMC) ve vašem webovém prohlížeči a přihlaste se.Klikněte na zásady.Vyberte příslušné hlavní zásady, klikněte na ikonu Gear a poté vyberte Upravit.
[/WPRemark]
[WPREMARK PRESET_NAME = “CHAT_MESSAGE_1_MY” ICON_SHOW = “0” ACHOLIGHT_COLOR = “#E0F3FF” Padding_RIGHT = “30” Padding_left = “30” Border_Radius = “30”] Proč eset blokuje můj web
Řešení. Váš produkt ESET může z bezpečnostních důvodů automaticky zabránit vašemu prohlížeči v přístupu na konkrétní webové stránky nebo dokonce domény. Je to kvůli rizikům souvisejícím s provozem pocházejícím z těchto webových stránek/domén. Posouzení rizik je založeno na několika kritériích.
[/WPRemark]
[WPREMARK PRESET_NAME = “CHAT_MESSAGE_1_MY” ICON_SHOW = “0” ACHOLIGHT_COLOR = “#E0F3FF” Padding_RIGHT = “30” Padding_left = “30” Border_Radius = “30”] Jak mohu odstranit zásady omezení softwaru
Chcete-li odstranit zásady omezení softwaru, které jsou aplikovány na GPO, ve stromu konzoly, klepněte pravým tlačítkem myši na omezení softwaru a poté klikněte na Odstranit zásady omezení softwaru. Když odstraníte zásady omezení softwaru pro GPO, také smažete všechna pravidla pro omezení softwaru pro toto GPO.
[/WPRemark]
[WPREMARK PRESET_NAME = “CHAT_MESSAGE_1_MY” ICON_SHOW = “0” ACHOLIGHT_COLOR = “#E0F3FF” Padding_RIGHT = “30” Padding_left = “30” Border_Radius = “30”] Co to znamená pro whitelist software
Whitelist (AllowList) je strategie kybernetické bezpečnosti, která schvaluje seznam e -mailových adres, IP adres, doménových jmen nebo aplikací a zároveň popírá všechny ostatní.
[/WPRemark]
[WPREMARK PRESET_NAME = “CHAT_MESSAGE_1_MY” ICON_SHOW = “0” ACHOLIGHT_COLOR = “#E0F3FF” Padding_RIGHT = “30” Padding_left = “30” Border_Radius = “30”] Jaká jsou rizika aplikace Whitelisting
Rizika používání aplikace Whitelisting
Útočníci mohou nahradit aplikace Whitelisted Applications za škodlivé aplikace relativně snadno vytvořením verze jejich malwaru, která má stejnou velikost a má stejný název souboru jako povolená aplikace a poté nahradit aplikaci Whitelistované za škodlivou aplikaci.
[/WPRemark]
[WPREMARK PRESET_NAME = “CHAT_MESSAGE_1_MY” ICON_SHOW = “0” ACHOLIGHT_COLOR = “#E0F3FF” Padding_RIGHT = “30” Padding_left = “30” Border_Radius = “30”] Jak zapnu whitelisty
Konkrétní uživatelé s příkazovým lomítkem. Whitelist. Přidejte a poté uživatelské jméno. Takže pokud sem tady whitelist přidejte hry Knicks a stiskněte Enter It It to řekne přidané hry Knicks do whitelist. Nyní mohu řídit
[/WPRemark]
[WPREMARK PRESET_NAME = “CHAT_MESSAGE_1_MY” ICON_SHOW = “0” ACHOLIGHT_COLOR = “#E0F3FF” Padding_RIGHT = “30” Padding_left = “30” Border_Radius = “30”] Jak zjistím, zda můj antivirus blokuje aplikaci
Klikněte na bránu Windows Defender Firewall. Z levého panelu Povolte aplikaci nebo funkci prostřednictvím brány brány Windows Defender. V okně povolených aplikací procházejte všechny aplikace. Vyhledejte aplikaci, kterou chcete zkontrolovat, a zjistěte, zda je aplikace zkontrolována.
[/WPRemark]
[WPREMARK PRESET_NAME = “CHAT_MESSAGE_1_MY” ICON_SHOW = “0” ACHOLIGHT_COLOR = “#E0F3FF” Padding_RIGHT = “30” Padding_left = “30” Border_Radius = “30”] Jak mohu zabránit obrácení Windows v blokování aplikací
Povolte blokované soubory nebo aplikace na zabezpečení Windows Microsoft Defender.Klikněte na virus & ochrana hrozeb.V části „Aktuální hrozby“ klikněte na možnost ochrany historie.Vyberte soubor nebo aplikaci, kterou chcete povolit.
[/WPRemark]
[WPREMARK PRESET_NAME = “CHAT_MESSAGE_1_MY” ICON_SHOW = “0” ACHOLIGHT_COLOR = “#E0F3FF” Padding_RIGHT = “30” Padding_left = “30” Border_Radius = “30”] Jak povolím sdílení souborů ve firewallu
Chcete -li otevřít porty brány firewall a povolte sdílení souborů a tiskárny, dokončete následující kroky: Otevřete ovládací panel, vyberte systém a zabezpečení a poté vyberte Windows Defender Firewall.Vlevo vyberte Advanced Settings.V konzole brány brány Windows Defender vlevo vyberte příchozí pravidla.
[/WPRemark]
[WPREMARK PRESET_NAME = “CHAT_MESSAGE_1_MY” ICON_SHOW = “0” ACHOLIGHT_COLOR = “#E0F3FF” Padding_RIGHT = “30” Padding_left = “30” Border_Radius = “30”] Jak mohu povolit služby sdílení souborů
Vyberte tlačítko Start a poté vyberte Nastavení > Síť & Internet a na pravé straně vyberte možnosti sdílení. Pod soukromým vyberte Zapněte zjišťování sítě a zapněte sdílení souborů a tiskárny.
[/WPRemark]
[WPREMARK PRESET_NAME = “CHAT_MESSAGE_1_MY” ICON_SHOW = “0” ACHOLIGHT_COLOR = “#E0F3FF” Padding_RIGHT = “30” Padding_left = “30” Border_Radius = “30”] Jak odstraním omezení z mého firewallu
Klikněte na Windows.Klikněte na ovládací panel z výsledků vyhledávání.Vyberte systém a zabezpečení.Klikněte na Windows Defender Firewall.Klikněte na On Onch Windows Defender Firewall On On nebo OFF.
[/WPRemark]
[WPREMARK PRESET_NAME = “CHAT_MESSAGE_1_MY” ICON_SHOW = “0” ACHOLIGHT_COLOR = “#E0F3FF” Padding_RIGHT = “30” Padding_left = “30” Border_Radius = “30”] Jak mohu obejít omezení firewall
Dejte je tedy zastřelit a podívejte se, který z nich funguje nejlépe.Použijte proxy web k obcházení školních omezení.Použijte VPN k šifrování provozu.Zadejte IP adresu webu.Použijte Google Translate jako improvizovaný server proxy.Použijte svůj smartphone jako hotspot Wi-Fi.Můžete mít odcizení svých osobních údajů.
[/WPRemark]
[WPREMARK PRESET_NAME = “CHAT_MESSAGE_1_MY” ICON_SHOW = “0” ACHOLIGHT_COLOR = “#E0F3FF” Padding_RIGHT = “30” Padding_left = “30” Border_Radius = “30”] Jak mohu povolit všechny aplikace prostřednictvím mého firewall
Chcete -li umožnit přístup k aplikaci prostřednictvím brány Windows 11, otevřete zabezpečení Windows > Firewall & Ochrana v síti, klikněte na možnost „Povolit aplikaci pomocí firewall“, klikněte na možnost „Nastavení změny“, povolte aplikaci v bráně firewall a klikněte na tlačítko „OK“.
[/WPRemark]
[WPREMARK PRESET_NAME = “CHAT_MESSAGE_1_MY” ICON_SHOW = “0” ACHOLIGHT_COLOR = “#E0F3FF” Padding_RIGHT = “30” Padding_left = “30” Border_Radius = “30”] Jak vidím, jaké aplikace jsou blokovány mým firewallem
Klikněte na bránu Windows Defender Firewall. Z levého panelu Povolte aplikaci nebo funkci prostřednictvím brány brány Windows Defender. V okně povolených aplikací procházejte všechny aplikace. Vyhledejte aplikaci, kterou chcete zkontrolovat, a zjistěte, zda je aplikace zkontrolována.
[/WPRemark]
[WPREMARK PRESET_NAME = “CHAT_MESSAGE_1_MY” ICON_SHOW = “0” ACHOLIGHT_COLOR = “#E0F3FF” Padding_RIGHT = “30” Padding_left = “30” Border_Radius = “30”] Jak mohu povolit blokované webové stránky na mém firewallu
Otevřete blokované stránky přímým návštěvou IP adresy.Odblokujte webovou stránku zpoza firewallu přepnutím z Wi-Fi na mobilní data.Navštivte mezipaměti verzi webu.Přepněte na mobilní/stolní web.Zkuste přístup na web v jiném jazyce.Otevřete blokované webové stránky pomocí služby VPN.
[/WPRemark]


