Jak mohu stáhnout Webroot do nového počítače?
znovu instalovat další
Před instalací nového se obecně doporučuje odstranit jakýkoli existující antivirový software. Mít více antivirových programů běžících současně může způsobit konflikty a problémy s výkonem v počítači. Chcete-li odinstalovat starý antivirový software, můžete sledovat kroky poskytnuté výrobcem softwaru nebo použít vestavěnou funkci odinstalace ve vašem operačním systému.
[/WPRemark]
[WPREMARK PRESET_NAME = “CHAT_MESSAGE_1_MY” ICON_SHOW = “0” ACHOLIGHT_COLOR = “#E0F3FF” Padding_RIGHT = “30” Padding_left = “30” Border_Radius = “30”] Jak mohu aktualizovat Webroot na svém počítači
Webroot Secureanywhere se automaticky aktualizuje, aby byl váš počítač chráněn před nejnovějšími hrozbami. Pokud však chcete ručně zkontrolovat aktualizace nebo vynutit aktualizaci, můžete tak učinit otevřením rozhraní Webroot a kliknutím na možnost „Aktualizovat“ nebo „Zkontrolovat aktualizace“. Tím zajistíte, že budete mít nainstalované nejnovější funkce ochrany a zabezpečení.
[/WPRemark]
[WPREMARK PRESET_NAME = “CHAT_MESSAGE_1_MY” ICON_SHOW = “0” ACHOLIGHT_COLOR = “#E0F3FF” Padding_RIGHT = “30” Padding_left = “30” Border_Radius = “30”] Co mám dělat, pokud Webroot nefunguje
Pokud máte problémy s tím, že Webroot nefunguje správně, existuje několik kroků odstraňování problémů, které můžete vyzkoušet:
– Restartujte počítač: Někdy jednoduchý restart může vyřešit dočasné softwarové závady.
– Zkontrolujte připojení k internetu: Ujistěte se, že máte stabilní připojení k internetu, protože Webroot vyžaduje přístup k internetu pro aktualizace a ochranu v reálném čase.
– Přeinstalovat Webroot: Pokud problém přetrvává, můžete zkusit odinstalovat a znovu nainstalovat Webroot pomocí pokynů poskytnutých softwarem.
– Kontaktní podpora: Pokud žádný z těchto kroků problém vyřeší, můžete oslovit zákaznickou podporu Webroot pro další pomoc.
[/WPRemark]
[WPREMARK PRESET_NAME = “CHAT_MESSAGE_1_MY” ICON_SHOW = “0” ACHOLIGHT_COLOR = “#E0F3FF” Padding_RIGHT = “30” Padding_left = “30” Border_Radius = “30”] Mohu převést předplatné Webroot do nového počítače
Ano, můžete své předplatné Webroot přenést do nového počítače, pokud je vaše předplatné stále aktivní. To můžete udělat odinstalací Webroot ze starého počítače a přeinstalovat na novém počítači pomocí stávajícího kódu Keykózy. Pokud máte nějaké problémy nebo potřebujete pomoc, můžete kontaktovat zákaznickou podporu Webroot o pomoc s procesem přenosu.
[/WPRemark]
[WPREMARK PRESET_NAME = “CHAT_MESSAGE_1_MY” ICON_SHOW = “0” ACHOLIGHT_COLOR = “#E0F3FF” Padding_RIGHT = “30” Padding_left = “30” Border_Radius = “30”] Mohu použít Webroot na počítači Mac
Ano, Webroot Secureanywhere je k dispozici pro počítače Windows i Mac. Kroky pro instalaci a použití se mohou mezi oběma platformami mírně lišit, ale celková funkčnost a ochrana poskytnutá Webrootem zůstává stejná. Můžete navštívit web Webroot a stahovat a nainstalovat verzi softwaru Mac.
[/WPRemark]
[WPREMARK PRESET_NAME = “CHAT_MESSAGE_1_MY” ICON_SHOW = “0” ACHOLIGHT_COLOR = “#E0F3FF” Padding_RIGHT = “30” Padding_left = “30” Border_Radius = “30”] Jak naplánuji skenování s Webrootem
Chcete -li naplánovat skenování s Webroot Secureanywhere, můžete postupovat podle těchto kroků:
1. Otevřete rozhraní Webroot dvojitým kliknutím na ikonu Webroot na ploše nebo k němu přístupu z zásobníku systému.
2. Klikněte na možnost „Zabezpečení PC“ nebo „Security Security“ v závislosti na operačním systému.
3. Vyhledejte sekci „Plánované skenování“ nebo „Skenovací plán“ a klikněte na ni.
4. Kliknutím na tlačítko „Přidat“ nebo „Vytvořit“ nastavíte nový plán skenování.
5. Vyberte typ skenování (rychlé skenování, úplné skenování, vlastní skenování) a nastavte požadovanou frekvenci a načasování pro skenování.
6. Kliknutím na „Uložit“ nebo „Použít“ uložte plán skenování.
Jakmile je plán nastaven, Webroot automaticky spustí skenování podle určených nastavení.
[/WPRemark]
1. Můžete přenést Webroot do nového počítače?
Odpověď: Ano, všechny softwarové licence Webroot jsou převedeny do nového počítače, pokud je vaše předplatné stále aktivní.
2. Jak mohu přeinstalovat Webroot na svém novém počítači?
Odpověď: Chcete -li znovu nainstalovat Webroot na svém novém počítači, můžete přejít do instalačního programu SecuReanywhere, klikněte na stažení, zadejte svůj klíčový kód a klikněte na souhlasí a nainstalujte. Možnosti instalace můžete také zobrazit kliknutím na možnosti instalace.
3. Jak mohu přidat Webroot do svého druhého počítače?
Odpověď: Chcete -li přidat Webroot do svého druhého počítače, můžete se přihlásit na web SecuReanywhere na mém.Webrootanywhere.com, klikněte na kartu mobilní ochrana, klikněte na kartu zařízení a poté klikněte na Přidat zařízení. Zobrazí se panel přidat zařízení.
4. Mohu použít svůj webroot na více než jednom počítači?
Odpověď: Ano, můžete nainstalovat bezpečnostní software Webroot na až pět počítačů, pokud máte licenci, která ji umožňuje. Pokud je však vaše licence pouze pro jeden počítač, nemůžete ji nainstalovat na další počítače.
5. Jak odinstaluji a přeinstaluji Webroot?
Odpověď: Chcete -li odinstalovat a přeinstalovat agenta Webroot na zařízení Windows, můžete odinstalovat agenta ze zařízení pomocí příkazového okna, smazat adresáře WRDATA a WRCORE z programu Skrytých adresářů, restartovat zařízení a znovu nainstalovat agent Webroot pomocí vašeho agenta preferovaná metoda nasazení.
6. Kde najdu svůj klíčový kód pro webroot?
Odpověď: Chcete -li najít svůj klíčový kód v rámci Webroot Secureanywhere pro Windows PC, můžete otevřít Webroot Secureanywhere, klikněte na můj účet a otevře se okno zobrazující vaše klíčové kódy a informace o předplatném.
7. Jak mohu zjistit, zda je na mém počítači nainstalován Webroot?
Odpověď: Poklepáním na ikonu zkratky Webroot můžete na ploše nebo kliknout pravým tlačítkem myši na ikonu Webroot z nabídky zásobníku systému a kliknout na Zobrazit stav Zobrazit stav. Pokud nemůžete najít ikonu zásobníku systému, můžete otevřít nabídku Start Windows, kliknout na všechny programy (nebo programy), Webroot Secureanywhere a pak Webroot Secureanywhere znovu.
8. Jak mohu odinstalovat a přeinstalovat Webroot na Windows 10?
Odpověď: Chcete -li odinstalovat a přeinstalovat Webroot na Windows 10, můžete kliknout na AppWiz.CPL, vyberte řádkovou položku Webroot Secureanywhere a poté klikněte na odinstalaci. Pokud se Webroot SecuReanywhere původně neobjeví, můžete kliknout na tlačítko Refresh. K tomu může dojít, pokud byl Webroot nedávno nainstalován.
9. Jak mohu odinstalovat a přeinstalovat antivirus?
Odpověď: Chcete -li odinstalovat a přeinstalovat antivirový program, můžete otevřít funkci ADD nebo Odebrat programy v operačním systému, najít antivirový program v seznamu nainstalovaných programů, vyberte jej a klikněte na tlačítko Změnit/Odebrat nebo odinstalovat tlačítko.
10. Jak nainstalovat Webroot s kódem klíče?
Odpověď: Chcete-li nainstalovat Webroot s kódem klíče, můžete si stáhnout antivirus Secureanywhere na ploše, poklepejte na ikonu Webroot, zadejte klíčový kód obsažený do e-mailu, který jste obdržel, a klikněte na souhlas a nainstalujte.
11. Kde najdu svůj webroot?
Odpověď: Chcete -li najít svůj účet Webroot, můžete jít na můj.Webrootanywhere.com, zadejte e -mailovou adresu a heslo, které jste zadali během registrace, a klikněte na tlačítko přihlásit.
12. Před instalací jiného musím odstranit jeden antivirus?
Odpověď: Obecně se doporučuje odstranit jakýkoli existující antivirový software před instalací nového, aby se zabránilo konfliktům a problémům s výkonem. Funkce ADD nebo Odebírat programy můžete použít nebo postupovat podle pokynů poskytnutých výrobcem softwaru k odinstalaci starého antivirového programu.
13. Jak mohu aktualizovat Webroot na svém počítači?
Odpověď: Webroot Secureanywhere se automaticky aktualizuje, ale můžete ručně zkontrolovat aktualizace nebo vynutit aktualizaci otevřením rozhraní Webroot a kliknutím na možnost „Update“ nebo „zkontrolovat aktualizace“.
14. Co mám dělat, pokud Webroot nefunguje?
Odpověď: Pokud Webroot nefunguje správně, můžete zkusit restartovat počítač, zkontrolovat připojení k internetu, znovu nainstalovat Webroot nebo kontaktovat zákaznickou podporu Webroot pro pomoc.
15. Mohu převést předplatné Webroot do nového počítače?
Odpověď: Ano, můžete přenést předplatné Webroot do nového počítače odinstalací Webroot ze starého počítače a znovu jej nainstalovat na novém počítači pomocí stávajícího klíčového kódu. Pokud potřebujete pomoc s procesem přenosu, můžete kontaktovat zákaznickou podporu Webroot pro pomoc.
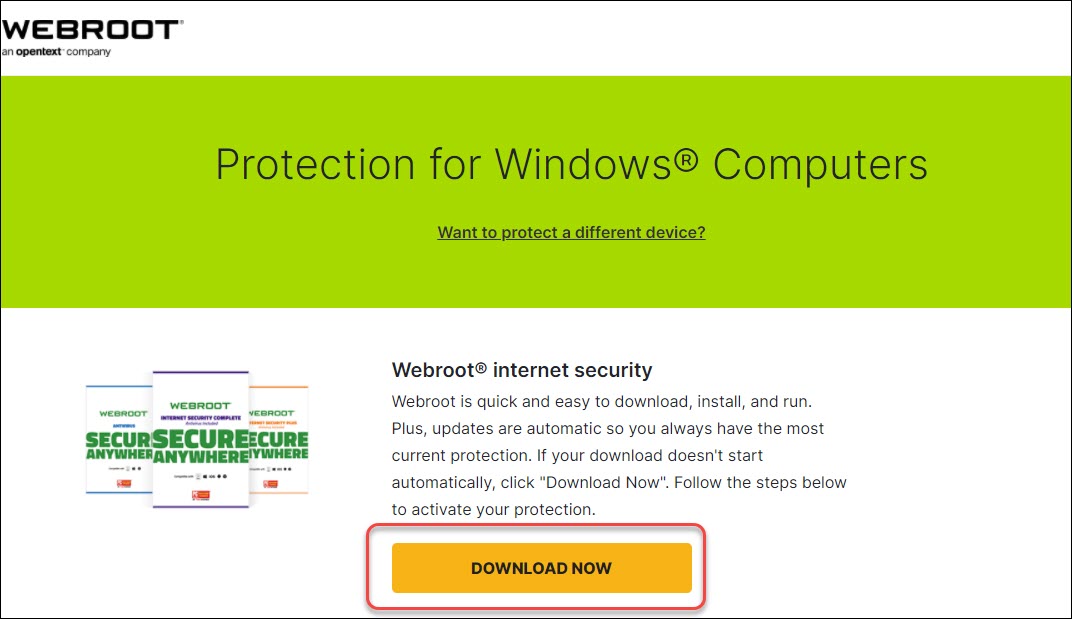
[WPREMARK PRESET_NAME = “CHAT_MESSAGE_1_MY” ICON_SHOW = “0” ACHOLIGHT_COLOR = “#E0F3FF” Padding_RIGHT = “30” Padding_left = “30” Border_Radius = “30”] Můžete přenést Webroot do nového počítače
Všechny licence na software Webroot jsou převedeny do nového počítače, pokud je vaše předplatné stále aktivní.
V mezipaměti
[/WPRemark]
[WPREMARK PRESET_NAME = “CHAT_MESSAGE_1_MY” ICON_SHOW = “0” ACHOLIGHT_COLOR = “#E0F3FF” Padding_RIGHT = “30” Padding_left = “30” Border_Radius = “30”] Jak mohu přeinstalovat Webroot na svém novém počítači
Přejděte na instalační program Secureanywhere. Klikněte na stažení. Zadejte svůj klíčový kód a klikněte na souhlasí a nainstalujte. Chcete -li zobrazit možnosti instalace, klikněte na Možnosti instalace.
V mezipaměti
[/WPRemark]
[WPREMARK PRESET_NAME = “CHAT_MESSAGE_1_MY” ICON_SHOW = “0” ACHOLIGHT_COLOR = “#E0F3FF” Padding_RIGHT = “30” Padding_left = “30” Border_Radius = “30”] Jak mohu přidat Webroot do svého druhého počítače
Chcete -li přidat zařízení: Přihlaste se na web SecuReanywhere na mém.Webrootanywhere.com.Klikněte na kartu mobilní ochrana.Klikněte na kartu zařízení.Klikněte na Přidat zařízení. Zobrazuje se panel zařízení.
[/WPRemark]
[WPREMARK PRESET_NAME = “CHAT_MESSAGE_1_MY” ICON_SHOW = “0” ACHOLIGHT_COLOR = “#E0F3FF” Padding_RIGHT = “30” Padding_left = “30” Border_Radius = “30”] Mohu použít svůj webroot na více než jednom počítači
Chcete nainstalovat software na více než jeden počítač. Bezpečnostní software Webroot je k dispozici s několika typy licencí, které vám umožňují nainstalovat až na pět počítačů. Pokud je vaše licence pouze pro jeden počítač, nemůžete ji nainstalovat na další počítače.
V mezipaměti
[/WPRemark]
[WPREMARK PRESET_NAME = “CHAT_MESSAGE_1_MY” ICON_SHOW = “0” ACHOLIGHT_COLOR = “#E0F3FF” Padding_RIGHT = “30” Padding_left = “30” Border_Radius = “30”] Jak odinstaluji a přeinstaluji Webroot
Odinstalovat a přeinstalovat agenta Webroot na zařízení Windows: Z okna příkazu odinstalujte agenta ze zařízení.Odstraňte adresáře WRData a WRCore (pokud jsou přítomny) z programu Skrytý adresář: restartujte zařízení.Nainstalujte agenta Webroot pomocí vaší preferované metody nasazení.
[/WPRemark]
[WPREMARK PRESET_NAME = “CHAT_MESSAGE_1_MY” ICON_SHOW = “0” ACHOLIGHT_COLOR = “#E0F3FF” Padding_RIGHT = “30” Padding_left = “30” Border_Radius = “30”] Kde najdu svůj klíčový kód pro webroot
Chcete-li najít svůj kód klíčů v rámci Webroot Secureanywhere pro Windows PC: Otevřete Webroot Secureanywhere (poklepejte na ikonu Webroot v panelu nabídek).Klikněte na můj účet. Okno se otevírá pomocí klíčových kódů a informací o předplatném.
[/WPRemark]
[WPREMARK PRESET_NAME = “CHAT_MESSAGE_1_MY” ICON_SHOW = “0” ACHOLIGHT_COLOR = “#E0F3FF” Padding_RIGHT = “30” Padding_left = “30” Border_Radius = “30”] Jak mohu zjistit, zda je na mém počítači nainstalován Webroot
Poklepejte na ikonu zkratky Webroot na ploše: Klepněte pravým tlačítkem myši na ikonu Webroot z nabídky systému System a poté klikněte na Zobrazit stav. Pokud nemůžete najít ikonu zásobníku systému, otevřete nabídku Start Windows, klikněte na všechny programy (nebo programy), Webroot Secureanywhere, pak Webroot Secureanywhere znovu.
[/WPRemark]
[WPREMARK PRESET_NAME = “CHAT_MESSAGE_1_MY” ICON_SHOW = “0” ACHOLIGHT_COLOR = “#E0F3FF” Padding_RIGHT = “30” Padding_left = “30” Border_Radius = “30”] Jak mohu odinstalovat a přeinstalovat Webroot na Windows 10
Klikněte na AppWiz. Cpl.
Vyberte řádkovou položku Webroot Secureanywhere a poté klikněte na odinstalaci. POZNÁMKA: Pokud se Webroot Secureanywhere původně neobjeví, klikněte na tlačítko Obnovit. K tomu může dojít, pokud byl Webroot nedávno nainstalován.
[/WPRemark]
[WPREMARK PRESET_NAME = “CHAT_MESSAGE_1_MY” ICON_SHOW = “0” ACHOLIGHT_COLOR = “#E0F3FF” Padding_RIGHT = “30” Padding_left = “30” Border_Radius = “30”] Jak mohu odinstalovat a přeinstalovat antivirus
Otevřete programy přidat nebo odebrat. V seznamu nainstalovaných programů najděte antivirový program a vyberte jej kliknutím na něj jednou pomocí levého tlačítka myši. Napravo od názvu programu klikněte na tlačítko Změnit/Odebrat nebo odinstalovat a zahájit proces odinstalace.
[/WPRemark]
[WPREMARK PRESET_NAME = “CHAT_MESSAGE_1_MY” ICON_SHOW = “0” ACHOLIGHT_COLOR = “#E0F3FF” Padding_RIGHT = “30” Padding_left = “30” Border_Radius = “30”] Jak nainstalovat Webroot s kódem klíče
Jakmile je na ploše stažen antivirus Secureanywhere, dvakrát klikněte na ikonu Webroot. Po dvojitém kliknutí na ikonu se zobrazí obrazovka níže. Zadejte klíčový kód, který byl zahrnut do e-mailu, který jste obdrželi. Klikněte na dohodu a nainstalujte.
[/WPRemark]
[WPREMARK PRESET_NAME = “CHAT_MESSAGE_1_MY” ICON_SHOW = “0” ACHOLIGHT_COLOR = “#E0F3FF” Padding_RIGHT = “30” Padding_left = “30” Border_Radius = “30”] Kde najdu svůj webroot
Jít k mému.Webrootanywhere.com. Zadejte e -mailovou adresu a heslo, které jste zadali, když jste se zaregistrovali. Klikněte na tlačítko přihlásit.
[/WPRemark]
[WPREMARK PRESET_NAME = “CHAT_MESSAGE_1_MY” ICON_SHOW = “0” ACHOLIGHT_COLOR = “#E0F3FF” Padding_RIGHT = “30” Padding_left = “30” Border_Radius = “30”] Před instalací nového musím odstranit jeden antivirus
Na trhu existuje mnoho různých antivirových programů. Pokud je na vašem počítači již nainstalován antivirus a chcete do počítače nainstalovat jiný antivirus, musíte nejprve odinstalovat aktuální antivirový program.
[/WPRemark]
[WPREMARK PRESET_NAME = “CHAT_MESSAGE_1_MY” ICON_SHOW = “0” ACHOLIGHT_COLOR = “#E0F3FF” Padding_RIGHT = “30” Padding_left = “30” Border_Radius = “30”] Musím před instalací nového odinstalovat antivirus
Po odinstalaci musíte před instalací nového skeneru restartovat počítač. Pokud jednoduše upgradujete stávající antivirový software na novější verzi stejného produktu, není třeba nejprve odinstalovat starší verzi.
[/WPRemark]
[WPREMARK PRESET_NAME = “CHAT_MESSAGE_1_MY” ICON_SHOW = “0” ACHOLIGHT_COLOR = “#E0F3FF” Padding_RIGHT = “30” Padding_left = “30” Border_Radius = “30”] Jak stáhnout Webroot bez CD
Jak nainstalovat Webroot na PC bez CDMake Ujistěte se, že máte kopii svého klíčového kódu.Udržujte počítač online pro instalaci, abyste se ujistili, že funguje správně.Stáhněte si kopii nejnovějšího instalačního programu ZDE (Best Buy Subscription Users PC Klikněte zde) Instalovat s novým instalačním programem, zadejte svůj klíčový kód, když je to požadováno.
[/WPRemark]
[WPREMARK PRESET_NAME = “CHAT_MESSAGE_1_MY” ICON_SHOW = “0” ACHOLIGHT_COLOR = “#E0F3FF” Padding_RIGHT = “30” Padding_left = “30” Border_Radius = “30”] Kolik zařízení můžete mít na Webroot
Webroot – Internetová zabezpečení s antivirovou ochranou (3 zařízení) (1 -rok předplatné – Auto Renewal) – Android, Apple IOS, Chrome, Mac OS, Windows [digitální]
[/WPRemark]
[WPREMARK PRESET_NAME = “CHAT_MESSAGE_1_MY” ICON_SHOW = “0” ACHOLIGHT_COLOR = “#E0F3FF” Padding_RIGHT = “30” Padding_left = “30” Border_Radius = “30”] Jaký je klíčový kód pro Webroot
Toto řešení se týká Webroot Secureanywhere
Klíčový kód je licenční klíč, který jste obdrželi při zakoupení produktu. Při nákupu nových produktů SecuReanywhere si můžete prohlédnout stávající klíčové kódy a přidat nové (viz přidání licenčního klíčového kódu).
[/WPRemark]
[WPREMARK PRESET_NAME = “CHAT_MESSAGE_1_MY” ICON_SHOW = “0” ACHOLIGHT_COLOR = “#E0F3FF” Padding_RIGHT = “30” Padding_left = “30” Border_Radius = “30”] Je antivirus již nainstalován v novém notebooku
Zabezpečení systému Windows je vestavěno pro Windows a zahrnuje antivirový program s názvem Microsoft Defender Antivirus.
[/WPRemark]
[WPREMARK PRESET_NAME = “CHAT_MESSAGE_1_MY” ICON_SHOW = “0” ACHOLIGHT_COLOR = “#E0F3FF” Padding_RIGHT = “30” Padding_left = “30” Border_Radius = “30”] Co dělat před instalací nového antiviru
Chcete -li získat nejlepší výkon, bez konfliktů, měli byste před instalací jakéhokoli nového produktu plně odinstalovat a odstranit starý antivirus. Použijte VPN. Pro nejlepší zabezpečení byste se měli vyhnout provádění online bankovnictví, když jste připojeni k síti, kterou nekontrolujete.
[/WPRemark]
[WPREMARK PRESET_NAME = “CHAT_MESSAGE_1_MY” ICON_SHOW = “0” ACHOLIGHT_COLOR = “#E0F3FF” Padding_RIGHT = “30” Padding_left = “30” Border_Radius = “30”] Jak zjistím, zda je nainstalován Webroot
Poklepejte na ikonu zkratky Webroot na ploše: Klepněte pravým tlačítkem myši na ikonu Webroot z nabídky systému System a poté klikněte na Zobrazit stav. Pokud nemůžete najít ikonu zásobníku systému, otevřete nabídku Start Windows, klikněte na všechny programy (nebo programy), Webroot Secureanywhere, pak Webroot Secureanywhere znovu.
[/WPRemark]
[WPREMARK PRESET_NAME = “CHAT_MESSAGE_1_MY” ICON_SHOW = “0” ACHOLIGHT_COLOR = “#E0F3FF” Padding_RIGHT = “30” Padding_left = “30” Border_Radius = “30”] Jak zkontrolujete, zda máte nainstalovanou Webroot
Poklepejte na ikonu zkratky Webroot na ploše: Klepněte pravým tlačítkem myši na ikonu Webroot z nabídky systému System a poté klikněte na Zobrazit stav. Pokud nemůžete najít ikonu zásobníku systému, otevřete nabídku Start Windows, klikněte na všechny programy (nebo programy), Webroot Secureanywhere, pak Webroot Secureanywhere znovu.
[/WPRemark]
[WPREMARK PRESET_NAME = “CHAT_MESSAGE_1_MY” ICON_SHOW = “0” ACHOLIGHT_COLOR = “#E0F3FF” Padding_RIGHT = “30” Padding_left = “30” Border_Radius = “30”] Jak aktivuji svůj antivirus na svém novém notebooku
Vyberte Start > Nastavení > Aktualizace & Bezpečnostní > Zabezpečení Windows a poté virus & ochrana hrozeb > Správa nastavení. (V prvních verzích Windows 10 vyberte Virus & ochrana hrozeb > Virus & Nastavení ochrany hrozeb.)
[/WPRemark]
[WPREMARK PRESET_NAME = “CHAT_MESSAGE_1_MY” ICON_SHOW = “0” ACHOLIGHT_COLOR = “#E0F3FF” Padding_RIGHT = “30” Padding_left = “30” Border_Radius = “30”] Musím odinstalovat další antivirus před instalací nového
Na trhu existuje mnoho různých antivirových programů. Pokud je na vašem počítači již nainstalován antivirus a chcete do počítače nainstalovat jiný antivirus, musíte nejprve odinstalovat aktuální antivirový program.
[/WPRemark]
[WPREMARK PRESET_NAME = “CHAT_MESSAGE_1_MY” ICON_SHOW = “0” ACHOLIGHT_COLOR = “#E0F3FF” Padding_RIGHT = “30” Padding_left = “30” Border_Radius = “30”] Skenují Webroot automaticky
Toto řešení se týká Webroot Secureanywhere
Secureanywhere spustí automaticky každý den, přibližně ve stejnou dobu jste nainstalovali software. Plán skenování můžete změnit tak, aby spustil v různých časech, změnit skenovací chování nebo vypnout automatické skenování.
[/WPRemark]
[WPREMARK PRESET_NAME = “CHAT_MESSAGE_1_MY” ICON_SHOW = “0” ACHOLIGHT_COLOR = “#E0F3FF” Padding_RIGHT = “30” Padding_left = “30” Border_Radius = “30”] Automaticky aktualizuje Webroot aktualizace
Agent Webroot je ve výchozím nastavení nakonfigurován tak, aby automaticky upgradoval, jakmile je k dispozici aktualizace. Aktualizace jsou distribuovány pomocí cloudu Webroot a zákazníci vyžadují žádnou akci.
[/WPRemark]
[WPREMARK PRESET_NAME = “CHAT_MESSAGE_1_MY” ICON_SHOW = “0” ACHOLIGHT_COLOR = “#E0F3FF” Padding_RIGHT = “30” Padding_left = “30” Border_Radius = “30”] Musím nainstalovat antivirus s novým notebookem
Jakmile je na vašem počítači nebo notebooku, může malware ukrást vaše data, šifrovat je, abyste k nim nemohli získat, nebo dokonce úplně vymazat. Z tohoto důvodu je důležité, abyste vždy používali antivirový software a informovali jej o ochraně vašich dat a zařízení.
[/WPRemark]


