Proč průzkumník Windows přestane fungovat?
Shrnutí článku: Problémy a řešení průzkumníka Windows
1. Oprava průzkumníka Windows: Chcete -li opravit průzkumník Windows, postupujte podle těchto kroků: Vyberte Start> Nastavení> Aktualizace a zabezpečení. Vyberte obnovení a v rámci pokročilého spuštění, vyberte Restart nyní. Na obrazovce vyberte možnost Vyberte možnost Odstraňování problémů> Pokročilé možnosti> Oprava spuštění. Vyberte si účet a zadejte své heslo.
2. Neočekávané vypnutí průzkumníka Windows 10: Neočekávaná chyba výjimky v obchodě v systému Windows 10, což způsobuje, že průzkumník souborů zhroutí, je často způsobena selháním hardwaru nebo nekompatibilním softwarem třetích stran.
3. Společné příčiny havárie Průzkumníka souborů: Chybějící nebo zkorumpované soubory patří mezi nejčastější příčiny havárií Průzkumníka souborů. Nástroj pro kontrolu systémových souborů (SFC) můžete spustit pomocí systému Windows PowerShell ke kontrole a opravě těchto souborů.
4. Akumulované soubory a havárie Windows Explorer: Používání Windows Explorer po dlouhou dobu může hromadit mnoho souborů, což může způsobit spustitelný modul (Explorer (Explorer.exe). Tento problém můžete opravit vyčištěním Průzkumníka souborů.
5. Resetování průzkumníka souborů: Chcete-li resetovat průzkumník souborů, klepněte pravým tlačítkem myši na tlačítko Start a otevřete správce úloh, vyberte „Další podrobnosti“, přejděte na kartu Processes, přejděte dolů na procesy Windows, najděte průzkumník Windows, klepněte pravým tlačítkem a zvolte restart. Nakonec restartujte počítač.
6. Restartování služby průzkumníka Windows: Stisknutím tlačítka Ctrl+Shift+ESC otevřete správce úloh, klepněte pravým tlačítkem myši na průzkum Windows a vyberte „Restart“ pro restartování služby. Alternativně můžete na Windows 7, 8 nebo 10 kliknout pravým tlačítkem myši na hlavní panel při držení Ctrl+Shift, vyberte „Exit Explorer“ a poté restartujte průzkumník Windows Explorer.
7. Konfliktní antivirové programy: Programy antivirových programů třetích stran mohou v rozporu s procesy průzkumníka souborů, což má za následek havárie. Dočasně deaktivace vašeho antivirového programu může pomoci identifikovat tento problém kliknutím na jeho ikonu na hlavním panelu, výběrem deaktivace a výběrem „Zakázat až do dalšího restartu.”
8. Internet Explorer v systému Windows 10: Zatímco Windows Explorer je stále přítomen v systému Windows 10, byl nahrazen Microsoft Edge jako výchozí webový prohlížeč.
15 otázek a odpovědí na problémy s průzkumníkem Windows
- Jak opravím průzkumník Windows?
- Co způsobuje, že se Windows 10 Explorer neočekávaně vypne?
- Proč se Windows Explorer neustále zhroutí?
- Proč průzkumník souborů Windows 10 neustále spadne?
- Jak resetujete průzkumník souborů?
- Jak mohu restartovat službu průzkumníka Windows?
- Proč se Windows 11 Explorer neustále zhroutí?
- Co se stalo s Windows Explorer ve Windows 10?
Chcete -li opravit průzkumník Windows, postupujte podle těchto kroků: Vyberte Start> Nastavení> Aktualizace a zabezpečení. Vyberte obnovení a v rámci pokročilého spuštění, vyberte Restart nyní. Na obrazovce vyberte možnost Vyberte možnost Odstraňování problémů> Pokročilé možnosti> Oprava spuštění. Vyberte si účet a zadejte své heslo.
Neočekávaná chyba výjimky obchodu v systému Windows 10, způsobená selháním hardwaru nebo nekompatibilním softwarem třetích stran, může vést k náhlému vypnutí průzkumníka Windows 10.
Průzkumník souborů může nadále havarovat kvůli chybějícím nebo zkorumpovaným systémovým souborům. Chcete -li zkontrolovat a opravit jakékoli chybějící nebo zkorumpované systémové soubory, můžete spustit nástroj pro kontrolu systémových souborů (SFC) pomocí systému Windows PowerShell.
Používání Windows Explorer po dlouhou dobu může hromadit mnoho souborů, což může způsobit spustitelný modul (Explorer (Explorer.exe). Vyčištění průzkumníka souborů může tento problém vyřešit.
Chcete-li resetovat průzkumník souborů, klepněte pravým tlačítkem myši na tlačítko Start a otevřete správce úloh, vyberte „Další podrobnosti“, přejděte na kartu Processes, přejděte dolů na procesy Windows, najděte průzkumník Windows, klepněte pravým tlačítkem a zvolte restart. Nakonec restartujte počítač.
Stisknutím tlačítka Ctrl+Shift+ESC otevřete správce úloh, klepněte pravým tlačítkem myši na průzkum Windows a vyberte „Restart“ pro restartování služby. V systému Windows 7, 8 nebo 10 můžete také kliknout pravým tlačítkem myši na hlavní panel, zatímco držíte Ctrl+Shift a vyberte „Exit Explorer“ pro restartování průzkumníka Windows.
Programy antivirových programů třetích stran mohou v rozporu s procesy průzkumníka souborů, což vede k náhlým havárii. Dočasně deaktivace vašeho antivirového programu může pomoci identifikovat tento problém.
Zatímco Windows Explorer je stále přítomen v systému Windows 10, byl nahrazen Microsoft Edge jako výchozí webový prohlížeč.
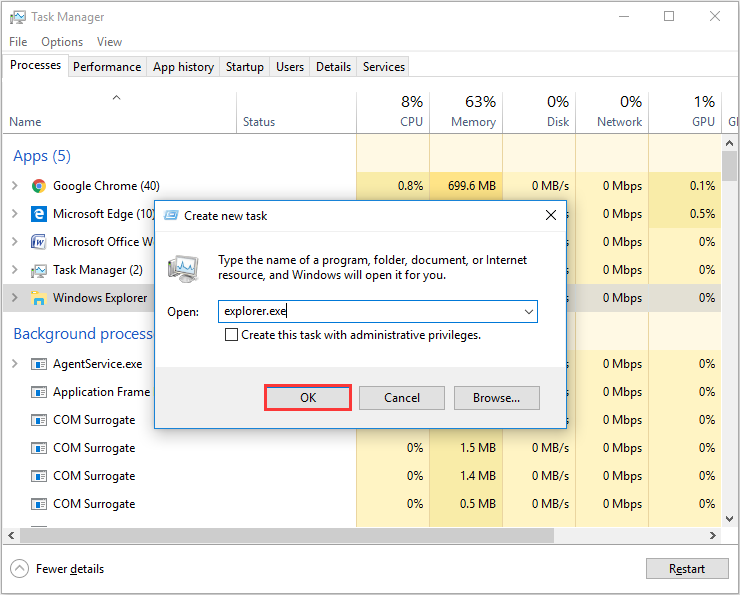
[WPREMARK PRESET_NAME = “CHAT_MESSAGE_1_MY” ICON_SHOW = “0” ACHOLIGHT_COLOR = “#E0F3FF” Padding_RIGHT = “30” Padding_left = “30” Border_Radius = “30”] Jak opravím průzkumník Windows
Spusťte automatický start > Nastavení > Aktualizace & Bezpečnostní .Vyberte obnovení a v rámci pokročilého spuštění, vyberte Restart nyní.Na obrazovce vyberte možnost Vyberte možnost Odstraňování problémů > Pokročilé možnosti > Oprava startupu.Vyberte si účet a zadejte své heslo.
V mezipaměti
[/WPRemark]
[WPREMARK PRESET_NAME = “CHAT_MESSAGE_1_MY” ICON_SHOW = “0” ACHOLIGHT_COLOR = “#E0F3FF” Padding_RIGHT = “30” Padding_left = “30” Border_Radius = “30”] Proč se Windows 10 Explorer neočekávaně vypne
Co způsobuje, že průzkumník souborů neustále havaruje. Neočekávaná chyba výjimky obchodu v systému Windows 10 je často způsobena selháním hardwaru, jako je vadný registr nebo grafická karta nebo jiné softwarové nebo aplikační komponenty v počítači, jako je nekompatibilní software třetích stran.
[/WPRemark]
[WPREMARK PRESET_NAME = “CHAT_MESSAGE_1_MY” ICON_SHOW = “0” ACHOLIGHT_COLOR = “#E0F3FF” Padding_RIGHT = “30” Padding_left = “30” Border_Radius = “30”] Proč se Windows Explorer neustále zhroutí
Když průzkumník souborů neustále padá, chybí nebo zkorumpované soubory patří mezi nejběžnější příčiny. Chcete -li zkontrolovat (a opravit) jakékoli chybějící nebo zkorumpované systémové soubory, můžete spustit nástroj pro kontrolu souborů (SFC) pomocí systému Windows PowerShell.
[/WPRemark]
[WPREMARK PRESET_NAME = “CHAT_MESSAGE_1_MY” ICON_SHOW = “0” ACHOLIGHT_COLOR = “#E0F3FF” Padding_RIGHT = “30” Padding_left = “30” Border_Radius = “30”] Proč průzkumník souborů Windows 10 neustále spadne
Používání Windows Explorer po dlouhou dobu bude hromadit mnoho souborů a takové soubory mohou způsobit spustitelný modul (Explorer (Explorer.exe). Podle některých uživatelů systému Windows tento problém vyřešili po vyčištění Flie Explorer.
[/WPRemark]
[WPREMARK PRESET_NAME = “CHAT_MESSAGE_1_MY” ICON_SHOW = “0” ACHOLIGHT_COLOR = “#E0F3FF” Padding_RIGHT = “30” Padding_left = “30” Border_Radius = “30”] Jak resetujete průzkumník souborů
Průzkumník můžete resetovat pomocí tlačítka Start kliknutím na tlačítko Start pro otevření Správce úloh, zobrazení více podrobností, poté vyberte kartu Processes, přejděte dolů na procesy Windows, poté dále dolů na dno na průzkumník Windows Průzkumník. Klepnutím pravým tlačítkem restartujte průzkumník a poté restartujte PC.
[/WPRemark]
[WPREMARK PRESET_NAME = “CHAT_MESSAGE_1_MY” ICON_SHOW = “0” ACHOLIGHT_COLOR = “#E0F3FF” Padding_RIGHT = “30” Padding_left = “30” Border_Radius = “30”] Jak mohu restartovat službu Windows Explorer
Stisknutím tlačítka Ctrl+Shift+ESC otevřete správce úloh, poté klepněte pravým tlačítkem myši na Windows Explorer a vyberte "Restart" Restartovat průzkumník Windows. Na Windows 7, 8 nebo 10 můžete také kliknout pravým tlačítkem myši na hlavní panel při držení Ctrl+Shift a vybrat "Exit Explorer" Restartovat průzkumník Windows.
[/WPRemark]
[WPREMARK PRESET_NAME = “CHAT_MESSAGE_1_MY” ICON_SHOW = “0” ACHOLIGHT_COLOR = “#E0F3FF” Padding_RIGHT = “30” Padding_left = “30” Border_Radius = “30”] Proč se Windows 11 Explorer neustále zhroutí
Je možné, že váš antivirový program třetích stran je v rozporu s procesy průzkumníka souborů, což má za následek náhlé havárie. Chcete -li tuto možnost zkontrolovat, můžete dočasně deaktivovat antivirový program kliknutím na jeho ikonu na hlavním panelu a výběrem deaktivace > Zakázat až do dalšího restartu.
[/WPRemark]
[WPREMARK PRESET_NAME = “CHAT_MESSAGE_1_MY” ICON_SHOW = “0” ACHOLIGHT_COLOR = “#E0F3FF” Padding_RIGHT = “30” Padding_left = “30” Border_Radius = “30”] Co se stalo s Windows Explorer ve Windows 10
Internet Explorer má stále několik malých úmrtí. The "vizuální reference" do aplikace zůstane v systému Windows 10, dokud nebude odstraněna aktualizací zabezpečení kolem června 2023, podle dokumentu podpory společnosti Microsoft.
[/WPRemark]
[WPREMARK PRESET_NAME = “CHAT_MESSAGE_1_MY” ICON_SHOW = “0” ACHOLIGHT_COLOR = “#E0F3FF” Padding_RIGHT = “30” Padding_left = “30” Border_Radius = “30”] Jak mohu opravit havárii Průzkumníka souborů
Pokud si nejste vědomi důvodu, proč váš průzkumník Windows zhroutí, zkuste tyto metody vyřešit váš problém: Metoda 1: Clear Windows Explorer History.Metoda 2: Spusťte kontrolu systémového souboru.Metoda 3: Aktualizujte svůj OS Windows.Metoda 4: Zakázat rozšíření průzkumníka 3. strany.Metoda 5: Samostatné procesy Průzkumníka souborů.
[/WPRemark]
[WPREMARK PRESET_NAME = “CHAT_MESSAGE_1_MY” ICON_SHOW = “0” ACHOLIGHT_COLOR = “#E0F3FF” Padding_RIGHT = “30” Padding_left = “30” Border_Radius = “30”] Jak mohu zastavit průzkumník Windows Průzkumník
Krok 1: Otevřete příkazový řád jako správce. Krok 2: Zadejte v okně resetování Netsh Winsock a poté stiskněte klávesu Enter. Krok 3: Restartujte počítač a poté zkontrolujte, zda se Windows 10 Explorer neustále spadne.
[/WPRemark]
[WPREMARK PRESET_NAME = “CHAT_MESSAGE_1_MY” ICON_SHOW = “0” ACHOLIGHT_COLOR = “#E0F3FF” Padding_RIGHT = “30” Padding_left = “30” Border_Radius = “30”] Co dělat, když průzkumník souborů stále mrzne
Restartujte průzkumník souborů.Restartovat váš počítač.Zakázat nebo odinstalovat antimalware software.Vymažte mezipaměť průzkumníka souborů.Změňte možnosti průzkumníka souborů.Proveďte skenování SFC.Kontrola aktualizací.
[/WPRemark]
[WPREMARK PRESET_NAME = “CHAT_MESSAGE_1_MY” ICON_SHOW = “0” ACHOLIGHT_COLOR = “#E0F3FF” Padding_RIGHT = “30” Padding_left = “30” Border_Radius = “30”] Jak mohu opravit záblesk průzkumníka souborů
Tlačítko Start START Otevřete správce úloh, zobrazíte další podrobnosti, poté vyberte kartu Processes, přejděte dolů na procesy Windows a poté dále dolů na Windows Explorer. Restartujte kliknutím pravým tlačítkem kliknutím, klikněte na OK. Restartujte PC. Aktualizujte ovladače displeje a čipové sady z webové stránky podpory stažení počítače.
[/WPRemark]
[WPREMARK PRESET_NAME = “CHAT_MESSAGE_1_MY” ICON_SHOW = “0” ACHOLIGHT_COLOR = “#E0F3FF” Padding_RIGHT = “30” Padding_left = “30” Border_Radius = “30”] Jak mohu opravit průzkumník souborů, který neodpovídá v systému Windows 10
Rozlišení vylučujte svůj aktuální ovladač videa.Spusťte kontrolu systémových souborů (SFC) a zkontrolujte své soubory.Skenujte PC na infekce viru nebo malwaru.Spusťte svůj počítač v nouzovém režimu a zkontrolujte problémy spuštění.Spusťte svůj počítač v prostředí čistého spouštění a problém vyřešíte.Další kroky odstraňování problémů:
[/WPRemark]
[WPREMARK PRESET_NAME = “CHAT_MESSAGE_1_MY” ICON_SHOW = “0” ACHOLIGHT_COLOR = “#E0F3FF” Padding_RIGHT = “30” Padding_left = “30” Border_Radius = “30”] Jak mohu opravit průzkumník souborů uvízl na práci
Restartujte průzkumník souborů.Restartovat váš počítač.Zakázat nebo odinstalovat antimalware software.Vymažte mezipaměť průzkumníka souborů.Změňte možnosti průzkumníka souborů.Proveďte skenování SFC.Kontrola aktualizací.
[/WPRemark]
[WPREMARK PRESET_NAME = “CHAT_MESSAGE_1_MY” ICON_SHOW = “0” ACHOLIGHT_COLOR = “#E0F3FF” Padding_RIGHT = “30” Padding_left = “30” Border_Radius = “30”] Když Průzkumník souborů neodpovídá
Nejúčinnější metodou pro opravu průzkumníka Windows, který neodpovídá, je vymazat historii průzkumníka souborů. Můžete se otevřít na ovládacím panelu, nastavit zobrazení velkými ikonami a kliknout na možnosti Průzkumníka souborů z rozhraní. Poté klepnutím na tlačítko Clear a OK vyčistěte historii průzkumníka Windows. Pak zkuste znovu otevřít průzkumník Windows.
[/WPRemark]
[WPREMARK PRESET_NAME = “CHAT_MESSAGE_1_MY” ICON_SHOW = “0” ACHOLIGHT_COLOR = “#E0F3FF” Padding_RIGHT = “30” Padding_left = “30” Border_Radius = “30”] Jak mohu opravit průzkumník Windows, který neodpovídá v systému Windows 11
Restartujte průzkumník souborů.Restartovat váš počítač.Zakázat nebo odinstalovat antimalware software.Vymažte mezipaměť průzkumníka souborů.Změňte možnosti průzkumníka souborů.Proveďte skenování SFC.Kontrola aktualizací.
[/WPRemark]
[WPREMARK PRESET_NAME = “CHAT_MESSAGE_1_MY” ICON_SHOW = “0” ACHOLIGHT_COLOR = “#E0F3FF” Padding_RIGHT = “30” Padding_left = “30” Border_Radius = “30”] Jak opravit průzkumník 11
Opravte internetový průzkumník v WindowSexit všechny programy, včetně Internet Explorer.Stisknutím tlačítka Logo Windows+R otevřete spuštěné pole.Typ INETCPL.Zobrazí se dialogové okno Možnosti internetu.Vyberte kartu Advanced.V rámci nastavení resetování internetového průzkumníka vyberte Reset.
[/WPRemark]
[WPREMARK PRESET_NAME = “CHAT_MESSAGE_1_MY” ICON_SHOW = “0” ACHOLIGHT_COLOR = “#E0F3FF” Padding_RIGHT = “30” Padding_left = “30” Border_Radius = “30”] Co je nahrazení průzkumníka Microsoft
Podpora Internet Explorer skončila 15. června 2022
Microsoft Edge je rychlejší a bezpečnější prohlížeč doporučený společností Microsoft. Microsoft Edge s vylepšeným zabezpečením, soukromí, rychlostí a snadným použitím převyšuje zážitek, který jste se seznámili s Internet Explorer.
[/WPRemark]
[WPREMARK PRESET_NAME = “CHAT_MESSAGE_1_MY” ICON_SHOW = “0” ACHOLIGHT_COLOR = “#E0F3FF” Padding_RIGHT = “30” Padding_left = “30” Border_Radius = “30”] Co nahradilo průzkumník Windows
Říká se tomu Průzkumník souborů v systému Windows 10. Zde jsou tři způsoby, jak jej otevřít: Vyberte tlačítko Start a najděte jej v nabídce Start.
[/WPRemark]
[WPREMARK PRESET_NAME = “CHAT_MESSAGE_1_MY” ICON_SHOW = “0” ACHOLIGHT_COLOR = “#E0F3FF” Padding_RIGHT = “30” Padding_left = “30” Border_Radius = “30”] Proč se zhroutí průzkumník systému Windows 11
Je možné, že váš antivirový program třetích stran je v rozporu s procesy průzkumníka souborů, což má za následek náhlé havárie. Chcete -li tuto možnost zkontrolovat, můžete dočasně deaktivovat antivirový program kliknutím na jeho ikonu na hlavním panelu a výběrem deaktivace > Zakázat až do dalšího restartu.
[/WPRemark]
[WPREMARK PRESET_NAME = “CHAT_MESSAGE_1_MY” ICON_SHOW = “0” ACHOLIGHT_COLOR = “#E0F3FF” Padding_RIGHT = “30” Padding_left = “30” Border_Radius = “30”] Jak mohu resetovat průzkumník souborů
Průzkumník můžete resetovat pomocí tlačítka Start kliknutím na tlačítko Start pro otevření Správce úloh, zobrazení více podrobností, poté vyberte kartu Processes, přejděte dolů na procesy Windows, poté dále dolů na dno na průzkumník Windows Průzkumník. Klepnutím pravým tlačítkem restartujte průzkumník a poté restartujte PC.
[/WPRemark]
[WPREMARK PRESET_NAME = “CHAT_MESSAGE_1_MY” ICON_SHOW = “0” ACHOLIGHT_COLOR = “#E0F3FF” Padding_RIGHT = “30” Padding_left = “30” Border_Radius = “30”] Můžete odinstalovat a přeinstalovat soubory Průzkumník Windows 10
Není možné odinstalovat průzkumník souborů, je to nedílnou součástí Windows a odkazy do mnoha procesů Windows.
[/WPRemark]
[WPREMARK PRESET_NAME = “CHAT_MESSAGE_1_MY” ICON_SHOW = “0” ACHOLIGHT_COLOR = “#E0F3FF” Padding_RIGHT = “30” Padding_left = “30” Border_Radius = “30”] Proč můj průzkumník Windows 11 Průzkumník stále spadne
Je možné, že váš antivirový program třetích stran je v rozporu s procesy průzkumníka souborů, což má za následek náhlé havárie. Chcete -li tuto možnost zkontrolovat, můžete dočasně deaktivovat antivirový program kliknutím na jeho ikonu na hlavním panelu a výběrem deaktivace > Zakázat až do dalšího restartu.
[/WPRemark]
[WPREMARK PRESET_NAME = “CHAT_MESSAGE_1_MY” ICON_SHOW = “0” ACHOLIGHT_COLOR = “#E0F3FF” Padding_RIGHT = “30” Padding_left = “30” Border_Radius = “30”] Proč průzkumník Windows 11 stále mrzne
Pokud průzkumník souborů Windows padá nebo nereaguje, mohl by to být případ poškozených nebo chybějících systémových souborů. V takovém případě můžete použít kontrolu SFC nebo systémových souborů ke kontrole, opravě nebo výměně poškozených systémových souborů.
[/WPRemark]
[WPREMARK PRESET_NAME = “CHAT_MESSAGE_1_MY” ICON_SHOW = “0” ACHOLIGHT_COLOR = “#E0F3FF” Padding_RIGHT = “30” Padding_left = “30” Border_Radius = “30”] Jak mohu vynutit restartování průzkumníka Windows
Klepněte pravým tlačítkem myši na hlavní panel ve spodní části obrazovky a klikněte na Správce úloh. Alternativně můžete stisknout klávesy Ctrl, Alt a DEL současně a vybrat správce úloh. Klikněte na další podrobnosti. Najděte a klikněte na Průzkumník Windows a klikněte na restart v pravém dolním rohu.
[/WPRemark]


