Jak nastavím Connect Smart Home?
Shrnutí článku: Smart Home Connection
1. Jak nainstaluji Smart Home Connect?
Chcete -li nainstalovat Smart Home Connect, postupujte podle těchto kroků:
Krok 1. Otevřete aplikaci Google Home.
Krok 2. Klepněte na oblíbené nebo zařízení.
Krok 3. Dotkněte se a držte dlaždici zařízení a klepněte na nastavení.
Krok 4. Vyberte výrobce zařízení ze seznamu.
Krok 5. Postupujte podle kroků v aplikaci a dokončete nastavení.
2. Co je potřeba v inteligentním domě k připojení?
Inteligentní domácí systém vyžaduje centrální kontrolu, jako je smartphone, tablet, notebook nebo herní konzole. Různé zařízení, jako jsou zámky dveří, televizory, termostaty, domácí monitory, kamery, světla a spotřebiče.
3. Jak nastavím chytré zařízení?
Zde je návod, jak nastavit chytré zařízení:
Krok 1. Ujistěte se, že jste nastavili svůj google hnízdo nebo domácí reproduktor/displej.
Krok 2. Připojte se a zapněte své inteligentní zařízení ve stejné místnosti jako reproduktor/displej.
Krok 3. Otevřete aplikaci Google Home.
Krok 4. Klepněte na zařízení a poté vyberte Přidat nové zařízení.
Krok 5. Postupujte podle pokynů v aplikaci a dokončete nastavení.
4. Jak mohu přidat zařízení do mého inteligentního domova?
Chcete -li přidat zařízení do místnosti ve vašem inteligentním domě:
Krok 1. Otevřete aplikaci Google Home.
Krok 2. Dotkněte se a držte dlaždici zařízení, kterou chcete přidat do místnosti.
Krok 3. Klepněte na Nastavení.
Krok 4. Vyberte pokoj a klepněte na Uložit.
5. Jak mohu aktivovat svůj účet Home Connect?
Chcete -li aktivovat svůj účet Home Connect, postupujte podle těchto kroků:
Krok 1. Stáhněte si aplikaci Home Connect a otevřete ji.
Krok 2. Zaregistrujte si účet Home Connect s vaším jménem a e -mailovou adresou.
Krok 3. Podívejte se na svůj e -mail, kde najdete potvrzovací odkaz a otevřete jej a dokončete svou registraci.
Krok 4. Otevřete aplikaci Home Connect znovu a přihlaste se.
6. Jak funguje Smart Connect?
Smart Connect zlepšuje výkon tím, že poskytuje vyrovnávání zátěže napříč více pásy. Například, pokud máte tři tablety připojené k síti Wi-Fi, Smart Connect optimalizuje připojení distribucí zařízení napříč dostupnými pásma, obvykle 2.4 GHz a 5 GHz.
7. Potřebuji router pro inteligentní domov?
Ano, doporučujeme se pro lepší správu kybernetické bezpečnosti a šířky pásma nákup specializovaného routeru Wi-Fi pro vaše inteligentní domácí zařízení. Připojením všech svých inteligentních zařízení k samostatné síti je můžete izolovat od ostatních zařízení a zvýšit zabezpečení.
8. Dělat inteligentní domácí zařízení potřebují wi-fi?
Inteligentní domácí zařízení obvykle vyžadují připojení Wi-Fi, aby správně fungovala. Zatímco některá zařízení mohou stále fungovat offline pro základní funkce, nejpokročilejší funkce a funkce dálkového ovládání se spoléhají na připojení k internetu.
Otázky a odpovědi:
1. Jak nainstaluji Smart Home Connect?
Chcete -li nainstalovat Smart Home Connect, postupujte podle těchto kroků:
Krok 1. Otevřete aplikaci Google Home.
Krok 2. Klepněte na oblíbené nebo zařízení.
Krok 3. Dotkněte se a držte dlaždici zařízení a klepněte na nastavení.
Krok 4. Vyberte výrobce zařízení ze seznamu.
Krok 5. Postupujte podle kroků v aplikaci a dokončete nastavení.
2. Co je potřeba v inteligentním domě k připojení?
Inteligentní domácí systém vyžaduje centrální kontrolu, jako je smartphone, tablet, notebook nebo herní konzole. Různé zařízení, jako jsou zámky dveří, televizory, termostaty, domácí monitory, kamery, světla a spotřebiče.
3. Jak nastavím chytré zařízení?
Zde je návod, jak nastavit chytré zařízení:
Krok 1. Ujistěte se, že jste nastavili svůj google hnízdo nebo domácí reproduktor/displej.
Krok 2. Připojte se a zapněte své inteligentní zařízení ve stejné místnosti jako reproduktor/displej.
Krok 3. Otevřete aplikaci Google Home.
Krok 4. Klepněte na zařízení a poté vyberte Přidat nové zařízení.
Krok 5. Postupujte podle pokynů v aplikaci a dokončete nastavení.
4. Jak mohu přidat zařízení do mého inteligentního domova?
Chcete -li přidat zařízení do místnosti ve vašem inteligentním domě:
Krok 1. Otevřete aplikaci Google Home.
Krok 2. Dotkněte se a držte dlaždici zařízení, kterou chcete přidat do místnosti.
Krok 3. Klepněte na Nastavení.
Krok 4. Vyberte pokoj a klepněte na Uložit.
5. Jak mohu aktivovat svůj účet Home Connect?
Chcete -li aktivovat svůj účet Home Connect, postupujte podle těchto kroků:
Krok 1. Stáhněte si aplikaci Home Connect a otevřete ji.
Krok 2. Zaregistrujte si účet Home Connect s vaším jménem a e -mailovou adresou.
Krok 3. Podívejte se na svůj e -mail, kde najdete potvrzovací odkaz a otevřete jej a dokončete svou registraci.
Krok 4. Otevřete aplikaci Home Connect znovu a přihlaste se.
6. Jak funguje Smart Connect?
Smart Connect zlepšuje výkon tím, že poskytuje vyrovnávání zátěže napříč více pásy. Například, pokud máte tři tablety připojené k síti Wi-Fi, Smart Connect optimalizuje připojení distribucí zařízení napříč dostupnými pásma, obvykle 2.4 GHz a 5 GHz.
7. Potřebuji router pro inteligentní domov?
Ano, doporučujeme se pro lepší správu kybernetické bezpečnosti a šířky pásma nákup specializovaného routeru Wi-Fi pro vaše inteligentní domácí zařízení. Připojením všech svých inteligentních zařízení k samostatné síti je můžete izolovat od ostatních zařízení a zvýšit zabezpečení.
8. Dělat inteligentní domácí zařízení potřebují wi-fi?
Inteligentní domácí zařízení obvykle vyžadují připojení Wi-Fi, aby správně fungovala. Zatímco některá zařízení mohou stále fungovat offline pro základní funkce, nejpokročilejší funkce a funkce dálkového ovládání se spoléhají na připojení k internetu.
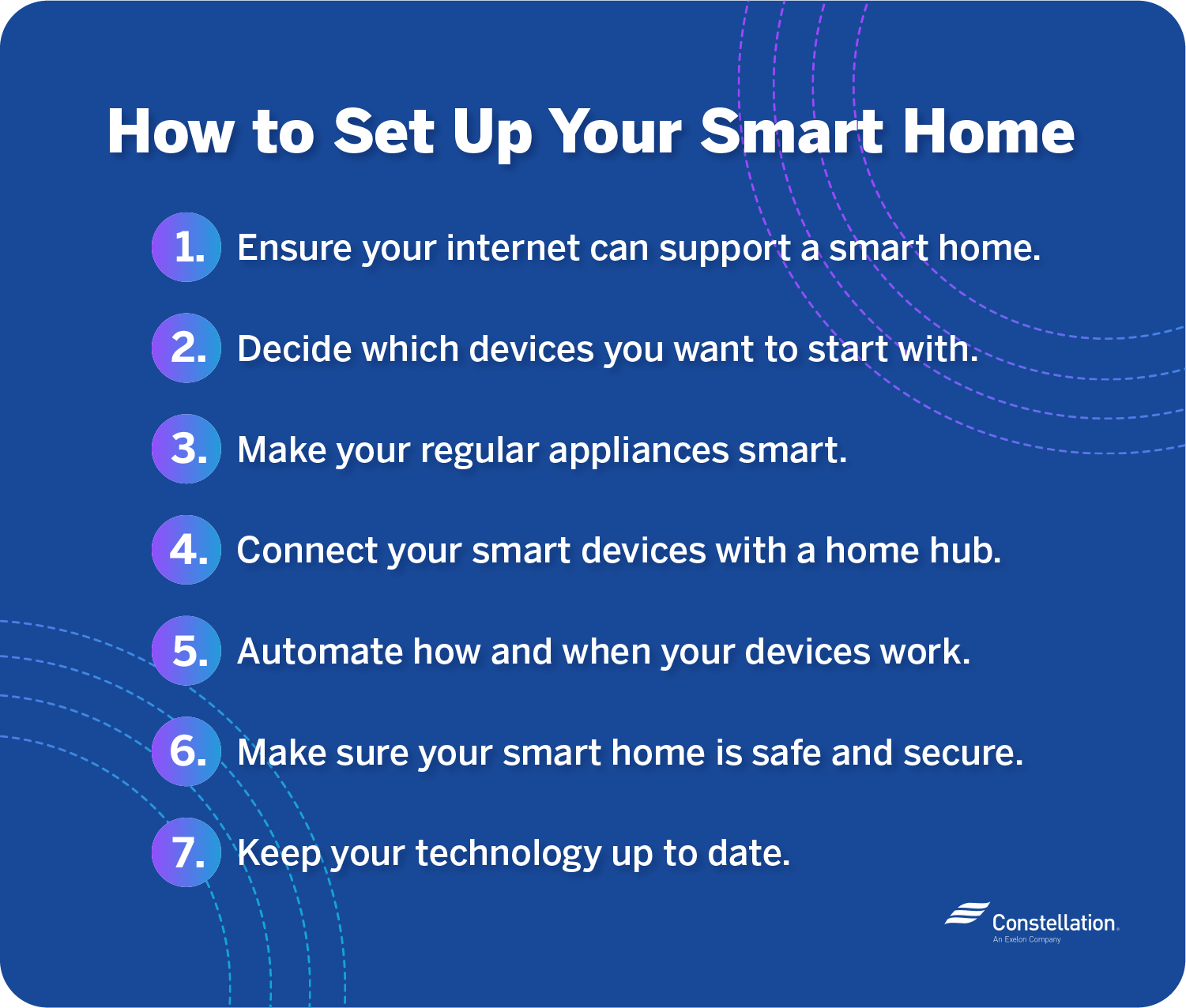
[WPREMARK PRESET_NAME = “CHAT_MESSAGE_1_MY” ICON_SHOW = “0” ACHOLIGHT_COLOR = “#E0F3FF” Padding_RIGHT = “30” Padding_left = “30” Border_Radius = “30”] Jak nainstaluji Smart Home Connect
Krok 2. Připojte inteligentní domácí zařízení v domácí aplikaci Google Home.Otevřete domácí aplikaci Google Klepnutím na oblíbené nebo zařízení se dotkněte a držte více nastavení dlaždic zařízení. Restartovat.Vyberte výrobce zařízení ze seznamu.Chcete-li dokončit nastavení, postupujte podle kroků v aplikaci.
[/WPRemark]
[WPREMARK PRESET_NAME = “CHAT_MESSAGE_1_MY” ICON_SHOW = “0” ACHOLIGHT_COLOR = “#E0F3FF” Padding_RIGHT = “30” Padding_left = “30” Border_Radius = “30”] Co je potřeba v inteligentním domě k připojení
Zařízení inteligentního domu jsou vzájemně propojena a jsou k dispozici prostřednictvím jednoho centrálního bodu – smartphone, tablety, notebooku nebo herní konzole. Zámky dveří, televizory, termostaty, domácí monitory, kamery, světla a dokonce i spotřebiče, jako je lednička.
[/WPRemark]
[WPREMARK PRESET_NAME = “CHAT_MESSAGE_1_MY” ICON_SHOW = “0” ACHOLIGHT_COLOR = “#E0F3FF” Padding_RIGHT = “30” Padding_left = “30” Border_Radius = “30”] Jak nastavím chytré zařízení
Nastavte své inteligentní zařízení do svého Google Nest nebo domácí reproduktor nebo zobrazení, pokud jste tak ještě neučinili.Připojte se a zapněte své inteligentní zařízení ve stejné místnosti jako reproduktor nebo zobrazení.Otevřete aplikaci Google Home.Klepněte na zařízení přidat nové zařízení .Postupujte podle pokynů v aplikaci a dokončete nastavení.
[/WPRemark]
[WPREMARK PRESET_NAME = “CHAT_MESSAGE_1_MY” ICON_SHOW = “0” ACHOLIGHT_COLOR = “#E0F3FF” Padding_RIGHT = “30” Padding_left = “30” Border_Radius = “30”] Jak mohu přidat zařízení do mého inteligentního domova
Přidejte zařízení do místnosti ve vašem aktuálním homeopenujte aplikaci Google Home .Dotkněte se a podržte dlaždici zařízení, které chcete přidat do nastavení klepnutí na místnost. Pokoj Vyberte pokoj Klepnutím Uložit.
[/WPRemark]
[WPREMARK PRESET_NAME = “CHAT_MESSAGE_1_MY” ICON_SHOW = “0” ACHOLIGHT_COLOR = “#E0F3FF” Padding_RIGHT = “30” Padding_left = “30” Border_Radius = “30”] Jak mohu aktivovat svůj účet Home Connect
Po stažení aplikace otevřete ji a zaregistrujte si účet Home Connect s vaším jménem a e-mailovou adresou. Poté obdržíte potvrzovací odkaz v e-mailu. Otevřete jej a dokončete svou registraci. Poté znovu otevřete aplikaci Home Connect a přihlaste se.
[/WPRemark]
[WPREMARK PRESET_NAME = “CHAT_MESSAGE_1_MY” ICON_SHOW = “0” ACHOLIGHT_COLOR = “#E0F3FF” Padding_RIGHT = “30” Padding_left = “30” Border_Radius = “30”] Jak funguje Smart Connect
Pro zlepšení výkonu ještě další kmeny a směrovače Netgear. Poskytněte také vyrovnávání zátěže přes 5 gigahertzových pásů. Například můžete mít tři tablety připojené k vaší síti Wi-Fi.
[/WPRemark]
[WPREMARK PRESET_NAME = “CHAT_MESSAGE_1_MY” ICON_SHOW = “0” ACHOLIGHT_COLOR = “#E0F3FF” Padding_RIGHT = “30” Padding_left = “30” Border_Radius = “30”] Potřebuji router pro inteligentní domov
Nákup vyhrazeného routeru WiFi pro veškerou vaši inteligentní technologii je zdaleka nejlepší volbou, pokud jde o kybernetickou bezpečnost a šířku pásma. Všechna svá inteligentní zařízení budete úplně silací do své vlastní vyhrazené sítě, která nemá žádné spojení s vašimi ostatními zařízeními.
[/WPRemark]
[WPREMARK PRESET_NAME = “CHAT_MESSAGE_1_MY” ICON_SHOW = “0” ACHOLIGHT_COLOR = “#E0F3FF” Padding_RIGHT = “30” Padding_left = “30” Border_Radius = “30”] Dělejte inteligentní domácí zařízení potřebují wifi
Vše, co potřebujete, může být spolehlivý inteligentní domácí rozbočovač. Zatímco několik z těchto rozbočovačů může vyžadovat, abyste se připojili k internetu, abyste dokončili některé funkce, jako je aktualizace bezpečnostních oprav, nejnovějších funkcí a aktualizace stahování, pracují nezávisle na internetu, aby vytvořily inteligentní domácí prostředí.
[/WPRemark]
[WPREMARK PRESET_NAME = “CHAT_MESSAGE_1_MY” ICON_SHOW = “0” ACHOLIGHT_COLOR = “#E0F3FF” Padding_RIGHT = “30” Padding_left = “30” Border_Radius = “30”] Jak nastavím toto zařízení
Vyplňte svou nastavení Android SIM kartu.Připojte se k Wi-Fi.Přidejte svůj účet Google.Vytvořte zámek obrazovky.Nastavit zotavení účtu.
[/WPRemark]
[WPREMARK PRESET_NAME = “CHAT_MESSAGE_1_MY” ICON_SHOW = “0” ACHOLIGHT_COLOR = “#E0F3FF” Padding_RIGHT = “30” Padding_left = “30” Border_Radius = “30”] Jak mohu připojit svůj chytrý domov k televizi
Nastavte a propojte nový TVMake jistě, že vaše mobilní zařízení nebo tablet je připojeno ke stejnému Wi-Fi nebo je propojeno se stejným účtem jako váš Chromecast nebo reproduktor nebo zobrazení.Otevřete aplikaci Google Home .Klepněte na zařízení přidat nové zařízení .Klepněte na dům, na který chcete přidat zařízení další.
[/WPRemark]
[WPREMARK PRESET_NAME = “CHAT_MESSAGE_1_MY” ICON_SHOW = “0” ACHOLIGHT_COLOR = “#E0F3FF” Padding_RIGHT = “30” Padding_left = “30” Border_Radius = “30”] Jak identifikuji zařízení v mém inteligentním domě
Správa zařízení připojená k vaší síti Wi-Fi
Přihlaste se do Smart Home Manager. Vyberte síť a poté připojená zařízení. Zobrazí se pouze zařízení připojená k vaší síti. Vyberte zařízení, které chcete zobrazit.
[/WPRemark]
[WPREMARK PRESET_NAME = “CHAT_MESSAGE_1_MY” ICON_SHOW = “0” ACHOLIGHT_COLOR = “#E0F3FF” Padding_RIGHT = “30” Padding_left = “30” Border_Radius = “30”] Kolik zařízení se může připojit k inteligentnímu domácímu wi-fi
Mnoho jednotlivých bezdrátových směrovačů a dalších přístupových bodů může podporovat přibližně 250 připojených zařízení. Z kabelového hlediska mohou směrovače pojmout malé množství (obvykle mezi jedním a čtyřmi) kabelových ethernetových klientů s zbytkem připojeným přes bezdrátové připojení.
[/WPRemark]
[WPREMARK PRESET_NAME = “CHAT_MESSAGE_1_MY” ICON_SHOW = “0” ACHOLIGHT_COLOR = “#E0F3FF” Padding_RIGHT = “30” Padding_left = “30” Border_Radius = “30”] Jaké je uživatelské jméno a heslo pro domácí připojení
A): Vaše zařízení pro domácnost zřizuje dočasnou síť Wi-Fi s názvem "HomeConnect". Poznámka: Pokud se váš smartphone nepřipojí k dočasné síti Wi-Fi automaticky, vyberte síť ručně v nastavení vašeho telefonu. Heslo je "HomeConnect".
[/WPRemark]
[WPREMARK PRESET_NAME = “CHAT_MESSAGE_1_MY” ICON_SHOW = “0” ACHOLIGHT_COLOR = “#E0F3FF” Padding_RIGHT = “30” Padding_left = “30” Border_Radius = “30”] Proč můj domov Connect nefunguje
Odpojte své směrovače (a rozsah prodloužení/Wi-Fi opakování) a zajistěte, aby všechna světla byla vypnutá. Udržujte odpojené po dobu 30 sekund a potom zapojte směrovače zpět. Počkejte, až se router zcela restartuje a zkontrolujte připojení s jiným mobilním zařízením. Další informace naleznete v uživatelské příručce routeru.
[/WPRemark]
[WPREMARK PRESET_NAME = “CHAT_MESSAGE_1_MY” ICON_SHOW = “0” ACHOLIGHT_COLOR = “#E0F3FF” Padding_RIGHT = “30” Padding_left = “30” Border_Radius = “30”] Je aplikace Smart Connect zdarma
Navrženo pro Android verzi 4.4+. Smart-Connect je zdarma ke stažení.
[/WPRemark]
[WPREMARK PRESET_NAME = “CHAT_MESSAGE_1_MY” ICON_SHOW = “0” ACHOLIGHT_COLOR = “#E0F3FF” Padding_RIGHT = “30” Padding_left = “30” Border_Radius = “30”] Je Smart Connect dobrý nápad
Ano, stojí za to povolit Smart Connect. Je to velmi užitečná funkce, která zvýší vaši rychlost WiFi tím, že vám poskytne nejlepší výkon rychlosti wifi. Jaké jsou nevýhody Smart Connect Existují případy, kdy jsou nižší zařízení na stejné frekvenci jako vyšší zařízení nebo naopak.
[/WPRemark]
[WPREMARK PRESET_NAME = “CHAT_MESSAGE_1_MY” ICON_SHOW = “0” ACHOLIGHT_COLOR = “#E0F3FF” Padding_RIGHT = “30” Padding_left = “30” Border_Radius = “30”] Je inteligentní domov připojen k internetu
Inteligentní domov je rezidence, která používá zařízení připojená k internetu, aby umožnila vzdálené monitorování a správu spotřebičů a systémů, jako je osvětlení a vytápění.
[/WPRemark]
[WPREMARK PRESET_NAME = “CHAT_MESSAGE_1_MY” ICON_SHOW = “0” ACHOLIGHT_COLOR = “#E0F3FF” Padding_RIGHT = “30” Padding_left = “30” Border_Radius = “30”] Dělejte inteligentní domácí zařízení používají Wi-Fi
Existuje několik možných důvodů, ale nejběžnější je, že mnoho inteligentních domácích zařízení se může připojit pouze k 2.4-GHz Wi-Fi Band. Jednoduše řečeno, většina směrovačů má jediný název sítě nebo SSID (identifikátor sady služeb), což je to, s čím se vaše zařízení připojují.
[/WPRemark]
[WPREMARK PRESET_NAME = “CHAT_MESSAGE_1_MY” ICON_SHOW = “0” ACHOLIGHT_COLOR = “#E0F3FF” Padding_RIGHT = “30” Padding_left = “30” Border_Radius = “30”] Jaké jsou nevýhody inteligentních domácích zařízení
Nevýhody, že máte inteligentní zařízení ve vašem domovském propojení systémů od různých dodavatelů. Mnoho výrobců vyvíjí discingt systémy, což ztěžuje integraci nových zařízení s vašimi stávajícími systémy jinou značkou.Systémy mohou být nákladné.Tato zařízení mají bezpečnostní nedostatky a lze je hacknout.
[/WPRemark]
[WPREMARK PRESET_NAME = “CHAT_MESSAGE_1_MY” ICON_SHOW = “0” ACHOLIGHT_COLOR = “#E0F3FF” Padding_RIGHT = “30” Padding_left = “30” Border_Radius = “30”] Kde je aplikace nastavení mého zařízení
V nabídce rychlého nastavení najdete zkratku pro aplikaci Nastavení. Chcete -li otevřít rychlé nastavení, přejeďte dolů z horní strany obrazovky. Na některých zařízeních získáte stejný výsledek přejetím dolů z jakékoli části domovské obrazovky.
[/WPRemark]
[WPREMARK PRESET_NAME = “CHAT_MESSAGE_1_MY” ICON_SHOW = “0” ACHOLIGHT_COLOR = “#E0F3FF” Padding_RIGHT = “30” Padding_left = “30” Border_Radius = “30”] Kde je nabídka nastavení mého zařízení
Otevřete rychlé nastavení Najděte prvních několik nastavení, přejeďte dolů z horní části obrazovky.Chcete -li najít všechna vaše rychlá nastavení, znovu přejeďte dolů.
[/WPRemark]
[WPREMARK PRESET_NAME = “CHAT_MESSAGE_1_MY” ICON_SHOW = “0” ACHOLIGHT_COLOR = “#E0F3FF” Padding_RIGHT = “30” Padding_left = “30” Border_Radius = “30”] Proč se nemohu připojit ke své chytré televizi
Restartujte svou inteligentní televizi a router Wi-Fi
Restartování obnoví nastavení ve vaší chytré televizi bez vymazání některých vašich dat. Jen odpojte svou chytrou televizi, počkejte 30 sekund a poté ji připojte zpět. Chcete-li restartovat svůj router Wi-Fi, odpojte, počkejte 30 sekund a poté jej zapojte zpět.
[/WPRemark]
[WPREMARK PRESET_NAME = “CHAT_MESSAGE_1_MY” ICON_SHOW = “0” ACHOLIGHT_COLOR = “#E0F3FF” Padding_RIGHT = “30” Padding_left = “30” Border_Radius = “30”] Jak připojím svůj telefon k televizi
Je snadné připojit tyto dva pro sdílení obrazovky podle těchto kroků: WiFi Network. Ujistěte se, že váš telefon a televize jsou připojeny ke stejné síti Wi-Fi.Nastavení televize. Přejděte do vstupní nabídky v televizi a zapněte „Zrcadlení obrazovky.“Nastavení Android.Vyberte TV.Nastavit spojení.
[/WPRemark]
[WPREMARK PRESET_NAME = “CHAT_MESSAGE_1_MY” ICON_SHOW = “0” ACHOLIGHT_COLOR = “#E0F3FF” Padding_RIGHT = “30” Padding_left = “30” Border_Radius = “30”] Jak zjistím, jaké je moje zařízení
2. Použijte název modelu z Nastavení nabídky Nastavení telefonu. Android 10. Klepněte na Nastavení > O telefonu > Model Android 8.0 nebo 9.0. Klepněte na Nastavení > Systém > O telefonu > Model Android 7.x nebo nižší. Klepněte na Nastavení > O telefonu/tabletu > Modelové číslo.Poznamenejte si číslo modelu.
[/WPRemark]
[WPREMARK PRESET_NAME = “CHAT_MESSAGE_1_MY” ICON_SHOW = “0” ACHOLIGHT_COLOR = “#E0F3FF” Padding_RIGHT = “30” Padding_left = “30” Border_Radius = “30”] Jak najdu zařízení
Najděte, zamkněte nebo vymažte zařízení na dálku, přejděte na Android.com/find.Přihlaste se ke svému účtu Google.Ztracené zařízení dostane oznámení.Na mapě získáte informace o tom, kde je zařízení.Pokud získáte výzvu, klepněte na Enable Lock & vymazat.Vyberte, co chcete dělat:
[/WPRemark]


