Proč moje bezdrátová tiskárna říká, že je to offline?
Jak získat bezdrátovou tiskárnu zpět online
1. Zkontrolujte stav tiskárny v zařízeních a tiskárnách: Mohou být časy, kdy je vaše tiskárna připojena a zapnuta, ale na vašem počítači se zdá být offline. To by mohlo být způsobeno různými důvody, jako jsou problémy s chybou připojení nebo problémy s řidičem tiskárny.
2. Ověřte připojení kabelu: Ujistěte se, že kabel připojující tiskárnu k počítači je bezpečně připojen. Někdy může volný kabel vést ve stavu offline.
3. Vyřešit jakékoli problémy s papírem-Jam: Pokud je ve vaší tiskárně džem papíru, může to způsobit, že tiskárna přejde offline. Vyčistěte všechny zaseknutí papíru a ujistěte se, že je tiskárna připravena k tisku.
4. Restartujte tiskárnu a počítač: Vypněte tiskárnu a počítač a poté je zapněte. Někdy může jednoduchý restart vyřešit problémy s připojením.
5. Znovu připojte svou bezdrátovou tiskárnu: Pokud je vaše tiskárna bezdrátová, postupujte podle těchto kroků a znovu jej připojte:
– Připojte napájecí kabel tiskárny a zapněte jej.
– Odpojte napájecí kabel od bezdrátového routeru.
– Počkejte 10 sekund, než znovu připojíte napájecí kabel do routeru.
– Počkejte několik minut, než se internet vrátí.
6. Restartujte službu spooleru tisku: Klepněte pravým tlačítkem myši na zařazení tisku a vyberte Stop z rozevíracího seznamu. Počkejte několik sekund, pak znovu klepněte pravým tlačítkem a vyberte Start. Restartujte počítač a tiskárnu a otočte stav offline na online.
7. Zkontrolujte nastavení Wi-Fi: Ujistěte se, že vaše Wi-Fi je povoleno na vašem počítači a tiskárně. Ujistěte se, že jste připojeni ke správné síti Wi-Fi. Můžete si vytisknout list síťové konfigurace z nabídky zobrazení tiskárny a zkontrolovat vaši připojení.
8. Zakázat režim offline: Ve frontě tisku zkontrolujte, zda je stav tiskárny nastaven na režim offline. Klikněte na nabídku „Tiskárna“ a ujistěte se, že není vybráno „Použití offline“. Pokud ano, nevyberejte jej a zkuste znovu tisknout.
9. Restartujte zařízení: Odpojte počítač nebo mobilní zařízení od sítě Wi-Fi. Znovu ji připojte ke stejné síti, s níž je vaše tiskárna připojena. Pokud je tiskárna k dispozici a má připravený stav, měl by být problém vyřešen.
10. Aktualizovat ovladač tiskárny: Ujistěte se, že máte nainstalovaný nejnovější ovladač tiskárny. Navštivte webové stránky výrobce a stáhněte si ovladač pro váš konkrétní model tiskárny. Nainstalujte ovladač a restartujte počítač.
Otázky:
- Jak mohu získat bezdrátovou tiskárnu zpět online? Chcete-li získat bezdrátovou tiskárnu zpět online, můžete zkusit zkontrolovat stav tiskárny, ověřit připojení kabelu, vyřešit jakékoli problémy s papírem-Jam, restartovat tiskárnu a počítač, znovu připojit bezdrátovou tiskárnu, restartovat službu spooleru tisku, kontrola nastavení Wi-Fi nastavení Wi-Fi , deaktivace režimu offline a aktualizace ovladače tiskárny.
- Proč můj počítač říká, že moje tiskárna je offline, ale moje tiskárna říká, že je online? Tento nesoulad může být způsoben chybou mezi zařízením nebo počítačem a tiskárnou. Mohlo by to být způsobeno volným připojením kabelu, papírovým džemem, problémy s ovladačem tiskárny nebo softwarem.
- Jak znovu připojím bezdrátovou tiskárnu offline? Chcete -li znovu připojit bezdrátovou tiskárnu offline, můžete postupovat podle těchto kroků: Připojte napájecí kabel tiskárny, zapněte jej, odpojte napájecí kabel od bezdrátového routeru, počkejte 10 sekund a poté znovu připojte napájecí kabel. Nechte několik minut, aby se internet vrátil.
- Jak získám online tiskárnu HP online? Chcete-li otočit tiskárnu HP z offline na online stav, můžete kliknout pravým tlačítkem pravým tlačítkem myši na tiskový spooler, vyberte Stop, počkejte několik sekund, vyberte Start a poté restartujte počítač a tiskárnu.
- Proč moje tiskárna přestala pracovat bezdrátově? Pokud vaše bezdrátová tiskárna není tiskem, měli byste zkontrolovat nastavení, ujistit se, že je Wi-Fi povoleno a ověřit, že jste připojeni ke správné síti Wi-Fi. Můžete také vytisknout síťovou konfigurační list z nabídky zobrazení tiskárny a zkontrolovat připojení.
- Proč je moje tiskárna offline a jak ji dostanu zpět online? Pokud je vaše tiskárna offline, můžete zkontrolovat, zda byl stav tiskárny změněn na režim offline v tištěné frontě. Klikněte na nabídku „tiskárna“ a ujistěte se, že není vybrána. Pokud ano, nevyberejte jej a zkuste znovu tisknout.
- Proč se moje tiskárna HP nechodí online? Zkuste restartovat svá zařízení odpojením počítače nebo mobilního zařízení od sítě Wi-Fi a znovu jej připojíte do stejné sítě, abyste vyřešili problém.
- Jak mohu aktualizovat ovladač tiskárny? Navštivte web výrobce, najděte ovladač pro váš konkrétní model tiskárny, stáhněte jej a nainstalujte jej do počítače. Po instalaci restartujte počítač.
- Jak mohu zajistit bezpečné spojení mezi mým počítačem a tiskárnou? Nezapomeňte používat zabezpečenou síť Wi-Fi, povolte firewally na vašich zařízeních a udržujte aktuální firmware a software tiskárny.
- Jaké další kroky řešení problémů mohu zkusit, pokud je moje tiskárna stále offline? Můžete zkusit resetovat tiskárnu, zkontrolovat aktualizace firmwaru, kontaktovat zákaznickou podporu pro výrobce tiskárny nebo hledat odbornou pomoc.
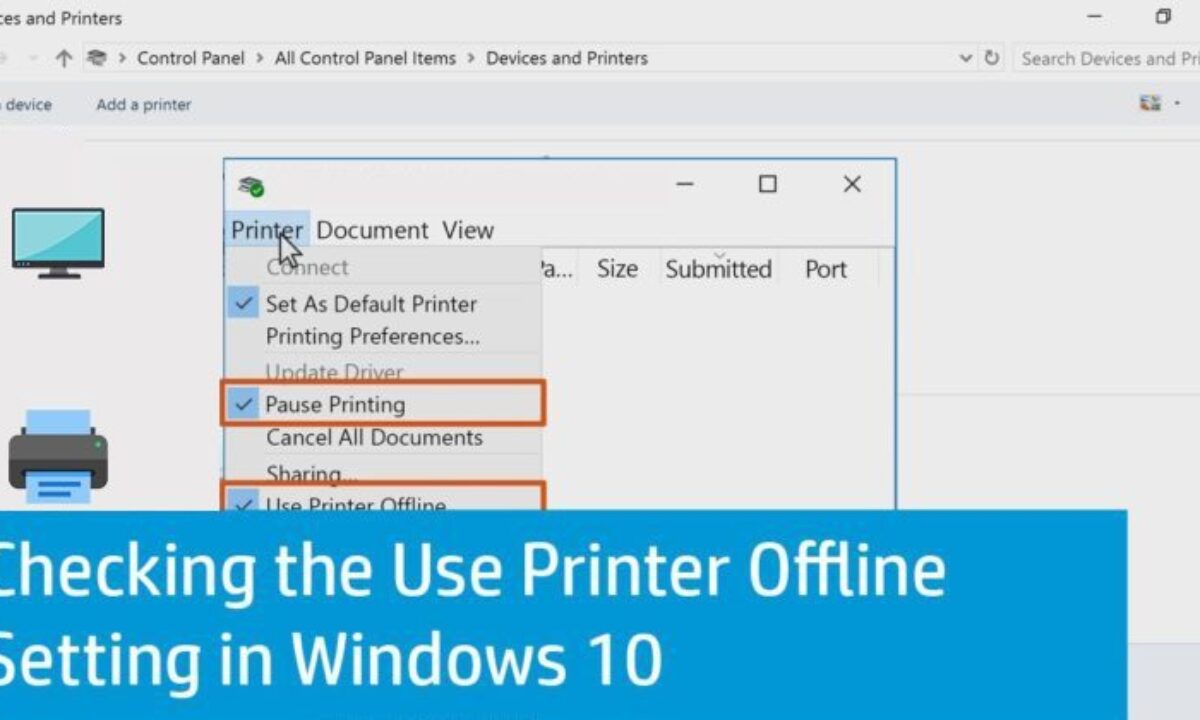
[WPREMARK PRESET_NAME = “CHAT_MESSAGE_1_MY” ICON_SHOW = “0” ACHOLIGHT_COLOR = “#E0F3FF” Padding_RIGHT = “30” Padding_left = “30” Border_Radius = “30”] Jak mohu získat bezdrátovou tiskárnu zpět online
Povedeme vás, jak získat tiskárnu online, mohou být časy, kdy je vaše tiskárna připojena. A je to, ale z nějakého důvodu, když zkontrolujete stav tiskárny v zařízeních a tiskácích
[/WPRemark]
[WPREMARK PRESET_NAME = “CHAT_MESSAGE_1_MY” ICON_SHOW = “0” ACHOLIGHT_COLOR = “#E0F3FF” Padding_RIGHT = “30” Padding_left = “30” Border_Radius = “30”] Proč můj počítač říká, že moje tiskárna je offline, ale moje tiskárna říká jeho online
To může být způsobeno chybou mezi zařízením nebo počítačem a tiskárnou. Někdy je to možná tak jednoduché, jak váš kabel není správně připojen nebo jednoduchá chyba přicházející z papíru. Tiskárna se však objevuje jako chyba „offline“ však také na problémy s ovladačem nebo softwarem tiskárny.
[/WPRemark]
[WPREMARK PRESET_NAME = “CHAT_MESSAGE_1_MY” ICON_SHOW = “0” ACHOLIGHT_COLOR = “#E0F3FF” Padding_RIGHT = “30” Padding_left = “30” Border_Radius = “30”] Jak znovu připojím bezdrátovou tiskárnu offline
Připojte napájecí kabel tiskárny k tiskárně a zapněte tiskárnu zpět. Odpojte napájecí kabel od bezdrátového routeru. Počkejte 10 sekund, než jej znovu připojíte. Může to trvat několik minut, než se váš internet vrátí.
[/WPRemark]
[WPREMARK PRESET_NAME = “CHAT_MESSAGE_1_MY” ICON_SHOW = “0” ACHOLIGHT_COLOR = “#E0F3FF” Padding_RIGHT = “30” Padding_left = “30” Border_Radius = “30”] Jak získám online tiskárnu HP online
Klepněte pravým tlačítkem myši na zařazení tisku a klikněte na Zastavte na rozevíracím seznamu. Počkejte několik sekund, opět klepněte pravým tlačítkem myši na zařazení tisku a kliknutím na začátek pokračujte v obnovení Služby tisku. Nakonec nezapomeňte restartovat počítač a tiskárnu a převést stav tiskárny HP na online.
[/WPRemark]
[WPREMARK PRESET_NAME = “CHAT_MESSAGE_1_MY” ICON_SHOW = “0” ACHOLIGHT_COLOR = “#E0F3FF” Padding_RIGHT = “30” Padding_left = “30” Border_Radius = “30”] Proč moje tiskárna přestala pracovat bezdrátově
Pokud vaše bezdrátová tiskárna není tiskem, nezapomeňte zkontrolovat nastavení. Ujistěte se, že je vaše Wi-Fi povoleno, a poté zkontrolujte, zda jste připojeni ke správné síti Wi-Fi. Připojení si můžete často zkontrolovat vytisknutím konfiguračního listu sítě výběrem této možnosti z nabídky zobrazení tiskárny.
[/WPRemark]
[WPREMARK PRESET_NAME = “CHAT_MESSAGE_1_MY” ICON_SHOW = “0” ACHOLIGHT_COLOR = “#E0F3FF” Padding_RIGHT = “30” Padding_left = “30” Border_Radius = “30”] Proč je moje tiskárna offline a jak ji dostanu zpět online
Ujistěte se, že tiskárna není v režimu offline
Kontrola, zda byl stav tiskárny dříve změněn na režim offline, je jednoduchá. Ve Windows otevřete frontu tisku, jak je vysvětleno výše. Klikněte na nabídku „Tiskárna“ a ujistěte se, že není vybrána „Použijte tiskárnu offline“. Pokud ano, nevyberejte jej a zkuste znovu tisknout.
[/WPRemark]
[WPREMARK PRESET_NAME = “CHAT_MESSAGE_1_MY” ICON_SHOW = “0” ACHOLIGHT_COLOR = “#E0F3FF” Padding_RIGHT = “30” Padding_left = “30” Border_Radius = “30”] Proč se moje tiskárna HP nechodí online
Restartujte zařízení
Pokud se vaše tiskárna připojí k síti Wi-Fi, odpojte počítač nebo mobilní zařízení od názvu sítě (SSID) a poté ji znovu připojte ke stejnému názvu sítě, vaše tiskárna je připojena k. Pokud je tiskárna k dispozici a má připravený stav, problém je vyřešen.
[/WPRemark]
[WPREMARK PRESET_NAME = “CHAT_MESSAGE_1_MY” ICON_SHOW = “0” ACHOLIGHT_COLOR = “#E0F3FF” Padding_RIGHT = “30” Padding_left = “30” Border_Radius = “30”] Proč nemohu dostat svou tiskárnu zpět online
Zkontrolujte připojení kabelu nebo sítě tiskárny
V režimu spánku se tiskárna objeví v počítači offline. Stisknutím tlačítka napájení tiskárny (nebo libovolného tlačítka) jej „probudí“. Počkejte několik sekund a zkontrolujte, zda to změní stav tiskárny na „online“ v počítači.
[/WPRemark]
[WPREMARK PRESET_NAME = “CHAT_MESSAGE_1_MY” ICON_SHOW = “0” ACHOLIGHT_COLOR = “#E0F3FF” Padding_RIGHT = “30” Padding_left = “30” Border_Radius = “30”] Proč moje tiskárna nepřipojuje bezdrátově
Pokud vaše bezdrátová tiskárna není tiskem, nezapomeňte zkontrolovat nastavení. Ujistěte se, že je vaše Wi-Fi povoleno, a poté zkontrolujte, zda jste připojeni ke správné síti Wi-Fi. Připojení si můžete často zkontrolovat vytisknutím konfiguračního listu sítě výběrem této možnosti z nabídky zobrazení tiskárny.
[/WPRemark]
[WPREMARK PRESET_NAME = “CHAT_MESSAGE_1_MY” ICON_SHOW = “0” ACHOLIGHT_COLOR = “#E0F3FF” Padding_RIGHT = “30” Padding_left = “30” Border_Radius = “30”] Proč se moje tiskárna HP nepřipojí k Wi-Fi
Restartujte tiskárnu a počítač nebo mobilní zařízení pro vymazání možných chybových podmínek. Obnovte režim nastavení Wi-Fi. Většina tiskáren s zobrazením dotykové obrazovky nebo nabídky: Otevřete nabídku bezdrátového nebo nastavení, vyberte Nastavení sítě nebo nastavení a poté vyberte nastavení sítě obnovit.
[/WPRemark]
[WPREMARK PRESET_NAME = “CHAT_MESSAGE_1_MY” ICON_SHOW = “0” ACHOLIGHT_COLOR = “#E0F3FF” Padding_RIGHT = “30” Padding_left = “30” Border_Radius = “30”] Jak přiměji svou tiskárnu, aby rozpoznala svou síť
Připojte svou tiskárnu s bezdrátovým nastavením WizardMake Ujistěte se, že vaše tiskárna je na rozsahu a v rozsahu vaší sítě Wi-Fi.Klepněte na Nastavení, poté klepněte na síť nebo bezdrátové nastavení.Vyberte Průvodce bezdrátovým nastavením.Vyberte název své sítě a zadejte heslo.
[/WPRemark]
[WPREMARK PRESET_NAME = “CHAT_MESSAGE_1_MY” ICON_SHOW = “0” ACHOLIGHT_COLOR = “#E0F3FF” Padding_RIGHT = “30” Padding_left = “30” Border_Radius = “30”] Proč je moje tiskárna offline a jak to napravím
Zde je návod, jak to opravit. To. Nejprve zkontrolujte, zda nejsou připojení kabelů nebo tiskové potřeby, jako je papírový inkoust nebo toner. Zkontrolujte připojení k internetu a že tiskárna je připojena ke stejnému Wi-Fi
[/WPRemark]
[WPREMARK PRESET_NAME = “CHAT_MESSAGE_1_MY” ICON_SHOW = “0” ACHOLIGHT_COLOR = “#E0F3FF” Padding_RIGHT = “30” Padding_left = “30” Border_Radius = “30”] Proč se moje tiskárna nepřipojuje s Wi-Fi
Restartujte tiskárnu a počítač nebo mobilní zařízení pro vymazání možných chybových podmínek. Obnovte režim nastavení Wi-Fi. Většina tiskáren s zobrazením dotykové obrazovky nebo nabídky: Otevřete nabídku bezdrátového nebo nastavení, vyberte Nastavení sítě nebo nastavení a poté vyberte nastavení sítě obnovit.
[/WPRemark]
[WPREMARK PRESET_NAME = “CHAT_MESSAGE_1_MY” ICON_SHOW = “0” ACHOLIGHT_COLOR = “#E0F3FF” Padding_RIGHT = “30” Padding_left = “30” Border_Radius = “30”] Jak restartovat tiskárnu
Jak resetovat tiskárnu HP. S tiskárnou na odpojení napájecí kabel od tiskárny Odpojte druhý konec napájecího kabelu od jejího zdroje napájení Počkejte 60 sekund, znovu připojte napájecí kabel na
[/WPRemark]
[WPREMARK PRESET_NAME = “CHAT_MESSAGE_1_MY” ICON_SHOW = “0” ACHOLIGHT_COLOR = “#E0F3FF” Padding_RIGHT = “30” Padding_left = “30” Border_Radius = “30”] Proč je moje tiskárna HP offline, ale připojena k Wi-Fi
Nějak, pokud byla vaše tiskárna nastavena jako výchozí tiskárna, ale přesto ukazuje, že tiskárna HP je chybová zpráva offline. Tento problém může souviset s problémem komunikace. V tomto případě musíte na jednu minutu vypnout router, tiskárnu a počítač. Jakmile se váš počítač a tiskárna restartují.
[/WPRemark]
[WPREMARK PRESET_NAME = “CHAT_MESSAGE_1_MY” ICON_SHOW = “0” ACHOLIGHT_COLOR = “#E0F3FF” Padding_RIGHT = “30” Padding_left = “30” Border_Radius = “30”] Jak mohu tisknout zpět online
Jak získat tiskárnu zpět online.Vypněte tiskárnu a odpojte napájecí kabel ze samotné tiskárny.Vypnout počítač.Počkejte 30 sekund a zapněte počítač.Připojte napájecí kabel tiskárny zpět do tiskárny a zapněte tiskárnu.Zkontrolujte funkčnost tiskárny.
[/WPRemark]
[WPREMARK PRESET_NAME = “CHAT_MESSAGE_1_MY” ICON_SHOW = “0” ACHOLIGHT_COLOR = “#E0F3FF” Padding_RIGHT = “30” Padding_left = “30” Border_Radius = “30”] Jak dostanu svou tiskárnu HP, aby pracovala na Wi-Fi
Umístěte tiskárnu poblíž routeru Wi-Fi. Otevřete nabídku nastavení, sítě nebo bezdrátového nastavení a poté vyberte Průvodce bezdrátovým nastavením. Vyberte název vaší sítě a poté zadejte heslo pro dokončení připojení.
[/WPRemark]
[WPREMARK PRESET_NAME = “CHAT_MESSAGE_1_MY” ICON_SHOW = “0” ACHOLIGHT_COLOR = “#E0F3FF” Padding_RIGHT = “30” Padding_left = “30” Border_Radius = “30”] Jak připojím svou tiskárnu HP k počítači bezdrátově
Přejděte na zařízení a tiskárny a udělat to pouze zadejte tiskárny do zařízení vyhledávacího pásu. A tiskárny se objeví v seznamu Klikněte na něj. A vyberte Přidat tiskárnu. Bude hledat tiskárny. A
[/WPRemark]
[WPREMARK PRESET_NAME = “CHAT_MESSAGE_1_MY” ICON_SHOW = “0” ACHOLIGHT_COLOR = “#E0F3FF” Padding_RIGHT = “30” Padding_left = “30” Border_Radius = “30”] Jak mohu opravit svou tiskárnu, která není připojena k síti
Opravte problémy s připojením tiskárny a tisk v WindowsUnPlug a restartujte tiskárnu.Zkontrolujte kabely nebo bezdrátové připojení.Odinstalovat a přeinstalovat tiskárnu.Nainstalujte nejnovější ovladač pro vaši tiskárnu.Vyčistěte a resetujte tiskový spooler.Změňte stav tiskárny na "online"
[/WPRemark]
[WPREMARK PRESET_NAME = “CHAT_MESSAGE_1_MY” ICON_SHOW = “0” ACHOLIGHT_COLOR = “#E0F3FF” Padding_RIGHT = “30” Padding_left = “30” Border_Radius = “30”] Jak obnovím svou tiskárnu do síťového nastavení
Zde je návod, jak obnovit režim nastavení Wi-Fi ve vašem HP. Tiskárna. Pokud má vaše tiskárna dotek.
[/WPRemark]
[WPREMARK PRESET_NAME = “CHAT_MESSAGE_1_MY” ICON_SHOW = “0” ACHOLIGHT_COLOR = “#E0F3FF” Padding_RIGHT = “30” Padding_left = “30” Border_Radius = “30”] Jak připojím svou tiskárnu k mé síti
Vyberte tlačítko Start a poté vyberte Nastavení > Zařízení > Tiskárny & Skenery. Pod přidání tiskárny & Skenery, vyberte Přidat tiskárnu nebo skener. Vyberte požadovanou tiskárnu a poté vyberte Přidat zařízení.
[/WPRemark]
[WPREMARK PRESET_NAME = “CHAT_MESSAGE_1_MY” ICON_SHOW = “0” ACHOLIGHT_COLOR = “#E0F3FF” Padding_RIGHT = “30” Padding_left = “30” Border_Radius = “30”] Jak přiměji svůj počítač, aby rozpoznal svou tiskárnu Wi-Fi
Wi-Fi tiskárny
Přejděte do nabídky Start a klikněte na Nastavení, zařízení a poté tiskárny & Skenery. Vyberte Přidat tiskárnu nebo skener a počkejte, až se vaše tiskárna objeví v seznamu, poté jej vyberte a stiskněte zařízení přidat. Pokud Windows nenajde vaši tiskárnu, vyberte tiskárnu, kterou chci, není uvedena a postupujte podle pokynů.
[/WPRemark]
[WPREMARK PRESET_NAME = “CHAT_MESSAGE_1_MY” ICON_SHOW = “0” ACHOLIGHT_COLOR = “#E0F3FF” Padding_RIGHT = “30” Padding_left = “30” Border_Radius = “30”] Co mám dělat, když se moje tiskárna HP nepřipojí k Wi-Fi
Tady je opravdu nejjednodušší. A ve většině případů bude tento skutečně fungovat, takže možná ani nemusíte pokračovat, jednoduše odpojte tiskárnu HP od zdi. Počkejte asi 60 sekund, teď nebuďte netrpěliví
[/WPRemark]
[WPREMARK PRESET_NAME = “CHAT_MESSAGE_1_MY” ICON_SHOW = “0” ACHOLIGHT_COLOR = “#E0F3FF” Padding_RIGHT = “30” Padding_left = “30” Border_Radius = “30”] Resetuje to odpojení tiskárny
Provést základní resetování na většině zařízení:
Zapněte tiskárnu. Odpojte jej po dobu 15 sekund. Připojte jej zpět.
[/WPRemark]
[WPREMARK PRESET_NAME = “CHAT_MESSAGE_1_MY” ICON_SHOW = “0” ACHOLIGHT_COLOR = “#E0F3FF” Padding_RIGHT = “30” Padding_left = “30” Border_Radius = “30”] Jak znovu připojím svou tiskárnu
Vypněte tiskárnu. Počkejte 10 sekund a poté odpojte tiskárnu. Napájecí kabel vypněte počítač nebo zařízení, které se snažíte tisknout. Od odpojení bezdrátového routeru na napájecí kabel čeká 10
[/WPRemark]


