Jak mohu zastavit průzkumník Windows v zamrznutí?
souhrn
1. Proč můj průzkumník Windows stále mrzne
Někdy jsou problémy s havárií a zmrazení v průzkumníku souborů Windows 10/11 způsobeny vadným grafickým ovladačem. Můžete zkusit odinstalovat a znovu nainstalovat grafické ovladače pomocí kliknutí pravým tlačítkem myši na nabídku Start a výběrem správce zařízení.
2. Proč průzkumník Windows 11 stále mrzne
Pokud průzkumník souborů Windows narušuje nebo nereaguje, může to být způsobeno poškozenými nebo chybějícími systémovými soubory. Můžete použít kontrolu SFC nebo systémových souborů ke kontrole, opravě nebo výměně poškozených systémových souborů.
3. Proč průzkumník souborů Windows neustále nereaguje
Pokud váš průzkumník souborů Windows 10 neodpovídá, může to být způsobeno poškozenými soubory na vaší jednotce. Mnoho uživatelů hlásilo opravu problému spuštěním skenování kontroly systémových souborů.
4. Jak opravte poškozený průzkumník Windows
Spuštění automatické opravy můžete vyzkoušet výběrem Start> Nastavení> Aktualizace a zabezpečení> Obnovení. V rámci pokročilého spuštění vyberte Restart nyní a poté vyberte Odstraňování problémů> Pokročilé možnosti> Oprava spuštění.
5. Jak vyčistím mezipaměť v průzkumníku souborů Windows
Chcete -li vymazat mezipaměť v průzkumníku souborů, přejděte na kartu Zobrazit a klikněte na Možnosti v pásu. Na kartě Obecné klikněte na tlačítko Vymazat v sekci ochrany osobních údajů.
6. Proč Windows 10 náhodně visí mrznutí
Náhodné zmrazení počítače v systému Windows 10 může nastat po aktualizaci Windows kvůli hardwaru a nekompatibilitě ovladače. Pro aktualizaci všech ovladačů zařízení a opravte chybu můžete použít profesionální nástroj, jako je Easteus Driverhandy.
7. Jak mohu opravit náhodné zmrazení na Windows 11
Provádění testu paměti Windows může pomoci vyřešit náhodné zmrazení na Windows 11. Stiskněte tlačítko Win + R, typ mdshed.exe, a klikněte na OK. V okně vyberte možnost „Restartovat nyní a zkontrolujte, zda problémy (doporučené)“. Windows 11 se restartuje a provede kontrolní úlohu.
Otázky
1. Co může způsobit, že průzkumník Windows bude zamrznout?
Zmrazení průzkumníka Windows může být způsobeno vadnými grafickými ovladači.
2. Jak mohu opravit zmrazení v průzkumníku Windows 11?
K opravě poškozených nebo chybějících systémových souborů můžete použít kontrolu souborů SFC nebo systémového souboru.
3. Jak mohu odstranit problémy se systémem Windows Explorer, který neodpovídá?
Spuštění skenování kontroly systémového souboru může pomoci opravit průzkumník souborů, které neodpovídají problémy.
4. Jaké je řešení poškozeného průzkumníka Windows?
V možnostech pokročilých spuštění můžete zkusit použít automatickou opravu a opravit poškozený průzkumník Windows.
5. Jak mohu vyčistit mezipaměť v průzkumníku souborů Windows?
V možnostech Průzkumníka souboru přejděte na kartu Obecně a kliknutím na tlačítko vymazat vymazat mezipaměť.
6. Proč Windows 10 náhodně visí a zamrzne?
Náhodné zmrazení ve Windows 10 může být způsobeno nekompatibilitou hardwaru a ovladače.
7. Jak mohu opravit náhodné zmrazení na Windows 11?
Provedení testu paměti Windows může pomoci opravit náhodné zmrazení na Windows 11.
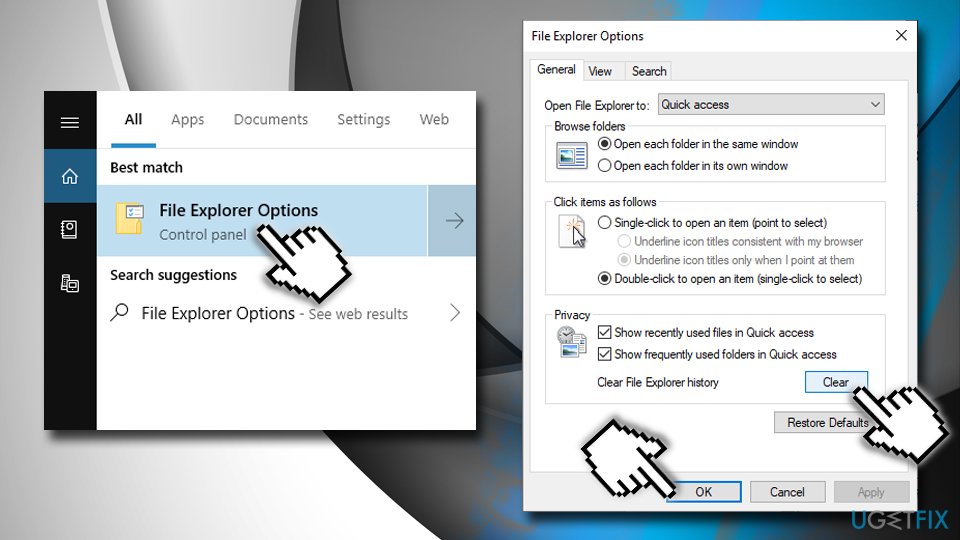
[WPREMARK PRESET_NAME = “CHAT_MESSAGE_1_MY” ICON_SHOW = “0” ACHOLIGHT_COLOR = “#E0F3FF” Padding_RIGHT = “30” Padding_left = “30” Border_Radius = “30”] Proč můj průzkumník Windows stále mrzne
Někdy jsou problémy s havárií a zmrazení v průzkumníku souborů Windows 10/11 způsobeny vadným grafickým ovladačem. Pokračujte tedy k odinstalaci a přeinstalujte grafické ovladače, jak je uvedeno níže: 1. Klepněte pravým tlačítkem myši na nabídku Start a vyberte Správce zařízení.
V mezipaměti
[/WPRemark]
[WPREMARK PRESET_NAME = “CHAT_MESSAGE_1_MY” ICON_SHOW = “0” ACHOLIGHT_COLOR = “#E0F3FF” Padding_RIGHT = “30” Padding_left = “30” Border_Radius = “30”] Proč průzkumník Windows 11 stále mrzne
Pokud průzkumník souborů Windows padá nebo nereaguje, mohl by to být případ poškozených nebo chybějících systémových souborů. V takovém případě můžete použít kontrolu SFC nebo systémových souborů ke kontrole, opravě nebo výměně poškozených systémových souborů.
V mezipaměti
[/WPRemark]
[WPREMARK PRESET_NAME = “CHAT_MESSAGE_1_MY” ICON_SHOW = “0” ACHOLIGHT_COLOR = “#E0F3FF” Padding_RIGHT = “30” Padding_left = “30” Border_Radius = “30”] Proč průzkumník souborů Windows neustále nereaguje
Pokud váš průzkumník souborů Windows 10 neodpovídá, může to být způsobeno poškozenými soubory na vaší jednotce. A mnoho uživatelů uvedlo, že opravili průzkumník souborů, kteří nereagovali na skenování systémových kontrol souborů. Možná se pokusíte zjistit, zda to funguje také pro vás.
V mezipaměti
[/WPRemark]
[WPREMARK PRESET_NAME = “CHAT_MESSAGE_1_MY” ICON_SHOW = “0” ACHOLIGHT_COLOR = “#E0F3FF” Padding_RIGHT = “30” Padding_left = “30” Border_Radius = “30”] Jak opravte poškozený průzkumník Windows
Spusťte automatický start > Nastavení > Aktualizace & Bezpečnostní .Vyberte obnovení a v rámci pokročilého spuštění, vyberte Restart nyní.Na obrazovce vyberte možnost Vyberte možnost Odstraňování problémů > Pokročilé možnosti > Oprava startupu.Vyberte si účet a zadejte své heslo.
[/WPRemark]
[WPREMARK PRESET_NAME = “CHAT_MESSAGE_1_MY” ICON_SHOW = “0” ACHOLIGHT_COLOR = “#E0F3FF” Padding_RIGHT = “30” Padding_left = “30” Border_Radius = “30”] Jak vyčistím mezipaměť v průzkumníku souborů Windows
Historie Průzkumníka souborů: Kromě mezipaměti vytvořené systémem nebo z jiných zdrojů si file Explorer také udržuje vlastní mezipaměť. Můžete to také vyčistit a zlepšit výkon nebo uvolnit místo na disku. Stačí si přejděte na kartu a klikněte na Možnosti v pásu. Na kartě Obecné klepněte na tlačítko Vymazat v sekci ochrany osobních údajů.
[/WPRemark]
[WPREMARK PRESET_NAME = “CHAT_MESSAGE_1_MY” ICON_SHOW = “0” ACHOLIGHT_COLOR = “#E0F3FF” Padding_RIGHT = “30” Padding_left = “30” Border_Radius = “30”] Proč Windows 10 náhodně visí mrznutí
Aktualizace všech ovladačů zařízení na nejnovější. Podle uživatelů se po aktualizaci Windows 10 obvykle objeví náhodné zmrazení počítače. A důvodem může být nekompatibilita hardwaru a řidičů. Můžete použít profesionální nástroj: Easteus Driverhandy k aktualizaci všech ovladačů zařízení a opravte chybu.
[/WPRemark]
[WPREMARK PRESET_NAME = “CHAT_MESSAGE_1_MY” ICON_SHOW = “0” ACHOLIGHT_COLOR = “#E0F3FF” Padding_RIGHT = “30” Padding_left = “30” Border_Radius = “30”] Jak mohu opravit náhodné zmrazení na Windows 11
Podle uživatelů může být provádění testu Windows Memory oprava, pokud Windows 11 náhodně zamrzne. Krok 1: Stiskněte tlačítko Win + R, typ mdshed.exe a klikněte na OK. Krok 2: Vyberte první možnost-restartujte nyní a zkontrolujte problémy (doporučené) v vyskakovacím okně. Krok 3: Windows 11 se restartuje a provede kontrolní úlohu.
[/WPRemark]
[WPREMARK PRESET_NAME = “CHAT_MESSAGE_1_MY” ICON_SHOW = “0” ACHOLIGHT_COLOR = “#E0F3FF” Padding_RIGHT = “30” Padding_left = “30” Border_Radius = “30”] Jak mohu opravit průzkumník Windows v systému Windows 11
Dalším způsobem, jak opravit průzkumník Windows 11, který neodpovídá nebo nehrozí, je změna možností průzkumníka souborů.Vyhledejte ovládací panel od startu.Zadejte možnosti průzkumníka souborů do pole pro vyhledávání nahoře.Klikněte na Možnosti Průzkumníka souboru.Vyberte tento počítač z rozbalovací nabídky otevřeného průzkumníka souborů na.Klikněte na Použít a OK.
[/WPRemark]
[WPREMARK PRESET_NAME = “CHAT_MESSAGE_1_MY” ICON_SHOW = “0” ACHOLIGHT_COLOR = “#E0F3FF” Padding_RIGHT = “30” Padding_left = “30” Border_Radius = “30”] Proč se můj průzkumník souborů neustále zhroutí
Když průzkumník souborů neustále padá, chybí nebo zkorumpované soubory patří mezi nejběžnější příčiny. Chcete -li zkontrolovat (a opravit) jakékoli chybějící nebo zkorumpované systémové soubory, můžete spustit nástroj pro kontrolu souborů (SFC) pomocí systému Windows PowerShell.
[/WPRemark]
[WPREMARK PRESET_NAME = “CHAT_MESSAGE_1_MY” ICON_SHOW = “0” ACHOLIGHT_COLOR = “#E0F3FF” Padding_RIGHT = “30” Padding_left = “30” Border_Radius = “30”] Jak zabráním průzkumníkovi souborů
Vyzkoušejte tyto postupy: Změňte nastavení zobrazení: Někdy může být problém způsoben nekompatibilní nastavení zobrazení. Blízké programy jako anti-viry. Restartujte průzkumník souborů. Změňte možnosti průzkumníka souborů. Vymažte mezipaměť & Vytvořte novou cestu.
[/WPRemark]
[WPREMARK PRESET_NAME = “CHAT_MESSAGE_1_MY” ICON_SHOW = “0” ACHOLIGHT_COLOR = “#E0F3FF” Padding_RIGHT = “30” Padding_left = “30” Border_Radius = “30”] Jak resetujete průzkumník souborů
Průzkumník můžete resetovat pomocí tlačítka Start kliknutím na tlačítko Start pro otevření Správce úloh, zobrazení více podrobností, poté vyberte kartu Processes, přejděte dolů na procesy Windows, poté dále dolů na dno na průzkumník Windows Průzkumník. Klepnutím pravým tlačítkem restartujte průzkumník a poté restartujte PC.
[/WPRemark]
[WPREMARK PRESET_NAME = “CHAT_MESSAGE_1_MY” ICON_SHOW = “0” ACHOLIGHT_COLOR = “#E0F3FF” Padding_RIGHT = “30” Padding_left = “30” Border_Radius = “30”] Můžete odinstalovat a přeinstalovat průzkumník souborů
Není možné odinstalovat průzkumník souborů, je to nedílnou součástí Windows a odkazy do mnoha procesů Windows.
[/WPRemark]
[WPREMARK PRESET_NAME = “CHAT_MESSAGE_1_MY” ICON_SHOW = “0” ACHOLIGHT_COLOR = “#E0F3FF” Padding_RIGHT = “30” Padding_left = “30” Border_Radius = “30”] Je bezpečné odstranit soubory mezipaměti na Windows 10
Vymazání mezipaměti a cookies je čas od času dobrý „technologická hygiena“ a může vám pomoci vyřešit problémy, když vaše zařízení běží pomalu nebo máte potíže s aplikací.
[/WPRemark]
[WPREMARK PRESET_NAME = “CHAT_MESSAGE_1_MY” ICON_SHOW = “0” ACHOLIGHT_COLOR = “#E0F3FF” Padding_RIGHT = “30” Padding_left = “30” Border_Radius = “30”] Jaký je příkaz běhu pro clearing cache
Stiskněte klávesu Logo Windows + R současně na klávesnici. Vyvolá to runbovní pole. Nyní zadejte "Cleamgr.exe" a stiskněte klávesu Enter.
[/WPRemark]
[WPREMARK PRESET_NAME = “CHAT_MESSAGE_1_MY” ICON_SHOW = “0” ACHOLIGHT_COLOR = “#E0F3FF” Padding_RIGHT = “30” Padding_left = “30” Border_Radius = “30”] Jak roztahujete svůj počítač, když ovládání alt smazat nefunguje
Použijte kombinaci Ctrl + Shift + ESC. Pokud Windows zamrzne Ctrl Alt Delete nefunguje, můžete zkusit použít kombinaci Ctrl + Shift + ESC a zavřít všechny nereagující aplikace.
[/WPRemark]
[WPREMARK PRESET_NAME = “CHAT_MESSAGE_1_MY” ICON_SHOW = “0” ACHOLIGHT_COLOR = “#E0F3FF” Padding_RIGHT = “30” Padding_left = “30” Border_Radius = “30”] Proč můj počítač stále mrzne a jak to opravit
Ovladače se používají pro komunikaci mezi hardwarovými zařízeními a operačním systémem. Zastavené nebo poškozené řidiči by mohly být důvodem, proč vaše okna mrzne. Proto byste se měli ujistit, že jsou vaše řidiči vždy aktualizovány. Přebytečné teplo může zpomalit počítač a nakonec způsobit zmrazení počítače.
[/WPRemark]
[WPREMARK PRESET_NAME = “CHAT_MESSAGE_1_MY” ICON_SHOW = “0” ACHOLIGHT_COLOR = “#E0F3FF” Padding_RIGHT = “30” Padding_left = “30” Border_Radius = “30”] Proč je Windows 11 tak nestabilní
Zde je několik běžných uvedených problémů, které mohou vést k pomalému výkonu systému Windows 11 na vašem PC nebo notebooku: problémy s pevným disku. Problémy se spuštěním na pozadí. Systémová jednotka s nízkým diskovým prostorem.
[/WPRemark]
[WPREMARK PRESET_NAME = “CHAT_MESSAGE_1_MY” ICON_SHOW = “0” ACHOLIGHT_COLOR = “#E0F3FF” Padding_RIGHT = “30” Padding_left = “30” Border_Radius = “30”] Proč je Windows 11 tak zářivý
Pokud váš počítač Windows 11 zaostává a běží pomalu, pravděpodobně jej namáháte nad jeho schopnosti. K tomu přispívá několik faktorů, včetně zbytečných procesů na pozadí, automatických aktualizací, nepodstatných služeb třetích stran, nesprávně nakonfigurovaných oznámení a nastavení ochrany osobních údajů.
[/WPRemark]
[WPREMARK PRESET_NAME = “CHAT_MESSAGE_1_MY” ICON_SHOW = “0” ACHOLIGHT_COLOR = “#E0F3FF” Padding_RIGHT = “30” Padding_left = “30” Border_Radius = “30”] Co dělat, když Průzkumník souborů neodpovídá Windows 11
Restartujte průzkumník souborů.Restartovat váš počítač.Zakázat nebo odinstalovat antimalware software.Vymažte mezipaměť průzkumníka souborů.Změňte možnosti průzkumníka souborů.Proveďte skenování SFC.Kontrola aktualizací.
[/WPRemark]
[WPREMARK PRESET_NAME = “CHAT_MESSAGE_1_MY” ICON_SHOW = “0” ACHOLIGHT_COLOR = “#E0F3FF” Padding_RIGHT = “30” Padding_left = “30” Border_Radius = “30”] Jak mohu vyčistit průzkumník souborů v systému Windows 11
Vyhledávání disku na vyhledávacím poli na hlavním panelu na hlavním panelu, zadejte vyčištění disku a vyberte čištění disku ze seznamu výsledků.Vyberte jednotku, kterou chcete vyčistit, a poté vyberte OK.V souborech, které mají být odstraněny, vyberte typy souborů, které se můžete zbavit. Chcete -li získat popis typu souboru, vyberte jej.Vyberte OK.
[/WPRemark]
[WPREMARK PRESET_NAME = “CHAT_MESSAGE_1_MY” ICON_SHOW = “0” ACHOLIGHT_COLOR = “#E0F3FF” Padding_RIGHT = “30” Padding_left = “30” Border_Radius = “30”] Jak mohu resetovat průzkumník souborů
Průzkumník můžete resetovat pomocí tlačítka Start kliknutím na tlačítko Start pro otevření Správce úloh, zobrazení více podrobností, poté vyberte kartu Processes, přejděte dolů na procesy Windows, poté dále dolů na dno na průzkumník Windows Průzkumník. Klepnutím pravým tlačítkem restartujte průzkumník a poté restartujte PC.
[/WPRemark]
[WPREMARK PRESET_NAME = “CHAT_MESSAGE_1_MY” ICON_SHOW = “0” ACHOLIGHT_COLOR = “#E0F3FF” Padding_RIGHT = “30” Padding_left = “30” Border_Radius = “30”] Proč se průzkumník souborů neustále zhroutí
Když průzkumník souborů neustále padá, chybí nebo zkorumpované soubory patří mezi nejběžnější příčiny. Chcete -li zkontrolovat (a opravit) jakékoli chybějící nebo zkorumpované systémové soubory, můžete spustit nástroj pro kontrolu souborů (SFC) pomocí systému Windows PowerShell.
[/WPRemark]
[WPREMARK PRESET_NAME = “CHAT_MESSAGE_1_MY” ICON_SHOW = “0” ACHOLIGHT_COLOR = “#E0F3FF” Padding_RIGHT = “30” Padding_left = “30” Border_Radius = “30”] Jak vyčistím průzkumník systému Windows
Dobře otevřený průzkumník souborů Windows. Zobrazit možnosti Změnit složku a možnosti vyhledávání. Pod generálem změníme průzkumník otevřených souborů na tento počítač. Pak také ukážeme nedávno použité soubory v Quick
[/WPRemark]
[WPREMARK PRESET_NAME = “CHAT_MESSAGE_1_MY” ICON_SHOW = “0” ACHOLIGHT_COLOR = “#E0F3FF” Padding_RIGHT = “30” Padding_left = “30” Border_Radius = “30”] Co se stane, pokud odinstalujete průzkumník Windows
Pokud odstraníte Internet Explorer pomocí Disc, iExplore.Vstupní bod exe je odstraněn ze systému souborů, ale jeho vykreslovací motor, některé složky a klíče registru zůstávají v systému.
[/WPRemark]
[WPREMARK PRESET_NAME = “CHAT_MESSAGE_1_MY” ICON_SHOW = “0” ACHOLIGHT_COLOR = “#E0F3FF” Padding_RIGHT = “30” Padding_left = “30” Border_Radius = “30”] Existuje nevýhodou clearing cache
Není špatné občas vyčistit data v mezipaměti. Někteří odkazují na tato data jako „nevyžádané soubory“, což znamená, že to jen sedí a hromadí se na vašem zařízení. Vyčištění mezipaměti pomáhá udržovat věci v čistotě, ale nespoléhejte se na to jako solidní metodu pro výrobu nového prostoru.
[/WPRemark]


