Proč se Windows Explorer neustále zhroutí?
procesy xploreru, což má za následek havárie. Chcete -li tento problém vyřešit, můžete zkusit dočasně deaktivovat svůj antivirový program. Zde jsou kroky k tomu:
1. Klikněte na ikonu antivirového programu na hlavním panelu.
2. Z možností vyberte „Zakázat“.
3. Vyberte „Zakázat až do dalšího restartu“, abyste dočasně zcela deaktivovali antivirový program.
Zakázáním antivirového programu můžete zkontrolovat, zda způsobuje konflikty s procesy Průzkumníka souborů a vyřešit problém s havárií.
Nyní pojďme k podrobným odpovědím na otázky:
1. Jak zabrání tomu, aby průzkumník Windows zhromadil?
Chcete -li zabránit průzkumníkovi Windows v pádu, můžete postupovat podle těchto kroků:
Krok 1: Otevřete příkazový řád jako správce.
Krok 2: Do okna příkazového řádku zadejte „Reseset Netsh Winsock“ a stiskněte klávesu Enter.
Krok 3: Restartujte počítač a zkontrolujte, zda průzkumník Windows 10 stále zhroutí.
2. Proč se Windows Explorer neustále zhroutí?
Pokud průzkumník Windows File Průzkumník neustále havaruje nebo nereaguje, může to být způsobeno poškozenými nebo chybějícími systémovými soubory. V takových případech můžete použít kontrolu systémových souborů (SFC) ke kontrole, opravě nebo výměně těchto poškozených systémových souborů.
3. Jak mohu opravit průzkumník.EXE havarující v Windows 10?
Opravit průzkumník.EXE havarujete v systému Windows 10, můžete vyzkoušet následující opravy:
– Vymazat historii průzkumníka souborů.
– Aktualizujte svůj ovladač grafiky.
– Spusťte okna složky v samostatném procesu.
– Poskytněte svůj účet plné povolení k přístupu k obsahu složky.
– Spusťte netsh a winsock resetujte.
4. Jak opravit průzkumník Windows?
K opravě průzkumníka Windows můžete použít funkci automatické opravy:
– Vyberte Start, přejděte na Nastavení> Aktualizace a zabezpečení.
– Vyberte Recovery, poté podle pokročilého spuštění, vyberte Restart nyní.
– Na obrazovce vyberte možnost Vyberte možnost Odstraňování problémů> Pokročilé možnosti> Oprava spuštění.
– Vyberte si účet a zadejte své heslo.
5. Proč se Windows 11 Explorer neustále zhroutí?
Průzkumník Windows 11 může nadále havarovat, pokud dojde ke konfliktu mezi antivirovým programem třetích stran a procesy průzkumníka souborů. Chcete -li tuto možnost zkontrolovat, můžete dočasně deaktivovat antivirový program kliknutím na jeho ikonu na hlavním panelu, výběrem deaktivace a rozhodnutím jej deaktivovat až do dalšího restartu.
6. Jak opravit virus průzkumníka Windows?
Chcete -li opravit virus Windows Explorer, můžete postupovat podle těchto kroků:
Krok 1: Použijte RKILL k ukončení škodlivých procesů.
Krok 2: Odinstalujte škodlivé programy z Windows.
Krok 3: Resetujte prohlížeče zpět do výchozího nastavení.
Krok 4: Použijte Malwarebytes k odstranění trojských koní a nežádoucích programů.
Krok 5: Použijte HitmanPro k odstranění rootkits a další malware.
7. Proč průzkumník souborů Windows neustále nereaguje?
Pokud váš průzkumník souborů Windows 10 neodpovídá, může to být způsobeno poškozenými soubory na vaší jednotce. Mnoho uživatelů uvedlo, že spuštění skenování kontroly systémových souborů vyřešilo problém průzkumníka souborů, které neodpovídá. Můžete to také vyzkoušet a zjistit, zda to funguje pro vás.
Toto jsou některé z běžných otázek souvisejících s problémy s haváriími průzkumníka Windows a jejich řešení. Postupujte podle postupu poskytnutých k řešení problémů a vyřešení problémů, kterým můžete čelit.
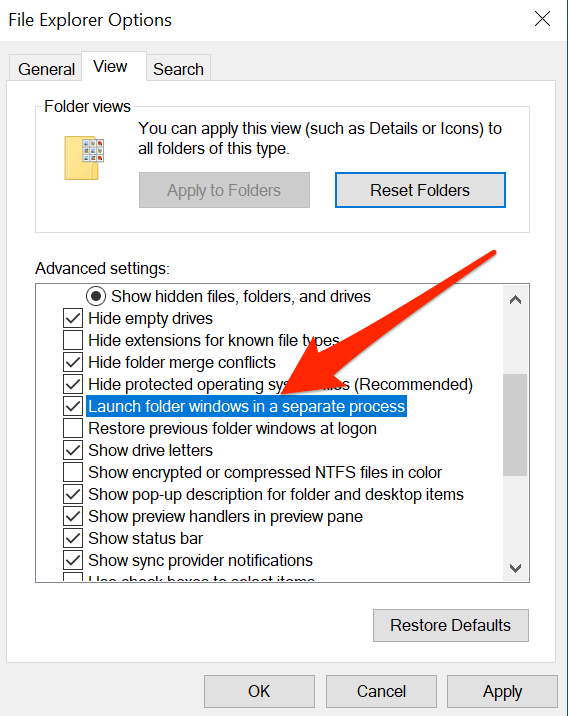
[WPREMARK PRESET_NAME = “CHAT_MESSAGE_1_MY” ICON_SHOW = “0” ACHOLIGHT_COLOR = “#E0F3FF” Padding_RIGHT = “30” Padding_left = “30” Border_Radius = “30”] Jak zabrání tomu, aby průzkumník Windows zhromadil
Postupujte podle kroků: Krok 1: Otevřete příkazový řád jako administrátor. Krok 2: Zadejte v okně resetování Netsh Winsock a poté stiskněte klávesu Enter. Krok 3: Restartujte počítač a poté zkontrolujte, zda se Windows 10 Explorer neustále spadne.
V mezipaměti
[/WPRemark]
[WPREMARK PRESET_NAME = “CHAT_MESSAGE_1_MY” ICON_SHOW = “0” ACHOLIGHT_COLOR = “#E0F3FF” Padding_RIGHT = “30” Padding_left = “30” Border_Radius = “30”] Proč se Windows Explorer neustále zhroutí
Pokud průzkumník souborů Windows padá nebo nereaguje, mohl by to být případ poškozených nebo chybějících systémových souborů. V takovém případě můžete použít kontrolu SFC nebo systémových souborů ke kontrole, opravě nebo výměně poškozených systémových souborů.
V mezipaměti
[/WPRemark]
[WPREMARK PRESET_NAME = “CHAT_MESSAGE_1_MY” ICON_SHOW = “0” ACHOLIGHT_COLOR = “#E0F3FF” Padding_RIGHT = “30” Padding_left = “30” Border_Radius = “30”] Jak mohu opravit průzkumník.EXE havarující v Windows 10
Vyzkoušejte tyto historie průzkumníka FixesClear.Aktualizujte svůj ovladač grafiky.Spusťte okna složky v samostatném procesu.Poskytněte svůj účet plné povolení k přístupu k obsahu složky.Spusťte netsh a winsock resetujte.
V mezipaměti
[/WPRemark]
[WPREMARK PRESET_NAME = “CHAT_MESSAGE_1_MY” ICON_SHOW = “0” ACHOLIGHT_COLOR = “#E0F3FF” Padding_RIGHT = “30” Padding_left = “30” Border_Radius = “30”] Jak opravit průzkumník oken
Spusťte automatický start > Nastavení > Aktualizace & Bezpečnostní .Vyberte obnovení a v rámci pokročilého spuštění, vyberte Restart nyní.Na obrazovce vyberte možnost Vyberte možnost Odstraňování problémů > Pokročilé možnosti > Oprava startupu.Vyberte si účet a zadejte své heslo.
[/WPRemark]
[WPREMARK PRESET_NAME = “CHAT_MESSAGE_1_MY” ICON_SHOW = “0” ACHOLIGHT_COLOR = “#E0F3FF” Padding_RIGHT = “30” Padding_left = “30” Border_Radius = “30”] Proč se Windows 11 Explorer neustále zhroutí
Je možné, že váš antivirový program třetích stran je v rozporu s procesy průzkumníka souborů, což má za následek náhlé havárie. Chcete -li tuto možnost zkontrolovat, můžete dočasně deaktivovat antivirový program kliknutím na jeho ikonu na hlavním panelu a výběrem deaktivace > Zakázat až do dalšího restartu.
[/WPRemark]
[WPREMARK PRESET_NAME = “CHAT_MESSAGE_1_MY” ICON_SHOW = “0” ACHOLIGHT_COLOR = “#E0F3FF” Padding_RIGHT = “30” Padding_left = “30” Border_Radius = “30”] Jak opravit virus průzkumníka Windows
Pokyny pro odstranění pro průzkumník.EXE Trojanstep 1: Použijte Rkill k ukončení škodlivých procesů.Krok 2: Odinstalujte škodlivé programy z Windows.Krok 3: Resetujte prohlížeče zpět do výchozího nastavení.Krok 4: Použijte Malwarebytes k odstranění pro trojské koně a nežádoucí programy.Krok 5: Použijte HitmanPro k odstranění rootkits a další malware.
[/WPRemark]
[WPREMARK PRESET_NAME = “CHAT_MESSAGE_1_MY” ICON_SHOW = “0” ACHOLIGHT_COLOR = “#E0F3FF” Padding_RIGHT = “30” Padding_left = “30” Border_Radius = “30”] Proč průzkumník souborů Windows neustále nereaguje
Pokud váš průzkumník souborů Windows 10 neodpovídá, může to být způsobeno poškozenými soubory na vaší jednotce. A mnoho uživatelů uvedlo, že opravili průzkumník souborů, kteří nereagovali na skenování systémových kontrol souborů. Možná se pokusíte zjistit, zda to funguje také pro vás.
[/WPRemark]
[WPREMARK PRESET_NAME = “CHAT_MESSAGE_1_MY” ICON_SHOW = “0” ACHOLIGHT_COLOR = “#E0F3FF” Padding_RIGHT = “30” Padding_left = “30” Border_Radius = “30”] Proč se zhroutí průzkumník systému Windows 11
Je možné, že váš antivirový program třetích stran je v rozporu s procesy průzkumníka souborů, což má za následek náhlé havárie. Chcete -li tuto možnost zkontrolovat, můžete dočasně deaktivovat antivirový program kliknutím na jeho ikonu na hlavním panelu a výběrem deaktivace > Zakázat až do dalšího restartu.
[/WPRemark]
[WPREMARK PRESET_NAME = “CHAT_MESSAGE_1_MY” ICON_SHOW = “0” ACHOLIGHT_COLOR = “#E0F3FF” Padding_RIGHT = “30” Padding_left = “30” Border_Radius = “30”] Jak se zbavím průzkumníka.virus exe
Přejděte na „Program a funkce“. Klepněte pravým tlačítkem myši na tlačítko Start na hlavním panelu a poté vyberte „Programy a funkce“. Tím se dostanete přímo do vašeho seznamu nainstalovaných programů. Hledejte škodlivý program a odinstalujte jej.
[/WPRemark]
[WPREMARK PRESET_NAME = “CHAT_MESSAGE_1_MY” ICON_SHOW = “0” ACHOLIGHT_COLOR = “#E0F3FF” Padding_RIGHT = “30” Padding_left = “30” Border_Radius = “30”] Jak resetujete průzkumník souborů
Průzkumník můžete resetovat pomocí tlačítka Start kliknutím na tlačítko Start pro otevření Správce úloh, zobrazení více podrobností, poté vyberte kartu Processes, přejděte dolů na procesy Windows, poté dále dolů na dno na průzkumník Windows Průzkumník. Klepnutím pravým tlačítkem restartujte průzkumník a poté restartujte PC.
[/WPRemark]
[WPREMARK PRESET_NAME = “CHAT_MESSAGE_1_MY” ICON_SHOW = “0” ACHOLIGHT_COLOR = “#E0F3FF” Padding_RIGHT = “30” Padding_left = “30” Border_Radius = “30”] Jak mohu vynutit restartování průzkumníka Windows
Klepněte pravým tlačítkem myši na hlavní panel ve spodní části obrazovky a klikněte na Správce úloh. Alternativně můžete stisknout klávesy Ctrl, Alt a DEL současně a vybrat správce úloh. Klikněte na další podrobnosti. Najděte a klikněte na Průzkumník Windows a klikněte na restart v pravém dolním rohu.
[/WPRemark]
[WPREMARK PRESET_NAME = “CHAT_MESSAGE_1_MY” ICON_SHOW = “0” ACHOLIGHT_COLOR = “#E0F3FF” Padding_RIGHT = “30” Padding_left = “30” Border_Radius = “30”] Jak opravím průzkumník Windows 11
Spusťte automatickou opravu
Vyberte Start > Nastavení > Aktualizace & Bezpečnostní . Vyberte obnovení a v rámci pokročilého spuštění, vyberte Restart nyní. Možná budete muset vybrat systém Windows 10 Advanced Startup. nebo k tomu může dojít automaticky. Na obrazovce vyberte možnost Vyberte možnost Odstraňování problémů > Pokročilé možnosti > Oprava startupu.
[/WPRemark]
[WPREMARK PRESET_NAME = “CHAT_MESSAGE_1_MY” ICON_SHOW = “0” ACHOLIGHT_COLOR = “#E0F3FF” Padding_RIGHT = “30” Padding_left = “30” Border_Radius = “30”] Jak opravit průzkumník 11
Opravte internetový průzkumník v WindowSexit všechny programy, včetně Internet Explorer.Stisknutím tlačítka Logo Windows+R otevřete spuštěné pole.Typ INETCPL.Zobrazí se dialogové okno Možnosti internetu.Vyberte kartu Advanced.V rámci nastavení resetování internetového průzkumníka vyberte Reset.
[/WPRemark]
[WPREMARK PRESET_NAME = “CHAT_MESSAGE_1_MY” ICON_SHOW = “0” ACHOLIGHT_COLOR = “#E0F3FF” Padding_RIGHT = “30” Padding_left = “30” Border_Radius = “30”] Co dělat, pokud průzkumník.EXE havárie
-Ctrl+Shift+Esc> Vyberte Explorer Process Windows> restart. a stiskněte klávesu Enter. (Poznámka: Tento krok může trvat několik minut a dokončení až 30 minut). a stiskněte klávesu Enter.
[/WPRemark]
[WPREMARK PRESET_NAME = “CHAT_MESSAGE_1_MY” ICON_SHOW = “0” ACHOLIGHT_COLOR = “#E0F3FF” Padding_RIGHT = “30” Padding_left = “30” Border_Radius = “30”] Je bezpečné odstranit průzkumník Windows
Závěr. Jak můžete vidět z našeho malého experimentu, je bezpečné odstranit internetový průzkumník z Windows 10, jednoduše proto, že jeho místo již zaujala Microsoft Edge.
[/WPRemark]
[WPREMARK PRESET_NAME = “CHAT_MESSAGE_1_MY” ICON_SHOW = “0” ACHOLIGHT_COLOR = “#E0F3FF” Padding_RIGHT = “30” Padding_left = “30” Border_Radius = “30”] Jak resetujete průzkumník Windows
Jedním z našich oblíbených způsobů restartu Průzkumníka souborů je použití Správce úloh, zejména pokud váš hlavní panel chybí. Stiskněte Ctrl + Alt + smazat nebo klíč Windows + X a klikněte na Správce úloh. Klepněte pravým tlačítkem myši na Windows Explorer a klikněte na restart.
[/WPRemark]
[WPREMARK PRESET_NAME = “CHAT_MESSAGE_1_MY” ICON_SHOW = “0” ACHOLIGHT_COLOR = “#E0F3FF” Padding_RIGHT = “30” Padding_left = “30” Border_Radius = “30”] Jak mohu opravit průzkumník souborů v systému Windows 11
Spusťte automatický start > Nastavení > Aktualizace & Bezpečnostní .Vyberte obnovení a v rámci pokročilého spuštění, vyberte Restart nyní.Na obrazovce vyberte možnost Vyberte možnost Odstraňování problémů > Pokročilé možnosti > Oprava startupu.Vyberte si účet a zadejte své heslo.
[/WPRemark]
[WPREMARK PRESET_NAME = “CHAT_MESSAGE_1_MY” ICON_SHOW = “0” ACHOLIGHT_COLOR = “#E0F3FF” Padding_RIGHT = “30” Padding_left = “30” Border_Radius = “30”] Co dělá zabíjení průzkumníka Windows
Co se však stane, pokud ukončíte průzkumník Windows ve správci úloh, jak se ukáže, ukončení Windows Explorer nejen uzavře žádná otevřená okna Průzkumníka souborů, ale také vykresluje nabídku Start, hlavní panel a zásobník systému nepoužitelné.
[/WPRemark]
[WPREMARK PRESET_NAME = “CHAT_MESSAGE_1_MY” ICON_SHOW = “0” ACHOLIGHT_COLOR = “#E0F3FF” Padding_RIGHT = “30” Padding_left = “30” Border_Radius = “30”] Jak mohu opravit chybu Průzkumníka souborů
Spusťte automatický start > Nastavení > Aktualizace & Bezpečnostní .Vyberte obnovení a v rámci pokročilého spuštění, vyberte Restart nyní.Na obrazovce vyberte možnost Vyberte možnost Odstraňování problémů > Pokročilé možnosti > Oprava startupu.Vyberte si účet a zadejte své heslo.
[/WPRemark]
[WPREMARK PRESET_NAME = “CHAT_MESSAGE_1_MY” ICON_SHOW = “0” ACHOLIGHT_COLOR = “#E0F3FF” Padding_RIGHT = “30” Padding_left = “30” Border_Radius = “30”] Jak mohu restartovat průzkumník Windows, když se zhroutí
Stisknutím tlačítka Ctrl+Shift+ESC otevřete správce úloh, poté klepněte pravým tlačítkem myši na Windows Explorer a vyberte "Restart" Restartovat průzkumník Windows. Na Windows 7, 8 nebo 10 můžete také kliknout pravým tlačítkem myši na hlavní panel při držení Ctrl+Shift a vybrat "Exit Explorer" Restartovat průzkumník Windows.
[/WPRemark]
[WPREMARK PRESET_NAME = “CHAT_MESSAGE_1_MY” ICON_SHOW = “0” ACHOLIGHT_COLOR = “#E0F3FF” Padding_RIGHT = “30” Padding_left = “30” Border_Radius = “30”] Jak opravím průzkumník Windows
Spusťte automatický start > Nastavení > Aktualizace & Bezpečnostní .Vyberte obnovení a v rámci pokročilého spuštění, vyberte Restart nyní.Na obrazovce vyberte možnost Vyberte možnost Odstraňování problémů > Pokročilé možnosti > Oprava startupu.Vyberte si účet a zadejte své heslo.
[/WPRemark]
[WPREMARK PRESET_NAME = “CHAT_MESSAGE_1_MY” ICON_SHOW = “0” ACHOLIGHT_COLOR = “#E0F3FF” Padding_RIGHT = “30” Padding_left = “30” Border_Radius = “30”] Jak mohu opravit průzkumník Windows Stuck
Restartujte průzkumník souborů.Restartovat váš počítač.Zakázat nebo odinstalovat antimalware software.Vymažte mezipaměť průzkumníka souborů.Změňte možnosti průzkumníka souborů.Proveďte skenování SFC.Kontrola aktualizací.
[/WPRemark]
[WPREMARK PRESET_NAME = “CHAT_MESSAGE_1_MY” ICON_SHOW = “0” ACHOLIGHT_COLOR = “#E0F3FF” Padding_RIGHT = “30” Padding_left = “30” Border_Radius = “30”] Jak mohu opravit průzkumník Windows, který neodpovídá v systému Windows 11
Restartujte průzkumník souborů.Restartovat váš počítač.Zakázat nebo odinstalovat antimalware software.Vymažte mezipaměť průzkumníka souborů.Změňte možnosti průzkumníka souborů.Proveďte skenování SFC.Kontrola aktualizací.
[/WPRemark]
[WPREMARK PRESET_NAME = “CHAT_MESSAGE_1_MY” ICON_SHOW = “0” ACHOLIGHT_COLOR = “#E0F3FF” Padding_RIGHT = “30” Padding_left = “30” Border_Radius = “30”] Co se stalo s Windows Explorer Windows 11
V poslední hlavní aktualizaci Windows 11, funkce File Explorer získal karty. S podporou karet mohou uživatelé snadno spravovat složky/adresáře a zážitek je podobný kartám v Microsoft Edge. Microsoft také pracoval na novém moderním postranním panelu s názvem „Home“, který obsahoval možnosti, jako je tento PC.
[/WPRemark]
[WPREMARK PRESET_NAME = “CHAT_MESSAGE_1_MY” ICON_SHOW = “0” ACHOLIGHT_COLOR = “#E0F3FF” Padding_RIGHT = “30” Padding_left = “30” Border_Radius = “30”] Jak opravte poškozený průzkumník Windows
Rozlišení vylučujte svůj aktuální ovladač videa.Spusťte kontrolu systémových souborů (SFC) a zkontrolujte své soubory.Skenujte PC na infekce viru nebo malwaru.Spusťte svůj počítač v nouzovém režimu a zkontrolujte problémy spuštění.Spusťte svůj počítač v prostředí čistého spouštění a problém vyřešíte.Další kroky odstraňování problémů:
[/WPRemark]


