Jak nastavím IP fotoaparát na svém notebooku?
Shrnutí článku
1. Konfigurace sítě: Chcete -li poprvé nastavit fotoaparát IP, připojte ji k místní síti oblasti (LAN) a najděte jeho IP adresu. IP adresu můžete opravit a začít používat Wi-Fi.
2. Konfigurace IP kamery krok za krokem: Příkazový řádek můžete použít příkazem IPConfig k nalezení schématu IP adresy vaší sítě. Změňte nastavení sítě na počítači a přihlaste se na kameru a nakonfigurujte jej pro hlavní síťové schéma.
3. Připojte IP kameru k počítači bez routeru: Připojte napájecí adaptéry tak, aby poskytovaly napájení IP kamer. Pro fotoaparáty POE IP použijte k jejich napájení jediný ethernetový kabel.
4. Připojte kameru přímo k počítači: Většina digitálních fotoaparátů má porty USB, které lze použít k připojení k počítači. Některé kamery mohou mít také porty HDMI. V závislosti na počítači budete možná potřebovat port USB-A, USB-C nebo HDMI.
5. Požadavky na instalaci IP kamery: IP kamery vyžadují připojení sítě PoE. Instalace zahrnuje spuštění síťových kabelů, přidávání spínačů a úpravu kamer pro požadované pohledy.
6. Přístup k IP kameře v síti: Chcete -li zobrazit svou IP kameru vzdáleně prostřednictvím webového prohlížeče, najděte IP adresu fotoaparátu a zadejte ji do prohlížeče. Přejděte do nastavení kamery a najděte číslo portu HTTP a proveďte potřebné změny.
7. Zobrazení IP kamery přímo na počítači: IP kamery lze použít v místní síti, aniž by vyžadovaly přístup k internetu. Mohou být připojeny přímo k stolnímu počítači pomocí síťového kabelu.
Otázky a odpovědi:
1. Jak poprvé nastavím svůj IP fotoaparát?
Chcete -li nastavit IP kameru, připojte ji k LAN a najděte jeho IP adresu. IP adresu můžete opravit a začít používat Wi-Fi.
2. Jak mohu nakonfigurovat svou IP kameru krok za krokem?
Pomocí příkazového řádku s příkazem IPConfig najdete schéma IP adresy vaší sítě. Změňte nastavení sítě na počítači a přihlaste se na kameru a nakonfigurujte jej pro hlavní síťové schéma.
3. Je možné připojit můj IP kameru k počítači bez routeru?
Ano, můžete připojit napájecí adaptéry tak, aby poskytovaly napájení vašich IP kamer bez routerů. U kamer Poe IP lze k jejich napájení použít jeden kabel Ethernet.
4. Mohu připojit kameru přímo k počítači?
Většina digitálních fotoaparátů má porty USB, které lze použít k připojení k počítači. Některé kamery mohou mít také porty HDMI. V závislosti na počítači budete možná potřebovat port USB-A, USB-C nebo HDMI.
5. Jaké jsou požadavky na instalaci IP kamery?
IP kamery vyžadují připojení sítě PoE. Instalace zahrnuje spuštění síťových kabelů, přidávání přepínačů a úpravu kamer na požadované pohledy.
6. Jak mohu získat přístup ke svému fotoaparátu v mé síti?
Chcete -li zobrazit svou IP kameru vzdáleně prostřednictvím webového prohlížeče, najděte IP adresu fotoaparátu a zadejte ji do prohlížeče. Přejděte do nastavení kamery a najděte číslo portu HTTP a proveďte potřebné změny.
7. Mohu zobrazit IP kameru přímo na mém počítači?
Ano, IP kamery lze použít v místní síti bez přístupu k internetu. Mohou být připojeny přímo k stolnímu počítači pomocí síťového kabelu.
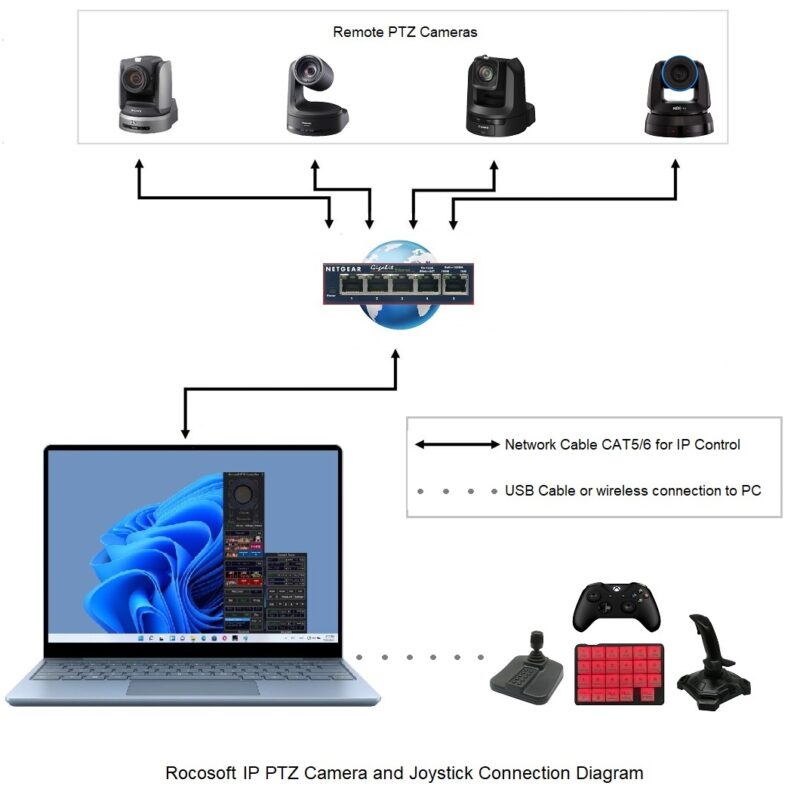
[WPREMARK PRESET_NAME = “CHAT_MESSAGE_1_MY” ICON_SHOW = “0” ACHOLIGHT_COLOR = “#E0F3FF” Padding_RIGHT = “30” Padding_left = “30” Border_Radius = “30”] Jak poprvé nastavím svůj IP fotoaparát
Síťová konfigurace připojte síťovou kameru do vaší místní sítě (LAN). LAN je často domácí sítí spotřebitele.Najděte IP adresu síťové kamery. Existuje několik způsobů, jak to udělat.Opravte adresu IP (i.E. Udělejte statickou adresu IP).Začněte používat Wi-Fi.Najděte novou IP znovu.
V mezipaměti
[/WPRemark]
[WPREMARK PRESET_NAME = “CHAT_MESSAGE_1_MY” ICON_SHOW = “0” ACHOLIGHT_COLOR = “#E0F3FF” Padding_RIGHT = “30” Padding_left = “30” Border_Radius = “30”] Jak nakonfigurovat IP kameru krok za krokem
Použijte příkazový řád s příkazem IPConfig. Nejjednodušší způsob, jak zjistit schéma IP adresy sítě, je použití programu příkazového řádku.Změňte nastavení sítě na PC na 192.168.Přihlaste se do kamery a nakonfigurujte jej pro hlavní síťové schéma.Změňte nastavení počítačové sítě zpět na výchozí.
[/WPRemark]
[WPREMARK PRESET_NAME = “CHAT_MESSAGE_1_MY” ICON_SHOW = “0” ACHOLIGHT_COLOR = “#E0F3FF” Padding_RIGHT = “30” Padding_left = “30” Border_Radius = “30”] Jak připojím svou IP kameru k počítači bez routeru
Na začátku musíte zapnout napájecí adaptéry, abyste poskytli napájení IP kamer bez routerů. Obecně řečeno, prodejci bezpečnostních kamer vám nabídnou adaptéry v balíčcích WiFi Security Camera. Pro fotoaparáty POE IP můžete k jejich napájení použít jeden kabel Ethernet.
[/WPRemark]
[WPREMARK PRESET_NAME = “CHAT_MESSAGE_1_MY” ICON_SHOW = “0” ACHOLIGHT_COLOR = “#E0F3FF” Padding_RIGHT = “30” Padding_left = “30” Border_Radius = “30”] Jak připojím fotoaparát přímo k počítači
Většina digitálních fotoaparátů má port USB, který lze použít k připojení k počítači. Některé kamery mohou mít také HDMI nebo port Mini-HDMI, který může přenášet video a zvukové signály. V závislosti na počítači nebo notebooku budete možná potřebovat port USB-A, USB-C nebo HDMI, abyste se připojili k fotoaparátu.
[/WPRemark]
[WPREMARK PRESET_NAME = “CHAT_MESSAGE_1_MY” ICON_SHOW = “0” ACHOLIGHT_COLOR = “#E0F3FF” Padding_RIGHT = “30” Padding_left = “30” Border_Radius = “30”] Co je nutné pro instalaci IP kamery
IP kamera vyžaduje síťové připojení PoE (Power Over Ethernet). Instalace vyžaduje spuštění síťových kabelů, přidávání přepínačů a úpravy kamer tak, aby viděli oblasti, které chcete vidět. Spusťte síťový kabel skrz stěny a stropy do všech míst, kde byste chtěli nainstalovat IP kamery.
[/WPRemark]
[WPREMARK PRESET_NAME = “CHAT_MESSAGE_1_MY” ICON_SHOW = “0” ACHOLIGHT_COLOR = “#E0F3FF” Padding_RIGHT = “30” Padding_left = “30” Border_Radius = “30”] Jak mohu získat přístup ke svému fotoaparátu v mé síti
Jak na dálku zobrazit svou IP fotoaparát prostřednictvím IP adresy prohlížeče vašeho fotoaparátu.Otevřete webový prohlížeč a zadejte adresu IP.Přejít na nastavení > ZÁKLADNÍ > Síť > Informace pro nalezení čísla portu HTTP používané kamerou.Po změně portu budete muset restartovat kameru, abyste změny uložili.
[/WPRemark]
[WPREMARK PRESET_NAME = “CHAT_MESSAGE_1_MY” ICON_SHOW = “0” ACHOLIGHT_COLOR = “#E0F3FF” Padding_RIGHT = “30” Padding_left = “30” Border_Radius = “30”] Mohu zobrazit IP kameru přímo do mého počítače
IP kamery jsou síťové kamery, ale nevyžadují přístup k internetu, aby byly použity, protože se jedná o samostatná zařízení, která lze použít v místní síti. Jednoduchá místní síť může být buď z následujících: IP síťová kamera připojená k síťovému kabelu na síťový port vašeho stolního počítače.
[/WPRemark]
[WPREMARK PRESET_NAME = “CHAT_MESSAGE_1_MY” ICON_SHOW = “0” ACHOLIGHT_COLOR = “#E0F3FF” Padding_RIGHT = “30” Padding_left = “30” Border_Radius = “30”] Mohu přímo připojit IP kameru k notebooku
Pomocí síťového kabelu se připojte k fotoaparátu a počítači. Z fotoaparátu by obvykle byl připojen kabel 2 v 1 nebo 3 v 1. Najděte síťový konektor z tohoto kabelu a pomocí síťového kabelu se k němu připojí. Poté připojte druhý konec síťového kabelu k počítači.
[/WPRemark]
[WPREMARK PRESET_NAME = “CHAT_MESSAGE_1_MY” ICON_SHOW = “0” ACHOLIGHT_COLOR = “#E0F3FF” Padding_RIGHT = “30” Padding_left = “30” Border_Radius = “30”] IP kamery potřebují router
Převážná většina kamer zabezpečení IP vyžaduje, aby fungoval router Wi-Fi, i když některá mohou použít mobilní data vložením SIM karty místo toho.
[/WPRemark]
[WPREMARK PRESET_NAME = “CHAT_MESSAGE_1_MY” ICON_SHOW = “0” ACHOLIGHT_COLOR = “#E0F3FF” Padding_RIGHT = “30” Padding_left = “30” Border_Radius = “30”] Jak připojím fotoaparát přímo s notebookem
Jak připojím webovou kameru k notebooku přes USBConnect Webcam s notebookem.Nainstalujte software webové kamery (je -li to nutné).Počkejte, až se stránka nastavení otevře pro vaši webovou kameru.Postupujte podle pokynů na obrazovce.Stiskněte tlačítko nainstalovat a poté vyberte předvolby a nastavení pro webovou kameru.
[/WPRemark]
[WPREMARK PRESET_NAME = “CHAT_MESSAGE_1_MY” ICON_SHOW = “0” ACHOLIGHT_COLOR = “#E0F3FF” Padding_RIGHT = “30” Padding_left = “30” Border_Radius = “30”] Jsou IP kamery snadno nainstalovatelné
Lehká instalace
IP kamery se snadno nainstalují. Mohou být napájeny napájením přes Ethernet (POE) a spojeny s kabely Ethernet, což znamená, že k instalaci kamer je zapotřebí méně vodičů. Obzvláště užitečné v oblastech, kde by mohla být instalace složitá. Navíc nebudete potřebovat elektrikáře, který bude zapojit kamery.
[/WPRemark]
[WPREMARK PRESET_NAME = “CHAT_MESSAGE_1_MY” ICON_SHOW = “0” ACHOLIGHT_COLOR = “#E0F3FF” Padding_RIGHT = “30” Padding_left = “30” Border_Radius = “30”] Jak připojím svou IP kameru k mé síti
IP fotoaparát musí být připojen k routeru pomocí kabelu Ethernet pro nastavení Wi-Fi plug in Ethernet Cable. Do fotoaparátu IP. A poté druhý konec zapojte do jednoho z LAN
[/WPRemark]
[WPREMARK PRESET_NAME = “CHAT_MESSAGE_1_MY” ICON_SHOW = “0” ACHOLIGHT_COLOR = “#E0F3FF” Padding_RIGHT = “30” Padding_left = “30” Border_Radius = “30”] Jak najdu IP adresu mé IP kamery
Nejjednodušší způsob, jak najít IP adresu bezpečnostní kamery, je zkontrolovat síťovou stránku v softwaru CCTV Camera (mobilní aplikace nebo PC klient). Stránka sítě zobrazí všechny informace o IP adrese vašeho fotoaparátu.
[/WPRemark]
[WPREMARK PRESET_NAME = “CHAT_MESSAGE_1_MY” ICON_SHOW = “0” ACHOLIGHT_COLOR = “#E0F3FF” Padding_RIGHT = “30” Padding_left = “30” Border_Radius = “30”] Proč se moje IP kamera nezobrazuje v síti
Ujistěte se, že nedochází k zásahu do signálu
Pokud existuje špatný dosah, IP kamera nemůže najít váš signál WiFi a nemůže se připojit k WiFi. IP kamera by neměla být příliš daleko od routeru. Zkontrolujte vzdálenost mezi IP kamerou a routerem.
[/WPRemark]
[WPREMARK PRESET_NAME = “CHAT_MESSAGE_1_MY” ICON_SHOW = “0” ACHOLIGHT_COLOR = “#E0F3FF” Padding_RIGHT = “30” Padding_left = “30” Border_Radius = “30”] Jak mohu zobrazit svou bezpečnostní kameru na svém notebooku
Chcete -li otevřít webovou kameru nebo kameru, vyberte tlačítko Start, poté vyberte všechny aplikace a poté vyberte kameru v seznamu aplikací.
[/WPRemark]
[WPREMARK PRESET_NAME = “CHAT_MESSAGE_1_MY” ICON_SHOW = “0” ACHOLIGHT_COLOR = “#E0F3FF” Padding_RIGHT = “30” Padding_left = “30” Border_Radius = “30”] Vyžaduje fotoaparát IP místní záznamové zařízení
Fotoaparát internetového protokolu nebo IP kamera je typem digitální videokamery, která přijímá ovládací data a posílá obrazová data prostřednictvím IP sítě. Oni se běžně používají pro dohled, ale na rozdíl od kamer Televize Analog Closed-Circit Television (CCTV) nevyžadují žádné místní záznamové zařízení, pouze místní síť místní oblasti.
[/WPRemark]
[WPREMARK PRESET_NAME = “CHAT_MESSAGE_1_MY” ICON_SHOW = “0” ACHOLIGHT_COLOR = “#E0F3FF” Padding_RIGHT = “30” Padding_left = “30” Border_Radius = “30”] Potřebuje IP kamera potřebuje připojení k internetu
Kamery do IP vyžadují připojení k internetu, aby odpovědi na vaši otázku, fotoaparát IP může být nastaven a funkční, i když není přímo propojena s webem. Pokud však vaše kamery nemají připojení k internetu, budete omezeni na přístup k nim pouze ze zařízení ve stejné síti místní oblasti.
[/WPRemark]
[WPREMARK PRESET_NAME = “CHAT_MESSAGE_1_MY” ICON_SHOW = “0” ACHOLIGHT_COLOR = “#E0F3FF” Padding_RIGHT = “30” Padding_left = “30” Border_Radius = “30”] Mohu připojit IP kameru přímo k počítači
Pomocí síťového kabelu se připojte k fotoaparátu a počítači. Z fotoaparátu by obvykle byl připojen kabel 2 v 1 nebo 3 v 1. Najděte síťový konektor z tohoto kabelu a pomocí síťového kabelu se k němu připojí. Poté připojte druhý konec síťového kabelu k počítači.
[/WPRemark]
[WPREMARK PRESET_NAME = “CHAT_MESSAGE_1_MY” ICON_SHOW = “0” ACHOLIGHT_COLOR = “#E0F3FF” Padding_RIGHT = “30” Padding_left = “30” Border_Radius = “30”] Co je potřeba pro systém IP kamery
IP kamera vyžaduje síťové připojení PoE (Power Over Ethernet). Instalace vyžaduje spuštění síťových kabelů, přidávání přepínačů a úpravy kamer tak, aby viděli oblasti, které chcete vidět. Spusťte síťový kabel skrz stěny a stropy do všech míst, kde byste chtěli nainstalovat IP kamery.
[/WPRemark]
[WPREMARK PRESET_NAME = “CHAT_MESSAGE_1_MY” ICON_SHOW = “0” ACHOLIGHT_COLOR = “#E0F3FF” Padding_RIGHT = “30” Padding_left = “30” Border_Radius = “30”] Mohu připojit IP kameru přímo k notebooku
Pomocí síťového kabelu se připojte k fotoaparátu a počítači. Z fotoaparátu by obvykle byl připojen kabel 2 v 1 nebo 3 v 1. Najděte síťový konektor z tohoto kabelu a pomocí síťového kabelu se k němu připojí. Poté připojte druhý konec síťového kabelu k počítači.
[/WPRemark]
[WPREMARK PRESET_NAME = “CHAT_MESSAGE_1_MY” ICON_SHOW = “0” ACHOLIGHT_COLOR = “#E0F3FF” Padding_RIGHT = “30” Padding_left = “30” Border_Radius = “30”] Co je vyžadováno pro instalaci fotoaparátu IP
IP kamera vyžaduje síťové připojení PoE (Power Over Ethernet). Instalace vyžaduje spuštění síťových kabelů, přidávání přepínačů a úpravy kamer tak, aby viděli oblasti, které chcete vidět. Spusťte síťový kabel skrz stěny a stropy do všech míst, kde byste chtěli nainstalovat IP kamery.
[/WPRemark]
[WPREMARK PRESET_NAME = “CHAT_MESSAGE_1_MY” ICON_SHOW = “0” ACHOLIGHT_COLOR = “#E0F3FF” Padding_RIGHT = “30” Padding_left = “30” Border_Radius = “30”] Co je potřeba pro IP kameru
Co je potřeba k nastavení IP kamerového systému přes přepínač NetworkPoe, který je 802.3af/při souladu.Zabezpečení kamery.IP bezpečnostní kamery.Síťový kabel CAT5E nebo CAT6.Poskytovatel internetových služeb Modem/Router pro vzdálené prohlížení.Příprava.Plánování.Metoda 1: Spínač Poe s 1 port uplink na router.
[/WPRemark]
[WPREMARK PRESET_NAME = “CHAT_MESSAGE_1_MY” ICON_SHOW = “0” ACHOLIGHT_COLOR = “#E0F3FF” Padding_RIGHT = “30” Padding_left = “30” Border_Radius = “30”] Dopoledne se připojí IP kamery s wifi
Internetový protokol fotoaparáty, také nazývané IP kamery nebo síťové kamery, poskytují digitální video dohled zasíláním a přijímáním záběrů přes internet nebo síť místní oblasti (LAN). Jak navrhuje jejich jméno, IP kamery se připojují k síti prostřednictvím WiFi nebo napájecího kabelu Ethernet (POE).
[/WPRemark]
[WPREMARK PRESET_NAME = “CHAT_MESSAGE_1_MY” ICON_SHOW = “0” ACHOLIGHT_COLOR = “#E0F3FF” Padding_RIGHT = “30” Padding_left = “30” Border_Radius = “30”] Jak mohu přistupovat k mé domácí fotoaparátu z internetu
Prvním krokem bude naskočit na rozhraní HDMI NVR nebo navštívit webové rozhraní pro váš fotoaparát nebo zapisovač navigace do nabídky sítě. A pak snadný cloud. Ujistěte se, že je snadný cloud
[/WPRemark]
[WPREMARK PRESET_NAME = “CHAT_MESSAGE_1_MY” ICON_SHOW = “0” ACHOLIGHT_COLOR = “#E0F3FF” Padding_RIGHT = “30” Padding_left = “30” Border_Radius = “30”] Do IP kamery mají svou vlastní IP adresu
Na rozdíl od běžné webové kamery je to samostatná jednotka s vlastní IP adresou, která pro přenos obrázků nevyžaduje nic jiného než síťové připojení. IP kamera se připojuje k síti přesně stejným způsobem jako jakékoli jiné standardní síťové zařízení, jako je notebook, tablet nebo tiskárna.
[/WPRemark]


