Má Windows 10 vestavěný VPN?
Zde je formát HTML bez standardních značek:
Shrnutí článku:
1. Kde je VPN na Windows 10
Nastavit VPN na Windows 10. Klikněte na tlačítko Start Windows a vyberte Nastavení COG. Podle nastavení Windows vyberte síť & Internet. Z levé nabídky vyberte VPN, poté na pravé straně klikněte na Přidat připojení VPN.
2. Má Windows 10 nebo 11 vestavěný VPN
Má Windows 11 vestavěný VPN? Ano, Windows 11 má vestavěného klienta VPN.
3. Jaký je typ automatického VPN v systému Windows 10
Automatické: Automatická možnost znamená, že zařízení zkoumá každý z vestavěných protokolů s tunelem, dokud jeden neuspěje. Pokouší se od nejbezpečnějších až nejméně zabezpečení.
4. Má Microsoft zdarma VPN
Nejdůležitější informace o dotykovém VPN – Secure VPN proxy pro vaše okna: ✓ zdarma: 100% zdarma. Žádné potřebné informace o kreditní kartě. Žádné pokusy.
5. Je Windows 10 vestavěný VPN zdarma
Tak proč nevytvořit a připojit se k vlastnímu VPN? Windows přichází s vestavěnou schopností fungovat jako server VPN, zdarma. Dělá to pomocí protokolu tunelování point-to-point (PPTP) a může být matoucí nastavit, pokud nejste příliš technicky zdatní.
6. Kde je VPN v mých nastaveních
Otevřete aplikaci nastavení telefonu. Klepněte na síť & Internet. VPN. Pokud to nemůžete najít, vyhledejte “VPN.„Pokud to stále nemůžete najít, získejte pomoc od výrobce zařízení. Klepněte na VPN, kterou chcete. Zadejte své uživatelské jméno a heslo. Klepněte na připojení. Pokud používáte aplikaci VPN, aplikace se otevře.
7. Zahrnuje Windows Defender VPN
Defender pro identitu shromažďuje data VPN, která pomáhají profilovat umístění, ze kterých počítače se připojují k síti a mohou být schopny detekovat podezřelá připojení VPN. Chcete -li nakonfigurovat data VPN v Defender pro identitu v Microsoft 365 Defender: V Microsoft 365 Defender přejděte do nastavení a poté identity. Vyberte VPN.
8. Mám aktivovanou VPN
Chcete -li zjistit, zda používáte proxy/VPN online, přejděte na www.whatismyproxy.com. Řekne, že pokud jste připojeni k proxy nebo ne. PC: Zkontrolujte v nastavení WiFi, abyste zjistili, zda se objeví VPN/Proxy. Mac: Zkontrolujte svůj nejvyšší stavový řádek.
9. Mám zapnout automatické VPN
V této fázi je zapnutí Auto VPN dobrou volbou. Zajišťuje vaše online zabezpečení a soukromí automatickým připojením k serveru VPN, kdykoli se připojíte k internetu.
10. Mohu použít VPN ke skrytí mé IP adresy
Ano, pomocí VPN může skrýt vaši IP adresu směrováním internetového provozu prostřednictvím jiného serveru. Díky tomu je pro webové stránky a online služby obtížné sledovat vaši polohu nebo identifikovat zařízení.
Otázky a podrobné odpovědi:
1. Kde najdu nastavení VPN v systému Windows 10?
Chcete -li najít nastavení VPN v systému Windows 10, klikněte na tlačítko Start Windows a vyberte Nastavení COG. Podle nastavení Windows vyberte síť & Internet. Z levé nabídky vyberte VPN, poté na pravé straně klikněte na Přidat připojení VPN.
2. Přichází Windows 10 s vestavěnou VPN?
Ano, Windows 10 má vestavěný klient VPN, který vám umožňuje nastavit a připojit se k VPNS.
3. Jaký je typ automatického VPN v systému Windows 10?
Automatický typ VPN v systému Windows 10 znamená, že zařízení vyzkouší každý z vestavěných tunelovacích protokolů, dokud úspěšně nevytvoří připojení. Nejprve se to pokusí o nejbezpečnější protokoly.
4. Existuje bezplatná VPN nabízená společností Microsoft?
Ne, Microsoft nenabízí bezplatnou službu VPN. Existují však poskytovatelé VPN třetích stran, kteří nabízejí bezplatné služby VPN.
5. Mohu použít vestavěnou VPN v systému Windows 10 bez jakýchkoli dodatečných nákladů?
Ano, můžete použít vestavěnou VPN v systému Windows 10 bez jakýchkoli dodatečných nákladů. Windows 10 umožňuje nastavit a připojit se k serveru VPN pomocí protokolu tunelování point-to-point (PPTP).
6. Jak mohu přistupovat k nastavení VPN na telefonu Android?
Chcete -li získat přístup k nastavení VPN na telefonu Android, otevřete aplikaci Nastavení telefonu, klepněte na síť & internet a poté klepněte na VPN. Pokud to nemůžete najít, můžete hledat „VPN“ nebo získat pomoc od výrobce zařízení.
7. Zahrnuje Obrace Windows schopnosti VPN?
Windows Defender nezahrnuje schopnosti VPN. Obránce Windows pro identitu však shromažďuje data VPN pro detekci podezřelých připojení VPN.
8. Jak mohu zkontrolovat, zda je na mém zařízení aktivována VPN?
Chcete -li zkontrolovat, zda je VPN aktivován na vašem zařízení, můžete navštívit web, jako je www.whatismyproxy.com. Bude to znamenat, zda jste připojeni k proxy nebo VPN. Můžete také zkontrolovat nastavení sítě vašeho zařízení pro jakékoli konfigurace VPN nebo proxy.
9. Doporučuje se zapnout funkci Auto VPN?
Zapnutí funkce automatického VPN je osobní preference. Může zlepšit vaše online zabezpečení a soukromí automaticky připojením k serveru VPN, kdykoli se připojíte k internetu. Může to však ovlivnit rychlost a výkon internetu.
10. Může VPN skrýt moji IP adresu?
Ano, VPN může skrýt vaši IP adresu směrováním internetového provozu prostřednictvím jeho serverů. Díky tomu je pro webové stránky a online služby obtížné sledovat vaši polohu nebo identifikovat zařízení.
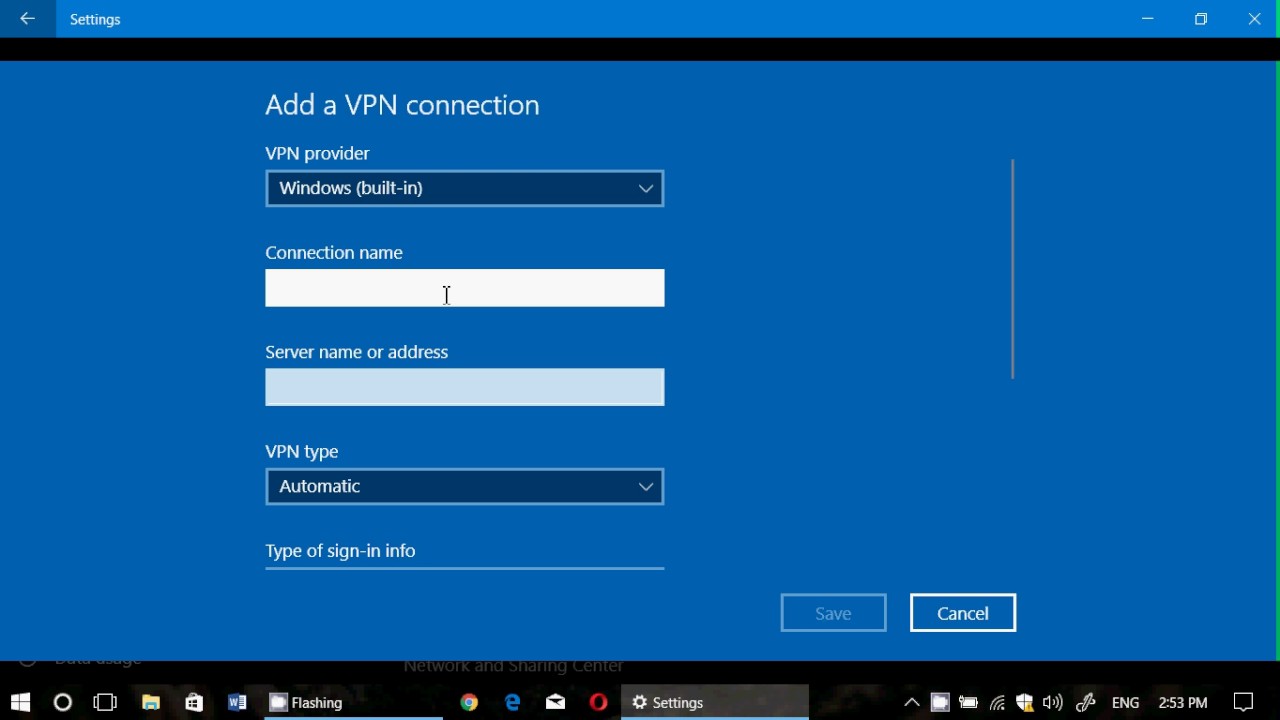
[WPREMARK PRESET_NAME = “CHAT_MESSAGE_1_MY” ICON_SHOW = “0” ACHOLIGHT_COLOR = “#E0F3FF” Padding_RIGHT = “30” Padding_left = “30” Border_Radius = “30”] Kde je VPN na Windows 10
Nastavit VPN na Windows 10. Klikněte na tlačítko Start Windows a vyberte Nastavení COG. Podle nastavení Windows vyberte síť & Internet. Z levé nabídky vyberte VPN, poté na pravé straně klikněte na Přidat připojení VPN.
V mezipaměti
[/WPRemark]
[WPREMARK PRESET_NAME = “CHAT_MESSAGE_1_MY” ICON_SHOW = “0” ACHOLIGHT_COLOR = “#E0F3FF” Padding_RIGHT = “30” Padding_left = “30” Border_Radius = “30”] Má Windows 10 nebo 11 vestavěný VPN
Má Windows 11 vestavěný VPN Ano, Windows 11 má vestavěný klient VPN.
V mezipaměti
[/WPRemark]
[WPREMARK PRESET_NAME = “CHAT_MESSAGE_1_MY” ICON_SHOW = “0” ACHOLIGHT_COLOR = “#E0F3FF” Padding_RIGHT = “30” Padding_left = “30” Border_Radius = “30”] Jaký je typ automatického VPN v systému Windows 10
Automatické: Automatická možnost znamená, že zařízení zkoumá každý z vestavěných protokolů s tunelem, dokud jeden neuspěje. Pokouší se od nejbezpečnějších až nejméně zabezpečení.
[/WPRemark]
[WPREMARK PRESET_NAME = “CHAT_MESSAGE_1_MY” ICON_SHOW = “0” ACHOLIGHT_COLOR = “#E0F3FF” Padding_RIGHT = “30” Padding_left = “30” Border_Radius = “30”] Má Microsoft zdarma VPN
Nejdůležitější informace o dotykovém VPN – Secure VPN proxy pro vaše okna: ✓ zdarma: 100% zdarma. Žádné potřebné informace o kreditní kartě. Žádné pokusy.
[/WPRemark]
[WPREMARK PRESET_NAME = “CHAT_MESSAGE_1_MY” ICON_SHOW = “0” ACHOLIGHT_COLOR = “#E0F3FF” Padding_RIGHT = “30” Padding_left = “30” Border_Radius = “30”] Je Windows 10 vestavěný ve VPN zdarma
Proč tedy nevytváření a připojení k vlastním okenům VPN přichází s vestavěnou schopností fungovat jako server VPN, bezplatně. Dělá to pomocí protokolu tunelování point-to-point (PPTP) a může být matoucí nastavit, pokud nejste příliš technicky zdatní.
[/WPRemark]
[WPREMARK PRESET_NAME = “CHAT_MESSAGE_1_MY” ICON_SHOW = “0” ACHOLIGHT_COLOR = “#E0F3FF” Padding_RIGHT = “30” Padding_left = “30” Border_Radius = “30”] Kde je VPN v mých nastaveních
Otevřete aplikaci nastavení telefonu.Klepněte na síť & Internet. VPN. Pokud to nemůžete najít, hledejte "VPN." Pokud to stále nemůžete najít, získejte pomoc od výrobce zařízení.Klepněte na VPN, kterou chcete.Zadejte své uživatelské jméno a heslo.Klepněte na připojení. Pokud používáte aplikaci VPN, aplikace se otevře.
[/WPRemark]
[WPREMARK PRESET_NAME = “CHAT_MESSAGE_1_MY” ICON_SHOW = “0” ACHOLIGHT_COLOR = “#E0F3FF” Padding_RIGHT = “30” Padding_left = “30” Border_Radius = “30”] Zahrnuje Windows Defender VPN
Defender pro identitu shromažďuje data VPN, která pomáhají profilovat umístění, ze kterých počítače se připojují k síti a mohou být schopny detekovat podezřelá připojení VPN. Chcete -li nakonfigurovat data VPN v Defender pro identitu v Microsoft 365 Defender: V Microsoft 365 Defender přejděte do nastavení a poté identity. Vyberte VPN.
[/WPRemark]
[WPREMARK PRESET_NAME = “CHAT_MESSAGE_1_MY” ICON_SHOW = “0” ACHOLIGHT_COLOR = “#E0F3FF” Padding_RIGHT = “30” Padding_left = “30” Border_Radius = “30”] Mám aktivovanou VPN
Chcete -li zjistit, zda používáte proxy/VPN online, přejděte na www.whatismyproxy.com. Řekne, že pokud jste připojeni k proxy nebo ne. PC: Zkontrolujte v nastavení WiFi, abyste zjistili, zda se objeví VPN/Proxy. Mac: Zkontrolujte svůj nejvyšší stavový řádek.
[/WPRemark]
[WPREMARK PRESET_NAME = “CHAT_MESSAGE_1_MY” ICON_SHOW = “0” ACHOLIGHT_COLOR = “#E0F3FF” Padding_RIGHT = “30” Padding_left = “30” Border_Radius = “30”] Mám zapnout automatické VPN
Přinejmenším doporučujeme se automaticky připojit k VPN na veřejných sítích Wi-Fi. Ale pro všestranné zabezpečení a zvýšené soukromí byste měli udržovat VPN po celou dobu.
[/WPRemark]
[WPREMARK PRESET_NAME = “CHAT_MESSAGE_1_MY” ICON_SHOW = “0” ACHOLIGHT_COLOR = “#E0F3FF” Padding_RIGHT = “30” Padding_left = “30” Border_Radius = “30”] Jak povolím zdarma VPN na Windows 10
Vytvořte start profileselect VPN > Nastavení > Síť & Internet > VPN > Přidat VPN.V rámci připojení přidání VPN proveďte následující: Pro poskytovatele VPN vyberte Windows (vestavěný). Do pole názvu připojení zadejte název, který poznáte (například můj osobní VPN).Vyberte Uložit.
[/WPRemark]
[WPREMARK PRESET_NAME = “CHAT_MESSAGE_1_MY” ICON_SHOW = “0” ACHOLIGHT_COLOR = “#E0F3FF” Padding_RIGHT = “30” Padding_left = “30” Border_Radius = “30”] Proč pro PC neexistuje žádná volná VPN
VPN zdarma mohou být velmi nebezpečné. Proč protože udržovat hardware a odborné znalosti potřebné pro velké sítě a zabezpečené uživatele, Služby VPN mají drahé účty. Jako zákazník VPN buď platíte za prémiovou službu VPN se svými dolary, nebo platíte za své údaje zdarma za služby zdarma.
[/WPRemark]
[WPREMARK PRESET_NAME = “CHAT_MESSAGE_1_MY” ICON_SHOW = “0” ACHOLIGHT_COLOR = “#E0F3FF” Padding_RIGHT = “30” Padding_left = “30” Border_Radius = “30”] Jak nastavit VPN v systému Windows 10
Vytvořte start profileselect VPN > Nastavení > Síť & Internet > VPN > Přidat VPN.V rámci připojení přidání VPN proveďte následující: Pro poskytovatele VPN vyberte Windows (vestavěný). Do pole názvu připojení zadejte název, který poznáte (například můj osobní VPN).Vyberte Uložit.
[/WPRemark]
[WPREMARK PRESET_NAME = “CHAT_MESSAGE_1_MY” ICON_SHOW = “0” ACHOLIGHT_COLOR = “#E0F3FF” Padding_RIGHT = “30” Padding_left = “30” Border_Radius = “30”] Jak zkontrolujete, zda máte VPN povoleno
Chcete -li zjistit, zda používáte proxy/VPN online, přejděte na www.whatismyproxy.com. Řekne, že pokud jste připojeni k proxy nebo ne. PC: Zkontrolujte v nastavení WiFi, abyste zjistili, zda se objeví VPN/Proxy. Mac: Zkontrolujte svůj nejvyšší stavový řádek.
[/WPRemark]
[WPREMARK PRESET_NAME = “CHAT_MESSAGE_1_MY” ICON_SHOW = “0” ACHOLIGHT_COLOR = “#E0F3FF” Padding_RIGHT = “30” Padding_left = “30” Border_Radius = “30”] Jak zjistím, zda je VPN nainstalována na Windows
Chcete -li zjistit, zda jste připojeni k VPN, když děláte věci na svém PC, vyberte na pravém právu na hlavním panelu ikonu sítě (buď nebo), pak zjistěte, zda připojení VPN říká připojení.
[/WPRemark]
[WPREMARK PRESET_NAME = “CHAT_MESSAGE_1_MY” ICON_SHOW = “0” ACHOLIGHT_COLOR = “#E0F3FF” Padding_RIGHT = “30” Padding_left = “30” Border_Radius = “30”] Jak povolím VPN na obránce Windows
Chcete -li nakonfigurovat data VPN v Defender pro identitu v Microsoft 365 Defender: V Microsoft 365 Defender přejděte do nastavení a poté identity.Vyberte VPN.Vyberte Povolit účetnictví poloměru a zadejte sdílené tajemství, které jste dříve nakonfigurovali na serveru RRAS VPN. Poté vyberte Uložit.
[/WPRemark]
[WPREMARK PRESET_NAME = “CHAT_MESSAGE_1_MY” ICON_SHOW = “0” ACHOLIGHT_COLOR = “#E0F3FF” Padding_RIGHT = “30” Padding_left = “30” Border_Radius = “30”] Jak zjistím, zda má moje zařízení VPN
Otevřete aplikaci nastavení telefonu.Klepněte na síť & Internet Advanced. VPN. Pokud to nemůžete najít, hledejte "VPN." Pokud to stále nemůžete najít, získejte pomoc od výrobce zařízení.Vedle VPN, které se chcete odpojit, klepněte na Nastavení . Chcete -li se odpojit: vypněte ten VPN. Chcete -li zapomenout na síť: Klepněte na zapomenutí.
[/WPRemark]
[WPREMARK PRESET_NAME = “CHAT_MESSAGE_1_MY” ICON_SHOW = “0” ACHOLIGHT_COLOR = “#E0F3FF” Padding_RIGHT = “30” Padding_left = “30” Border_Radius = “30”] Jak zjistím, jestli mám bezpečný VPN
Zkontrolujte svou IP adresu na prohlížeči
Můžete se ujistit, že vaše VPN je bezpečná a bezpečná kontrolou a studiem IP adresy na prohlížeči pro prohlížeče. Pokud vidíte IP adresu vašeho VPN, pak je vaše IP adresa skutečně zabezpečená. Pokud ne, pak vaše IP uniká do světa.
[/WPRemark]
[WPREMARK PRESET_NAME = “CHAT_MESSAGE_1_MY” ICON_SHOW = “0” ACHOLIGHT_COLOR = “#E0F3FF” Padding_RIGHT = “30” Padding_left = “30” Border_Radius = “30”] Jak zjistím, jestli mám nainstalovanou VPN
Chcete -li zjistit, zda jste připojeni k VPN, když děláte věci na svém PC, vyberte na pravém právu na hlavním panelu ikonu sítě (buď nebo), pak zjistěte, zda připojení VPN říká připojení.
[/WPRemark]
[WPREMARK PRESET_NAME = “CHAT_MESSAGE_1_MY” ICON_SHOW = “0” ACHOLIGHT_COLOR = “#E0F3FF” Padding_RIGHT = “30” Padding_left = “30” Border_Radius = “30”] Je v pořádku nechat VPN po celou dobu
Krátká odpověď zní: Ano, měli byste vždy udržovat VPN. Šifrováním provozu, který posíláte a přijímáte, mohou VPN zabránit tomu, aby vaše osobní údaje byly zachyceny třetími stranami. Tato data zahrnují vaši historii prohlížení webu, fyzickou polohu, IP adresu a další.
[/WPRemark]
[WPREMARK PRESET_NAME = “CHAT_MESSAGE_1_MY” ICON_SHOW = “0” ACHOLIGHT_COLOR = “#E0F3FF” Padding_RIGHT = “30” Padding_left = “30” Border_Radius = “30”] Je volný VPN lepší než žádný VPN
Jedinou silou volného VPN je to, že je zdarma. Lidé obvykle neočekávají špičkovou službu, když něco dostanou bez placení. Ale pokud platíte za předplatné, můžete očekávat lepší rychlosti, rozsáhlé a pokročilé funkce, solidní šifrování a podpora 24/7.
[/WPRemark]
[WPREMARK PRESET_NAME = “CHAT_MESSAGE_1_MY” ICON_SHOW = “0” ACHOLIGHT_COLOR = “#E0F3FF” Padding_RIGHT = “30” Padding_left = “30” Border_Radius = “30”] Kde najdu nastavení VPN
Upravit VPN Nastavení OPEZP.Klepněte na síť & Internet. VPN. Pokud to nemůžete najít, hledejte "VPN." Pokud to stále nemůžete najít, získejte pomoc od výrobce zařízení.Vedle VPN chcete upravit, klepněte na Nastavení . Pokud používáte aplikaci VPN, aplikace se otevře.Upravit nastavení VPN. V případě potřeby klepněte na Uložit.
[/WPRemark]
[WPREMARK PRESET_NAME = “CHAT_MESSAGE_1_MY” ICON_SHOW = “0” ACHOLIGHT_COLOR = “#E0F3FF” Padding_RIGHT = “30” Padding_left = “30” Border_Radius = “30”] Jak mohu získat zdarma VPN na svém počítači
Náš kompletní seznam nejlepších VPN bezplatných VPN:. Nejlepší VPN zdarma, který je dnes k dispozici.Proton VPN zdarma. Velmi bezpečné s neomezenými daty.Windscribe. Velkorysý na datech a také zabezpečit.Atlas VPN. Skvělé rychlosti a spoustu dat pro uživatele Mac.Skrýt.mě. Flexibilní a výkonný VPN zdarma.HOTSPOT SHIELD BASIC.
[/WPRemark]
[WPREMARK PRESET_NAME = “CHAT_MESSAGE_1_MY” ICON_SHOW = “0” ACHOLIGHT_COLOR = “#E0F3FF” Padding_RIGHT = “30” Padding_left = “30” Border_Radius = “30”] Jak zapnout VPN
Hlavu do nastavení > Síť & Internet > Pokročilý > VPN (měli byste vidět malou klíčovou ikonu). Pokud nevidíte síť & Internet v nabídce Nastavení (což se může stát v závislosti na vašem překrytí Android), poté proveďte vyhledávání v rámci nastavení pro VPN.
[/WPRemark]
[WPREMARK PRESET_NAME = “CHAT_MESSAGE_1_MY” ICON_SHOW = “0” ACHOLIGHT_COLOR = “#E0F3FF” Padding_RIGHT = “30” Padding_left = “30” Border_Radius = “30”] Kde se nachází moje VPN
Najděte svou aktuální IP adresu online
Jedním z takových webových stránek je WhatIsmyip.com, který vám může pomoci při hledání umístění VPN prostřednictvím vaší IP adresy. Jediné, co musíte udělat, je připojit se k serveru VPN, navštivte tento web a vy můžete najít svůj IPv4, IPv6 a místní IP adresy a dokonce i vaše ISP.
[/WPRemark]
[WPREMARK PRESET_NAME = “CHAT_MESSAGE_1_MY” ICON_SHOW = “0” ACHOLIGHT_COLOR = “#E0F3FF” Padding_RIGHT = “30” Padding_left = “30” Border_Radius = “30”] Jak mohu zjistit, zda je VPN zapnutý
Zkontrolujte svou IP adresu.
Vezměte na vědomí svou aktuální IP adresu, připojte se k serveru VPN a znovu zkontrolujte IP adresu. Pokud se to liší od toho, kterého jste původně zaznamenali, vaše VPN funguje.
[/WPRemark]


