Jak naskenuji dokument a nahrát jej do mého počítače?
Jak naskenovat dokument a odeslat jej do počítače
Souhrn: Tento tutoriál vás provede procesem skenování dokumentu a jeho odesílání do počítače. Postupujte podle těchto kroků, abyste zajistili úspěšné skenování a přenos.
- Krok 1: Otevřete aplikaci skenování a zkontrolujte, zda je váš skener připojen a zapnutý.
- Krok 2: Název vašeho skeneru by se měl objevit na levé straně obrazovky aplikace Scan. Vyberte jej.
- Krok 3: Ujistěte se, že je váš dokument správně umístěn na posteli skeneru.
- Krok 4: Kliknutím na tlačítko skenování v aplikaci spustíte proces skenování.
- Krok 5: Po dokončení skenování uložte naskenovaný dokument do počítače.
- Krok 6: Otevřete svou e -mailovou aplikaci nebo webový prohlížeč a získejte přístup k vašemu e -mailovému účtu.
- Krok 7: Kliknutím na tlačítko Kompose vytvořit nový e -mail.
- Krok 8: Klikněte na tlačítko Připojit (ikonu papírových spolků) a vyberte naskenovaný dokument z počítače.
- Krok 9: Zadejte e -mailovou adresu příjemce a předmět pro e -mail.
- Krok 10: Napište zprávu pro příjemce (volitelné) a klikněte na Odeslat.
Otázky:
- Otázka 1: Jak naskenuji dokument a odešlete jej do svého počítače?
- Otázka 2: Mohu naskenovat přímo do svého počítače?
- Otázka 3: Jak mohu nahrát naskenovaný dokument?
- Otázka 4: Kam naskenované dokumenty jdou na můj počítač?
- Otázka 5: Mohu naskenovat dokument a poslat jej na můj e -mail?
- Otázka 6: Mohu naskenovat dokument a poslat jej jako PDF?
- Otázka 7: Jak mohu skenovat z mé tiskárny HP do svého počítače?
- Otázka 8: Jak mohu skenovat do svého počítače bez softwaru?
Odpověď 1: Chcete -li naskenovat dokument a odeslat do svého počítače, postupujte podle těchto kroků: Otevřete aplikaci skenování, zkontrolujte připojení skeneru, vyberte skener z aplikace, umístěte dokument správně na postel skeneru, klikněte na skenování, uložte naskenovaný dokument do počítače,, do svého počítače, Otevřete svou e -mailovou aplikaci, vytvořte nový e -mail, připojte naskenovaný dokument, zadejte e -mailovou adresu příjemce, předmět a volitelnou zprávu a klikněte na Odeslat.
Odpověď 2: Ano, můžete naskenovat přímo do svého počítače otevřením skenovací aplikace, kontrolou připojení skeneru, výběrem skeneru z aplikace, správným umístěním dokumentu na postel skeneru, kliknutím na skenování a uložením naskenovaného dokumentu do počítače.
Odpověď 3: Chcete-li nahrát naskenovaný dokument, klikněte na zabezpečenou složku v knihovně dokumentů, klikněte na složku pro skenování dokumentů, klepněte pravým tlačítkem myši na skenovací dokumenty, vyberte „Nové“ v políčku, která se otevře, a zadejte nezbytné informace pro dokument dokladu.
Odpověď 4: Výchozí umístění uložení pro skenování je naskenovaný dokumenty podsložka složky dokumentů. Můžete přejít na „Tento PC> Dokumenty> naskenované dokumenty“ a najít naskenované soubory na vašem počítači se systémem Windows.
Odpověď 5: Ano, můžete naskenovat dokument a poslat jej na svůj e -mail. Uložte naskenovaný dokument do počítače, otevřete svůj účet Gmail pomocí webového prohlížeče nebo e -mailové aplikace, kliknutím na tlačítko Kompose vytvořit nový e -mail, klikněte na tlačítko Připojit (ikonu papíru) a vyberte naskenovaný dokument z počítače nebo mobilního telefonu.
Odpověď 6: Ano, můžete naskenovat dokument a odeslat jej jako PDF. K naskenování dokumentu použijte aplikaci Google Drive a fotoaparát vašeho zařízení. Naskenovaný dokument bude uložen na jednotce jako PDF.
Odpověď 7: Chcete -li skenovat z tiskárny HP do počítače, klikněte na zařízení, tiskárny a skenery, klikněte na Přidat tiskárnu nebo skener, vyberte tiskárnu HP ze seznamu a přidejte tiskárnu do počítače.
Odpověď 8: Na svůj počítač můžete skenovat bez softwaru pomocí aplikace Windows Fax a skenovat aplikaci. Stiskněte tlačítko Start, zadejte „skenování“ a otevřete aplikaci a postupujte podle pokynů a prohledejte dokument.
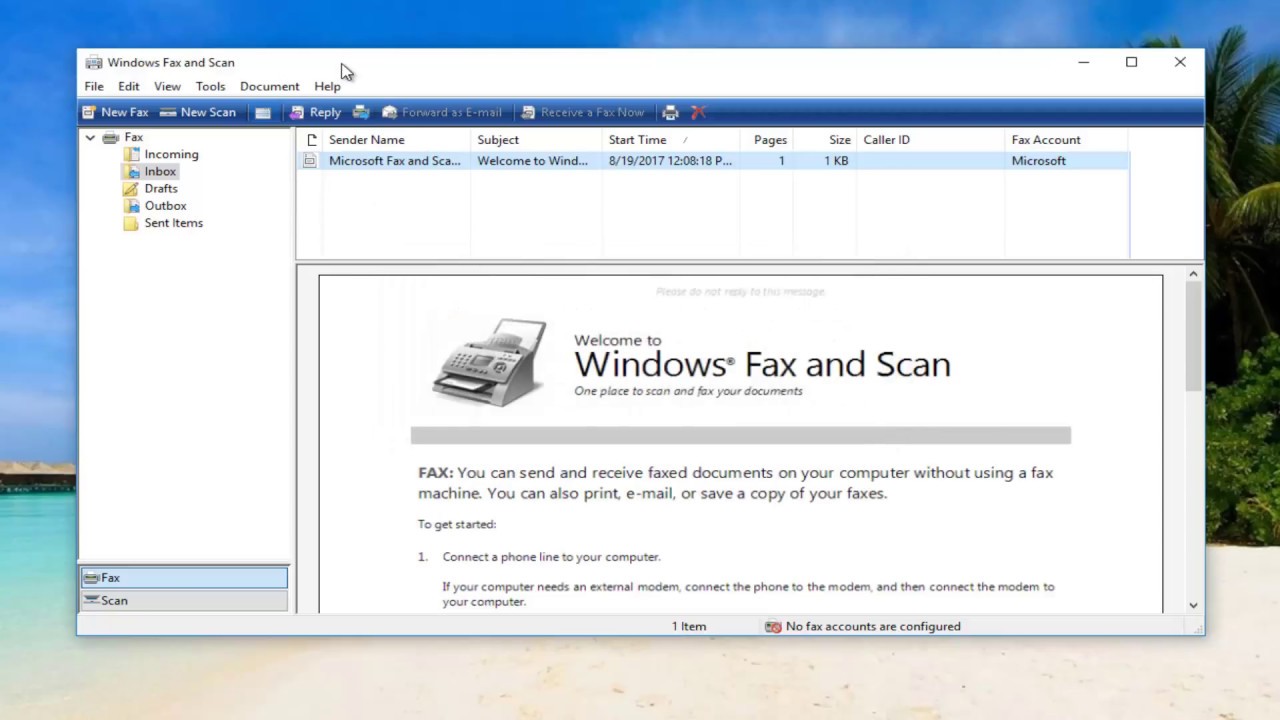
[WPREMARK PRESET_NAME = “CHAT_MESSAGE_1_MY” ICON_SHOW = “0” ACHOLIGHT_COLOR = “#E0F3FF” Padding_RIGHT = “30” Padding_left = “30” Border_Radius = “30”] Jak naskenuji dokument a odešlete jej do svého počítače
Uložte, jakmile je aplikace otevřená, aby se zajistilo, že je váš skener připojen, a zapnutí názvu skeneru by se mělo objevit na levé straně obrazovky aplikace Scan jako první položka na seznamu Vyberte
[/WPRemark]
[WPREMARK PRESET_NAME = “CHAT_MESSAGE_1_MY” ICON_SHOW = “0” ACHOLIGHT_COLOR = “#E0F3FF” Padding_RIGHT = “30” Padding_left = “30” Border_Radius = “30”] Můžete naskenovat přímo do počítače
Tutorial. Takže například pokud jste měli dokument, chtěli jste nahrát do svého počítače, tento tutoriál bude pro vás a vše, co uděláme, abychom toho dosáhli
[/WPRemark]
[WPREMARK PRESET_NAME = “CHAT_MESSAGE_1_MY” ICON_SHOW = “0” ACHOLIGHT_COLOR = “#E0F3FF” Padding_RIGHT = “30” Padding_left = “30” Border_Radius = “30”] Jak mohu nahrát naskenovaný dokument
Nejprve klikněte na zabezpečenou složku. Z knihovny dokumentů. Klikněte na skenovací dokumenty Klikněte na skenovací dokumenty. A nový v krabici, která se otevírá vstup. Nezbytný informační dokument
[/WPRemark]
[WPREMARK PRESET_NAME = “CHAT_MESSAGE_1_MY” ICON_SHOW = “0” ACHOLIGHT_COLOR = “#E0F3FF” Padding_RIGHT = “30” Padding_left = “30” Border_Radius = “30”] Kam naskenované dokumenty jdou na můj počítač
Výchozí umístění uložení pro skenování je naskenovaný dokumenty podsložka složky dokumentů. (Pokud to chcete změnit ručně, můžete přesunout celou složku dokumentů na nové umístění.) Potom můžete navigovat "Tento PC > Dokumenty > Naskenované dokumenty" Chcete -li najít naskenované soubory na vašich Windows 10/8.1/8/7 PC.
V mezipaměti
[/WPRemark]
[WPREMARK PRESET_NAME = “CHAT_MESSAGE_1_MY” ICON_SHOW = “0” ACHOLIGHT_COLOR = “#E0F3FF” Padding_RIGHT = “30” Padding_left = “30” Border_Radius = “30”] Mohu naskenovat dokument a poslat jej na můj e -mail
Uložte naskenovaný dokument do počítače. Otevřete svůj účet Gmail pomocí webového prohlížeče nebo e -mailové aplikace. Kliknutím na tlačítko Kompose vytvořit nový e -mail. Klikněte na tlačítko Připojit (Paperclip) a vyberte naskenovaný dokument z počítače nebo mobilu.
[/WPRemark]
[WPREMARK PRESET_NAME = “CHAT_MESSAGE_1_MY” ICON_SHOW = “0” ACHOLIGHT_COLOR = “#E0F3FF” Padding_RIGHT = “30” Padding_left = “30” Border_Radius = “30”] Mohu naskenovat dokument a poslat jej jako PDF
Stačí jej naskenovat pomocí aplikace Google Drive a fotoaparátu vašeho zařízení. Váš naskenovaný dokument je uložen na jednotce jako PDF. Skenujte příjmy, soubory zákazníků a další důležité dokumenty na cestách. Vytvořte okamžité PDF vašich papírových dokumentů.
[/WPRemark]
[WPREMARK PRESET_NAME = “CHAT_MESSAGE_1_MY” ICON_SHOW = “0” ACHOLIGHT_COLOR = “#E0F3FF” Padding_RIGHT = “30” Padding_left = “30” Border_Radius = “30”] Jak mohu skenovat z mé tiskárny HP do svého počítače
Klikněte na zařízení. Tiskárny a skenery. Klikněte na Přidat tiskárnu nebo skener. Měl by se zde zobrazit série Jet HP Dex. Může to tedy trvat minutu nebo déle, nechte tiskárnu
[/WPRemark]
[WPREMARK PRESET_NAME = “CHAT_MESSAGE_1_MY” ICON_SHOW = “0” ACHOLIGHT_COLOR = “#E0F3FF” Padding_RIGHT = “30” Padding_left = “30” Border_Radius = “30”] Jak mohu skenovat do svého počítače bez softwaru
Ukážu vám, jak naskenovat cokoli pomocí skeneru ve svém faxu Windows Fax a skenovat aplikaci pro tuto aplikaci, vše, co musíte udělat, je stisknout tlačítko Start a zadat skenování. A teď musíte
[/WPRemark]
[WPREMARK PRESET_NAME = “CHAT_MESSAGE_1_MY” ICON_SHOW = “0” ACHOLIGHT_COLOR = “#E0F3FF” Padding_RIGHT = “30” Padding_left = “30” Border_Radius = “30”] Co to znamená skenovat a nahrávat dokumenty
Skenování dokumentu zahrnuje vytvoření digitální kopie fyzického dokumentu nebo dávky dokumentů, abyste jej mohli uložit na mobilní zařízení nebo počítač. Dokumenty můžete skenovat z vašeho notebooku, stolního počítače, tabletu nebo mobilního telefonu pomocí specializovaného vybavení nebo aplikací.
[/WPRemark]
[WPREMARK PRESET_NAME = “CHAT_MESSAGE_1_MY” ICON_SHOW = “0” ACHOLIGHT_COLOR = “#E0F3FF” Padding_RIGHT = “30” Padding_left = “30” Border_Radius = “30”] Jak mohu skenovat a nahrát PDF
Skenujte papírový dokument na PDF bez nástrojů předvoleb > Vytvořte PDF > Skener > Výchozí nastavení nebo moje vlastní nastavení. Poznámka: Pokud chcete změnit nastavení, klikněte na ikonu Nastavení .Klikněte na skenování.Pokud je výzva ke skenování více stránek, vyberte naskenování více stránek, skenování reverzních stran nebo skenování je dokončeno a klikněte na OK.
[/WPRemark]
[WPREMARK PRESET_NAME = “CHAT_MESSAGE_1_MY” ICON_SHOW = “0” ACHOLIGHT_COLOR = “#E0F3FF” Padding_RIGHT = “30” Padding_left = “30” Border_Radius = “30”] Kde ukládám naskenované dokumenty
Pokud zjistíte, že nemáte dostatek místa, můžete si vždy koupit externí úložný disk, jako je tento, je to západní digitální kniha, kterou pojmenoval časopis PC. Nejlepší letošní
[/WPRemark]
[WPREMARK PRESET_NAME = “CHAT_MESSAGE_1_MY” ICON_SHOW = “0” ACHOLIGHT_COLOR = “#E0F3FF” Padding_RIGHT = “30” Padding_left = “30” Border_Radius = “30”] Jak mohu skenovat ze své tiskárny
Zapněte tiskárnu a otevřete skener-zvedněte víko skeneru, načtěte dokument, který chcete naskenovat do zásobníku. Vložte dokument-Umístěte dokument lícem dolů do skeneru a použijte značení šipky na sklo, abyste pomohli zarovnat váš dokument na správném místě.
[/WPRemark]
[WPREMARK PRESET_NAME = “CHAT_MESSAGE_1_MY” ICON_SHOW = “0” ACHOLIGHT_COLOR = “#E0F3FF” Padding_RIGHT = “30” Padding_left = “30” Border_Radius = “30”] Jak naskenuji dokument a pošlete jej e -mailem jako PDF
Takže to, co chcete udělat, je otevřít poznámky. aplikace. A chcete jen vytvořit zbrusu novou poznámku pouhým klepnutím na tlačítko Create právě zde. A pak chcete pouze aktivovat klávesnici.
[/WPRemark]
[WPREMARK PRESET_NAME = “CHAT_MESSAGE_1_MY” ICON_SHOW = “0” ACHOLIGHT_COLOR = “#E0F3FF” Padding_RIGHT = “30” Padding_left = “30” Border_Radius = “30”] Proč nemohu naskenovat dokument na můj e -mail
Velikost souboru je příliš velká
Nejběžnějším důvodem, proč skenování e -mailu může selhat, je to, že velikost souboru, který vytváříte, je příliš velká pro limit velikosti souboru přiřazený k vašemu e -mailovému účtu. Téměř každý e -mailový účet má maximální velikost souboru pro úspěšné odeslání e -mailu.
[/WPRemark]
[WPREMARK PRESET_NAME = “CHAT_MESSAGE_1_MY” ICON_SHOW = “0” ACHOLIGHT_COLOR = “#E0F3FF” Padding_RIGHT = “30” Padding_left = “30” Border_Radius = “30”] Jak naskenuji dokument a odesílám jako PDF v e -mailu
Vítejte každému, co bych vám rád ukázal, jak skenovat dokumenty na vašem iPhone jako PDF. A poté tyto dokumenty pošlete prostřednictvím svého e -mailu. Takže to, co chcete udělat, je otevřít poznámky. aplikace. A ty
[/WPRemark]
[WPREMARK PRESET_NAME = “CHAT_MESSAGE_1_MY” ICON_SHOW = “0” ACHOLIGHT_COLOR = “#E0F3FF” Padding_RIGHT = “30” Padding_left = “30” Border_Radius = “30”] Jak naskenuji soubor PDF do mého počítače
Z této nabídky. Vyberte Vybrat a poté ze skeneru se objeví okno pro nastavení skenování. Vyberte si skener z rozevíracího seznamu. A můžete se rozhodnout, zda použít skener
[/WPRemark]
[WPREMARK PRESET_NAME = “CHAT_MESSAGE_1_MY” ICON_SHOW = “0” ACHOLIGHT_COLOR = “#E0F3FF” Padding_RIGHT = “30” Padding_left = “30” Border_Radius = “30”] Jak naskenuji ze své tiskárny HP do svého počítače bez účtu
Otevřete svůj oblíbený prohlížeč > Zadejte / zadejte IP adresu tiskárny na panel URL / Address.Skenování karty > WebScan.Nastavte WebScan tak, jak chcete – například nastavte zdroj na ADF.Kliknutím na Skenování spusťte skenování dokumentu / obrázku pomocí WebScan.Po dokončení skenování uložte skenování do počítače.
[/WPRemark]
[WPREMARK PRESET_NAME = “CHAT_MESSAGE_1_MY” ICON_SHOW = “0” ACHOLIGHT_COLOR = “#E0F3FF” Padding_RIGHT = “30” Padding_left = “30” Border_Radius = “30”] Jak mohu ručně naskenovat dokument
Zapněte tiskárnu a otevřete skener-zvedněte víko skeneru, načtěte dokument, který chcete naskenovat do zásobníku. Vložte dokument-Umístěte dokument lícem dolů do skeneru a použijte značení šipky na sklo, abyste pomohli zarovnat váš dokument na správném místě.
[/WPRemark]
[WPREMARK PRESET_NAME = “CHAT_MESSAGE_1_MY” ICON_SHOW = “0” ACHOLIGHT_COLOR = “#E0F3FF” Padding_RIGHT = “30” Padding_left = “30” Border_Radius = “30”] Jak mohu spustit jednoduchý skenování
Jak naskenovat pomocí SimpleScan – Linuxturn na skeneru a načíst dokument do skeneru nebo automatického podavače dokumentů (ADF), v závislosti na vašem modelu.Přejděte do aplikací → Grafika → Simplescan.Vyberte předvolby a ujistěte se, že je vybrán skener.Stisknutím skenování.
[/WPRemark]
[WPREMARK PRESET_NAME = “CHAT_MESSAGE_1_MY” ICON_SHOW = “0” ACHOLIGHT_COLOR = “#E0F3FF” Padding_RIGHT = “30” Padding_left = “30” Border_Radius = “30”] Posílá fotografii dokumentu stejnou jako skenování
S fotoaparátem telefonu budete muset oříznout obrázek, který si vezmete, a možná nebudete moci oříznout přesně, pokud dokumenty přicházejí v neobvyklém formátu. Se skenerem jsou dokumenty jakékoli velikosti automaticky oříznuty, ať už se jedná o vizitku nebo legální stránka. Kvalita obrazu skeneru je obecně lepší.
[/WPRemark]
[WPREMARK PRESET_NAME = “CHAT_MESSAGE_1_MY” ICON_SHOW = “0” ACHOLIGHT_COLOR = “#E0F3FF” Padding_RIGHT = “30” Padding_left = “30” Border_Radius = “30”] Mohu namísto skenování vyfotit dokument
Skenování dokumentů, pracovních listů, aplikací nebo jiných kusů papíru z osobních, školních nebo pracovních důvodů pomocí jedné z těchto možností. Pomocí vestavěného telefonu nebo tabletového fotoaparátu vyfoťte fotografii dokumentu. Poté připojte fotografii k vašemu e -mailu. Tato možnost změní vaše mobilní zařízení nebo tablet na skener dokumentů.
[/WPRemark]
[WPREMARK PRESET_NAME = “CHAT_MESSAGE_1_MY” ICON_SHOW = “0” ACHOLIGHT_COLOR = “#E0F3FF” Padding_RIGHT = “30” Padding_left = “30” Border_Radius = “30”] Mohu naskenovat kus papíru a proměnit jej v PDF
Chcete -li převést papírové dokumenty na soubory PDF pomocí Adobe Acrobat, připojte skener k počítači kabelem nebo bezdrátovým prostředkem: Načtěte papír nebo papíry, které chcete převést do skeneru. Otevřete Adobe Acrobat a poté vyberte soubor > Vytvořit > PDF ze skeneru.
[/WPRemark]
[WPREMARK PRESET_NAME = “CHAT_MESSAGE_1_MY” ICON_SHOW = “0” ACHOLIGHT_COLOR = “#E0F3FF” Padding_RIGHT = “30” Padding_left = “30” Border_Radius = “30”] Jaký je nejlepší způsob skenování a ukládání dokumentů
Jakmile jste naskenovali dokumenty v bankéře. Krabice jako je tato každý rok, vyrábím novou krabici, jako je tato, a pak napojuji chránič listu na vrchol. A vpředu potom vložím kus papíru
[/WPRemark]
[WPREMARK PRESET_NAME = “CHAT_MESSAGE_1_MY” ICON_SHOW = “0” ACHOLIGHT_COLOR = “#E0F3FF” Padding_RIGHT = “30” Padding_left = “30” Border_Radius = “30”] Co by měly být uloženy naskenované dokumenty jako
PDF: Přenosný formát dokumentu
Nejlepší ze všeho je, že většina uživatelů počítače je známa s formátem a jak je používat. PDF je skvělá volba pro vaše dokumenty, protože mají vestavěnou technologii rozpoznávání optických znaků (OCR), což znamená, že mohou být prohledávatelné textem.
[/WPRemark]
[WPREMARK PRESET_NAME = “CHAT_MESSAGE_1_MY” ICON_SHOW = “0” ACHOLIGHT_COLOR = “#E0F3FF” Padding_RIGHT = “30” Padding_left = “30” Border_Radius = “30”] Jak mohu skenovat z mé tiskárny HP do svého počítače
Klikněte na zařízení. Tiskárny a skenery. Klikněte na Přidat tiskárnu nebo skener. Měl by se zde zobrazit série Jet HP Dex. Může to tedy trvat minutu nebo déle, nechte tiskárnu
[/WPRemark]


