Jak najdu svou historii asistenta?
Shrnutí článku:
1. Mohu vidět historii své asistenta?
Chcete -li zkontrolovat historii aktivity asistenta Google, otevřete aplikaci Google Home, klepněte na svůj účet v pravém horním rohu a poté klepněte na „Moje aktivita.”
2. Ukládá asistent Google Historie?
Ano, asistent Google ukládá vaši minulou aktivitu, aby si vzpomněl na vaše zájmy a poskytl personalizované odpovědi. Najdete nebo smazat svou minulou aktivitu kdykoli.
3. Kde jsou uložena data asistenta Google?
Pokud web & Aktivita aplikace je zapnutá, text interakcí vašich asistentů a související informace z vašich propojených zařízení a služeb je uložen na váš účet Google. Z mé aktivity můžete zkontrolovat a smazat interakce asistenta. Můžete také nastavit data aktivity na automatické osvobození z mé aktivity.
4. Jak mohu získat přístup ke svému asistentovi?
Na svém zařízení se můžete dotknout a držet tlačítko Domů nebo říci „Hey Google“, abyste získali přístup k asistentovi Google. Pokud je asistent Google vypnutý, budete požádáni, abyste jej zapnuli. Poté můžete položit otázku nebo dát příkaz.
5. Kde je moje historie aktivity?
Na telefonu nebo tabletu Android můžete přejít na Myactivity.Google.com vidět historii vaší aktivity. Přejděte dolů a najděte svou aktivitu a použijte filtry k zúžení výsledků.
6. Mohu vidět historii hlasového vyhledávání?
Ano, můžete zkontrolovat hlasovou aktivitu návštěvou hlasu Google & Stránka zvukové aktivity. Uvidíte seznam svých nahrávek s datem a časem, kdy byly provedeny.
7. Skladuje Google veškerou historii?
Ano, vaše historie vyhledávání je uložena na váš účet Google jako součást vašeho webu & Aktivita aplikace spolu s aktivitou z jiných služeb Google.
8. Jak mohu zobrazit data uložená na Googlu?
Chcete -li získat shrnutí dat ve svém účtu Google, přejděte na svůj účet Google, klikněte na “data & Ochrana osobních údajů “v navigačním panelu a vyberte” Data z aplikací a služeb, které používáte.„To vám ukáže obsah uložený před službami Google.
9. Jak mohu načíst data aplikace Google?
Během procesu nastavení nového nebo továrního resetování telefonu Android můžete data obnovit ze zálohy Google. V kroku „Kopírování aplikací a dat“ vyberte „Nelze použít staré zařízení“, přihlaste se ke stejnému účtu Google, vyberte uvedenou zálohu a vyberte aplikace a data, která chcete načíst.
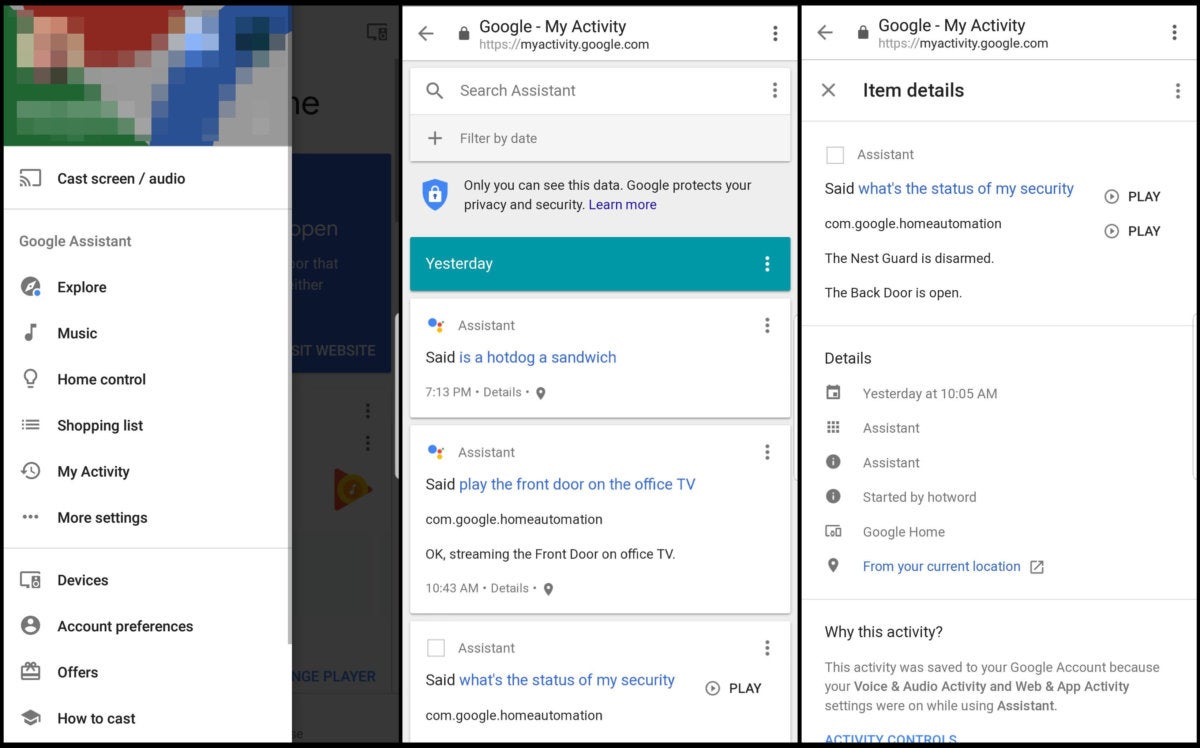
[WPREMARK PRESET_NAME = “CHAT_MESSAGE_1_MY” ICON_SHOW = “0” ACHOLIGHT_COLOR = “#E0F3FF” Padding_RIGHT = “30” Padding_left = “30” Border_Radius = “30”] Mohu vidět historii své asistenta
Podívejte se na historii aktivity asistenta Google
Otevřete aplikaci Google Home . Vpravo nahoře klepněte na svůj účet. Klepněte na mou aktivitu .
[/WPRemark]
[WPREMARK PRESET_NAME = “CHAT_MESSAGE_1_MY” ICON_SHOW = “0” ACHOLIGHT_COLOR = “#E0F3FF” Padding_RIGHT = “30” Padding_left = “30” Border_Radius = “30”] Ukládá asistent Google Historie
Váš asistent Google ukládá vaši minulou aktivitu, aby udělal věci, jako je zapamatování vašich zájmů a poskytuje více personalizovaných odpovědí. Najdete nebo smazat svou minulou aktivitu kdykoli.
[/WPRemark]
[WPREMARK PRESET_NAME = “CHAT_MESSAGE_1_MY” ICON_SHOW = “0” ACHOLIGHT_COLOR = “#E0F3FF” Padding_RIGHT = “30” Padding_left = “30” Border_Radius = “30”] Kde jsou uložena data asistenta Google
Pokud web & Aktivita aplikace je zapnutá, text interakcí vašich asistentů a související informace z vašich propojených zařízení a služeb je uložen na váš účet Google. Z mé aktivity můžete zkontrolovat a smazat interakce asistenta. Z mé aktivity můžete mít data automatické osvobození údajů o aktivitě.
[/WPRemark]
[WPREMARK PRESET_NAME = “CHAT_MESSAGE_1_MY” ICON_SHOW = “0” ACHOLIGHT_COLOR = “#E0F3FF” Padding_RIGHT = “30” Padding_left = “30” Border_Radius = “30”] Jak mohu získat přístup ke svému asistentovi
Na zařízení se dotkněte a podržte tlačítko Domů nebo řekněte "Ahoj Google." Pokud je asistent Google vypnutý, budete požádáni, abyste jej zapnuli. Zeptejte se na otázku nebo řekněte příkaz.
[/WPRemark]
[WPREMARK PRESET_NAME = “CHAT_MESSAGE_1_MY” ICON_SHOW = “0” ACHOLIGHT_COLOR = “#E0F3FF” Padding_RIGHT = “30” Padding_left = “30” Border_Radius = “30”] Kde je moje historie aktivity
Na vašem telefonu nebo tabletu Android přejděte na Myactivity.Google.com. Přejděte dolů na vaši činnost. Filtrujte svou aktivitu.
[/WPRemark]
[WPREMARK PRESET_NAME = “CHAT_MESSAGE_1_MY” ICON_SHOW = “0” ACHOLIGHT_COLOR = “#E0F3FF” Padding_RIGHT = “30” Padding_left = “30” Border_Radius = “30”] Mohu vidět historii hlasového vyhledávání
Chcete -li se podívat na hlasovou aktivitu, vydejte se na hlas Google & Stránka zvukové aktivity. Uvidíte dlouhý seznam vašich nahrávek, které zahrnují datum a čas, kdy byly provedeny.
[/WPRemark]
[WPREMARK PRESET_NAME = “CHAT_MESSAGE_1_MY” ICON_SHOW = “0” ACHOLIGHT_COLOR = “#E0F3FF” Padding_RIGHT = “30” Padding_left = “30” Border_Radius = “30”] Skladuje Google veškerou historii
Vaše historie vyhledávání je uložena na váš účet Google jako součást vašeho webu & Aktivita aplikace spolu s aktivitou z jiných služeb Google.
[/WPRemark]
[WPREMARK PRESET_NAME = “CHAT_MESSAGE_1_MY” ICON_SHOW = “0” ACHOLIGHT_COLOR = “#E0F3FF” Padding_RIGHT = “30” Padding_left = “30” Border_Radius = “30”] Jak mohu zobrazit data uložená na Googlu
Získejte shrnutí dat ve svém účtu Google na váš účet Google.Na navigačním panelu klikněte na data & Soukromí.Pod "Vaše data & Možnosti ochrany osobních údajů," Vyberte data z aplikací a služeb, které používáte. Obsah uložen před službami Google.
[/WPRemark]
[WPREMARK PRESET_NAME = “CHAT_MESSAGE_1_MY” ICON_SHOW = “0” ACHOLIGHT_COLOR = “#E0F3FF” Padding_RIGHT = “30” Padding_left = “30” Border_Radius = “30”] Jak mohu načíst data aplikace Google
Během procesu nastavení můžete obnovit nový nebo tovární resetování telefonu Android z zálohy Google. V kroku kopírování a dat klepněte na Next a SELECT Can’t Použijte staré zařízení. Přihlaste se ke stejnému účtu Google, klepněte na uvedenou zálohu a vyberte aplikace a data, která chcete obnovit.
[/WPRemark]
[WPREMARK PRESET_NAME = “CHAT_MESSAGE_1_MY” ICON_SHOW = “0” ACHOLIGHT_COLOR = “#E0F3FF” Padding_RIGHT = “30” Padding_left = “30” Border_Radius = “30”] Kde je moje asistentská nabídka
Navíc tak aktivujete, půjdete do nastavení. A v nastavení půjdete dolů tam, kde se říká přístupnost. Správně, tak pod dostupností půjdete do toho první. A znovu pod
[/WPRemark]
[WPREMARK PRESET_NAME = “CHAT_MESSAGE_1_MY” ICON_SHOW = “0” ACHOLIGHT_COLOR = “#E0F3FF” Padding_RIGHT = “30” Padding_left = “30” Border_Radius = “30”] Jak dostanu svého asistenta zpět do telefonu
Otevřete Google Apps Klepněte na ikonu profilu. Poté vyberte Nastavení stisknout Asistent Google Přejít na Obecné přepínání na Asistentovi Google. Možnost nyní povolím hey hey google hlasový asistent klepnout na
[/WPRemark]
[WPREMARK PRESET_NAME = “CHAT_MESSAGE_1_MY” ICON_SHOW = “0” ACHOLIGHT_COLOR = “#E0F3FF” Padding_RIGHT = “30” Padding_left = “30” Border_Radius = “30”] Kde jsou uložena veškerá historie prohlížení
Kde je historie procházení uložená v mém počítači, vaše historie prohlížení je automaticky uložena v sekci historie prohlížeče online a jako soubory mezipaměti na pevném disku počítače. Přesné umístění těchto souborů se liší v závislosti na operačním systému a prohlížeči, který používáte.
[/WPRemark]
[WPREMARK PRESET_NAME = “CHAT_MESSAGE_1_MY” ICON_SHOW = “0” ACHOLIGHT_COLOR = “#E0F3FF” Padding_RIGHT = “30” Padding_left = “30” Border_Radius = “30”] Kde je karta historie
Na počítači se systémem Windows najdete historii vyhledávání prohlížeče Chrome kliknutím na tři svislé tečky v pravém horním rohu obrazovky | Historie | Dějiny. Celá obrazovka historie vyhledávání se otevře na jiné kartě.
[/WPRemark]
[WPREMARK PRESET_NAME = “CHAT_MESSAGE_1_MY” ICON_SHOW = “0” ACHOLIGHT_COLOR = “#E0F3FF” Padding_RIGHT = “30” Padding_left = “30” Border_Radius = “30”] Jaká je historie mého hlasového asistenta
Chcete -li se podívat na hlasovou aktivitu, vydejte se na hlas Google & Stránka zvukové aktivity. Uvidíte dlouhý seznam vašich nahrávek, které zahrnují datum a čas, kdy byly provedeny. Chcete -li je poslouchat, klikněte na tlačítko Play. Mnoho nahrávek, které najdete, říká příkazy pro otevření aplikací nebo kontroly počasí.
[/WPRemark]
[WPREMARK PRESET_NAME = “CHAT_MESSAGE_1_MY” ICON_SHOW = “0” ACHOLIGHT_COLOR = “#E0F3FF” Padding_RIGHT = “30” Padding_left = “30” Border_Radius = “30”] Jak mohu obnovit své hlasové záznamy
Způsob 1: Obnovte smazané nahrávky volání/hlasu ze zálohování na Android Phonestep 1: Přejděte do Nastavení. To vám pomůže získat přístup k vašim zálohovacím datům.Krok 2: Přejděte na kartu systému. Poté, co se dostanete do nastavení, budete muset hledat něco, co říká systém.Krok 3: Získejte přístup k datům zálohování a obnovte data zálohování.
[/WPRemark]
[WPREMARK PRESET_NAME = “CHAT_MESSAGE_1_MY” ICON_SHOW = “0” ACHOLIGHT_COLOR = “#E0F3FF” Padding_RIGHT = “30” Padding_left = “30” Border_Radius = “30”] Jak si mohu prohlédnout svou historii Google Store
Jak najít vaši objednávku Historyn vaše mobilní zařízení, otevřete obchod s hrami .Vpravo nahoře klepněte na ikonu profilu.Klepněte na platby & předplatné. Rozpočet & Dějiny.Klepněte na historii nákupu.
[/WPRemark]
[WPREMARK PRESET_NAME = “CHAT_MESSAGE_1_MY” ICON_SHOW = “0” ACHOLIGHT_COLOR = “#E0F3FF” Padding_RIGHT = “30” Padding_left = “30” Border_Radius = “30”] Jak mohu obnovit data z úložiště Google
Obnovte na novou instanci v cloudové konzole Google, přejděte na stránku Filestore Instances. Přejděte na stránku Filestore Instances.Klikněte na zálohy.Klikněte na název zálohy, kterou chcete obnovit.Klikněte na Obnovení.Klikněte na novou instanci.Nakonfigurujte novou instanci podle pokynů na stránce.Klikněte na Obnovení.
[/WPRemark]
[WPREMARK PRESET_NAME = “CHAT_MESSAGE_1_MY” ICON_SHOW = “0” ACHOLIGHT_COLOR = “#E0F3FF” Padding_RIGHT = “30” Padding_left = “30” Border_Radius = “30”] Jak mohu obnovit data Google na Androidu
Jak obnovit telefon ze zálohování Google, když dosáhnete kopírovacích aplikací & Obrazovka dat, klepněte na další.Na obrazovce používání vašeho starého zařízení, Klepnutím nemůžete použít staré zařízení.Přihlaste se ke svému účtu Google a souhlasím s podmínkami služby.Vyberte, co chcete obnovit do svého zařízení, a poté klepněte na obnovení.
[/WPRemark]
[WPREMARK PRESET_NAME = “CHAT_MESSAGE_1_MY” ICON_SHOW = “0” ACHOLIGHT_COLOR = “#E0F3FF” Padding_RIGHT = “30” Padding_left = “30” Border_Radius = “30”] Mohu obnovit datové soubory aplikací
Obnovit a uložit ztracenou složku
Složka AppData sídlí ve složce uživatelů v C Drive. Jeden, typ % appData % ve vyhledávacím poli se systémem Windows 10, abyste ji rozběhli; dva, použijte software pro obnovení dat Easteus k obnovení chybějící složky AppData v systému Windows 10.
[/WPRemark]
[WPREMARK PRESET_NAME = “CHAT_MESSAGE_1_MY” ICON_SHOW = “0” ACHOLIGHT_COLOR = “#E0F3FF” Padding_RIGHT = “30” Padding_left = “30” Border_Radius = “30”] Kde je asistentka na Android
Správně, tak pod dostupností půjdete do toho první. A znovu pod dostupností půjdete tam, kde se říká, že interakce. A obratnost.
[/WPRemark]
[WPREMARK PRESET_NAME = “CHAT_MESSAGE_1_MY” ICON_SHOW = “0” ACHOLIGHT_COLOR = “#E0F3FF” Padding_RIGHT = “30” Padding_left = “30” Border_Radius = “30”] Proč se moje asistentka nezobrazuje
Otevřete nastavení Android > Aplikace > Google (g) Aplikace > Oprávnění > Zapněte každou poskytnutou volbu. Vypněte zařízení Android a zpět. Zkuste vymazat mezipaměť aplikace Google (G). Důležité: Nastavení se může lišit telefonicky.
[/WPRemark]
[WPREMARK PRESET_NAME = “CHAT_MESSAGE_1_MY” ICON_SHOW = “0” ACHOLIGHT_COLOR = “#E0F3FF” Padding_RIGHT = “30” Padding_left = “30” Border_Radius = “30”] Kde je nastavení asistenta na mém telefonu Android
Jak otevřít a změnit nastavení asistenta Google na Androidonu vaše zařízení pro Android, spusťte aplikaci Nastavení.Klepněte na aplikace.TAP ASSISTANT.Klepněte na VELIKOSTI VŠECHNY ASSISTANCE NASTAVENÍ.Pokud používáte více než jeden účet Google, měli byste si vybrat účet, který chcete přizpůsobit.
[/WPRemark]
[WPREMARK PRESET_NAME = “CHAT_MESSAGE_1_MY” ICON_SHOW = “0” ACHOLIGHT_COLOR = “#E0F3FF” Padding_RIGHT = “30” Padding_left = “30” Border_Radius = “30”] Jak vidím veškerou historii vyhledávání na Androidu
Nalézt & Prohlédněte si aktivitu svého telefonu nebo tabletu Android, otevřete aplikaci Nastavení zařízení. Google. Spravujte svůj účet Google.Nahoře klepněte na data & Soukromí.Přejděte na "Nastavení historie."Klepněte na mou aktivitu.
[/WPRemark]
[WPREMARK PRESET_NAME = “CHAT_MESSAGE_1_MY” ICON_SHOW = “0” ACHOLIGHT_COLOR = “#E0F3FF” Padding_RIGHT = “30” Padding_left = “30” Border_Radius = “30”] Jak mohu zobrazit soubory historie prohlížení
Přihlaste se u uživatele a otevřete chrome: // Historie/v prohlížeči Chrome a zobrazíte stránku Historie Chrome.
[/WPRemark]
[WPREMARK PRESET_NAME = “CHAT_MESSAGE_1_MY” ICON_SHOW = “0” ACHOLIGHT_COLOR = “#E0F3FF” Padding_RIGHT = “30” Padding_left = “30” Border_Radius = “30”] Jaká je zkratka vidět vaši historii
Google Chrome Funkce zkratky
| Udělat toto | Stiskněte toto |
|---|---|
| Zapíná a zapíná záložky. | Ctrl+Shift+B |
| Otevře se na stránce historie. | Ctrl+h |
| Otevře se stránku stahování. | Ctrl+J |
| Otevře správce úloh. | Shift+Esc |
[/WPRemark]


