Jak se řeší problémy s připojením?
Shrnutí článku:
Jak řešit problémy s připojením k síti
– Zkontrolujte místní problémy s připojením: Prvním krokem při odstraňování problémů je zaškrtnutí kabelů, zařízení, přepínačů a směrovačů pro správné fungování. Týmy mohou také vyzkoušet restartování zařízení, jako jsou modem, PC a router, aby vyřešili jednoduché problémy sítí.
– Testovací připojení: Ping vzdálené zařízení pro testování připojení. Zjistěte svou IP adresu a zkontrolujte jakékoli nesprávné konfigurace. Obnovte svou IP adresu a zkontrolujte chybu DHCP.
– Řešení problémů s připojením k internetu: Zkontrolujte problémy s fyzickým připojením. Restartujte router. Vyhodnotit softwarové problémy. Zkontrolujte, zda jste mimo rozsah bezdrátového signálu. Zkontrolujte, zda služba není blokována. Otevřete diagnostiku sítě Windows a zkontrolujte nastavení DNS. Restartujte počítač.
– 7 kroků odstraňování problémů sítí: Identifikujte problém, vytvořte teorii, testujte teorii, akční plán, implementujte řešení, ověřte funkci systému a dokumentujte problém.
– Resetování Problém s připojením: Resetujte nastavení sítě na telefonu nebo tabletu Android tím, že přejdete na nastavení> Systém> Resetování možností. Vyberte resetování wi-fi, mobilní, & Nastavení resetování Bluetooth a klepnutí.
– Příkaz k odstraňování problémů připojení sítě: Příkaz NSLOOKUP se používá k řešení problémů s připojením k síti. Poskytuje přístup k informacím souvisejícím se serverem DNS systému, jako je název domény a IP adresa.
– Tři typy běžných problémů s konektivitou: pomalé rychlosti sítě, slabé signály Wi-Fi a poškozená kabeláž jsou běžné problémy s připojením sítě. Mezi další problémy patří nadměrné využití CPU, pomalé vyhledávání DNS, duplicitní a statické IP adresy a vyčerpané IP adresy.
Otázky:
- Jak mohu řešit problémy s připojením k síti?
– Chcete -li odstranit chyby v síti, zkontrolujte místní problémy s připojením zajištěním správného fungování kabelů, zařízení, přepínačů a směrovačů. Restartování zařízení může také vyřešit jednoduché problémy sítě. - Jak testujete problémy s připojením?
– Zkoušejte připojení pingací vzdáleného zařízení. Zjistěte svou IP adresu a zkontrolujte nesprávné konfigurace. Obnovte svou IP adresu a zkontrolujte chybu DHCP. - Jaké kroky byste podnikli k vyřešení problémů s připojením k internetu?
– Zkontrolujte problémy s fyzickým připojením, restartujte router a vyhodnoťte softwarové problémy. Ujistěte se, že jste v rozsahu bezdrátového signálu a nejsou blokováni. Otevřete diagnostiku sítě Windows a zkontrolujte nastavení DNS. Restartujte počítač. - Jaké jsou 7 kroků odstraňování problémů?
– 7 kroků odstraňování problémů sítí je: identifikace problému, rozvoj teorie, testování teorie, plánování akce, implementace řešení, ověření funkcí systému a dokumentování problému. - Jak mohu resetovat svůj problém s připojením?
– Chcete -li resetovat nastavení sítě na zařízení Android, přejděte na Nastavení> Systém> Resetování možností. Vyberte resetování wi-fi, mobilní, & Nastavení resetování Bluetooth a klepnutí. - Který příkaz se používá k řešení problémů?
– Příkaz NSLOOKUP se používá k vyřešení problémů s připojením k síti. Poskytuje informace o serveru DNS systému, jako je název domény a adresa IP. - Jaké jsou tři typy běžných problémů s konektivitou?
– Tři typy běžných problémů s připojením jsou pomalé rychlosti sítě, slabé signály Wi-Fi a poškozená kabeláž. Mezi další problémy patří nadměrné využití CPU, pomalé vyhledávání DNS, duplicitní a statické IP adresy a vyčerpané IP adresy. - Jaký by měl být první krok při řešení problémů s chybami sítě?
– Prvním krokem při odstraňování problémů s chybami sítě je kontrola problémů s místním připojením zajištěním správného fungování kabelů, zařízení, přepínačů a směrovačů. Restartování zařízení může také pomoci vyřešit jednoduché problémy sítě. - Jak mohu otestovat svou síťovou připojení?
– Síťovou připojení můžete otestovat pingací vzdáleného zařízení. To pomáhá určit, zda můžete navázat spojení s tímto zařízením. - Jaké jsou některé běžné softwarové problémy, které mohou ovlivnit připojení sítě?
– Mezi běžné softwarové problémy, které mohou ovlivnit připojení sítě, patří nesprávně nakonfigurovaná nastavení sítě, omezení firewall, antivirový software blokující síťový provoz a zastaralé ovladače sítě. - Jak zkontroluji, zda jsem mimo rozsah bezdrátového signálu?
– Chcete-li zkontrolovat, zda jste mimo rozsah bezdrátového signálu, přesuňte se blíže ke směrovači Wi-Fi nebo přístupovému bodu. Zkontrolujte, zda se síla signálu zlepší. - Co mám dělat, pokud se můj počítač nemůže připojit k internetu?
– Pokud se váš počítač nemůže připojit k internetu, zkontrolujte problémy s fyzickým připojením, restartujte router, vyhodnoťte problémy s softwarem a zkontrolujte, zda jste v rozsahu bezdrátového signálu bezdrátového signálu. Otevřete také diagnostiku sítě Windows a zkontrolujte nastavení DNS. - Jak mohu ověřit funkčnost systému po implementaci řešení?
– Chcete -li ověřit funkčnost systému po implementaci řešení, vyzkoušejte, zda je síťové připojení stabilní, zkontrolujte, zda mají všechna zařízení přístup k síti a internetu, a zajistěte, aby neexistují žádné chybové zprávy nebo varování týkající se připojení sítě. - Jaké jsou některé známky pomalé sítě?
– Mezi známky pomalé sítě zahrnují pomalé doby načítání webové stránky, vyrovnávání při streamování videí, zpoždění při stahování souborů nebo nahrávání a zpoždění během online her nebo videokonferencí. - Co může způsobit slabé signály Wi-Fi?
– Slabé signály Wi-Fi mohou být způsobeny vzdáleností od routeru, fyzickými překážkami, jako jsou stěny nebo nábytek, rušení z jiných elektronických zařízení nebo zastaralým hardwarem routeru.
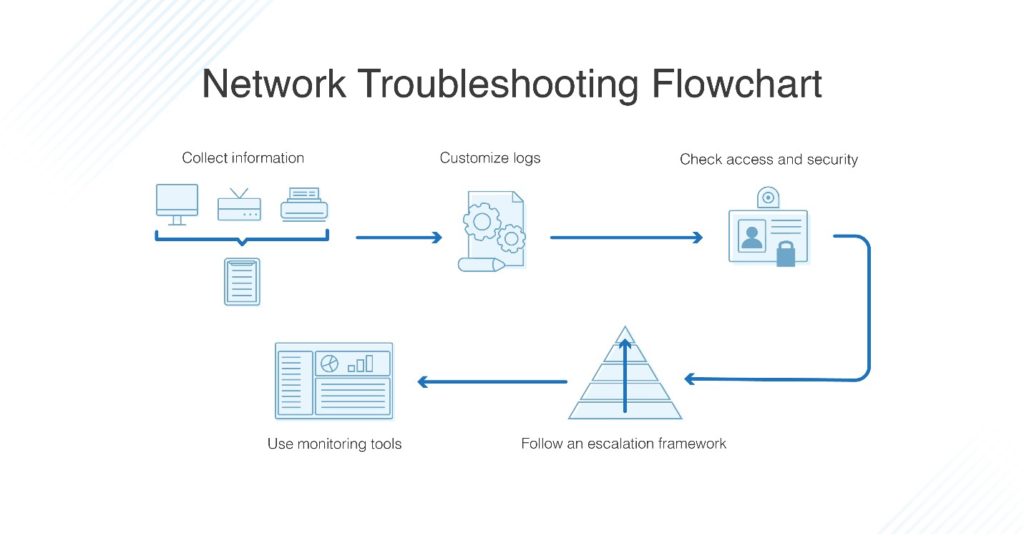
[WPREMARK PRESET_NAME = “CHAT_MESSAGE_1_MY” ICON_SHOW = “0” ACHOLIGHT_COLOR = “#E0F3FF” Padding_RIGHT = “30” Padding_left = “30” Border_Radius = “30”] Jak mohu řešit problémy s připojením k síti
Kroky pro odstraňování problémů se základními sítěmi
Zkontrolujte místní problémy s připojením: Prvním krokem při odstraňování problémů je zaškrtnutí kabelů, zařízení, přepínačů a směrovačů pro správné fungování. Týmy mohou také vyzkoušet restartování zařízení, jako jsou modem, PC a router, aby vyřešili jednoduché problémy sítí.
[/WPRemark]
[WPREMARK PRESET_NAME = “CHAT_MESSAGE_1_MY” ICON_SHOW = “0” ACHOLIGHT_COLOR = “#E0F3FF” Padding_RIGHT = “30” Padding_left = “30” Border_Radius = “30”] Jak testujete problémy s připojením
1. Odstraňování potíží sítí ConnectivitySest Connectivity Ping A pro testování připojení.Zjistěte svou IP adresu, najdete podrobnosti IP o svém zařízení a zkontrolujte jakékoli nesprávné konfigurace.Resetujte svou IP adresu, kterou můžete použít k obnovení vaší IP adresy a získání nové pro kontrolu chyby DHCP.
V mezipaměti
[/WPRemark]
[WPREMARK PRESET_NAME = “CHAT_MESSAGE_1_MY” ICON_SHOW = “0” ACHOLIGHT_COLOR = “#E0F3FF” Padding_RIGHT = “30” Padding_left = “30” Border_Radius = “30”] Jaké kroky byste podnikli k vyřešení problémů s připojením k internetu
Nelze se připojit k internetu Zde je 9 způsobů, jak odstranit problémy s fyzickým připojením.Restartujte router.Vyhodnotit softwarové problémy.Zkontrolujte, zda jste mimo rozsah bezdrátového signálu.Kontrolní služba není blokována.Otevřete diagnostiku sítě Windows a zkontrolujte nastavení DNS.Restartujte počítač.
[/WPRemark]
[WPREMARK PRESET_NAME = “CHAT_MESSAGE_1_MY” ICON_SHOW = “0” ACHOLIGHT_COLOR = “#E0F3FF” Padding_RIGHT = “30” Padding_left = “30” Border_Radius = “30”] Jaké jsou 7 kroků odstraňování problémů
Základní sítí odstraňování problémů s kroky identifikovat problém. Prvním krokem při odstraňování problémů sítě je identifikace problému.Rozvíjet teorii.Otestujte teorii.Plán akce.Implementovat řešení.Ověřte funkčnost systému.Dokumentovat problém.
V mezipaměti
[/WPRemark]
[WPREMARK PRESET_NAME = “CHAT_MESSAGE_1_MY” ICON_SHOW = “0” ACHOLIGHT_COLOR = “#E0F3FF” Padding_RIGHT = “30” Padding_left = “30” Border_Radius = “30”] Jak mohu resetovat svůj problém s připojením
Jak resetovat nastavení sítě na vašem telefonu Android nebo tabletswipe z domovské obrazovky a otevřít zásuvku aplikací.Klepnutím na aplikaci Nastavení (aplikace s ikonou převodovky).Přejděte dolů a klepněte na systém.Vyberte Resetování Možnosti. 2 obrázky.Vyberte resetování wi-fi, mobilní, & Nastavení resetování Bluetooth a klepnutí z následující nabídky.
[/WPRemark]
[WPREMARK PRESET_NAME = “CHAT_MESSAGE_1_MY” ICON_SHOW = “0” ACHOLIGHT_COLOR = “#E0F3FF” Padding_RIGHT = “30” Padding_left = “30” Border_Radius = “30”] Který příkaz se používá k řešení problémů
Nslookup
Příkaz NSLOOKUP se používá k řešení problémů s připojením k síti v systému. Pomocí příkazu NSLOOKUP můžeme získat přístup k informacím souvisejícím se serverem DNS našeho systému, i.E., Název domény a IP adresa.
[/WPRemark]
[WPREMARK PRESET_NAME = “CHAT_MESSAGE_1_MY” ICON_SHOW = “0” ACHOLIGHT_COLOR = “#E0F3FF” Padding_RIGHT = “30” Padding_left = “30” Border_Radius = “30”] Jaké jsou tři typy běžných problémů s konektivitou
Pomalé rychlosti sítě, slabé signály Wi-Fi a poškozená kabeláž jsou jen některé z nejběžnějších problémů s připojením k síťovému připojení, které IT oddělení musí řešit problémy.Pomalá síť.Slabý Wi-Fi signál.Problémy s fyzickým připojením.Nadměrné využití CPU.Pomalé vyhledávání DNS.Duplicitní a statické IP adresy.Vyčerpané adresy IP.
[/WPRemark]
[WPREMARK PRESET_NAME = “CHAT_MESSAGE_1_MY” ICON_SHOW = “0” ACHOLIGHT_COLOR = “#E0F3FF” Padding_RIGHT = “30” Padding_left = “30” Border_Radius = “30”] Jak zkontrolujete připojení
Vyberte Nastavení > Síť & Internet. Stav vašeho síťového připojení se objeví nahoře. Windows 10 vám umožňuje rychle zkontrolovat stav připojení k síťovému připojení. A pokud máte potíže se svým připojením, můžete spustit pohonhodný potíže sítí, abyste jej pokusili opravit.
[/WPRemark]
[WPREMARK PRESET_NAME = “CHAT_MESSAGE_1_MY” ICON_SHOW = “0” ACHOLIGHT_COLOR = “#E0F3FF” Padding_RIGHT = “30” Padding_left = “30” Border_Radius = “30”] Jaké jsou 5 kroků k připojení
Pomocí tohoto praktického průvodce vám pomohou zlepšit vaši digitální připojení. Jakou širokopásmovou službu již můžete obdržet jako první, zkontrolujte, zda již máte přístup k širokopásmovému vláknu. Posoudit své možnosti. Zjistěte, jaké rychlosti skutečně získáváte. Využijte z vašeho širokopásmového připojení maximum. Použití jeho potenciálu.
[/WPRemark]
[WPREMARK PRESET_NAME = “CHAT_MESSAGE_1_MY” ICON_SHOW = “0” ACHOLIGHT_COLOR = “#E0F3FF” Padding_RIGHT = “30” Padding_left = “30” Border_Radius = “30”] Jak testujete připojení k internetu
Vyberte Nastavení > Síť & Internet. Stav vašeho síťového připojení se objeví nahoře. Windows 10 vám umožňuje rychle zkontrolovat stav připojení k síťovému připojení. A pokud máte potíže se svým připojením, můžete spustit pohonhodný potíže sítí, abyste jej pokusili opravit.
[/WPRemark]
[WPREMARK PRESET_NAME = “CHAT_MESSAGE_1_MY” ICON_SHOW = “0” ACHOLIGHT_COLOR = “#E0F3FF” Padding_RIGHT = “30” Padding_left = “30” Border_Radius = “30”] Jaké jsou 4 základní techniky řešení problémů
Odstraňování problémů s údržbou je proces identifikace toho, co je s těmito vadnými komponenty a systémy, pokud problém není okamžitě zřejmý. Odstraňování problémů s údržbou obvykle sleduje systematický čtyřstupňový přístup; identifikovat problém, naplánovat odpověď, otestovat řešení a vyřešit problém.
[/WPRemark]
[WPREMARK PRESET_NAME = “CHAT_MESSAGE_1_MY” ICON_SHOW = “0” ACHOLIGHT_COLOR = “#E0F3FF” Padding_RIGHT = “30” Padding_left = “30” Border_Radius = “30”] Jaké jsou 4 c řešení problémů
Tato chování ve skutečnosti řídí kulturu strachu a může způsobit, že problémy zůstanou skryté nebo, objeví se v nejméně vhodné okamžiky.Jak tedy překonáme tyto emise 4C (obavy, omezení, protiopatření a potvrzení) týmu orientované řešení problémů (Tops)
[/WPRemark]
[WPREMARK PRESET_NAME = “CHAT_MESSAGE_1_MY” ICON_SHOW = “0” ACHOLIGHT_COLOR = “#E0F3FF” Padding_RIGHT = “30” Padding_left = “30” Border_Radius = “30”] Co znamená chyba připojení
Setkání s chybami připojení, jako je ERR_CONNECTION_RESET Google Chrome, je pro návštěvníky webových stránek dráždivým zážitkem. Pokud přijímáte chybovou zprávu ERR_CONNECTION_RESET, znamená to, že váš internetový prohlížeč se nemůže připojit k serveru cílového webu.
[/WPRemark]
[WPREMARK PRESET_NAME = “CHAT_MESSAGE_1_MY” ICON_SHOW = “0” ACHOLIGHT_COLOR = “#E0F3FF” Padding_RIGHT = “30” Padding_left = “30” Border_Radius = “30”] Jak mohu resetovat své bezdrátové připojení
Dnes s vámi chci mluvit o resetování směrovačů routerů jsou úžasné věci a dávají všem našim počítačům přístup k internetu. Ale někdy se pomalu nebo přestanou všechno pracovat
[/WPRemark]
[WPREMARK PRESET_NAME = “CHAT_MESSAGE_1_MY” ICON_SHOW = “0” ACHOLIGHT_COLOR = “#E0F3FF” Padding_RIGHT = “30” Padding_left = “30” Border_Radius = “30”] Jaký je příkaz ke kontrole připojení
Ping. Příkaz ping je jedním z nejpoužívanějších příkazů v nástroji pro rychlý, protože umožňuje uživateli zkontrolovat připojení našeho systému na jiného hostitele.
[/WPRemark]
[WPREMARK PRESET_NAME = “CHAT_MESSAGE_1_MY” ICON_SHOW = “0” ACHOLIGHT_COLOR = “#E0F3FF” Padding_RIGHT = “30” Padding_left = “30” Border_Radius = “30”] Jaký příkaz se používá k testování připojení
příkaz ping
Ping! Pokud posloucháte pečlivě, je to zvuk příkazu ping v práci. Test sítě pingové sítě přenáší datové pakety na konkrétní IP adresu a potvrzuje, nebo popírá, že existuje připojení mezi zařízeními IP-Networked.
[/WPRemark]
[WPREMARK PRESET_NAME = “CHAT_MESSAGE_1_MY” ICON_SHOW = “0” ACHOLIGHT_COLOR = “#E0F3FF” Padding_RIGHT = “30” Padding_left = “30” Border_Radius = “30”] Co by mohlo způsobit problémy s připojením
Typický problém vyvstává, když jsou linky řezány nebo poškozeny během stavebního projektu v oblasti. Dalším společným důvodem problémů s připojením je selhání datového serveru. Problémy s routerem mohou být také zdrojem problému. Jakékoli selhání zařízení může vést k úplnému selhání sítě.
[/WPRemark]
[WPREMARK PRESET_NAME = “CHAT_MESSAGE_1_MY” ICON_SHOW = “0” ACHOLIGHT_COLOR = “#E0F3FF” Padding_RIGHT = “30” Padding_left = “30” Border_Radius = “30”] Které dva příkazy se používají při řešení problémů s připojení k síťovému připojení
Níže uvedené příkazy jsou některé z nejužitečnějších příkazů potřebných k vyřešení problémů sítí a konfiguraci nastavení sítě.Ipconfig.Nslookup.Název hostitele.Ping.Tracert.Netstat.ARP (Address Resolution Protocol) SystemInfo.
[/WPRemark]
[WPREMARK PRESET_NAME = “CHAT_MESSAGE_1_MY” ICON_SHOW = “0” ACHOLIGHT_COLOR = “#E0F3FF” Padding_RIGHT = “30” Padding_left = “30” Border_Radius = “30”] Jak mohu resetovat své připojení
Zde jsou kroky k resetování nastavení sítě na telefonu Android.Přejděte z domovské obrazovky a otevřete zásuvku aplikací.Klepnutím na aplikaci Nastavení (aplikace s ikonou převodovky).Přejděte dolů a klepněte na systém.Vyberte Resetování Možnosti. 2 obrázky.Vyberte resetování wi-fi, mobilní, & Nastavení resetování Bluetooth a klepnutí z následující nabídky.
[/WPRemark]
[WPREMARK PRESET_NAME = “CHAT_MESSAGE_1_MY” ICON_SHOW = “0” ACHOLIGHT_COLOR = “#E0F3FF” Padding_RIGHT = “30” Padding_left = “30” Border_Radius = “30”] Jaký příkaz se používá ke kontrole síťové připojení
Příkaz ping, který se obvykle používá pro kontrolu síťového připojení z vašeho systému na koncové zařízení, jako je server nebo tiskárna a také webové stránky. Příkaz NetStat, který se používá pro zobrazení aktivních připojení a portů, které jsou připojeny k aktuálnímu stroji.
[/WPRemark]
[WPREMARK PRESET_NAME = “CHAT_MESSAGE_1_MY” ICON_SHOW = “0” ACHOLIGHT_COLOR = “#E0F3FF” Padding_RIGHT = “30” Padding_left = “30” Border_Radius = “30”] Jaké jsou 5 typů řešení problémů
Následující části popisují každou z těchto metod podrobněji.Přístup k odstraňování problémů shora dolů.Přístup pro odstraňování problémů zdola nahoru.Přístup k odstraňování problémů s dělením a konquerem.Přístup k odstraňování problémů s následnou cestou.Přístup k řešení problémů s výměnou.
[/WPRemark]
[WPREMARK PRESET_NAME = “CHAT_MESSAGE_1_MY” ICON_SHOW = “0” ACHOLIGHT_COLOR = “#E0F3FF” Padding_RIGHT = “30” Padding_left = “30” Border_Radius = “30”] Jaký příkaz se používá k testování připojení sítě
ping
Ping (tento příkaz otestuje připojení k internetu a funkčnost DNS.) Příklad: ping www.Netgear.com, ping google.com.
[/WPRemark]
[WPREMARK PRESET_NAME = “CHAT_MESSAGE_1_MY” ICON_SHOW = “0” ACHOLIGHT_COLOR = “#E0F3FF” Padding_RIGHT = “30” Padding_left = “30” Border_Radius = “30”] Jaký je příkaz pro testování připojení k routeru
Pokud chcete zkontrolovat, zda vaše síťové připojení k routeru funguje tak, jak by měl, můžete použít kombinaci příkazů ipconfig a ping.
[/WPRemark]
[WPREMARK PRESET_NAME = “CHAT_MESSAGE_1_MY” ICON_SHOW = “0” ACHOLIGHT_COLOR = “#E0F3FF” Padding_RIGHT = “30” Padding_left = “30” Border_Radius = “30”] Jaké jsou tři C řešení problémů
Strom "C"S je jednoduché pochopené: Stížnost: To by měl být problém hlášeného operátorem stroje.Příčina: Podle mého názoru je to nejdůležitější informace pro vaše inženýry spolehlivosti a OEM.Oprava: Toto je jednoduše opatření přijetí k napravení příčiny.
[/WPRemark]
[WPREMARK PRESET_NAME = “CHAT_MESSAGE_1_MY” ICON_SHOW = “0” ACHOLIGHT_COLOR = “#E0F3FF” Padding_RIGHT = “30” Padding_left = “30” Border_Radius = “30”] Jaké je pět 5 technik řešení problémů
Pět kroků odstraňování problémů s shromažďováním.Analýza a plánování.Implementace řešení.Posouzení účinnosti řešení.Dokumentace incidentu.
[/WPRemark]


