Proč Webroot neskne na Mac?
Shrnutí článku: Jak přimět Webroot pracovat na Mac
1. Přihlaste se ke svému účtu: Přejděte na účet https: //.karbonity.com a přihlaste se.
2. Přejděte na kartu stahování: Po přihlášení přejděte na kartu stahování.
3. Získat aplikaci: Pod ochranou Webroot Secureanywhere klikněte na „Získat aplikaci“.
4. Zkopírujte svůj klíčový kód: Klikněte na “Kopírovat” vedle svého klíčového kódu.
5. Vyberte MacOS: Z rozbalovací nabídky vyberte MacOS.
6. Stažení: Kliknutím na „Stáhnout“ spusťte proces stahování.
7. Otevřete Webroot Secureanywhere: Postupujte podle pokynů specifických pro váš webový prohlížeč a otevřete Webroot Secureanywhere.
Klíčové body:
- Přihlásit se: Přejděte na webovou stránku Carbonite Account a přihlaste se.
- Přejděte na stahování: Najděte kartu stahování na webu.
- Získat aplikaci: Klikněte na „Získejte aplikaci“ pod ochranou Webroot Secureanywhere.
- Zkopírujte svůj klíčový kód: Vezměte na vědomí svůj klíčový kód.
- Vyberte MacOS: Vyberte MACOS z rozbalovací nabídky.
- Stažení: Spusťte proces stahování.
- Otevřete Webroot Secureanywhere: Pomocí poskytnutých pokynů otevřete Webroot Secureanywhere.
Otázky:
- Jak mohu přimět Webroot, aby pracoval na mém počítači?
- Proč Webroot nesknevá?
- Proč mě můj Mac nenechá skenovat?
- Jak přiměji mac, aby rozpoznal svůj skener?
- Je Webroot kompatibilní s Apple?
- Funguje Webroot na Apple?
- Proč můj skener nebude skenovat do mého počítače?
- Proč není moje skenování detekováno?
Chcete -li přimět Webroot, aby pracoval na vašem počítači Mac, přihlaste se do svého účtu, přejděte na kartu Stahování, klikněte na „Získejte aplikaci“ pod ochranou secureanywhere Webroot, zkopírujte svůj klíčový kód, vyberte MacOS z rozbalovací nabídky a klikněte na Stáhnout. Postupujte podle pokynů specifických pro váš webový prohlížeč a otevřete Webroot Secureanywhere.
Pokud vaše skenování mrzne nebo zavěsí, zkuste restartovat počítač. Pokud problém přetrvává, otevřete jízdenku na podporu z postiženého počítače.
Pokud chybí možnost skeneru, zkuste smazat skener nebo multifunkční tiskárnu a přidat ji znovu. Také se ujistěte, že je skener zapojen a zapnutý, s bezpečně připojenými kabely.
Přejděte do nabídky Apple> Nastavení systému a poté klikněte na tiskárny a skenery. Pokud váš skener není uveden, klikněte na tlačítko přidat tiskárnu, skener nebo fax a ze seznamu vyberte skener.
Ano, Webroot je kompatibilní se zařízeními Apple, včetně Mac OS.
Ano, Webroot pracuje na zařízeních Apple, včetně Mac OS.
Pokud Windows nerozpozná váš skener, znovu připojte kabely zajišťující správné připojení a žádné poškození kabelu. U bezdrátových skenerů se ujistěte, že je počítač připojen ke stejné síti WiFi.
Chcete -li vyřešit problémy s detekcí skenování, ujistěte se, že je skener zapnutý. Přejděte na ovládací panel, klikněte na zařízení a tiskárny, vyberte „Přidat zařízení“ a počkejte, až skenování najdete dostupné tiskárny nebo skenery.
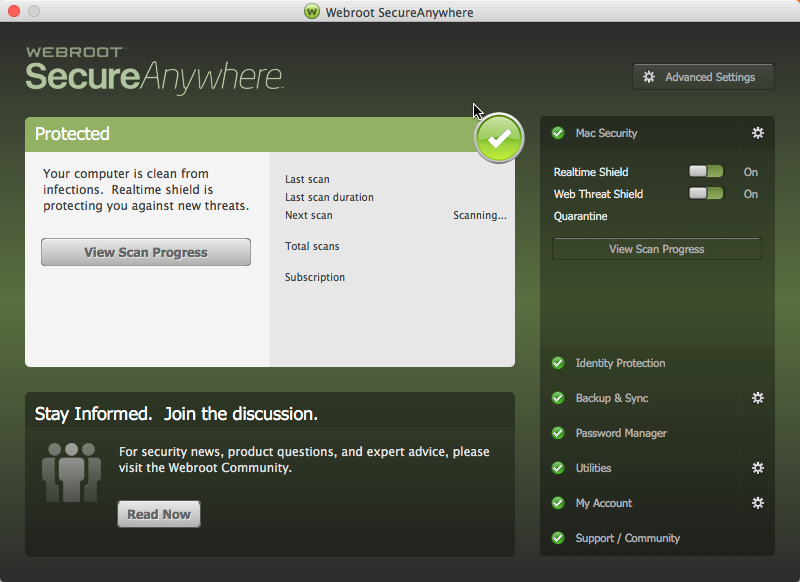
[WPREMARK PRESET_NAME = “CHAT_MESSAGE_1_MY” ICON_SHOW = “0” ACHOLIGHT_COLOR = “#E0F3FF” Padding_RIGHT = “30” Padding_left = “30” Border_Radius = “30”] Jak mohu přimět Webroot, aby pracoval na mém počítači
Přihlaste se do svého účtu na účtu https: //.karbonity.com.Přejděte na kartu stahování.Pod ochranou Webroot Secureanywhere klikněte na Získejte aplikaci.Klikněte na kopírovat vedle svého kódu klíčů.Z rozbalovací nabídky vyberte MacOS a klikněte na Stáhnout.V závislosti na vašem webovém prohlížeči použijte níže uvedené pokyny k otevření Webroot Secureanywhere.
[/WPRemark]
[WPREMARK PRESET_NAME = “CHAT_MESSAGE_1_MY” ICON_SHOW = “0” ACHOLIGHT_COLOR = “#E0F3FF” Padding_RIGHT = “30” Padding_left = “30” Border_Radius = “30”] Proč Webroot nesknevá
Pokud si všimnete zamrznutí nebo zavěšení skenování, restartujte svůj počítač. To by mělo vyřešit problémy s skenováním. Pokud restartování počítače problém neopraví, otevřete podpůrnou lístek z postiženého počítače.
[/WPRemark]
[WPREMARK PRESET_NAME = “CHAT_MESSAGE_1_MY” ICON_SHOW = “0” ACHOLIGHT_COLOR = “#E0F3FF” Padding_RIGHT = “30” Padding_left = “30” Border_Radius = “30”] Proč mě můj Mac nenechá skenovat
Ujistěte se, že je skener zapojen do elektrické zásuvky a zapnutý a že jeho kabely jsou bezpečně připojeny. Pokud jste dříve viděli možnost skenování a ji už nevidíte, zkuste smazat skener (nebo multifunkční tiskárnu) a znovu ji přidat.
[/WPRemark]
[WPREMARK PRESET_NAME = “CHAT_MESSAGE_1_MY” ICON_SHOW = “0” ACHOLIGHT_COLOR = “#E0F3FF” Padding_RIGHT = “30” Padding_left = “30” Border_Radius = “30”] Jak přiměji mac, aby rozpoznal svůj skener
Vyberte nabídku Apple > Nastavení systému a poté klikněte na tiskárny & Skenery na postranním panelu. (Možná budete muset překročit dolů.) Pokud nevidíte svůj skener v seznamu tiskáren, klikněte na tlačítko Přidat tiskárnu, skener nebo fax napravo. Vyberte skener a poté klikněte na Přidat.
[/WPRemark]
[WPREMARK PRESET_NAME = “CHAT_MESSAGE_1_MY” ICON_SHOW = “0” ACHOLIGHT_COLOR = “#E0F3FF” Padding_RIGHT = “30” Padding_left = “30” Border_Radius = “30”] Je Webroot kompatibilní s Apple
Webroot – Antivirová ochrana a zabezpečení internetu (6 zařízení) (1 -rok předplatné) – Android, Apple iOS, Mac OS, Windows [digitální]
[/WPRemark]
[WPREMARK PRESET_NAME = “CHAT_MESSAGE_1_MY” ICON_SHOW = “0” ACHOLIGHT_COLOR = “#E0F3FF” Padding_RIGHT = “30” Padding_left = “30” Border_Radius = “30”] Funguje Webroot na Apple
Webroot – Internetová zabezpečení s antivirovou ochranou (3 zařízení) (6měsíční předplatné) – Android, Apple iOS, Chrome, Mac OS, Windows [digitální]
[/WPRemark]
[WPREMARK PRESET_NAME = “CHAT_MESSAGE_1_MY” ICON_SHOW = “0” ACHOLIGHT_COLOR = “#E0F3FF” Padding_RIGHT = “30” Padding_left = “30” Border_Radius = “30”] Proč můj skener nebude skenovat do mého počítače
Pokud Windows nerozpozná váš skener, možná budete muset znovu připojit kabely. Musíte se také ujistit, že kabely jsou připojeny ke správným portům a že žádný z kabelů není opotřebovaný. Pokud používáte bezdrátový skener, ujistěte se, že jste připojeni ke stejné síti WiFi jako váš počítač.
[/WPRemark]
[WPREMARK PRESET_NAME = “CHAT_MESSAGE_1_MY” ICON_SHOW = “0” ACHOLIGHT_COLOR = “#E0F3FF” Padding_RIGHT = “30” Padding_left = “30” Border_Radius = “30”] Proč není moje skenování detekováno
Krok 1: Ujistěte se, že skener je během procesu zapnutý. Krok 2: Přejděte na ovládací panel, zvolte si prohlédnout velké ikony nebo malé ikony a poté vyberte zařízení a tiskárny. Krok 3: Klikněte na Přidat zařízení v okně zařízení a tiskárny. Krok 4: A pak začne pro vás vyhledávat tiskárny nebo skenery.
[/WPRemark]
[WPREMARK PRESET_NAME = “CHAT_MESSAGE_1_MY” ICON_SHOW = “0” ACHOLIGHT_COLOR = “#E0F3FF” Padding_RIGHT = “30” Padding_left = “30” Border_Radius = “30”] Jak mohu resetovat svůj skener na mém Mac
Klikněte na ikonu nabídky Apple. A poté vyberte systémové předvolby klikněte na tiskárny a skenery ctrl-klikněte v prázdném prostoru v tiskárnách. Seznam a poté vyberte Resetování Tisk Systém kliknutím na resetování a potvrzení
[/WPRemark]
[WPREMARK PRESET_NAME = “CHAT_MESSAGE_1_MY” ICON_SHOW = “0” ACHOLIGHT_COLOR = “#E0F3FF” Padding_RIGHT = “30” Padding_left = “30” Border_Radius = “30”] Proč můj skener nic nezvedne
Zkontrolujte kabel mezi skenerem a počítačem je pevně zapojen na obou koncích. Pokud je to možné, přepněte na jiný kabel a vyzkoušejte problémy s existujícím. Můžete také přepnout na jiný port USB v počítači a zkontrolovat, zda je vina vadný port.
[/WPRemark]
[WPREMARK PRESET_NAME = “CHAT_MESSAGE_1_MY” ICON_SHOW = “0” ACHOLIGHT_COLOR = “#E0F3FF” Padding_RIGHT = “30” Padding_left = “30” Border_Radius = “30”] Proč není můj skener detekován
Pokud Windows nerozpozná váš skener, možná budete muset znovu připojit kabely. Musíte se také ujistit, že kabely jsou připojeny ke správným portům a že žádný z kabelů není opotřebovaný. Pokud používáte bezdrátový skener, ujistěte se, že jste připojeni ke stejné síti WiFi jako váš počítač.
[/WPRemark]
[WPREMARK PRESET_NAME = “CHAT_MESSAGE_1_MY” ICON_SHOW = “0” ACHOLIGHT_COLOR = “#E0F3FF” Padding_RIGHT = “30” Padding_left = “30” Border_Radius = “30”] Jaká je nejnovější verze Webroot pro Mac
Mac NotesMac Agent verze 9.5.3 vydáno 9/8/2021.Mac Agent verze 9.5.2 vydáno 18/18/2022.Dříve poznámky k vydání pro Mac.
[/WPRemark]
[WPREMARK PRESET_NAME = “CHAT_MESSAGE_1_MY” ICON_SHOW = “0” ACHOLIGHT_COLOR = “#E0F3FF” Padding_RIGHT = “30” Padding_left = “30” Border_Radius = “30”] Pracuje Webroot s Safari
Spusťte aplikaci Nastavení v iOS. Přejděte dolů a klepněte na Safari. Přejděte dolů a klepněte na blokátory obsahu. Klepnutím na přepínač vedle Webroot zapněte ochranu.
[/WPRemark]
[WPREMARK PRESET_NAME = “CHAT_MESSAGE_1_MY” ICON_SHOW = “0” ACHOLIGHT_COLOR = “#E0F3FF” Padding_RIGHT = “30” Padding_left = “30” Border_Radius = “30”] Má Apple ochranu virů pro Mac
Technicky sofistikovaná ochrana runtime v MacOS pracuje v samém jádru vašeho Mac, aby se váš systém v bezpečí před malwarem. To začíná nejmodernějším antivirovým softwarem zabudovaným pro blokování a odstranění malwaru.
[/WPRemark]
[WPREMARK PRESET_NAME = “CHAT_MESSAGE_1_MY” ICON_SHOW = “0” ACHOLIGHT_COLOR = “#E0F3FF” Padding_RIGHT = “30” Padding_left = “30” Border_Radius = “30”] Jak přiměji svůj počítač, aby rozpoznal svůj skener
Potřebujete to napájeno, aby to mohl váš počítač detekovat. Připojte skener k počítači pomocí kabelu USB. Pomocí USB kabelu, který byl dodáván s vaším skenerem, jej zapojte do otevřeného USB portu na počítači. Pokud nemáte kabel USB, který přišel s vaším skenerem, obvykle bude fungovat jakýkoli kabel USB.
[/WPRemark]
[WPREMARK PRESET_NAME = “CHAT_MESSAGE_1_MY” ICON_SHOW = “0” ACHOLIGHT_COLOR = “#E0F3FF” Padding_RIGHT = “30” Padding_left = “30” Border_Radius = “30”] Jak opravíte nezjištěný skener
Níže je 5 metod řešení problémů.Metoda 1: Pečlivě zkontrolujte rutinu nastavení skeneru.Metoda 2: Spusťte hardware a zařízení pro odstraňování problémů.Metoda 3: Zakázat a znovu povolit Windows Fax a skenování.Metoda 4: Znovu nakonfigurujte skener.Metoda 5: Aktualizujte ovladače skeneru.
[/WPRemark]
[WPREMARK PRESET_NAME = “CHAT_MESSAGE_1_MY” ICON_SHOW = “0” ACHOLIGHT_COLOR = “#E0F3FF” Padding_RIGHT = “30” Padding_left = “30” Border_Radius = “30”] Jak mohu opravit svůj skener nefunguje
Nejprve zkontrolujte své připojení ke skeneru a počítači: Ujistěte se, že je AC adaptér vašeho skeneru bezpečně připojen ke skeneru a pracovní elektrické zásuvce. Ujistěte se, že kabel rozhraní je bezpečně připojen ke skeneru a počítači a že kabel není poškozen ani krimpován.
[/WPRemark]
[WPREMARK PRESET_NAME = “CHAT_MESSAGE_1_MY” ICON_SHOW = “0” ACHOLIGHT_COLOR = “#E0F3FF” Padding_RIGHT = “30” Padding_left = “30” Border_Radius = “30”] Jak opravit nemohu komunikovat se skenerem
Počítač nemusí být rozpoznán skener.Odpojte a znovu připojte skener. * Pokud je skener připojen přes rozbočovač USB, připojte skener k počítači přímo bez rozbočovače.Restartujte počítač.Zkontrolujte, zda je skener rozpoznán nebo ne a proveďte následující postupy.
[/WPRemark]
[WPREMARK PRESET_NAME = “CHAT_MESSAGE_1_MY” ICON_SHOW = “0” ACHOLIGHT_COLOR = “#E0F3FF” Padding_RIGHT = “30” Padding_left = “30” Border_Radius = “30”] Funguje Webroot na produktech Apple
Webroot – Internetová zabezpečení s antivirovou ochranou (3 zařízení) (6měsíční předplatné) – Android, Apple iOS, Chrome, Mac OS, Windows [digitální]
[/WPRemark]
[WPREMARK PRESET_NAME = “CHAT_MESSAGE_1_MY” ICON_SHOW = “0” ACHOLIGHT_COLOR = “#E0F3FF” Padding_RIGHT = “30” Padding_left = “30” Border_Radius = “30”] Jak víte, zda je váš Mac infikován virem
Popisy vašeho Mac mohou být infikovány viry nebo malwarem
Mezi nápisy, které je třeba dávat pozor, patří: Váš Mac funguje pomaleji než obvykle. To by mohlo znamenat, že někdo používá váš stroj k těžiště kryptoměny nebo spuštění útoků DDOS. Váš prohlížeč má novou domovskou stránku nebo rozšíření, která jste nepřidali.
[/WPRemark]
[WPREMARK PRESET_NAME = “CHAT_MESSAGE_1_MY” ICON_SHOW = “0” ACHOLIGHT_COLOR = “#E0F3FF” Padding_RIGHT = “30” Padding_left = “30” Border_Radius = “30”] Má Apple skener viru
Z důvodu jejich sdíleného operačního systému si zařízení iOS zachutná bezpečnostní opatření Apple, která je chrání před malwarem a viry odlišně od většiny zařízení Android.
[/WPRemark]
[WPREMARK PRESET_NAME = “CHAT_MESSAGE_1_MY” ICON_SHOW = “0” ACHOLIGHT_COLOR = “#E0F3FF” Padding_RIGHT = “30” Padding_left = “30” Border_Radius = “30”] Proč můj počítač najednou neuznává můj skener
Pokud Windows nerozpozná váš skener, možná budete muset znovu připojit kabely. Musíte se také ujistit, že kabely jsou připojeny ke správným portům a že žádný z kabelů není opotřebovaný. Pokud používáte bezdrátový skener, ujistěte se, že jste připojeni ke stejné síti WiFi jako váš počítač.
[/WPRemark]
[WPREMARK PRESET_NAME = “CHAT_MESSAGE_1_MY” ICON_SHOW = “0” ACHOLIGHT_COLOR = “#E0F3FF” Padding_RIGHT = “30” Padding_left = “30” Border_Radius = “30”] Proč je můj skener připojen, ale není detekován
Ujistěte se, že je skener správně připojen. Ujistěte se, že všechny kabely jsou pevně zapojeny. Můžete vyzkoušet jiný kabel, pokud máte jeden, abyste se ujistili, že to není problém se samotným kabelem. Poté se pokuste připojit k jinému portům USB, abyste eliminovali problém.
[/WPRemark]
[WPREMARK PRESET_NAME = “CHAT_MESSAGE_1_MY” ICON_SHOW = “0” ACHOLIGHT_COLOR = “#E0F3FF” Padding_RIGHT = “30” Padding_left = “30” Border_Radius = “30”] Proč můj skener nečte
Nejprve zkontrolujte své připojení ke skeneru a počítači: Ujistěte se, že je AC adaptér vašeho skeneru bezpečně připojen ke skeneru a pracovní elektrické zásuvce. Ujistěte se, že kabel rozhraní je bezpečně připojen ke skeneru a počítači a že kabel není poškozen ani krimpován.
[/WPRemark]
[WPREMARK PRESET_NAME = “CHAT_MESSAGE_1_MY” ICON_SHOW = “0” ACHOLIGHT_COLOR = “#E0F3FF” Padding_RIGHT = “30” Padding_left = “30” Border_Radius = “30”] Jak přiměji svůj skener ke komunikaci s mým počítačem
Nainstalujte nebo přidejte skener sítí, bezdrátového nebo Bluetooth
Zde je způsob, jak to udělat ručně. Vyberte Start > Nastavení > Zařízení > Tiskárny & skenery nebo použijte následující tlačítko. Vyberte Přidat tiskárnu nebo skener. Počkejte, až najde skenery v okolí, poté vyberte ten, který chcete použít, a vyberte Přidat zařízení.
[/WPRemark]


