Jak mohu použít Hub Google Nest jako monitor?
Shrnutí článku: Funkce a funkce Hub Google
1. Zrcadlování obrazovky na Hub Google Nest
Chcete -li zrcadlit obrazovku na Hubu Google Nest, postupujte podle těchto kroků:
– Ujistěte se, že vaše zařízení Android je připojeno ke stejné síti Wi-Fi jako zařízení Chromecast
– Otevřete aplikaci Google Home
– Klepněte na „Oblíbené“ nebo „Zařízení“
– Stiskněte a podržte dlaždici zařízení, na které chcete obsadit obrazovku
– Klepnutím na „Obsazení“ spusťte zrcadlení obrazovky.
2. Další funkce Hub Google Nest
Hub Google Nest nabízí rychlá gesta, která umožňují uživatelům ovládat různé funkce bez použití fotoaparátu:
– Přehrajte nebo pozastavte píseň nebo video
– Odložte alarm
– Zastavte časovač
Tato gesta používají technologii pohybu k detekci pohybů rukou.
3. Použití obrazovky Hub Google Nest
Chcete -li procházet obrazovkou Google Nest Hub, použijte následující příkazy:
– Chcete -li probudit obrazovku, klepněte na ni nebo řekněte „Hey Google“
– Přejeďte přejetím přímo z levého okraje obrazovky nebo řekněte „Hey Google, jděte zpět“, abyste se vrátili na předchozí obrazovku
– Přejděte dolů z horní části obrazovky a přístup k domácímu ovládání
– Přejeďte přejetím přímo na domovské obrazovce a spusťte fotorámeček.
4. Sledování televize na Hub Google Nest
Hub Google Nest umožňuje uživatelům přehrávat a ovládat televizní pořady a filmy na Chromecast nebo Chromecast vestavěné televizory pomocí hlasových příkazů.
V současné době lze pro streamování pořadů a filmů na displeji a televizích s reproduktory nebo displejemi použít pouze vybraní partneři.
5. Sdílení obrazovky na Hub Google Nest
Zde je návod, jak obsadit obrazovku do Hub Google Nest:
– Nainstalujte si domácí aplikaci Google na zařízení připojené k rozbočovači Google Nest
– Získejte přístup k aplikaci a vyberte možnost „Obsazení mé obrazovky“ pro zahájení sdílení obrazovky.
6. Funkce Hub Google Nest bez předplatného
Některé kamery Nest, jako je Nest Cam (baterie), Nest Cam (Indoor, Wired, 2. Gen) a Nest Doorbell (Battery) nabízejí až tři hodiny historie videa události bez předplatného.
Nest Aware Plus Plus a 1. gen hnízdní vědomí poskytují nepřetržité historie videa 24/7.
7. Rozdíl mezi Google Nest a Google Home Hub
Řada zařízení Google Nest zahrnuje všechny funkce předchozích zařízení Google Home. Mohou reagovat na dotazy uživatelů, přehrávat hudbu a videa.
Hlavní rozdíl je v tom, že většina zařízení Google Nest má pro větší pohodlí obrazovky.
15 otázek týkajících se Hub Google Nest:
1. Jak mohu zrcadlit obrazovku na Hubu Google Nest?
Chcete -li zrcadlit obrazovku na Hubu Google Nest, postupujte podle těchto kroků:
– Ujistěte se, že vaše zařízení Android je připojeno ke stejné síti Wi-Fi jako zařízení Chromecast
– Otevřete aplikaci Google Home
– Klepněte na „Oblíbené“ nebo „Zařízení“
– Stiskněte a podržte dlaždici zařízení, na které chcete obsadit obrazovku
– Klepnutím na „Obsazení“ spusťte zrcadlení obrazovky.
2. Co můžete dělat s Hub Google Nest bez předplatného?
Bez předplatného poskytují některé kamery Nest až tři hodiny historie videa. Nest Aware Plus Plus a 1. Gen Nest About nabízí nepřetržité historie videa 24/7.
3. Může být Google Nest Hub použit pro sledování televize?
Ano, Hub Google Nest může přehrávat a ovládat televizní pořady a filmy na vestavěných televizorů Chromecast nebo Chromecast. V současné době však vyžaduje pro streamování vybrané partnery.
4. Jak používáte obrazovku Hub Google Nest?
Chcete -li použít obrazovku Hub Google Nest, můžete:
– Klepnutím na obrazovku nebo řekněte „Hey Google“ pro probuzení displeje
– Přejeďte přejetím přímo z levého okraje nebo řekněte „Hey Google, jděte zpět“, abyste se vrátili na předchozí obrazovku
– Přejděte dolů z horní části obrazovky a přístup k domácímu ovládání
– Přejeďte přejetím přímo na domovské obrazovce a spusťte fotorámeček.
5. Můžete si promítnout sdílení s Hub Google Nest?
Ano, můžete obsadit obrazovku do Hub Google Nest. Nainstalujte si aplikaci Google Home do zařízení připojeného k rozbočovači, přístup k aplikaci a vyberte „Obsazení obrazovky“ pro zahájení sdílení obrazovky.
6. Jaké další funkce nabízí Hub Google Nest?
Google Nest Hub obsahuje rychlá gesta, která vám umožňují ovládat různé funkce pomocí technologie Motion Sense Technology. Tato gesta zahrnují hraní nebo pozastavení médií, odkládací poplachy a časovače zastavení.
7. Existuje rozdíl mezi Google Nest a Google Home Hub?
Řada zařízení Google Nest nabízí stejné funkce jako předchozí domácí zařízení Google. Hlavní rozlišení je, že hnízdní zařízení přicházejí s obrazovkami pro větší pohodlí.
8. Jak můžete ovládat televizní pořady a filmy s Hub Google Nest?
TV pořady a filmy můžete ovládat na displeji Google Nest nebo Chromecast TVs pomocí hlasu. Jednoduše dávejte příkazy hrát, pozastavit nebo upravit objem.
9. Jaké jsou klíčové kroky k zrcadlení obrazovky na Hubu Google Nest?
– Připojte zařízení Android se stejnou síť Wi-Fi jako zařízení Chromecast
– Otevřete aplikaci Google Home
– Klepněte na „Oblíbené“ nebo „Zařízení“
– Stiskněte a podržte dlaždici zařízení, na které chcete zrcadlit obrazovku
– Klepnutím na „Obsazení“ zahájíte zrcadlení obrazovky.
10. Může být Google Nest Hub použit pro videohovory?
Ano, Hub Google Nest lze použít pro videohovory pomocí aplikací, jako je Google Duo nebo Zoom. Jednoduše otevřete požadovanou aplikaci a zahájíte hovor.
11. Jak fungují rychlá gesta na Hub Google Nest?
Rychlá gesta na Hub Google Nest používají technologii pohybu smyslů, což vám umožňuje ovládat funkce, jako je hraní nebo pozastavení médií, odkládací poplachy a zastavení časovačů jednoduchými pohyby rukou.
12. Jaká je doporučená aplikace pro ovládání Hub Google Nest?
Doporučená aplikace pro ovládání Hub Google Nest je aplikace Google Home. Poskytuje přístup k různým nastavením a funkcím pro správu vašeho zařízení.
13. Lze Hub Google Nest použít jako digitální fotorámeček?
Ano, Hub Google Nest může fungovat jako digitální fotorámeček. Přejeďte prstem přímo na domovské obrazovce a spusťte funkci fotorámečku a zobrazíte prezentaci vašich vybraných fotografií.
14. Jak můžete ovládat Hub Google Nest bez předplatného?
Hub Google Nest lze ovládat bez předplatného. Některé funkce, jako je nepřetržitá historie videa.
15. Jaké jsou rozdíly mezi Google Nest a Google Home Hub?
Hlavní rozdíl mezi Google Nest a Google Home Hub je přidání obrazovek ve většině zařízení Google Nest. Obě produktové řady nabízejí podobné funkce, včetně hlasových příkazů a přehrávání médií.
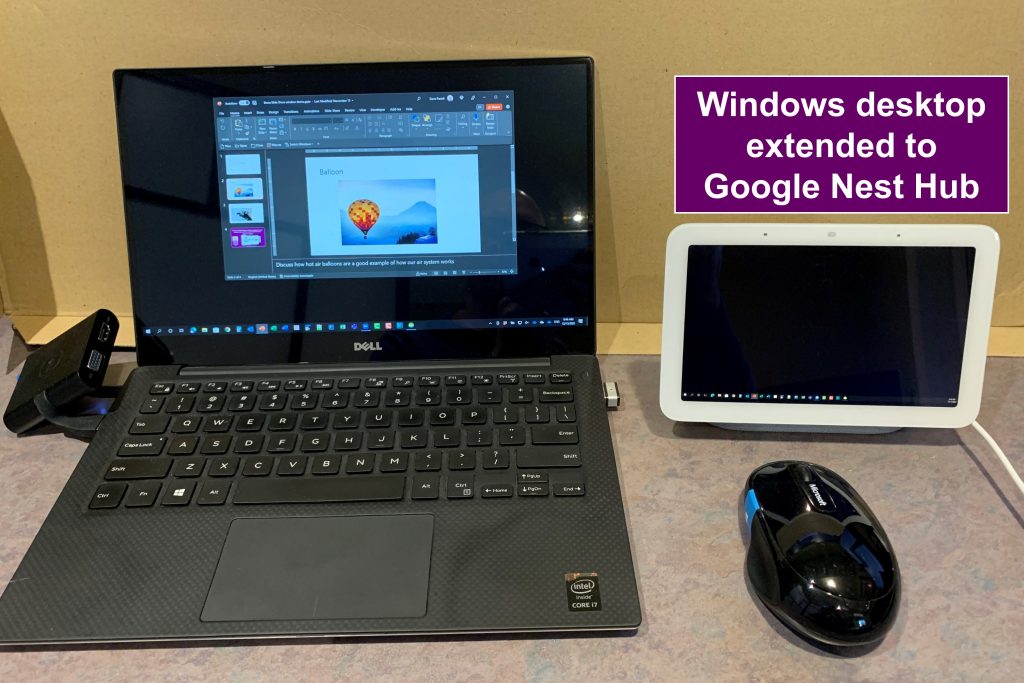
[WPREMARK PRESET_NAME = “CHAT_MESSAGE_1_MY” ICON_SHOW = “0” ACHOLIGHT_COLOR = “#E0F3FF” Padding_RIGHT = “30” Padding_left = “30” Border_Radius = “30”] Jak mohu zrcadlit obrazovku na Hubu Google Nest
Krok 2. Obsahujte obrazovku z vašeho Android Devicemake Určitě váš mobilní telefon nebo tablet je ve stejné síti Wi-Fi jako vaše zařízení Chromecast.Otevřete aplikaci Google Home.Klepněte na oblíbené nebo zařízení.Dotkněte se a držte dlaždici zařízení, na které chcete obsadit obrazovku.Klepněte na obsazení. Obsazení obrazovky.
[/WPRemark]
[WPREMARK PRESET_NAME = “CHAT_MESSAGE_1_MY” ICON_SHOW = “0” ACHOLIGHT_COLOR = “#E0F3FF” Padding_RIGHT = “30” Padding_left = “30” Border_Radius = “30”] Co jiného může Google Nest Hub dělat
Můžete použít rychlá gesta k ovládání mnoha funkcí hnízda. Přehrajte nebo pozastavte píseň nebo video, odložte alarm a zastavte časovač. Rychlá gesta používají pohyb smyslu k detekci, kdy se vaše ruka pohybuje – bez kamery. Požádejte Google, aby přehrával hudbu nebo video, pozastavte píseň, ovládací svazek a další.
[/WPRemark]
[WPREMARK PRESET_NAME = “CHAT_MESSAGE_1_MY” ICON_SHOW = “0” ACHOLIGHT_COLOR = “#E0F3FF” Padding_RIGHT = “30” Padding_left = “30” Border_Radius = “30”] Jak používám obrazovku Google Nest
Použijte svou obrazovku na obrazovce: Klepněte na to nebo řekněte "Ahoj Google."Vraťte se na předchozí obrazovku: Z levého okraje obrazovky přejeďte doprava nebo řekněte "Ahoj Google, vrať se."Přejít na domácí kontrolu: Z horní části obrazovky přejeďte přejeďte dolů.START Photo Frame: Na domovské obrazovce přejedete vpravo.
[/WPRemark]
[WPREMARK PRESET_NAME = “CHAT_MESSAGE_1_MY” ICON_SHOW = “0” ACHOLIGHT_COLOR = “#E0F3FF” Padding_RIGHT = “30” Padding_left = “30” Border_Radius = “30”] Mohu sledovat televizi na Hubu Google Nest
Hrajte a ovládejte televizní pořady a filmy na vašem displeji Google Nest nebo na jakémkoli televizi s vestavěním Chromecast nebo Chromecast pouze pomocí vašeho hlasu. V současné době můžete použít pouze vybrané partnery k přehrávání pořadů a filmů na displeji Nest nebo televizích pomocí reproduktorů nebo displejů.
[/WPRemark]
[WPREMARK PRESET_NAME = “CHAT_MESSAGE_1_MY” ICON_SHOW = “0” ACHOLIGHT_COLOR = “#E0F3FF” Padding_RIGHT = “30” Padding_left = “30” Border_Radius = “30”] Můžete sdílet sdílení s Hub Google
Tady mám Max Google Nest Hub Max a dnes vám ukážu, jak obsadit obrazovku do tohoto zařízení. Nejprve tedy budete muset uh Google Home App na zařízení, ke kterému je váš rozbočovač připojen. Poté přistupujte ke svému zařízení na poloviční vydání a zde musíte vybrat možnost odlitky mé obrazovky.
[/WPRemark]
[WPREMARK PRESET_NAME = “CHAT_MESSAGE_1_MY” ICON_SHOW = “0” ACHOLIGHT_COLOR = “#E0F3FF” Padding_RIGHT = “30” Padding_left = “30” Border_Radius = “30”] Co můžete dělat s Hub Google Nest bez předplatného
Pokud máte novější kameru, jako je Nest Cam (Battery), Nest Cam (Indoor, Wired, 2. Gen) nebo Nest Doorbell (Battery), můžete získat až tři hodiny historie videa událostí bez předplatného. Nest Aware Plus Plus a 1. gen hnízda mají kontinuální historii videa 24/7.
[/WPRemark]
[WPREMARK PRESET_NAME = “CHAT_MESSAGE_1_MY” ICON_SHOW = “0” ACHOLIGHT_COLOR = “#E0F3FF” Padding_RIGHT = “30” Padding_left = “30” Border_Radius = “30”] Jaký je rozdíl mezi Google Nest a Google Home Hub
Řada zařízení Google Nest je schopna všeho, co byl domov Google. Jako inteligentní reproduktory reagují na uživatelské otázky a příkazy a mohou také přehrávat hudbu a video. Hlavní změnou z domácí řady zařízení Google je přidání obrazovek na většině zařízení Google Nest.
[/WPRemark]
[WPREMARK PRESET_NAME = “CHAT_MESSAGE_1_MY” ICON_SHOW = “0” ACHOLIGHT_COLOR = “#E0F3FF” Padding_RIGHT = “30” Padding_left = “30” Border_Radius = “30”] Mohu sledovat televizi na Hubu Google Nest
Hrajte a ovládejte televizní pořady a filmy na vašem displeji Google Nest nebo na jakémkoli televizi s vestavěním Chromecast nebo Chromecast pouze pomocí vašeho hlasu. V současné době můžete použít pouze vybrané partnery k přehrávání pořadů a filmů na displeji Nest nebo televizích pomocí reproduktorů nebo displejů.
[/WPRemark]
[WPREMARK PRESET_NAME = “CHAT_MESSAGE_1_MY” ICON_SHOW = “0” ACHOLIGHT_COLOR = “#E0F3FF” Padding_RIGHT = “30” Padding_left = “30” Border_Radius = “30”] Je Hub Google Nest
Společnost Google Home Hub byla spuštěna v roce 2018 a byla prvním domácím inteligentním displejem z Google. Jeden rebrand a nástupce později však původní Hub Google Nest dosáhl svého konce a dnes byl přerušen.
[/WPRemark]
[WPREMARK PRESET_NAME = “CHAT_MESSAGE_1_MY” ICON_SHOW = “0” ACHOLIGHT_COLOR = “#E0F3FF” Padding_RIGHT = “30” Padding_left = “30” Border_Radius = “30”] Můžete použít Google Home k sledování televize
Z vašeho telefonu nebo tabletu Android otevřete aplikaci Google Home. Klepnutím na navigaci levé ruky otevřete nabídku. Klepněte na obsazení obrazovky / zvuk a vyberte televizi.
[/WPRemark]
[WPREMARK PRESET_NAME = “CHAT_MESSAGE_1_MY” ICON_SHOW = “0” ACHOLIGHT_COLOR = “#E0F3FF” Padding_RIGHT = “30” Padding_left = “30” Border_Radius = “30”] Mohu sledovat normální televizi v Google TV
V Google TV můžete sledovat živou televizi od různých poskytovatelů. Chcete -li sledovat živou televizi od konkrétního poskytovatele, možná budete muset stáhnout jejich aplikaci. Pokud jste ve Spojených státech, živá část vaší domovské obrazovky obsahuje živé kanály z Google TV.
[/WPRemark]
[WPREMARK PRESET_NAME = “CHAT_MESSAGE_1_MY” ICON_SHOW = “0” ACHOLIGHT_COLOR = “#E0F3FF” Padding_RIGHT = “30” Padding_left = “30” Border_Radius = “30”] Můžete sledovat věci na Hubu Google
Můžete dokonce najít nový obsah, aniž byste se ho dotkli. Existují různé způsoby, jak přehrávat videa na inteligentním displeji Nest Hub, včetně vyhledávání videa v telefonu nebo počítači a jeho obsazení na chytrý displej, interakce s asistentem Google nebo pomocí vestavěné dotykové obrazovky zařízení zařízení zařízení.
[/WPRemark]
[WPREMARK PRESET_NAME = “CHAT_MESSAGE_1_MY” ICON_SHOW = “0” ACHOLIGHT_COLOR = “#E0F3FF” Padding_RIGHT = “30” Padding_left = “30” Border_Radius = “30”] Můžete sledovat videa na Hub Google Nest
S YouTube zahrnutím na vašem displeji Google Nest můžete sledovat originály YouTube, videa s návodem a mnohem více, bezproblémově na obrazovce. K ovládání YouTube můžete použít hlasové příkazy jako "Hrajte [jméno videa]" nebo "Pauza," nebo pomocí dotykové obrazovky proveďte totéž.
[/WPRemark]
[WPREMARK PRESET_NAME = “CHAT_MESSAGE_1_MY” ICON_SHOW = “0” ACHOLIGHT_COLOR = “#E0F3FF” Padding_RIGHT = “30” Padding_left = “30” Border_Radius = “30”] Má Hub Google Nest měsíční poplatek
Pokryjte všechny kamery, displeje a reproduktory Google Nest ve vašem domě za pouhých 8 $/měsíc a ovládejte je všechny z aplikace Google Home App. Neomezená zařízení.
[/WPRemark]
[WPREMARK PRESET_NAME = “CHAT_MESSAGE_1_MY” ICON_SHOW = “0” ACHOLIGHT_COLOR = “#E0F3FF” Padding_RIGHT = “30” Padding_left = “30” Border_Radius = “30”] Musíte zaplatit měsíční poplatek za Hub Google Nest
Pokryjte všechny kamery, displeje a reproduktory Google Nest ve vašem domě za pouhých 6 $/měsíc a ovládejte je všechny z aplikace Google Home. Neomezená zařízení. Plaťte jednou a přidejte tolik zařízení, kolik chcete bez příplatek. Google Home App.
[/WPRemark]
[WPREMARK PRESET_NAME = “CHAT_MESSAGE_1_MY” ICON_SHOW = “0” ACHOLIGHT_COLOR = “#E0F3FF” Padding_RIGHT = “30” Padding_left = “30” Border_Radius = “30”] Můžete video hovor na Hubu Google Nest
Hub a Nest Hub Google Max lze použít pro hlasové hovory a videohovory, ale pro videohovory budete muset nastavit Google Meet (dříve Google Duo) nebo Zoom.
[/WPRemark]
[WPREMARK PRESET_NAME = “CHAT_MESSAGE_1_MY” ICON_SHOW = “0” ACHOLIGHT_COLOR = “#E0F3FF” Padding_RIGHT = “30” Padding_left = “30” Border_Radius = “30”] Jaký je rozdíl mezi Google Nest a Hub
A vzadu je to také identické. Obal, který je pěkný a běžný pro většinu inteligentních reproduktorů.
[/WPRemark]
[WPREMARK PRESET_NAME = “CHAT_MESSAGE_1_MY” ICON_SHOW = “0” ACHOLIGHT_COLOR = “#E0F3FF” Padding_RIGHT = “30” Padding_left = “30” Border_Radius = “30”] Můžete připojit Hub Google Nest k televizi
Když propojujete televizory a Google Nest nebo Home Reproduktory nebo displeje, můžete použít Google Assistant k ovládání hudby a videa.
[/WPRemark]
[WPREMARK PRESET_NAME = “CHAT_MESSAGE_1_MY” ICON_SHOW = “0” ACHOLIGHT_COLOR = “#E0F3FF” Padding_RIGHT = “30” Padding_left = “30” Border_Radius = “30”] Můžete sledovat videa na Hub Google Nest
S YouTube zahrnutím na vašem displeji Google Nest můžete sledovat originály YouTube, videa s návodem a mnohem více, bezproblémově na obrazovce. K ovládání YouTube můžete použít hlasové příkazy jako "Hrajte [jméno videa]" nebo "Pauza," nebo pomocí dotykové obrazovky proveďte totéž.
[/WPRemark]
[WPREMARK PRESET_NAME = “CHAT_MESSAGE_1_MY” ICON_SHOW = “0” ACHOLIGHT_COLOR = “#E0F3FF” Padding_RIGHT = “30” Padding_left = “30” Border_Radius = “30”] Jak mohu sledovat normální televizi na inteligentní televizi
Ve většině případů můžete anténu vyjmout z krabice, připojit kabel k televizoru, spustit skenování kanálu, upravit anténu pro optimální příjem a je dobré jít! Ale jindy možná budete muset udělat trochu více finagling s přesnou polohou antény, abyste optimalizovali jeho výkon.
[/WPRemark]
[WPREMARK PRESET_NAME = “CHAT_MESSAGE_1_MY” ICON_SHOW = “0” ACHOLIGHT_COLOR = “#E0F3FF” Padding_RIGHT = “30” Padding_left = “30” Border_Radius = “30”] Kolik stojí Google TV měsíčně
Jakmile máte Chromecast s televizí Google TV nebo Google TV, nebo smartphonem Android s aplikací Google TV, můžete se přihlásit pomocí svého účtu Google a začít s sledováním zážitku. Živá televize a spoustu kabelových kanálů lze přistupovat prostřednictvím předplatného YouTube TV za 65 $ měsíčně (pouze USA).
[/WPRemark]
[WPREMARK PRESET_NAME = “CHAT_MESSAGE_1_MY” ICON_SHOW = “0” ACHOLIGHT_COLOR = “#E0F3FF” Padding_RIGHT = “30” Padding_left = “30” Border_Radius = “30”] Může Google Hub zobrazit palubní desku
Hub Google Nest poskytuje pomoc na první pohled v jakékoli místnosti doma. S vestavěným asistentem Google získáte vždy své nejlepší a nejnovější záběry z fotografií Google. Navíc si prohlédněte a ovládejte svá připojená zařízení z jediného přístrojového panelu.
[/WPRemark]
[WPREMARK PRESET_NAME = “CHAT_MESSAGE_1_MY” ICON_SHOW = “0” ACHOLIGHT_COLOR = “#E0F3FF” Padding_RIGHT = “30” Padding_left = “30” Border_Radius = “30”] Jak mohu sledovat záběry na hnízdě
A uložte klip na své fotografie nebo jej sdílejte klepnutím na ikonu nového klipu. To je to, že se dozvíte více o historii videa v aplikaci Google Home nebo App Nest Navštivte odkaz v popisu.
[/WPRemark]
[WPREMARK PRESET_NAME = “CHAT_MESSAGE_1_MY” ICON_SHOW = “0” ACHOLIGHT_COLOR = “#E0F3FF” Padding_RIGHT = “30” Padding_left = “30” Border_Radius = “30”] Je Hub Google Nest
Společnost Google Home Hub byla spuštěna v roce 2018 a byla prvním domácím inteligentním displejem z Google. Jeden rebrand a nástupce později však původní Hub Google Nest dosáhl svého konce a dnes byl přerušen.
[/WPRemark]
[WPREMARK PRESET_NAME = “CHAT_MESSAGE_1_MY” ICON_SHOW = “0” ACHOLIGHT_COLOR = “#E0F3FF” Padding_RIGHT = “30” Padding_left = “30” Border_Radius = “30”] Co můžete dělat s Hub Google Nest bez předplatného
Pokud máte novější kameru, jako je Nest Cam (Battery), Nest Cam (Indoor, Wired, 2. Gen) nebo Nest Doorbell (Battery), můžete získat až tři hodiny historie videa událostí bez předplatného. Nest Aware Plus Plus a 1. gen hnízda mají kontinuální historii videa 24/7.
[/WPRemark]


