Můžete ovládat hnízdo z počítače?
Můžete ovládat termostat Nest bez aplikace?
Termostat Nest lze ovládat pouze pomocí aplikace Home.
Jak připojím svůj hnízkový termostat k počítači?
Vytáhněte displej termostatu. Připojte jej do portu USB v počítači nebo na nástěnnou nabíječku, jako je ta, kterou používáte k nabíjení telefonu. Blikající světlo na přední straně termostatu potvrzuje, že se nabíjí.
Jak mohu ovládat své hnízdo vzdáleně?
Jak ovládat termostat Nest pomocí Google Home. Aplikace Aplikace Google Home usnadňuje ovládání termostat Nest. I když nejste doma, můžete upravit teplotu. Změna
Můžete ovládat hnízdo z mac?
K nastavení následujících hnízdních kamer můžete použít počítač Mac nebo Windows: Nest Cam Indoor. Nest Cam Outdoor. Dropcam Pro, Dropcam HD.
Jak mohu ručně ovládat svůj termostat Nest?
Můžete také klepnout na pravou stranu termostatu, abyste ji zapnuli, když je váš displej zapnutý, uvidíte vaši aktuální a cílovou teplotu a režim, který váš termostat používá ke změně teploty
Může být google hord termostat ovládán ručně?
Vytvořit také manuální termostat Nest a bohužel to neusnadňuje to tak snadné, takže je to se mnou, protože je to pár kroků. První věc, kterou chcete udělat, je kliknout na hlavní obrazovku a přejít na
Mohu ovládat hnízdo z notebooku?
K zobrazení hnízdních kamer a zvonků, které máte v aplikaci Mobile Google Home, použijte webový prohlížeč, jako je Chrome. Na počítači nebo mobilním zařízení můžete otevřít domov Google pro web. Chcete -li používat Google Home pro web se zařízeními původně nastavenými s aplikací Nest, migrace účtu Nest na účet Google.
Jaký je port USB na termostatu Nest?
Port Micro-USB na zadní straně Google Nest Protect je zajistit, aby člen týmu podpory Nest má každou možnost k dispozici při odstraňování problémů s zařízením. Měli byste jej používat pouze tehdy, když je režírován členem týmu podpory Nest.
Mohu ovládat své hnízdo Google z domova?
Domů a pryč rutiny mohou spravovat termostaty Nest, inteligentní zástrčky a spínače, vačky hnízda a další. Snížení přítomnosti může pomoci vašim zařízením přizpůsobit vaše potřeby, když jste doma nebo pryč. To zahrnuje automaticky otočení vašich vaček Nest, abyste mohli sledovat věci s aplikací Google Home.
Lze Google Nest ovládat dálkově?
Chcete -li ovládat termostat Nest Thermostat, musíte mít aplikaci Nest v telefonu, tabletu nebo počítači. To vám umožní upravit nastavení teploty, změny a další, když jste pryč od domova.
Má Nest aplikaci pro stolní počítače?
Nestling vám umožňuje přístup a správu zařízení Nest z aplikace Windows.
Jak připojím své hnízdo k mému mac?
Mac Osclick předvolby systému Apple Menu.Najděte ikonu Bluetooth .Zapněte Bluetooth.Vyberte název reproduktoru nebo displeje, který byste chtěli spárovat.
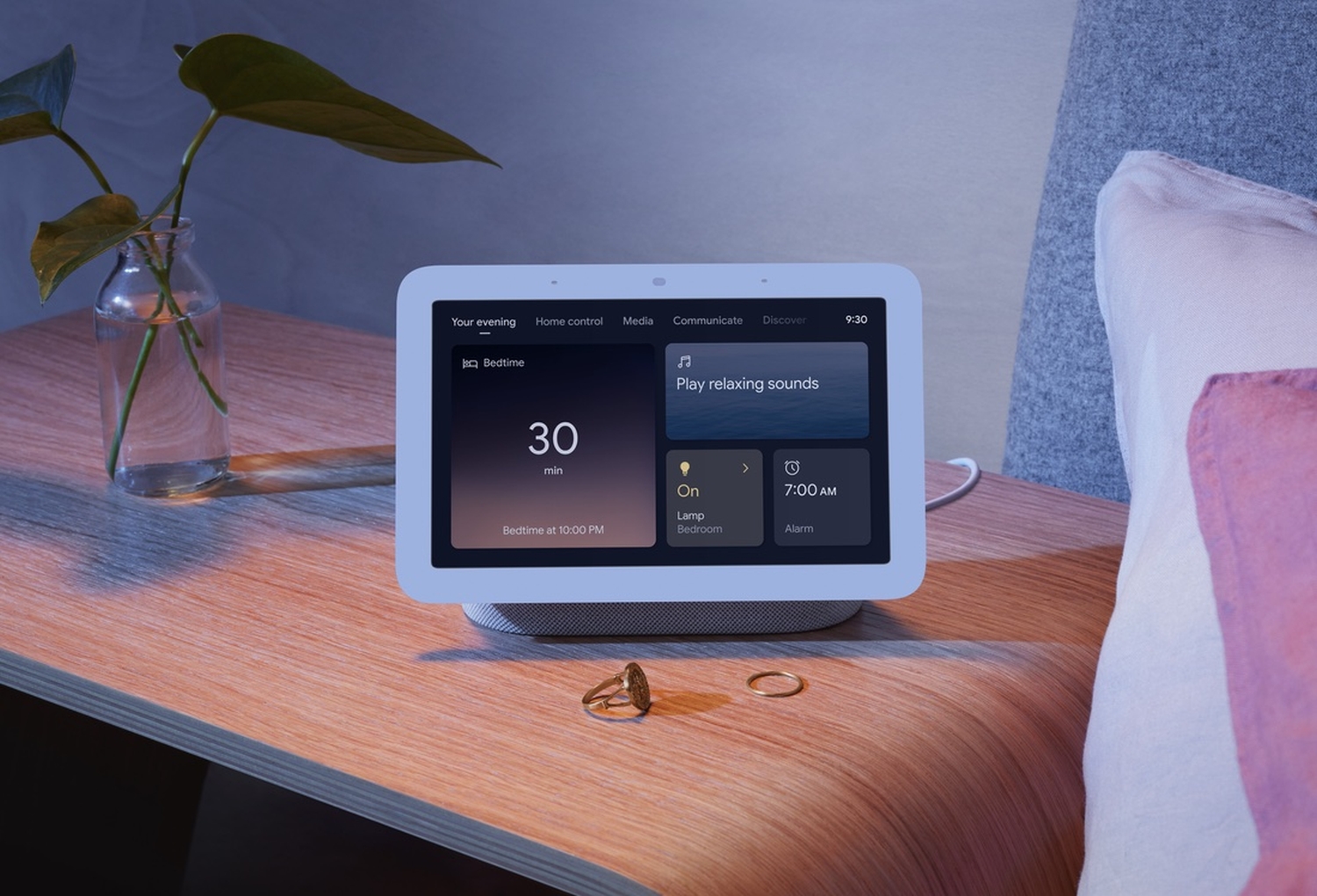
[WPREMARK PRESET_NAME = “CHAT_MESSAGE_1_MY” ICON_SHOW = “0” ACHOLIGHT_COLOR = “#E0F3FF” Padding_RIGHT = “30” Padding_left = “30” Border_Radius = “30”] Můžete ovládat termostat Nest bez aplikace
Termostat Nest lze ovládat pouze pomocí aplikace Home.
[/WPRemark]
[WPREMARK PRESET_NAME = “CHAT_MESSAGE_1_MY” ICON_SHOW = “0” ACHOLIGHT_COLOR = “#E0F3FF” Padding_RIGHT = “30” Padding_left = “30” Border_Radius = “30”] Jak připojím svůj hnízkový termostat k počítači
Vytáhněte displej termostatu. Připojte jej do portu USB v počítači nebo na nástěnnou nabíječku, jako je ta, kterou používáte k nabíjení telefonu. Blikající světlo na přední straně termostatu potvrzuje, že se nabíjí.
[/WPRemark]
[WPREMARK PRESET_NAME = “CHAT_MESSAGE_1_MY” ICON_SHOW = “0” ACHOLIGHT_COLOR = “#E0F3FF” Padding_RIGHT = “30” Padding_left = “30” Border_Radius = “30”] Jak mohu ovládat své hnízdo vzdáleně
Jak ovládat termostat Nest pomocí Google Home. Aplikace Aplikace Google Home usnadňuje ovládání termostat Nest. I když nejste doma, můžete upravit teplotu. Změna
[/WPRemark]
[WPREMARK PRESET_NAME = “CHAT_MESSAGE_1_MY” ICON_SHOW = “0” ACHOLIGHT_COLOR = “#E0F3FF” Padding_RIGHT = “30” Padding_left = “30” Border_Radius = “30”] Můžete ovládat hnízdo z mac
K nastavení následujících hnízdních kamer můžete použít počítač Mac nebo Windows: Nest Cam Indoor. Nest Cam Outdoor. Dropcam Pro, Dropcam HD.
[/WPRemark]
[WPREMARK PRESET_NAME = “CHAT_MESSAGE_1_MY” ICON_SHOW = “0” ACHOLIGHT_COLOR = “#E0F3FF” Padding_RIGHT = “30” Padding_left = “30” Border_Radius = “30”] Jak mohu ručně ovládat svůj termostat Nest
Můžete také klepnout na pravou stranu termostatu, abyste ji zapnuli, když je váš displej zapnutý, uvidíte vaši aktuální a cílovou teplotu a režim, který váš termostat používá ke změně teploty
[/WPRemark]
[WPREMARK PRESET_NAME = “CHAT_MESSAGE_1_MY” ICON_SHOW = “0” ACHOLIGHT_COLOR = “#E0F3FF” Padding_RIGHT = “30” Padding_left = “30” Border_Radius = “30”] Může být google hord termostat ovládán ručně
Vytvořit také manuální termostat Nest a bohužel to neusnadňuje to tak snadné, takže je to se mnou, protože je to pár kroků. První věc, kterou chcete udělat, je kliknout na hlavní obrazovku a přejít na
[/WPRemark]
[WPREMARK PRESET_NAME = “CHAT_MESSAGE_1_MY” ICON_SHOW = “0” ACHOLIGHT_COLOR = “#E0F3FF” Padding_RIGHT = “30” Padding_left = “30” Border_Radius = “30”] Mohu ovládat hnízdo z notebooku
K zobrazení hnízdních kamer a zvonků, které máte v aplikaci Mobile Google Home, použijte webový prohlížeč, jako je Chrome. Na počítači nebo mobilním zařízení můžete otevřít domov Google pro web. Chcete -li používat Google Home pro web se zařízeními původně nastavenými s aplikací Nest, migrace účtu Nest na účet Google.
[/WPRemark]
[WPREMARK PRESET_NAME = “CHAT_MESSAGE_1_MY” ICON_SHOW = “0” ACHOLIGHT_COLOR = “#E0F3FF” Padding_RIGHT = “30” Padding_left = “30” Border_Radius = “30”] Jaký je port USB na termostatu Nest
Port Micro-USB na zadní straně Google Nest Protect je zajistit, aby člen týmu podpory Nest má každou možnost k dispozici při odstraňování problémů s zařízením. Měli byste jej používat pouze tehdy, když je režírován členem týmu podpory Nest.
[/WPRemark]
[WPREMARK PRESET_NAME = “CHAT_MESSAGE_1_MY” ICON_SHOW = “0” ACHOLIGHT_COLOR = “#E0F3FF” Padding_RIGHT = “30” Padding_left = “30” Border_Radius = “30”] Mohu ovládat své hnízdo Google z domova
Domov & Rutiny pryč mohou spravovat termostaty Nest, inteligentní zástrčky a spínače, vačky hnízda a další. Snížení přítomnosti může pomoci vašim zařízením přizpůsobit vaše potřeby, když jste doma nebo pryč. To zahrnuje automaticky otočení vašich vaček Nest, abyste mohli sledovat věci s aplikací Google Home.
[/WPRemark]
[WPREMARK PRESET_NAME = “CHAT_MESSAGE_1_MY” ICON_SHOW = “0” ACHOLIGHT_COLOR = “#E0F3FF” Padding_RIGHT = “30” Padding_left = “30” Border_Radius = “30”] Lze Google Nest ovládat dálkově
Chcete -li ovládat termostat Nest Thermostat, musíte mít aplikaci Nest v telefonu, tabletu nebo počítači. To vám umožní upravit nastavení teploty, změny a další, když jste pryč od domova.
[/WPRemark]
[WPREMARK PRESET_NAME = “CHAT_MESSAGE_1_MY” ICON_SHOW = “0” ACHOLIGHT_COLOR = “#E0F3FF” Padding_RIGHT = “30” Padding_left = “30” Border_Radius = “30”] Má Nest aplikaci pro stolní počítače
Nestling vám umožňuje přístup a správu zařízení Nest z aplikace Windows.
[/WPRemark]
[WPREMARK PRESET_NAME = “CHAT_MESSAGE_1_MY” ICON_SHOW = “0” ACHOLIGHT_COLOR = “#E0F3FF” Padding_RIGHT = “30” Padding_left = “30” Border_Radius = “30”] Jak připojím své hnízdo k mému mac
Mac Osclick předvolby systému Apple Menu.Najděte ikonu Bluetooth .Zapněte Bluetooth.Vyberte název reproduktoru nebo displeje, který byste chtěli spárovat.
[/WPRemark]
[WPREMARK PRESET_NAME = “CHAT_MESSAGE_1_MY” ICON_SHOW = “0” ACHOLIGHT_COLOR = “#E0F3FF” Padding_RIGHT = “30” Padding_left = “30” Border_Radius = “30”] Můžete ručně ovládat Google Nest
Ovládejte svůj termostat
Termostaty Nest nemají dotykovou obrazovku. Pomocí dotykové lišty na pravé straně ovládejte termostat. Přejděte nahoru a zvýšit teplotu, přejeďte dolů, aby ji snížili, a klepnutím potvrzujte. Displej vám ukáže, kolik minut, dokud nebude dosaženo požadované teploty.
[/WPRemark]
[WPREMARK PRESET_NAME = “CHAT_MESSAGE_1_MY” ICON_SHOW = “0” ACHOLIGHT_COLOR = “#E0F3FF” Padding_RIGHT = “30” Padding_left = “30” Border_Radius = “30”] Můžete ručně provozovat inteligentní termostat
Inteligentní termostaty jsou pevně zapojeny stejně jako tradiční termostaty, ale budete také potřebovat Wi-Fi připojení, aby bylo fungovat dálkově. Pokud vaše Wi-Fi vyjde ven, můžete stále ručně provozovat inteligentní termostat stejně jako pravidelný.
[/WPRemark]
[WPREMARK PRESET_NAME = “CHAT_MESSAGE_1_MY” ICON_SHOW = “0” ACHOLIGHT_COLOR = “#E0F3FF” Padding_RIGHT = “30” Padding_left = “30” Border_Radius = “30”] Je Google přesahující termostat Nest
Tech Giant Google oznámil, že přestane podporu pro řadu svých domácích produktů, včetně Dropcam, Nest Secure a pracuje s Nest. Google oznámil prostřednictvím svého blogového příspěvku.
[/WPRemark]
[WPREMARK PRESET_NAME = “CHAT_MESSAGE_1_MY” ICON_SHOW = “0” ACHOLIGHT_COLOR = “#E0F3FF” Padding_RIGHT = “30” Padding_left = “30” Border_Radius = “30”] Jak nastavit termostat Nest, aby udržel teplotu bez aplikace
Spusťte teplotu držte zobrazení nabídky, vyberte Hold .Vyberte aktuální teplotu nebo ECO.Vyberte si čas. Můžete posouvat nahoru a dolů a upravit čas za půlhodinové bloky.Vyberte Potvrdit.
[/WPRemark]
[WPREMARK PRESET_NAME = “CHAT_MESSAGE_1_MY” ICON_SHOW = “0” ACHOLIGHT_COLOR = “#E0F3FF” Padding_RIGHT = “30” Padding_left = “30” Border_Radius = “30”] Existuje počítačová aplikace pro termostat Nest
Nestling vám umožňuje přístup a správu zařízení Nest z aplikace Windows. Zobrazit a ovládat vačka hnízda, hnízdo termostat a zařízení pro ochranu hnízda.
[/WPRemark]
[WPREMARK PRESET_NAME = “CHAT_MESSAGE_1_MY” ICON_SHOW = “0” ACHOLIGHT_COLOR = “#E0F3FF” Padding_RIGHT = “30” Padding_left = “30” Border_Radius = “30”] Jak připojím své hnízdo k laptopu
#1 Zapněte párovací režim Google Nest
Klikněte na ikonu Gear v pravém horním rohu. Klikněte na zvuk. Poté klikněte na párové zařízení Bluetooth. Poté klikněte na Povolit režim párování.
[/WPRemark]
[WPREMARK PRESET_NAME = “CHAT_MESSAGE_1_MY” ICON_SHOW = “0” ACHOLIGHT_COLOR = “#E0F3FF” Padding_RIGHT = “30” Padding_left = “30” Border_Radius = “30”] Jak připojím své hnízdo k USB
Nejsem si jistý, že přesně uvedu odkaz na to, co USB. Kabel, který přesně tam potřebujete, ale je to starý kabel Android nabíjecí kabel nebo nabíjecí kabel, který byste našli pro zařízení Amazon Alexa
[/WPRemark]
[WPREMARK PRESET_NAME = “CHAT_MESSAGE_1_MY” ICON_SHOW = “0” ACHOLIGHT_COLOR = “#E0F3FF” Padding_RIGHT = “30” Padding_left = “30” Border_Radius = “30”] Co se stane s hnízdem termostatu bez drátu C
V systému s C-drátem se hnízdo účtuje z proudu C-Wire a vše je v pořádku. V systému bez C-drátu však hnízdo dobíjí svou baterii, když top vytápění nebo chlazení. Trochu si to odvrátí a nabíjí si vlastní baterii.
[/WPRemark]
[WPREMARK PRESET_NAME = “CHAT_MESSAGE_1_MY” ICON_SHOW = “0” ACHOLIGHT_COLOR = “#E0F3FF” Padding_RIGHT = “30” Padding_left = “30” Border_Radius = “30”] Jak ví, že Google Nest vědí, že nejste doma
Pokud povolíte domov & Rutiny pryč v aplikaci, váš termostat může používat senzory, další připojená zařízení ve vaší domácnosti a umístění vašeho telefonu, aby určili, zda jste pryč.
[/WPRemark]
[WPREMARK PRESET_NAME = “CHAT_MESSAGE_1_MY” ICON_SHOW = “0” ACHOLIGHT_COLOR = “#E0F3FF” Padding_RIGHT = “30” Padding_left = “30” Border_Radius = “30”] Mohu dálkově ovládat domácí zařízení Google
Při nastavení v aplikaci Google Home můžete vzdáleně ovládat inteligentní zařízení. Důležité: Než budete pokračovat, zkontrolujte své zařízení v nastavení inteligentních zařízení v aplikaci Google Home. Pokud existuje propojený článek pro typ zařízení, které máte, použijte pokyny v tomto článku místo toho.
[/WPRemark]
[WPREMARK PRESET_NAME = “CHAT_MESSAGE_1_MY” ICON_SHOW = “0” ACHOLIGHT_COLOR = “#E0F3FF” Padding_RIGHT = “30” Padding_left = “30” Border_Radius = “30”] Jak ovládám domácí zařízení Google z mého počítače
V aplikaci Google Home vyberte Google Home Mini > Párová zařízení Bluetooth > Povolte režim párování. Poté vyberte připravené pro spárování a připojte se k reproduktoru kanceláře. Na počítači povolte nastavení Bluetooth a spárujte s reproduktorem kanceláře.
[/WPRemark]
[WPREMARK PRESET_NAME = “CHAT_MESSAGE_1_MY” ICON_SHOW = “0” ACHOLIGHT_COLOR = “#E0F3FF” Padding_RIGHT = “30” Padding_left = “30” Border_Radius = “30”] Kdo může ovládat moje hnízdo Google
Každý, kdo je pozván do vašeho domova, může být schopen komunikovat s domácími zařízeními a službami připojenými k Google.
[/WPRemark]
[WPREMARK PRESET_NAME = “CHAT_MESSAGE_1_MY” ICON_SHOW = “0” ACHOLIGHT_COLOR = “#E0F3FF” Padding_RIGHT = “30” Padding_left = “30” Border_Radius = “30”] Proč Google přerušil hnízdo
Technický gigant ve svém blogu uvedl, že produkty byly přerušeny kvůli výzvám souvisejícím s jejich aktualizací. Tech Giant Google oznámil, že přestane podporu pro řadu svých domácích produktů, včetně Dropcam, Nest Secure a pracuje s Nest.
[/WPRemark]


