Funguje zoom s manycam?
Shrnutí článku:
ManyCam je video platforma určená k tomu, aby podnikům pomohla zlepšit a spravovat vysílání přes více živých
Streamovací kanály včetně Facebooku, Cisco WebEx, týmů Microsoft, Google Duo, Gotomeeting a Zoom.
Otázky:
1. Je mnohokam kompatibilní se zoomem?
Ano, ManyCam je kompatibilní se zoomem a dalšími aplikacemi pro videohovory, jako je WebEx, Microsoft Teams, Google Meet,
atd.
2. Proč mnohokam nefunguje na Zoomu?
Pokud na seznamu zdrojů videa Zoom nevidíte virtuální webovou kameru ManyCam, ujistěte se, že jste si stáhli
poslední aktualizace. Uživatelé systému Windows by také měli zajistit, aby jejich aplikace zoom byla aktuální.
3. S jakými aplikacemi pracuje mnoho?
ManyCam lze připojit k zoomu, WebEx, Microsoft Teams, Google Meet a další aplikace pro videohovory jako virtuální
Fotoaparát pro vylepšení konferenčních hovorů, videochatů a obchodních prezentací.
4. Jak se oddálíte na manycam?
Chcete -li se oddálit na Manycam, nasaďte kurzor myši přes ikonu zvětšovaného skla a přetáhněte posuvník doleva. Vy
může také podržet klíč Ctrl a otočit kolo myši, aby se přiblížilo.
5. S jakými platformami je kompatibilní s přiblížením?
Zoom podporuje širokou škálu operačních systémů a zařízení včetně Windows (7 a vyšší), MACOS (10.9 a
vyšší), ubuntu (12.04 a vyšší), iOS (8.0 a vyšší), iPados (13 a vyšší), Android (5.0 a vyšší) a
Tabletové počítače se systémem Windows 10 (S-režim není podporován).
6. Jaké kamery jsou kompatibilní se zoomem?
Zoom je kompatibilní s různými kamerami, včetně kamer dokumentu jako Aver M11-8M a Hovercam Solo 8+ a
Zachycovací zařízení HDMI, jako je Crestron HDMI na USB 3.0 Converter a Inogeni 4K2USB3.
7. Proč zoom blokuje můj fotoaparát?
Zoom může být blokován v přístupu k fotoaparátu kvůli nastavení zařízení nebo bezpečnostního softwaru. Ujistěte se
Povolte přístup kamery pro přiblížení v nastavení nebo bezpečnostním softwaru vašeho zařízení.
8. Jak přiměji svou videokameru, aby pracovala na zoomu?
Pokud vaše videokamera nepracuje na zoomu, zkontrolujte, zda má zoom potřebná oprávnění pro kameru. OTEVŘENO
Nastavení zařízení, přejděte do aplikací nebo aplikací, najděte zoom a zajistěte, aby bylo nastaveno oprávnění kamery
Dovolit.
9. Jaká je nejlepší alternativa k manycamu?
Mezi populární alternativy k mnoha kambu patří Video Converter Ultimate, Ecamm Live, Adobe After Effects,
Videolan, mixér, ruční brzda, vlna.video a reflektor.
10. K čemu lidé používají mnoho?
ManyCam lze použít jako virtuální fotoaparát na videohovory, konferencích, online třídách a živých stream. To
nabízí různé funkce pro zlepšení vizuálního zážitku. Nezapomeňte si stáhnout nejnovější verzi manycam
pro vaše zařízení.
11. Jak povolím přiblížení na své webové kameře?
Chcete -li povolit přiblížení na webové kameře v zoomu, spusťte nebo se připojte na schůzku, přejděte do nastavení videa a vyberte fotoaparát.
Pokud váš fotoaparát není uveden, klikněte na rozbalovací nabídku pod kamerou a vyberte jinou kameru.
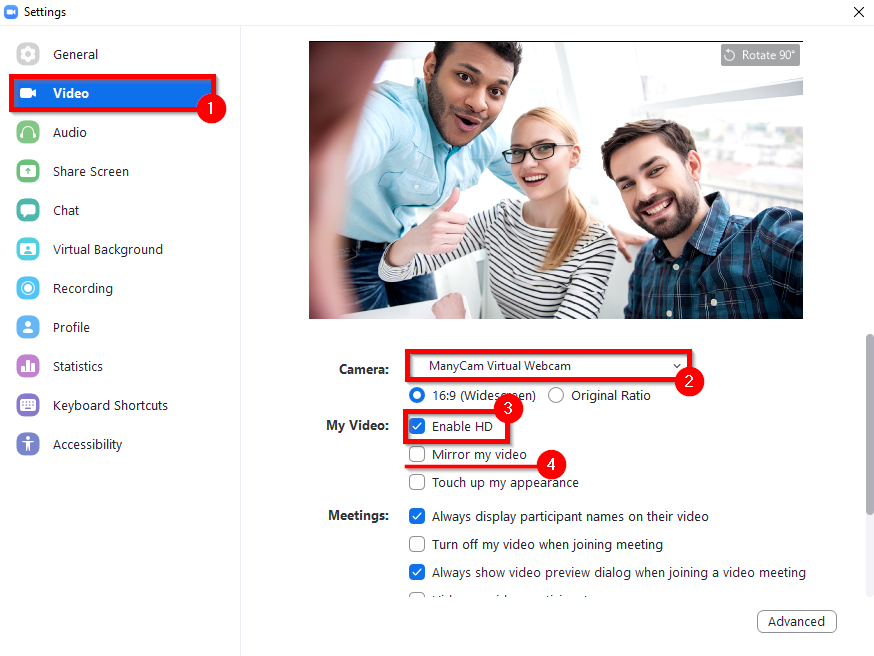
[WPREMARK PRESET_NAME = “CHAT_MESSAGE_1_MY” ICON_SHOW = “0” ACHOLIGHT_COLOR = “#E0F3FF” Padding_RIGHT = “30” Padding_left = “30” Border_Radius = “30”] Je mnohokam kompatibilní se zoomem
ManyCam je video platforma určená k tomu, aby pomohla podnikům zlepšit a spravovat vysílání na několika živých streamovacích kanálech, včetně Facebooku, Cisco WebEx, Microsoft týmy, Google Duo, Gotomeeting a Zoom.
[/WPRemark]
[WPREMARK PRESET_NAME = “CHAT_MESSAGE_1_MY” ICON_SHOW = “0” ACHOLIGHT_COLOR = “#E0F3FF” Padding_RIGHT = “30” Padding_left = “30” Border_Radius = “30”] Proč mnohokam nefunguje na Zoomu
Kompatibilita & Požadavky
Nezapomeňte si stáhnout nejnovější aktualizaci, pokud nevidíte virtuální webovou kameru ManyCam na seznamu zdrojů videa Zoom. Zde si můžete stáhnout nejnovější aktualizaci. Windows: Ujistěte se, že vaše aplikace zoomu je aktuální.
V mezipaměti
[/WPRemark]
[WPREMARK PRESET_NAME = “CHAT_MESSAGE_1_MY” ICON_SHOW = “0” ACHOLIGHT_COLOR = “#E0F3FF” Padding_RIGHT = “30” Padding_left = “30” Border_Radius = “30”] S jakými aplikacemi pracuje mnoho
Připojte MANTCAM k Zoom, WebEx, Microsoft týmy, Google Meet nebo jakoukoli aplikaci pro videohovory jako virtuální kameru a transformujte konferenční hovory, videochaty a obchodní prezentace.
[/WPRemark]
[WPREMARK PRESET_NAME = “CHAT_MESSAGE_1_MY” ICON_SHOW = “0” ACHOLIGHT_COLOR = “#E0F3FF” Padding_RIGHT = “30” Padding_left = “30” Border_Radius = “30”] Jak se oddálíte na manycam
Umístěte svůj kurzor myši přes ikonu zvětšovaného skla, jak je znázorněno níže, a přetáhněte jezdec doleva, aby se přiblížil nebo přiblížil doprava. Chcete -li přiblížit a ven pomocí myši, podržte klávesu [Ctrl], zatímco otočíte kolo myši.
[/WPRemark]
[WPREMARK PRESET_NAME = “CHAT_MESSAGE_1_MY” ICON_SHOW = “0” ACHOLIGHT_COLOR = “#E0F3FF” Padding_RIGHT = “30” Padding_left = “30” Border_Radius = “30”] S jakými platformami je kompatibilní s přiblížením
Zoom podporuje následující operační systémy a zařízení: Windows 7 nebo vyšší (Windows 10 Doporučené) MacOS 10.9 nebo vyšší.Ubuntu 12.04 nebo vyšší.iOS 8.0 nebo vyšší.iPados 13 nebo vyšší.Android 5.0 nebo vyšší.Tabletové počítače se systémem Windows 10 (S-režim není podporován)
[/WPRemark]
[WPREMARK PRESET_NAME = “CHAT_MESSAGE_1_MY” ICON_SHOW = “0” ACHOLIGHT_COLOR = “#E0F3FF” Padding_RIGHT = “30” Padding_left = “30” Border_Radius = “30”] Jaké kamery jsou kompatibilní se zoomem
Zařízení kompatibilní s přiblížením
| Typ | Udělat | Popis |
|---|---|---|
| Kamera – dokument | Aver | Aver M11-8M 8MP 1080p USB Document Camera s HDMI |
| Kamera – dokument | Hovercam | Hovercam Solo 8+ 13MP 4K USB Document Camera |
| Zachycení – HDMI | Crestron | HDMI® na USB 3.0 Converter |
| Zachycení – HDMI | Inogeni | 4K2USB3 – HDMI 4K až USB 3.0 se zvukem |
[/WPRemark]
[WPREMARK PRESET_NAME = “CHAT_MESSAGE_1_MY” ICON_SHOW = “0” ACHOLIGHT_COLOR = “#E0F3FF” Padding_RIGHT = “30” Padding_left = “30” Border_Radius = “30”] Proč zoom blokuje můj fotoaparát
Zajistěte, aby zoom měl přístup k fotoaparátu
Software vašeho zařízení nebo bezpečnostního softwaru může zabránit zoomu v přístupu k fotoaparátu. Umožnění přiblížení správného přístupu by mohlo vyřešit problémy s fotoaparátem. Následující stránky podpory společného bezpečnostního softwaru poskytují podrobnosti o tom, jak umožnit přístup kamery k aplikacím, jako je Zoom.
[/WPRemark]
[WPREMARK PRESET_NAME = “CHAT_MESSAGE_1_MY” ICON_SHOW = “0” ACHOLIGHT_COLOR = “#E0F3FF” Padding_RIGHT = “30” Padding_left = “30” Border_Radius = “30”] Jak přiměji svou videokameru, aby pracovala na zoomu
Zkontrolujte, zda má zoom oprávnění pro kameru.Otevřete nastavení zařízení.Klepněte na aplikace nebo aplikace.Klepněte na Zoom.Klepněte na oprávnění.Pokud není uvedena přístup k fotografování a videím nebo kameře.
[/WPRemark]
[WPREMARK PRESET_NAME = “CHAT_MESSAGE_1_MY” ICON_SHOW = “0” ACHOLIGHT_COLOR = “#E0F3FF” Padding_RIGHT = “30” Padding_left = “30” Border_Radius = “30”] Jaká je nejlepší alternativa k manycamu
Top 10 alternativ k převodníku MANYCAMVIDEO Ultimate.Ecamm Live.Adobe po efektů.Videolan.Mixér.Ruční brzda.Mávat.video.Reflektor.
[/WPRemark]
[WPREMARK PRESET_NAME = “CHAT_MESSAGE_1_MY” ICON_SHOW = “0” ACHOLIGHT_COLOR = “#E0F3FF” Padding_RIGHT = “30” Padding_left = “30” Border_Radius = “30”] K čemu lidé používají mnoho
Po připojení můžete použít jako virtuální kameru na videohovory, konference, online kurzy a živých stremech. Než začneme, ujistěte se, že si stáhnete nejnovější verzi manycam zde. Můžete také pokračovat a stáhnout aplikaci ManyCam pro vaše zařízení: Android nebo iOS.
[/WPRemark]
[WPREMARK PRESET_NAME = “CHAT_MESSAGE_1_MY” ICON_SHOW = “0” ACHOLIGHT_COLOR = “#E0F3FF” Padding_RIGHT = “30” Padding_left = “30” Border_Radius = “30”] Jak povolím přiblížení na své webové kameře
Začněte nebo se připojte na schůzku. Vyberte Nastavení videa. Zoom zobrazí video a nastavení fotoaparátu. Pokud nevidíte video fotoaparátu pod kamerou, klikněte na rozbalovací nabídku a vyberte jinou kameru.
[/WPRemark]
[WPREMARK PRESET_NAME = “CHAT_MESSAGE_1_MY” ICON_SHOW = “0” ACHOLIGHT_COLOR = “#E0F3FF” Padding_RIGHT = “30” Padding_left = “30” Border_Radius = “30”] Jak přiblížíte webovou kameru
Klikněte na obrázek. A uvidíte červené pole, pokud se pole neobjeví pravým tlačítkem pravým tlačítkem klikněte na obrázek a poté vyberte náhled zámku, abyste přiblížili a otočili a podržte jednu z teček na poli a přetáhněte velikost velikosti
[/WPRemark]
[WPREMARK PRESET_NAME = “CHAT_MESSAGE_1_MY” ICON_SHOW = “0” ACHOLIGHT_COLOR = “#E0F3FF” Padding_RIGHT = “30” Padding_left = “30” Border_Radius = “30”] Co je nahrazení zoomu
Microsoft Teams je webová konference a platforma pro spolupráci týmu Nejlepší pro týmy používající platformy videokonferencí jako svého primárního prostředku interní komunikace. Týmy jsou navrženy tak, aby bez problémů pracovaly spolu s dalšími populárními nástroji Microsoft Office, jako jsou PowerPoint, Onedrive, SharePoint a Outlook.
[/WPRemark]
[WPREMARK PRESET_NAME = “CHAT_MESSAGE_1_MY” ICON_SHOW = “0” ACHOLIGHT_COLOR = “#E0F3FF” Padding_RIGHT = “30” Padding_left = “30” Border_Radius = “30”] Můžete se připojit k schůzce zoomu na jakémkoli zařízení
Můžete se připojit ke schůzce zoomu nebo webináře, který vám umožní vytočit se na virtuální schůzku bez počítače. To je užitečné, když: na počítači nemáte mikrofon ani reproduktor. nemáte chytrý telefon iOS nebo Android.
[/WPRemark]
[WPREMARK PRESET_NAME = “CHAT_MESSAGE_1_MY” ICON_SHOW = “0” ACHOLIGHT_COLOR = “#E0F3FF” Padding_RIGHT = “30” Padding_left = “30” Border_Radius = “30”] Umožňuje zoom externí kameru
Zoom vyžaduje, aby externí kamery a mikrofony byly zapojeny do počítače pomocí kabelu USB. Zoom vyžaduje, aby externí kamery a mikrofony byly zapojeny do počítače pomocí kabelu USB.
[/WPRemark]
[WPREMARK PRESET_NAME = “CHAT_MESSAGE_1_MY” ICON_SHOW = “0” ACHOLIGHT_COLOR = “#E0F3FF” Padding_RIGHT = “30” Padding_left = “30” Border_Radius = “30”] S jakými zařízeními je kompatibilní s přiblížením
Operační systém podporovaný zoomem v MobioIOS 8.0 nebo později. Odesílání a přijímání videa pomocí přední nebo zadní kamery. iPhone 4 nebo novější, iPad Pro, iPad Mini, iPad 2 nebo novější, iPod Touch (4. generace), iPhone 3GS (bez přední kamery) iPados 13 nebo novější.Android 5.0x nebo později.
[/WPRemark]
[WPREMARK PRESET_NAME = “CHAT_MESSAGE_1_MY” ICON_SHOW = “0” ACHOLIGHT_COLOR = “#E0F3FF” Padding_RIGHT = “30” Padding_left = “30” Border_Radius = “30”] Jak odblokuji fotoaparát na zoomu
Zkontrolujte, zda má zoom oprávnění pro kameru.Otevřete nastavení zařízení.Klepněte na aplikace nebo aplikace.Klepněte na Zoom.Klepněte na oprávnění.Pokud není uvedena přístup k fotografování a videím nebo kameře.
[/WPRemark]
[WPREMARK PRESET_NAME = “CHAT_MESSAGE_1_MY” ICON_SHOW = “0” ACHOLIGHT_COLOR = “#E0F3FF” Padding_RIGHT = “30” Padding_left = “30” Border_Radius = “30”] Jak mohu dát svému fotoaparátu oprávnění zoomu
Otevřete aplikaci Nastavení a poté klepněte na Zoom. Klepněte na přepínač kamery, abyste mohli Zoom získat přístup k fotoaparátu.
[/WPRemark]
[WPREMARK PRESET_NAME = “CHAT_MESSAGE_1_MY” ICON_SHOW = “0” ACHOLIGHT_COLOR = “#E0F3FF” Padding_RIGHT = “30” Padding_left = “30” Border_Radius = “30”] Proč Won T Zoom rozpoznat můj fotoaparát
Pokud zoom nezjistí váš fotoaparát, může to být z několika důvodů: váš fotoaparát je v nastavení zařízení deaktivován. Webová kamera není vybrána v zoomu. Rušení z jiných programů nebo zařízení.
[/WPRemark]
[WPREMARK PRESET_NAME = “CHAT_MESSAGE_1_MY” ICON_SHOW = “0” ACHOLIGHT_COLOR = “#E0F3FF” Padding_RIGHT = “30” Padding_left = “30” Border_Radius = “30”] Proč jsem vyhrál svou práci na webu na zoomu
Zajistěte, aby zoom měl přístup k fotoaparátu
Software vašeho zařízení nebo bezpečnostního softwaru může zabránit zoomu v přístupu k fotoaparátu. Umožnění přiblížení správného přístupu by mohlo vyřešit problémy s fotoaparátem.
[/WPRemark]
[WPREMARK PRESET_NAME = “CHAT_MESSAGE_1_MY” ICON_SHOW = “0” ACHOLIGHT_COLOR = “#E0F3FF” Padding_RIGHT = “30” Padding_left = “30” Border_Radius = “30”] Jak mohu použít manycam pro falešný videohovor na svém notebooku
Chcete -li propojit mnohokam jako virtuální kameru, vše, co musíte udělat, je: přejděte na aplikaci pro videohovory, konferenční aplikaci nebo výuku nastavení aplikací.Najděte nastavení videa.Jako vstup videa vyberte manycam.
[/WPRemark]
[WPREMARK PRESET_NAME = “CHAT_MESSAGE_1_MY” ICON_SHOW = “0” ACHOLIGHT_COLOR = “#E0F3FF” Padding_RIGHT = “30” Padding_left = “30” Border_Radius = “30”] Je verze manycam bezplatná jako placená
Bez ohledu na to, zda máte placené předplatné nebo chcete použít bezplatnou verzi, stahování bude stejné. Později v rámci programu budete muset aktivovat předplatné, abyste získali přístup ke všem určeným funkcím. S bezplatnou verzí mají uživatelé příležitost vyzkoušet a vylepšit jejich živá videa.
[/WPRemark]
[WPREMARK PRESET_NAME = “CHAT_MESSAGE_1_MY” ICON_SHOW = “0” ACHOLIGHT_COLOR = “#E0F3FF” Padding_RIGHT = “30” Padding_left = “30” Border_Radius = “30”] Jak používat manycam pro falešný videohovor
V MANTSCAM, jak vidíte, je nyní připojený videohovor. To je pro WhatsApp, zkusme to. Hangouty. Otevřete prohlížeč.
[/WPRemark]
[WPREMARK PRESET_NAME = “CHAT_MESSAGE_1_MY” ICON_SHOW = “0” ACHOLIGHT_COLOR = “#E0F3FF” Padding_RIGHT = “30” Padding_left = “30” Border_Radius = “30”] Proč vyhrál zoom připojení k webové kameře
Stisknutím a podržením okna + i klíče na vaší klávesnici otevřete nastavení. Klikněte na soukromí a vyberte kameru na levém podokně. Klikněte na tlačítko Změnit pod povolením přístup k fotoaparátu v této části zařízení. Přepněte přepínač pro přístup k fotoaparátu pro toto zařízení vpřed, abyste jej zapnuli.
[/WPRemark]
[WPREMARK PRESET_NAME = “CHAT_MESSAGE_1_MY” ICON_SHOW = “0” ACHOLIGHT_COLOR = “#E0F3FF” Padding_RIGHT = “30” Padding_left = “30” Border_Radius = “30”] Která webová kamera vám umožňuje přiblížit
Webkamera s podporou MIC Logitech C920E HD 1080p, certifikovaná pro zoom, kompatibilní týmy Microsoft, TAA Comflabint + Litra Glow Premium LED Světlo s Truesoft, Nastavitelný monitor Mount.
[/WPRemark]


