Mohu použít dvě kamery se zoomem?
Jak mohu použít dvě kamery na zoomu
[WPREMARK PRESET_NAME = “CHAT_MESSAGE_1_MY” ICON_SHOW = “0” ACHOLIGHT_COLOR = “#E0F3FF” Padding_RIGHT = “30” Padding_left = “30” Border_Radius = “30”] Jak mohu použít dvě kamery na zoomu?
Klikněte na kartu profilu účtu a přejděte dolů na nadpis zařízení a poté klikněte na přepínač a povolte režim multi kamery. Vyberte, které kamery byste chtěli povolit, a vybrat výchozí režim kamery z rozbalovacího okna. V mezipaměti
[/WPRemark]
Mohu použít 2 webové kamery současně
[WPREMARK PRESET_NAME = “CHAT_MESSAGE_1_MY” ICON_SHOW = “0” ACHOLIGHT_COLOR = “#E0F3FF” Padding_RIGHT = “30” Padding_left = “30” Border_Radius = “30”] Mohu použít 2 webové kamery současně?
Pro stolní počítače můžete použít buď dva USB-WebCams nebo kombinovat webovou kameru s videokamerou. Chcete -li připojit videokameru jako druhý fotoaparát, budete potřebovat malé zařízení pro připojení videokamery k port USB v počítači. V mezipaměti
[/WPRemark]
Můžete sdílet obrazovku a kameru současně na zoomu
[WPREMARK PRESET_NAME = “CHAT_MESSAGE_1_MY” ICON_SHOW = “0” ACHOLIGHT_COLOR = “#E0F3FF” Padding_RIGHT = “30” Padding_left = “30” Border_Radius = “30”] Můžete sdílet obrazovku a kameru současně na zoomu?
Se Zoomem můžete během schůzky sdílet obrazovku, plochu nebo jiný obsah, i když je vaše video zapnuté. Sdílení obrazovky během schůzek zoomu je navrženo s ohledem na prostředí pro spolupráci.
[/WPRemark]
Potřebuji pro zoom samostatnou kameru
[WPREMARK PRESET_NAME = “CHAT_MESSAGE_1_MY” ICON_SHOW = “0” ACHOLIGHT_COLOR = “#E0F3FF” Padding_RIGHT = “30” Padding_left = “30” Border_Radius = “30”] Potřebuji pro zoom samostatnou kameru?
Nepotřebujete webovou kameru, abyste se připojili k schůzce zoomu nebo webináře.
[/WPRemark]
Můžete mít 2 zařízení na přiblížení ve stejné místnosti
[WPREMARK PRESET_NAME = “CHAT_MESSAGE_1_MY” ICON_SHOW = “0” ACHOLIGHT_COLOR = “#E0F3FF” Padding_RIGHT = “30” Padding_left = “30” Border_Radius = “30”] Můžete mít 2 zařízení na přiblížení ve stejné místnosti?
Můžete být přihlášeni k přiblížení na jednom počítači, jeden tablet a jeden telefon po druhém. Pokud se přihlásíte do dalšího zařízení při přihlášení do jiného zařízení stejného typu, budete automaticky odhlášeni na prvním zařízení.
[/WPRemark]
Zoom může použít dva mikrofony současně
[WPREMARK PRESET_NAME = “CHAT_MESSAGE_1_MY” ICON_SHOW = “0” ACHOLIGHT_COLOR = “#E0F3FF” Padding_RIGHT = “30” Padding_left = “30” Border_Radius = “30”] Zoom může použít dva mikrofony současně?
Používání více mikrofonů je zvláště užitečné ve velkých nebo středních místnostech zoomu, kde jediný mikrofon nemusí detekovat zvuky ze všech částí místnosti. Při používání více mikrofonů založených na XLR je můžete nakonfigurovat jako jedno zařízení v místnosti zoomu, aby bylo možné spravovat společně.
[/WPRemark]
Jak přepnu mezi dvěma webovými kamerami
[WPREMARK PRESET_NAME = “CHAT_MESSAGE_1_MY” ICON_SHOW = “0” ACHOLIGHT_COLOR = “#E0F3FF” Padding_RIGHT = “30” Padding_left = “30” Border_Radius = “30”] Jak přepnu mezi dvěma webovými kamerami?
Takže myslím, že právě používám mac. Pokud používáte počítač. Děláme to ještě ještě jednou posun ještě párkrát
[/WPRemark]
Jak přepnu mezi dvěma kamerami na svém notebooku
[WPREMARK PRESET_NAME = “CHAT_MESSAGE_1_MY” ICON_SHOW = “0” ACHOLIGHT_COLOR = “#E0F3FF” Padding_RIGHT = “30” Padding_left = “30” Border_Radius = “30”] Jak přepnu mezi dvěma kamerami na svém notebooku?
Chcete -li otevřít webovou kameru nebo kameru, vyberte tlačítko Start, poté vyberte všechny aplikace a poté vyberte kameru v seznamu aplikací. Pokud máte více kamer, můžete mezi nimi přepínat výběrem změny fotoaparátu vpravo nahoře po otevření kamery.
[/WPRemark]
Můžete sdílet obrazovku na zoomu a podívat se na něco jiného
[WPREMARK PRESET_NAME = “CHAT_MESSAGE_1_MY” ICON_SHOW = “0” ACHOLIGHT_COLOR = “#E0F3FF” Padding_RIGHT = “30” Padding_left = “30” Border_Radius = “30”] Můžete sdílet obrazovku na zoomu a podívat se na něco jiného?
Pouze uživatel, který chce sdílet, má kontrolu nad vlastní obrazovkou; Ostatní účastníci setkání a hostitel si mohou prohlédnout pouze to, co se rozhodnete sdílet na obrazovce.
[/WPRemark]
Můžete mít svůj fotoaparát v zoomu, ale nevidíte se
[WPREMARK PRESET_NAME = “CHAT_MESSAGE_1_MY” ICON_SHOW = “0” ACHOLIGHT_COLOR = “#E0F3FF” Padding_RIGHT = “30” Padding_left = “30” Border_Radius = “30”] Můžete mít svůj fotoaparát v zoomu, ale nevidíte se?
Chcete -li skrýt video před vlastním displejem: Začněte nebo se připojte ke schůzce. Setkání automaticky začíná v pohledu reproduktorů a můžete vidět své vlastní video. Umístěte se nad svým videem a klikněte na tlačítko Ellipses ve vašem videu, zobrazíte nabídku a poté vyberte skrýt Self View.
[/WPRemark]
Používá zoom přední nebo zadní kameru
[WPREMARK PRESET_NAME = “CHAT_MESSAGE_1_MY” ICON_SHOW = “0” ACHOLIGHT_COLOR = “#E0F3FF” Padding_RIGHT = “30” Padding_left = “30” Border_Radius = “30”] Používá zoom přední nebo zadní kameru?
Klepněte na obrazovku telefonu a vyberte ikonu a převrátíte do zadní kamery směřující dozadu. V případě potřeby klepněte na malý vložený obrázek na obrazovce telefonu tak, aby obrázek ze zadní kamery vyplnil obrazovku. Pokud otočíte telefon na orientaci „krajiny“, můžete získat lepší výsledky.
[/WPRemark]
Jak zastavit ozvěnu, když používáte dvě zařízení ve stejné místnosti se zoomem
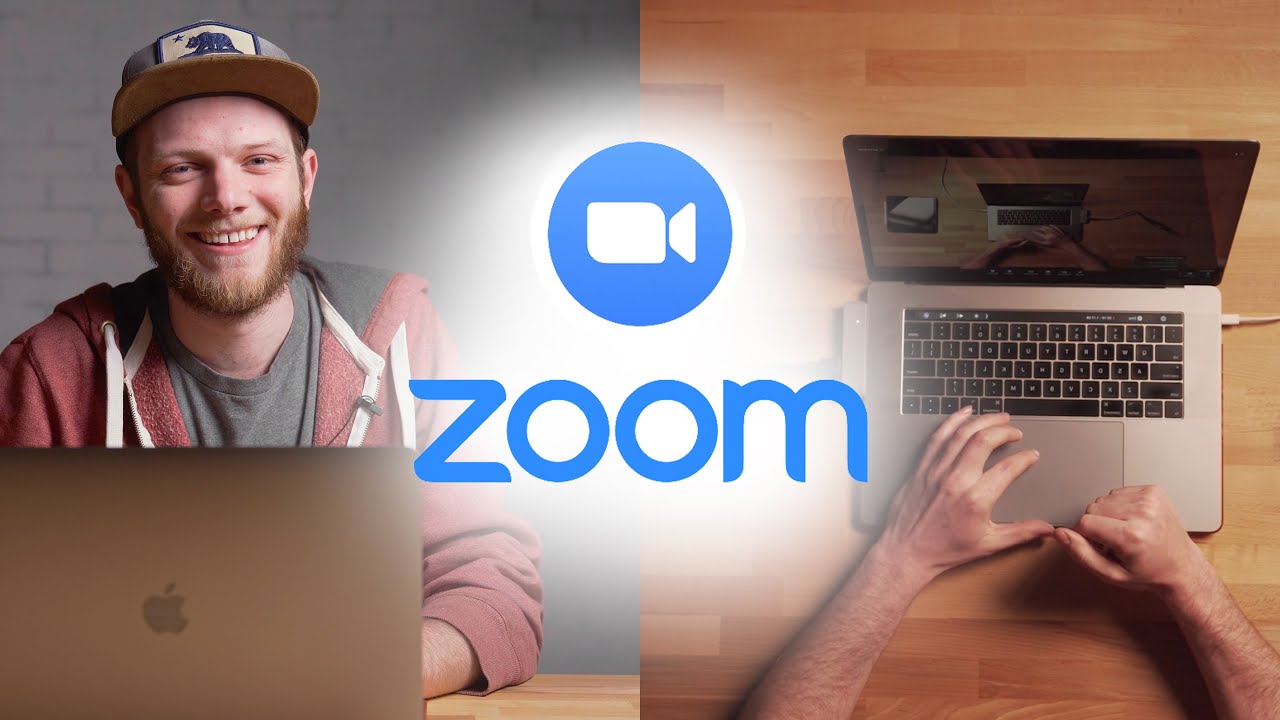
[WPREMARK PRESET_NAME = “CHAT_MESSAGE_1_MY” ICON_SHOW = “0” ACHOLIGHT_COLOR = “#E0F3FF” Padding_RIGHT = “30” Padding_left = “30” Border_Radius = “30”] Jak mohu použít dvě kamery na zoomu
Klikněte na kartu profilu účtu a přejděte dolů na nadpis zařízení a poté klikněte na přepínač a povolte režim multi kamery. Vyberte, které kamery byste chtěli povolit, a vyberte výchozí režim kamery z rozbalovacího okna.
V mezipaměti
[/WPRemark]
[WPREMARK PRESET_NAME = “CHAT_MESSAGE_1_MY” ICON_SHOW = “0” ACHOLIGHT_COLOR = “#E0F3FF” Padding_RIGHT = “30” Padding_left = “30” Border_Radius = “30”] Mohu použít 2 webové kamery současně
Pro stolní počítače můžete použít buď dva USB-WebCams nebo kombinovat webovou kameru s videokamerou. Chcete -li připojit videokameru jako druhý fotoaparát, budete potřebovat malé zařízení pro připojení videokamery k port USB v počítači.
V mezipaměti
[/WPRemark]
[WPREMARK PRESET_NAME = “CHAT_MESSAGE_1_MY” ICON_SHOW = “0” ACHOLIGHT_COLOR = “#E0F3FF” Padding_RIGHT = “30” Padding_left = “30” Border_Radius = “30”] Můžete sdílet obrazovku a kameru současně na zoomu
Se zoomem, sdílení obrazovky, plochy nebo jiného obsahu během schůzky, i když je vaše video zapnuté. Sdílení obrazovky během schůzek zoomu je navrženo s ohledem na prostředí pro spolupráci.
[/WPRemark]
[WPREMARK PRESET_NAME = “CHAT_MESSAGE_1_MY” ICON_SHOW = “0” ACHOLIGHT_COLOR = “#E0F3FF” Padding_RIGHT = “30” Padding_left = “30” Border_Radius = “30”] Potřebuji pro zoom samostatnou kameru
Nepotřebujete webovou kameru, abyste se připojili k schůzce zoomu nebo webináře.
[/WPRemark]
[WPREMARK PRESET_NAME = “CHAT_MESSAGE_1_MY” ICON_SHOW = “0” ACHOLIGHT_COLOR = “#E0F3FF” Padding_RIGHT = “30” Padding_left = “30” Border_Radius = “30”] Můžete mít 2 zařízení na přiblížení ve stejné místnosti
Můžete být přihlášeni k přiblížení na jednom počítači, jeden tablet a jeden telefon po druhém. Pokud se přihlásíte do dalšího zařízení při přihlášení do jiného zařízení stejného typu, budete automaticky odhlášeni na prvním zařízení.
[/WPRemark]
[WPREMARK PRESET_NAME = “CHAT_MESSAGE_1_MY” ICON_SHOW = “0” ACHOLIGHT_COLOR = “#E0F3FF” Padding_RIGHT = “30” Padding_left = “30” Border_Radius = “30”] Zoom může použít dva mikrofony současně
Používání více mikrofonů je zvláště užitečné ve velkých nebo středních místnostech zoomu, kde jediný mikrofon nemusí detekovat zvuky ze všech částí místnosti. Při používání více mikrofonů založených na XLR je můžete nakonfigurovat jako jedno zařízení v místnosti zoomu, aby bylo možné spravovat společně.
[/WPRemark]
[WPREMARK PRESET_NAME = “CHAT_MESSAGE_1_MY” ICON_SHOW = “0” ACHOLIGHT_COLOR = “#E0F3FF” Padding_RIGHT = “30” Padding_left = “30” Border_Radius = “30”] Jak přepnu mezi dvěma webovými kamerami
Takže myslím, že právě používám mac. Pokud používáte počítač. Děláme to ještě ještě jednou posun ještě párkrát
[/WPRemark]
[WPREMARK PRESET_NAME = “CHAT_MESSAGE_1_MY” ICON_SHOW = “0” ACHOLIGHT_COLOR = “#E0F3FF” Padding_RIGHT = “30” Padding_left = “30” Border_Radius = “30”] Jak přepnu mezi dvěma kamerami na svém notebooku
Chcete -li otevřít webovou kameru nebo kameru, vyberte tlačítko Start, poté vyberte všechny aplikace a poté vyberte kameru v seznamu aplikací. Pokud máte více kamer, můžete mezi nimi přepínat výběrem změny fotoaparátu vpravo nahoře po otevření kamery.
[/WPRemark]
[WPREMARK PRESET_NAME = “CHAT_MESSAGE_1_MY” ICON_SHOW = “0” ACHOLIGHT_COLOR = “#E0F3FF” Padding_RIGHT = “30” Padding_left = “30” Border_Radius = “30”] Můžete sdílet obrazovku na zoomu a podívat se na něco jiného
Pouze uživatel, který chce sdílet, má kontrolu nad vlastní obrazovkou; Ostatní účastníci setkání a hostitel si mohou prohlédnout pouze to, co se rozhodnete sdílet na obrazovce.
[/WPRemark]
[WPREMARK PRESET_NAME = “CHAT_MESSAGE_1_MY” ICON_SHOW = “0” ACHOLIGHT_COLOR = “#E0F3FF” Padding_RIGHT = “30” Padding_left = “30” Border_Radius = “30”] Můžete mít svůj fotoaparát v zoomu, ale nevidíte se
Chcete -li skrýt video před vlastním displejem: Začněte nebo se připojte ke schůzce. Setkání automaticky začíná v pohledu reproduktorů a můžete vidět své vlastní video. Umístěte se nad svým videem a klikněte na tlačítko Ellipses ve vašem videu, zobrazíte nabídku a poté vyberte skrýt Self View.
[/WPRemark]
[WPREMARK PRESET_NAME = “CHAT_MESSAGE_1_MY” ICON_SHOW = “0” ACHOLIGHT_COLOR = “#E0F3FF” Padding_RIGHT = “30” Padding_left = “30” Border_Radius = “30”] Používá zoom přední nebo zadní kameru
Klepněte na obrazovku telefonu a vyberte ikonu a převrátíte do zadní kamery směřující dozadu. V případě potřeby klepněte na malý vložený obrázek na obrazovce telefonu tak, aby obrázek ze zadní kamery vyplnil obrazovku. Pokud otočíte telefon na orientaci „krajiny“, můžete získat lepší výsledky.
[/WPRemark]
[WPREMARK PRESET_NAME = “CHAT_MESSAGE_1_MY” ICON_SHOW = “0” ACHOLIGHT_COLOR = “#E0F3FF” Padding_RIGHT = “30” Padding_left = “30” Border_Radius = “30”] Jak zastavit ozvěnu, když používáte dvě zařízení ve stejné místnosti se zoomem
Případ 3: Více počítačů s aktivním zvukem je ve stejné konferenční místnosti v mobilní aplikaci Zoom.Připojte se na schůzku.V kontrole schůzek vyberte více. .Klikněte na odpojení zvuku.
[/WPRemark]
[WPREMARK PRESET_NAME = “CHAT_MESSAGE_1_MY” ICON_SHOW = “0” ACHOLIGHT_COLOR = “#E0F3FF” Padding_RIGHT = “30” Padding_left = “30” Border_Radius = “30”] Kolik zařízení můžete mít na zoomu
Každý uživatel může být přiřazen až 3 telefony nebo zařízení. Můžete také přidat telefon na společné oblasti, který je sdílen několika uživateli ve vaší organizaci.
[/WPRemark]
[WPREMARK PRESET_NAME = “CHAT_MESSAGE_1_MY” ICON_SHOW = “0” ACHOLIGHT_COLOR = “#E0F3FF” Padding_RIGHT = “30” Padding_left = “30” Border_Radius = “30”] Jak používáte dvě mikrofony současně
A budu používat druhý mikrofon k prokázání, že můžete dva z nich spojit, takže tohle dal tento a tenhle dohromady, tak to udělejme. Kliknu na první kliknutí
[/WPRemark]
[WPREMARK PRESET_NAME = “CHAT_MESSAGE_1_MY” ICON_SHOW = “0” ACHOLIGHT_COLOR = “#E0F3FF” Padding_RIGHT = “30” Padding_left = “30” Border_Radius = “30”] Jak připojit 2 mikrofony na 1 vstup
Je to malý útěkový kabel, je to malý kabel mikrofonu, je to pod 10 dolarů, které zveřejním odkaz do popisu. Pole pro to. Ale to vám to umožňuje udělat, je připojit dva
[/WPRemark]
[WPREMARK PRESET_NAME = “CHAT_MESSAGE_1_MY” ICON_SHOW = “0” ACHOLIGHT_COLOR = “#E0F3FF” Padding_RIGHT = “30” Padding_left = “30” Border_Radius = “30”] Proč nemohu přepínat kamery na zoom
Klikněte na soukromí a vyberte kameru na levém podokně. Klikněte na tlačítko Změnit pod povolením přístup k fotoaparátu v této části zařízení. Přepněte přepínač pro přístup k fotoaparátu pro toto zařízení vpřed, abyste jej zapnuli. Nakonec přepněte přepínač pod aplikací Povolte stolní počítače, abyste získali přístup k vaší sekci fotoaparátu vpřed, abyste ji zapnuli.
[/WPRemark]
[WPREMARK PRESET_NAME = “CHAT_MESSAGE_1_MY” ICON_SHOW = “0” ACHOLIGHT_COLOR = “#E0F3FF” Padding_RIGHT = “30” Padding_left = “30” Border_Radius = “30”] Jak používám režim duální kamery
Nejprve chcete jít do aplikace kamery vašeho Samsung. Telefon pak půjdete tam, kde to říká. Více. Když vstupujete do více sekce. Režim nahrávání s dvojím videem je nyní známý jako režisér.
[/WPRemark]
[WPREMARK PRESET_NAME = “CHAT_MESSAGE_1_MY” ICON_SHOW = “0” ACHOLIGHT_COLOR = “#E0F3FF” Padding_RIGHT = “30” Padding_left = “30” Border_Radius = “30”] Jak mohu přistupovat k duálním kamerám
Ahoj kluci, Trevor zde a v tomto videu vám ukážu, jak používat režim s duální kamerou na Instagramu. Nyní je to nejnovější funkce z Instagramu. Je to opravdu zábavné a skvělé a jiné způsoby
[/WPRemark]
[WPREMARK PRESET_NAME = “CHAT_MESSAGE_1_MY” ICON_SHOW = “0” ACHOLIGHT_COLOR = “#E0F3FF” Padding_RIGHT = “30” Padding_left = “30” Border_Radius = “30”] Jak ukážete svou tvář při sdílení obrazovky v zoomu
Zobrazení videa Panelstart schůzky a sdílení obrazovky.Video panel účastníka se ve výchozím nastavení zobrazí, ale pokud jej nevidíte: klikněte více na kontrole schůzek. Klikněte na Zobrazit video panel.
[/WPRemark]
[WPREMARK PRESET_NAME = “CHAT_MESSAGE_1_MY” ICON_SHOW = “0” ACHOLIGHT_COLOR = “#E0F3FF” Padding_RIGHT = “30” Padding_left = “30” Border_Radius = “30”] Když sdílím svou obrazovku na zoomu, mohou mě stále vidět
Když sdílíte celou obrazovku, účastníci schůzky mohou vidět vše, co si prohlížíte na ploše nebo mobilním zařízení, včetně, pokud máte přístup k aplikacím nebo otevřeným souborům.
[/WPRemark]
[WPREMARK PRESET_NAME = “CHAT_MESSAGE_1_MY” ICON_SHOW = “0” ACHOLIGHT_COLOR = “#E0F3FF” Padding_RIGHT = “30” Padding_left = “30” Border_Radius = “30”] Jak mohu ukázat svou tvář na schůzce zoomu
Při setkání zoomu několik způsobů, jak můžete zahájit schůzku zoomu, můžete hostit zoom. Setkání, aniž byste šli na kameru, je první, pokud pořádáte schůzku, když se přihlásíte do zoomu. Můžeš
[/WPRemark]
[WPREMARK PRESET_NAME = “CHAT_MESSAGE_1_MY” ICON_SHOW = “0” ACHOLIGHT_COLOR = “#E0F3FF” Padding_RIGHT = “30” Padding_left = “30” Border_Radius = “30”] Jak to vypadá, že vypadáte, že se díváte na kameru na zoomu
Ale nebylo by to hezké, kdybychom nepotřebovali bláznivou ai. A Uncanny Valley vypadající oční bulvy, aby během hovorů zoom navázala oční kontakt. Nebylo by hezké, kdybychom mohli kameru dát přímo uprostřed
[/WPRemark]
[WPREMARK PRESET_NAME = “CHAT_MESSAGE_1_MY” ICON_SHOW = “0” ACHOLIGHT_COLOR = “#E0F3FF” Padding_RIGHT = “30” Padding_left = “30” Border_Radius = “30”] Mělo by se moje pozadí zoomu ohlédnout zpět na mě
Zoom může automaticky zrcadlit vaši obrazovku, díky které se vaše virtuální pozadí objeví převrácené. Chcete -li vrátit zpět, přejděte na zařízení Nastavení v pravém horním rohu, stiskněte virtuální pozadí a poté zrušte zaškrtnutí Zrcadla mé video možnosti na dně okna.
[/WPRemark]
[WPREMARK PRESET_NAME = “CHAT_MESSAGE_1_MY” ICON_SHOW = “0” ACHOLIGHT_COLOR = “#E0F3FF” Padding_RIGHT = “30” Padding_left = “30” Border_Radius = “30”] Jak mohu přiblížit dvě zařízení bez zpětné vazby
Musíte se ujistit, že je připojeno pouze jedno zařízení s „zvukem“. To znamená, že pouze jedno zařízení je „slyšení zvuku“ (prostřednictvím mikrofonu) a „přenosu zvuku (prostřednictvím reproduktorů). Chcete -li se vyhnout zpětné vazbě teoreticky, potřebujete obojí … ale občas to ne vždy nestačí, zvláště pokud jsou zařízení blízko u sebe.
[/WPRemark]
[WPREMARK PRESET_NAME = “CHAT_MESSAGE_1_MY” ICON_SHOW = “0” ACHOLIGHT_COLOR = “#E0F3FF” Padding_RIGHT = “30” Padding_left = “30” Border_Radius = “30”] Jak se zoom vyhýbá ozvěně
Obecně platí, že pokud slyšíte Echo, znamená to, že existuje zařízení, které nasměruje váš zvuk zpět. Chcete -li izolovat účastníka: Hostitel může jednoho účastníka ztlumit. Hostitel může všechny ztlumit a jeden po druhém.
[/WPRemark]


