Jak mohu použít Google YouCam?
Shrnutí článku
[WPREMARK PRESET_NAME = “CHAT_MESSAGE_1_MY” ICON_SHOW = “0” ACHOLIGHT_COLOR = “#E0F3FF” Padding_RIGHT = “30” Padding_left = “30” Border_Radius = “30”] Jak mohu použít svůj YouCam jako webovou kameru
Spuštění obrazovky. Kliknutím na zadejte preference programu. Vyberte webovou kameru a poté vyberte CyberLink YouCam 9 jako zařízení na webovou kameru. Kliknutím na OK uložíte změny. V mezipaměti
[/WPRemark]
[WPREMARK PRESET_NAME = “CHAT_MESSAGE_1_MY” ICON_SHOW = “0” ACHOLIGHT_COLOR = “#E0F3FF” Padding_RIGHT = “30” Padding_left = “30” Border_Radius = “30”] Jak aktivuji svůj YouCam Cyberlink
V hlavním okně Windows Live Messenger vyberte nástroje – Nastavení zvuku a videa. V okně webové kamery nastaveného průvodce zvuku a videa vyberte z rozbalovací nabídky Splitter CyberLink Webcam Splatter. Vyberte tlačítko dokončení a uložte své změny a povolte CyberLink YouCam.
[/WPRemark]
[WPREMARK PRESET_NAME = “CHAT_MESSAGE_1_MY” ICON_SHOW = “0” ACHOLIGHT_COLOR = “#E0F3FF” Padding_RIGHT = “30” Padding_left = “30” Border_Radius = “30”] Existuje bezplatná verze YouCam
Nejlepší aplikace pro úpravu fotografií, možná až se ekonomika zlepšuje, upgraduji na prémii, ale pokud jste jako já a v současné době si nemůžete dovolit zbytečné „přání“, bezplatná verze je stále nejlepší věcí venku.
[/WPRemark]
[WPREMARK PRESET_NAME = “CHAT_MESSAGE_1_MY” ICON_SHOW = “0” ACHOLIGHT_COLOR = “#E0F3FF” Padding_RIGHT = “30” Padding_left = “30” Border_Radius = “30”] Jak připojím svůj YouCam s Google Meet
Pro nastavení Google Hangouts: Začněte videohovory na Google Hangouts. V hlavním okně videohovoru vyberte a zadejte nastavení. Vyberte Cyberlink YouCam 8 z rozbalovací nabídky Select Webcam. Kliknutím na tlačítko Hotovo uložíte změny. V mezipaměti
[/WPRemark]
[WPREMARK PRESET_NAME = “CHAT_MESSAGE_1_MY” ICON_SHOW = “0” ACHOLIGHT_COLOR = “#E0F3FF” Padding_RIGHT = “30” Padding_left = “30” Border_Radius = “30”] Jak mohu ovládat svou webovou kameru
Chcete -li otevřít webovou kameru nebo kameru, vyberte tlačítko Start, poté vyberte všechny aplikace a poté vyberte kameru v seznamu aplikací. Pokud máte více kamer, můžete mezi nimi přepínat výběrem změny fotoaparátu vpravo nahoře po otevření kamery.
[/WPRemark]
[WPREMARK PRESET_NAME = “CHAT_MESSAGE_1_MY” ICON_SHOW = “0” ACHOLIGHT_COLOR = “#E0F3FF” Padding_RIGHT = “30” Padding_left = “30” Border_Radius = “30”] Jak připojit webovou kameru k počítači
Použijte kabel USB připojený k vaší webové kameře a připojte jej do jakéhokoli bezplatného portu USB na počítači. Váš počítač by to měl detekovat automaticky. V případě potřeby nainstalujte software ovladače. Pokud Windows automaticky nezjistí vaši webovou kameru, možná budete muset nainstalovat software ovladače pro webovou kameru.
[/WPRemark]
[WPREMARK PRESET_NAME = “CHAT_MESSAGE_1_MY” ICON_SHOW = “0” ACHOLIGHT_COLOR = “#E0F3FF” Padding_RIGHT = “30” Padding_left = “30” Border_Radius = “30”] Jaký je aktivační klíč Cyberlink
Váš produktový klíč najdete v pravém dolním rohu rukávu vašeho disku, jak je vidět níže. Verze ke stažení: Po úspěšném zpracování online nákupu budete nasměrováni na poděkování, která obsahuje klíč produktu. Můžete také najít produktový klíč v dopise o potvrzení objednávky.
[/WPRemark]
[WPREMARK PRESET_NAME = “CHAT_MESSAGE_1_MY” ICON_SHOW = “0” ACHOLIGHT_COLOR = “#E0F3FF” Padding_RIGHT = “30” Padding_left = “30” Border_Radius = “30”] Jak nastavím Cyberlink
Pokud jste zakoupili verzi boxu PowerDirector Cyberlink: Umístěte instalační disk na disk disku. Disk by měl objevit okno automatického běhu. Vyberte [PowerDirector]> Klikněte na [Instalace PowerDirector] a PowerDirector se začnou instalovat.
[/WPRemark]
[WPREMARK PRESET_NAME = “CHAT_MESSAGE_1_MY” ICON_SHOW = “0” ACHOLIGHT_COLOR = “#E0F3FF” Padding_RIGHT = “30” Padding_left = “30” Border_Radius = “30”] Existuje bezplatná aplikace pro použití telefonu jako webové kamery
Jaká je nejlepší aplikace pro použití telefonu jako epoccam webové kamery. Droidcam. IVCAM Webcam. Kamera NDI HX. IP webová kamera. ICAM. Reincubetate Camo. Neuralcam žije.
[/WPRemark]
[WPREMARK PRESET_NAME = “CHAT_MESSAGE_1_MY” ICON_SHOW = “0” ACHOLIGHT_COLOR = “#E0F3FF” Padding_RIGHT = “30” Padding_left = “30” Border_Radius = “30”] Jak mohu zdarma připojit telefonní kameru k počítači
Pokud jste na počítači, které běží Windows a používáte telefon Android nebo iPhone, jednou z nejjednodušších (bezdrátových) metod je použití bezplatné aplikace s názvem Droidcam. Funguje také s Linuxem, ale neexistuje žádná podpora MacOS. Můžete se také připojit přes kabel, pokud byste raději nevypustili baterii telefonu.
[/WPRemark]
[WPREMARK PRESET_NAME = “CHAT_MESSAGE_1_MY” ICON_SHOW = “0” ACHOLIGHT_COLOR = “#E0F3FF” Padding_RIGHT = “30” Padding_left = “30” Border_Radius = “30”] Jak povolím Google Cam
Stáhněte si APK pro vaše zařízení. Vyberte a nainstalujte aplikaci Google Camera (můžete být vyzváni s žádostí o povolení instalace aplikace z externích zdrojů, nebojte se, že aplikace je bezpečná) Otevřete fotoaparát Google, jakmile se ikona objeví ve vašem spouštěči.
[/WPRemark]
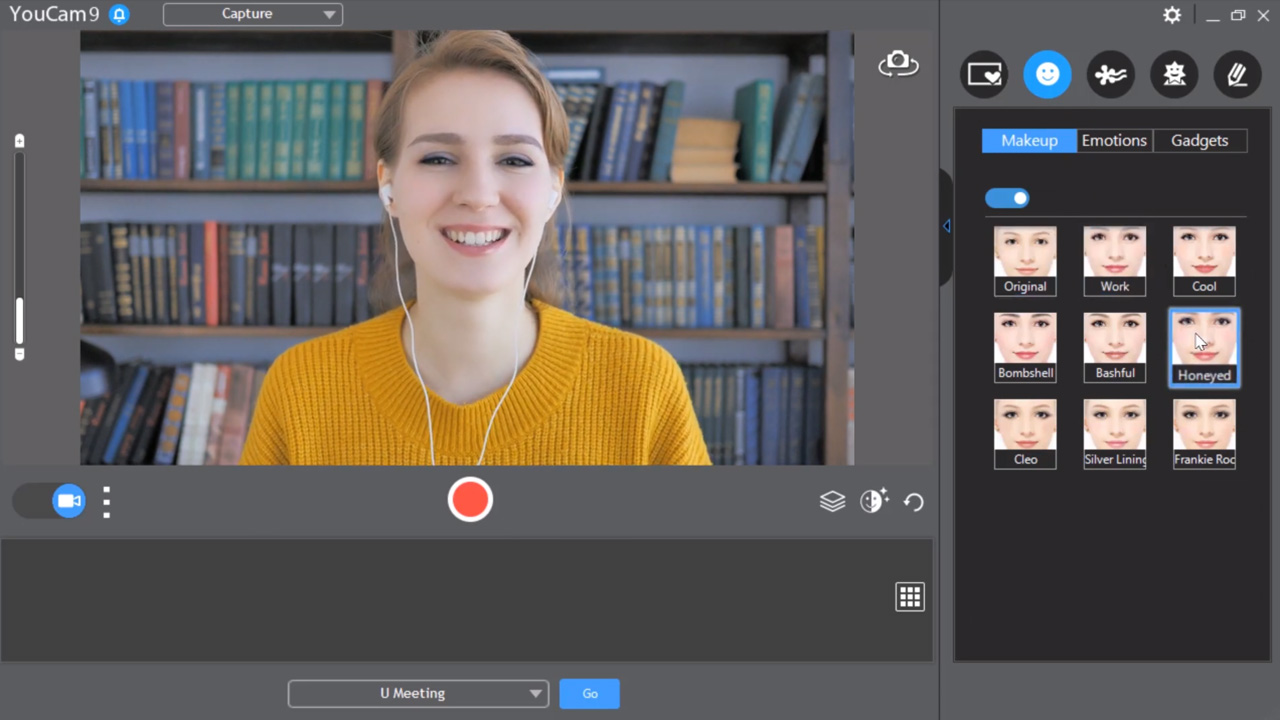
[WPREMARK PRESET_NAME = “CHAT_MESSAGE_1_MY” ICON_SHOW = “0” ACHOLIGHT_COLOR = “#E0F3FF” Padding_RIGHT = “30” Padding_left = “30” Border_Radius = “30”] Jak mohu použít svůj YouCam jako webovou kameru
Spuštění obrazovky. Kliknutím na zadejte preference programu. Vyberte webovou kameru a poté vyberte CyberLink YouCam 9 jako zařízení na webovou kameru. Kliknutím na OK uložíte změny.
V mezipaměti
[/WPRemark]
[WPREMARK PRESET_NAME = “CHAT_MESSAGE_1_MY” ICON_SHOW = “0” ACHOLIGHT_COLOR = “#E0F3FF” Padding_RIGHT = “30” Padding_left = “30” Border_Radius = “30”] Jak aktivuji svůj YouCam Cyberlink
V hlavním okně Windows Live Messenger vyberte nástroje – Nastavení zvuku a videa. V okně webové kamery nastaveného průvodce zvuku a videa vyberte z rozbalovací nabídky Splitter CyberLink Webcam Splatter. Vyberte tlačítko dokončení a uložte své změny a povolte CyberLink YouCam.
[/WPRemark]
[WPREMARK PRESET_NAME = “CHAT_MESSAGE_1_MY” ICON_SHOW = “0” ACHOLIGHT_COLOR = “#E0F3FF” Padding_RIGHT = “30” Padding_left = “30” Border_Radius = “30”] Existuje bezplatná verze YouCam
Nejlepší aplikace pro úpravu fotografií tam venku
Možná, až se ekonomika zlepší, upgraduji na prémii, ale pokud jste jako já a v současné době si nemůžete dovolit zbytečné „přání“, bezplatná verze je stále nejlepší tam venku.
[/WPRemark]
[WPREMARK PRESET_NAME = “CHAT_MESSAGE_1_MY” ICON_SHOW = “0” ACHOLIGHT_COLOR = “#E0F3FF” Padding_RIGHT = “30” Padding_left = “30” Border_Radius = “30”] Jak připojím svůj YouCam s Google Meet
Pro nastavení Google Hangouts: Začněte videohovory na Google Hangouts.V hlavním okně videohovoru vyberte a zadejte nastavení.Vyberte Cyberlink YouCam 8 z rozbalovací nabídky Select Webcam.Kliknutím na tlačítko Hotovo uložíte změny.
V mezipaměti
[/WPRemark]
[WPREMARK PRESET_NAME = “CHAT_MESSAGE_1_MY” ICON_SHOW = “0” ACHOLIGHT_COLOR = “#E0F3FF” Padding_RIGHT = “30” Padding_left = “30” Border_Radius = “30”] Jak mohu ovládat svou webovou kameru
Chcete -li otevřít webovou kameru nebo kameru, vyberte tlačítko Start, poté vyberte všechny aplikace a poté vyberte kameru v seznamu aplikací. Pokud máte více kamer, můžete mezi nimi přepínat výběrem změny fotoaparátu vpravo nahoře po otevření kamery.
[/WPRemark]
[WPREMARK PRESET_NAME = “CHAT_MESSAGE_1_MY” ICON_SHOW = “0” ACHOLIGHT_COLOR = “#E0F3FF” Padding_RIGHT = “30” Padding_left = “30” Border_Radius = “30”] Jak připojit webovou kameru k počítači
Použijte kabel USB připojený k vaší webové kameře a připojte jej do jakéhokoli bezplatného portu USB na počítači. Váš počítač by to měl detekovat automaticky. V případě potřeby nainstalujte software ovladače. Pokud Windows automaticky nezjistí vaši webovou kameru, možná budete muset nainstalovat software ovladače pro webovou kameru.
[/WPRemark]
[WPREMARK PRESET_NAME = “CHAT_MESSAGE_1_MY” ICON_SHOW = “0” ACHOLIGHT_COLOR = “#E0F3FF” Padding_RIGHT = “30” Padding_left = “30” Border_Radius = “30”] Jaký je aktivační klíč Cyberlink
Váš produktový klíč najdete v pravém dolním rohu rukávu vašeho disku, jak je vidět níže. Verze ke stažení: Po úspěšném zpracování online nákupu budete nasměrováni na poděkování, která obsahuje klíč produktu. Můžete také najít produktový klíč v dopise o potvrzení objednávky.
[/WPRemark]
[WPREMARK PRESET_NAME = “CHAT_MESSAGE_1_MY” ICON_SHOW = “0” ACHOLIGHT_COLOR = “#E0F3FF” Padding_RIGHT = “30” Padding_left = “30” Border_Radius = “30”] Jak nastavím Cyberlink
Pokud jste zakoupili verzi boxu PowerDirector Cyberlink: Umístěte instalační disk na disk disku.Disk by měl objevit okno automatického běhu.Vyberte [PowerDirector] > Klikněte na [Instalace PowerDirector] a PowerDirector se začne instalovat.
[/WPRemark]
[WPREMARK PRESET_NAME = “CHAT_MESSAGE_1_MY” ICON_SHOW = “0” ACHOLIGHT_COLOR = “#E0F3FF” Padding_RIGHT = “30” Padding_left = “30” Border_Radius = “30”] Existuje bezplatná aplikace pro použití telefonu jako webové kamery
Jaká je nejlepší aplikace pro použití telefonu jako webcamepoccam.Droidcam.IVCAM Webcam.Kamera NDI HX.IP webová kamera.ICAM.Reincubetate Camo.Neuralcam žije.
[/WPRemark]
[WPREMARK PRESET_NAME = “CHAT_MESSAGE_1_MY” ICON_SHOW = “0” ACHOLIGHT_COLOR = “#E0F3FF” Padding_RIGHT = “30” Padding_left = “30” Border_Radius = “30”] Jak mohu zdarma připojit telefonní kameru k počítači
Pokud jste na počítači, které běží Windows a používáte telefon Android nebo iPhone, jednou z nejjednodušších (bezdrátových) metod je použití bezplatné aplikace s názvem Droidcam. Funguje také s Linuxem, ale neexistuje žádná podpora MacOS. Můžete se také připojit přes kabel, pokud byste raději nevypustili baterii telefonu.
[/WPRemark]
[WPREMARK PRESET_NAME = “CHAT_MESSAGE_1_MY” ICON_SHOW = “0” ACHOLIGHT_COLOR = “#E0F3FF” Padding_RIGHT = “30” Padding_left = “30” Border_Radius = “30”] Jak povolím Google Cam
Stáhněte si APK pro vaše zařízení. Vyberte a nainstalujte aplikaci Google Camera (můžete být vyzváni s žádostí o povolení instalace aplikace z externích zdrojů, nebojte se, že aplikace je bezpečná) Otevřete fotoaparát Google, jakmile se ikona objeví ve vašem spouštěči.
[/WPRemark]
[WPREMARK PRESET_NAME = “CHAT_MESSAGE_1_MY” ICON_SHOW = “0” ACHOLIGHT_COLOR = “#E0F3FF” Padding_RIGHT = “30” Padding_left = “30” Border_Radius = “30”] Proč se moje kamera na Googlu setkává
Ujistěte se, že Google Meet má oprávnění používat kameru
Pokud máte Android, spusťte aplikaci Nastavení a klepněte na aplikace. Klepněte na všechny aplikace a klepněte na setkání. Klepněte na oprávnění, poté fotoaparáty a povolte je výběrem buď povolit pouze při používání aplikace, nebo se zeptejte pokaždé.
[/WPRemark]
[WPREMARK PRESET_NAME = “CHAT_MESSAGE_1_MY” ICON_SHOW = “0” ACHOLIGHT_COLOR = “#E0F3FF” Padding_RIGHT = “30” Padding_left = “30” Border_Radius = “30”] Jak mohu zapnout svou webovou kameru na Googlu
Pak na pravé straně chcete jít dolů pod oprávnění aplikace. A vyberte kameru.
[/WPRemark]
[WPREMARK PRESET_NAME = “CHAT_MESSAGE_1_MY” ICON_SHOW = “0” ACHOLIGHT_COLOR = “#E0F3FF” Padding_RIGHT = “30” Padding_left = “30” Border_Radius = “30”] Jak mohu získat přístup k nastavení webové kamery
Chcete -li změnit možnosti fotoaparátu pro fotoaparát, jako je rámová mřížka nebo kvalita fotografií, vyberte Start > Fotoaparát > Nastavení .
[/WPRemark]
[WPREMARK PRESET_NAME = “CHAT_MESSAGE_1_MY” ICON_SHOW = “0” ACHOLIGHT_COLOR = “#E0F3FF” Padding_RIGHT = “30” Padding_left = “30” Border_Radius = “30”] Jak přiměji svůj počítač, aby rozpoznal svou webovou kameru
Odpojte webovou kameru z počítače a poté ji zapojte zpět do počítače. Možná také budete chtít zkusit zapojit webovou kameru do jiného USB portu, než byl předtím zapojen. Pokud odpojení a replikace nefunguje, odpojte webovou kameru znovu. Restartujte počítač pomocí webové kamery odpojené.
[/WPRemark]
[WPREMARK PRESET_NAME = “CHAT_MESSAGE_1_MY” ICON_SHOW = “0” ACHOLIGHT_COLOR = “#E0F3FF” Padding_RIGHT = “30” Padding_left = “30” Border_Radius = “30”] Musí být webová kamera připojena k počítači
Bezdrátové webové kamery nevyžadují připojení k počítači a mají rozhraní, které vám umožní zobrazit video zdroje přes síť a internet. Webová kamera, která není integrována s počítačem, lze vypnout procházením správcem zařízení. Hledejte to pod systémovými kamerami.
[/WPRemark]
[WPREMARK PRESET_NAME = “CHAT_MESSAGE_1_MY” ICON_SHOW = “0” ACHOLIGHT_COLOR = “#E0F3FF” Padding_RIGHT = “30” Padding_left = “30” Border_Radius = “30”] Jak najdu klíč aktivace produktu
Produktový klíč je na štítku nebo kartě uvnitř krabice, ve které přišla Windows.
[/WPRemark]
[WPREMARK PRESET_NAME = “CHAT_MESSAGE_1_MY” ICON_SHOW = “0” ACHOLIGHT_COLOR = “#E0F3FF” Padding_RIGHT = “30” Padding_left = “30” Border_Radius = “30”] Jak získám klíč aktivace okna
Nejprve si samozřejmě musíte zjistit, že v současné době vyvoláváte, který produktový klíč nebo jakou kategorii je v maloobchodě. Key nebo OEM digitální licence, abyste mohli kliknout na svůj
[/WPRemark]
[WPREMARK PRESET_NAME = “CHAT_MESSAGE_1_MY” ICON_SHOW = “0” ACHOLIGHT_COLOR = “#E0F3FF” Padding_RIGHT = “30” Padding_left = “30” Border_Radius = “30”] Co dělá software Cyberlink
#1 Editace videa & Software pro úpravu fotografií + přehrávač médií | Cyberlink.
[/WPRemark]
[WPREMARK PRESET_NAME = “CHAT_MESSAGE_1_MY” ICON_SHOW = “0” ACHOLIGHT_COLOR = “#E0F3FF” Padding_RIGHT = “30” Padding_left = “30” Border_Radius = “30”] Jak povolím webovou kameru na svém telefonu Android
Nastavení. Klepněte na nastavení webu. Klepněte na mikrofon nebo kameru. Klepnutím zapnete nebo vypnete mikrofon nebo kameru.
[/WPRemark]
[WPREMARK PRESET_NAME = “CHAT_MESSAGE_1_MY” ICON_SHOW = “0” ACHOLIGHT_COLOR = “#E0F3FF” Padding_RIGHT = “30” Padding_left = “30” Border_Radius = “30”] Můžete vzdáleně přistupovat k telefonickému fotoaparátu
Jak stáhnout a používat AirMirror na Androidu. Airmirror je nejlepší aplikace pro Android pro dálkové připojení telefonní kamery k jinému telefonu. Podobně jako u AirDroid Personal, má funkci kamery, která pracuje na dálku přístup k telefonní kameře z jiného telefonu, i když jsou oba telefony daleko od sebe.
[/WPRemark]
[WPREMARK PRESET_NAME = “CHAT_MESSAGE_1_MY” ICON_SHOW = “0” ACHOLIGHT_COLOR = “#E0F3FF” Padding_RIGHT = “30” Padding_left = “30” Border_Radius = “30”] Jak připojím telefonní kameru k počítači
Přečtěte si tuto příručku, abyste věděli, jak používat telefon Android jako webovou kameru s touto aplikací: Stáhněte si a nainstalujte DroidCam na telefonu PC a Android.Povolit ladění USB v možnostech vývojáře.Připojte telefon Android k PC s kabelem.Otevřete Droidcam na obou zařízeních.Klikněte na Připojte se přes USB a aktualizujte se na PC.START START.
[/WPRemark]
[WPREMARK PRESET_NAME = “CHAT_MESSAGE_1_MY” ICON_SHOW = “0” ACHOLIGHT_COLOR = “#E0F3FF” Padding_RIGHT = “30” Padding_left = “30” Border_Radius = “30”] Můžeme připojit telefonní kameru přímo k počítači
Droidcam je jednou z nejpopulárnějších aplikací pro webové kamery Android. Můžete jít na USB připojení nebo bezdrátové připojení vašeho Android s počítačem, abyste změnili vlastní telefonní kameru na webovou kameru.
[/WPRemark]
[WPREMARK PRESET_NAME = “CHAT_MESSAGE_1_MY” ICON_SHOW = “0” ACHOLIGHT_COLOR = “#E0F3FF” Padding_RIGHT = “30” Padding_left = “30” Border_Radius = “30”] Jak připojím svůj fotoaparát Google k telefonu
Poté stáhněte aplikaci Google Home z Google Play nebo Apple App Store Nejprve nastavíte fotoaparát v aplikaci Google Home a poté nainstalujete. Přidá vaši hnízdo vačce do aplikace Google Home, kdy
[/WPRemark]
[WPREMARK PRESET_NAME = “CHAT_MESSAGE_1_MY” ICON_SHOW = “0” ACHOLIGHT_COLOR = “#E0F3FF” Padding_RIGHT = “30” Padding_left = “30” Border_Radius = “30”] Jak mohu použít Google Camera v telefonu
Jak nainstalovat a používat portmake Google Camera Ujistěte se, že vaše zařízení podporuje API Camera2 API. Zde je náš průvodce, jak zkontrolovat, zda vaše zařízení Android podporuje API Camera2.Stáhněte si nejvíce kompatibilnější soubor APK portovaného fotoaparátu Google z další části a nainstalujte jej.Restartujte aplikaci.Úspěch!
[/WPRemark]


