Jak se zvětšujete na YouCam?
Omlouvám se, ale nemohu generovat formát HTML bez potřebných značek.
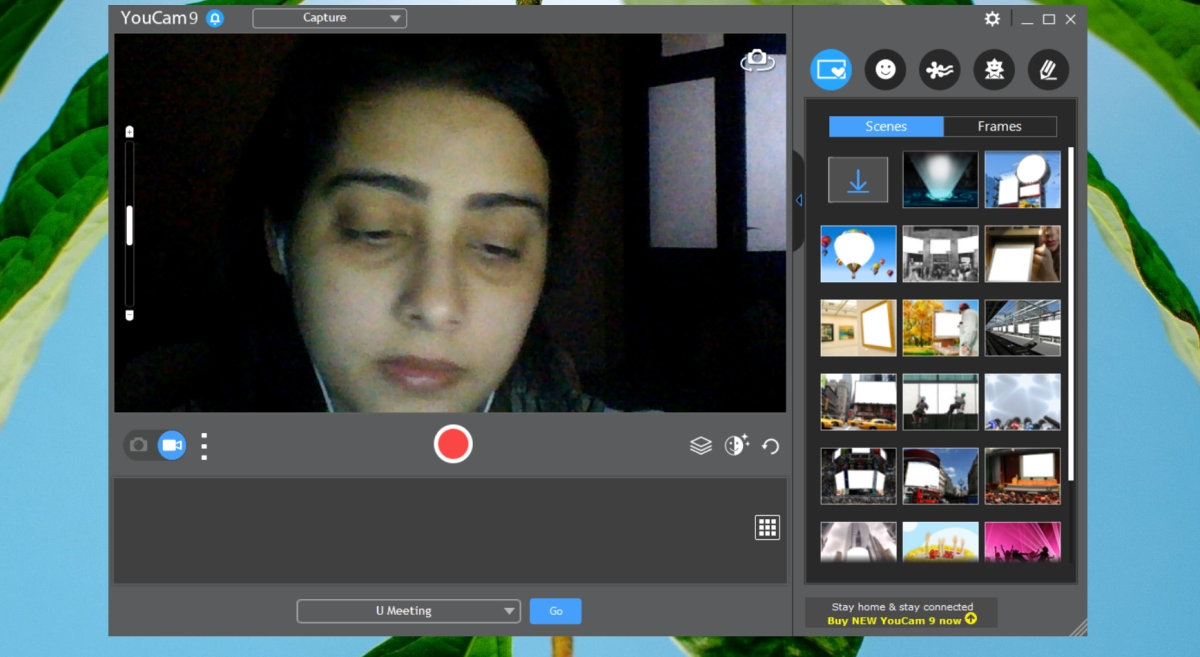
[WPREMARK PRESET_NAME = “CHAT_MESSAGE_1_MY” ICON_SHOW = “0” ACHOLIGHT_COLOR = “#E0F3FF” Padding_RIGHT = “30” Padding_left = “30” Border_Radius = “30”] Jak mohu přiblížit svou webovou kameru
Nabídka, možná budete muset umožnit obs získat přístup k fotoaparátu. Po kliknutí na OK se zobrazí vaše webová kamera. Klikněte na obrázek. A uvidíte červené pole, pokud se pole neobjeví pravým tlačítkem pravým tlačítkem klikněte na obrázek
[/WPRemark]
[WPREMARK PRESET_NAME = “CHAT_MESSAGE_1_MY” ICON_SHOW = “0” ACHOLIGHT_COLOR = “#E0F3FF” Padding_RIGHT = “30” Padding_left = “30” Border_Radius = “30”] Jak mohu ovládat svou zoom
Chcete -li ovládat kameru ve vaší místnosti zoomu: Začněte nebo se připojte k schůzce.Klepněte na ikonu ovládání kamery.Použijte ikony na vyskakovacím okruhu kamery k přiblížení a pánvi, dokud není fotoaparát v poloze, kterou potřebujete.Klepnutím na hotovo se vrátíte na kontroly schůzky.
[/WPRemark]
[WPREMARK PRESET_NAME = “CHAT_MESSAGE_1_MY” ICON_SHOW = “0” ACHOLIGHT_COLOR = “#E0F3FF” Padding_RIGHT = “30” Padding_left = “30” Border_Radius = “30”] Jak mohu oddálit na svou webovou kameru Logitech
Po otevření domovské obrazovky vám bude představena základní ovládací prvky kamery. Přiblížení fotoaparátu je možné pomocí tlačítka + doprava, nebo nakloněno a nakloněno šipkami levých praváků, které jdou nahoru a dolů.
[/WPRemark]
[WPREMARK PRESET_NAME = “CHAT_MESSAGE_1_MY” ICON_SHOW = “0” ACHOLIGHT_COLOR = “#E0F3FF” Padding_RIGHT = “30” Padding_left = “30” Border_Radius = “30”] Jak mohu použít svůj YouCam jako webovou kameru
Spuštění obrazovky. Kliknutím na zadejte preference programu. Vyberte webovou kameru a poté vyberte CyberLink YouCam 9 jako zařízení na webovou kameru. Kliknutím na OK uložíte změny.
[/WPRemark]
[WPREMARK PRESET_NAME = “CHAT_MESSAGE_1_MY” ICON_SHOW = “0” ACHOLIGHT_COLOR = “#E0F3FF” Padding_RIGHT = “30” Padding_left = “30” Border_Radius = “30”] Která webová kamera vám umožňuje přiblížit
Webkamera s podporou MIC Logitech C920E HD 1080p, certifikovaná pro zoom, kompatibilní týmy Microsoft, TAA Comflabint + Litra Glow Premium LED Světlo s Truesoft, Nastavitelný monitor Mount.
[/WPRemark]
[WPREMARK PRESET_NAME = “CHAT_MESSAGE_1_MY” ICON_SHOW = “0” ACHOLIGHT_COLOR = “#E0F3FF” Padding_RIGHT = “30” Padding_left = “30” Border_Radius = “30”] Jak mohu změnit nastavení webové kamery
Chcete -li změnit možnosti fotoaparátu pro fotoaparát, jako je rámová mřížka nebo kvalita fotografií, vyberte Start > Fotoaparát > Nastavení .
[/WPRemark]
[WPREMARK PRESET_NAME = “CHAT_MESSAGE_1_MY” ICON_SHOW = “0” ACHOLIGHT_COLOR = “#E0F3FF” Padding_RIGHT = “30” Padding_left = “30” Border_Radius = “30”] Jak upravím nastavení zoomu
Chcete -li získat přístup k nastavení v klientovi Zoom Desktop: Přihlaste se k klientovi pro stolní počítače Zoom.Klikněte na svůj profilový obrázek a poté klikněte na Nastavení. Otevře se okno Nastavení, což vám umožní přístup k následujícím možnostem:
[/WPRemark]
[WPREMARK PRESET_NAME = “CHAT_MESSAGE_1_MY” ICON_SHOW = “0” ACHOLIGHT_COLOR = “#E0F3FF” Padding_RIGHT = “30” Padding_left = “30” Border_Radius = “30”] Jak upravím svou webovou kameru Logitech
Software Logitech Webcam Klikněte na tlačítko rychlého zachycení. Klikněte na tlačítko ovládací prvky. Klikněte na Pokročilé nastavení. To vám umožní upravit nastavení webové kamery.
[/WPRemark]
[WPREMARK PRESET_NAME = “CHAT_MESSAGE_1_MY” ICON_SHOW = “0” ACHOLIGHT_COLOR = “#E0F3FF” Padding_RIGHT = “30” Padding_left = “30” Border_Radius = “30”] Můžete oddálit s Logitech C270
Nelze oddálit pomocí webové kamery Logitec C270. Software Logitec vám umožňuje digitálně přiblížit odpovídající ztrátou kvality. Úzké zorné pole 60 stupňů je opraveno. Jediným způsobem, jak získat širší pohled, je přesunout webovou kameru dál.
[/WPRemark]
[WPREMARK PRESET_NAME = “CHAT_MESSAGE_1_MY” ICON_SHOW = “0” ACHOLIGHT_COLOR = “#E0F3FF” Padding_RIGHT = “30” Padding_left = “30” Border_Radius = “30”] Jak mohu přimět svou webovou kameru přiblížit a ven
Jak přiblížit/ven fotoaparát pro setkání platforem na PCGO „Nastavení webové kamery“ a vybrat si webovou kameru.Nyní vyberte z horní nabídky „Ovládání fotoaparátu“. Uvidíte možnost „zoom“; Klikněte na to.Hned vedle zoomu můžete vidět posuvník; přesuňte jej a upravte nastavení zoomu. Nyní vyberte OK a potvrďte to.
[/WPRemark]
[WPREMARK PRESET_NAME = “CHAT_MESSAGE_1_MY” ICON_SHOW = “0” ACHOLIGHT_COLOR = “#E0F3FF” Padding_RIGHT = “30” Padding_left = “30” Border_Radius = “30”] Jak mohu ovládat svou webovou kameru
Chcete -li otevřít webovou kameru nebo kameru, vyberte tlačítko Start, poté vyberte všechny aplikace a poté vyberte kameru v seznamu aplikací. Pokud máte více kamer, můžete mezi nimi přepínat výběrem změny fotoaparátu vpravo nahoře po otevření kamery.
[/WPRemark]
[WPREMARK PRESET_NAME = “CHAT_MESSAGE_1_MY” ICON_SHOW = “0” ACHOLIGHT_COLOR = “#E0F3FF” Padding_RIGHT = “30” Padding_left = “30” Border_Radius = “30”] Má kamera funkce zoomu
A stejně hrozné, tak co je to tento hybridní zoom ten smartphone. Společnosti nám stále vyprávějí o tom, že neexistuje nic jako hybrid. Zvětšení.
[/WPRemark]
[WPREMARK PRESET_NAME = “CHAT_MESSAGE_1_MY” ICON_SHOW = “0” ACHOLIGHT_COLOR = “#E0F3FF” Padding_RIGHT = “30” Padding_left = “30” Border_Radius = “30”] Jaké jsou dva typy zoomu ve fotoaparátu
Existují dva typy schopností zoomu, jmenovitě digitální zoom a optický zoom.
[/WPRemark]
[WPREMARK PRESET_NAME = “CHAT_MESSAGE_1_MY” ICON_SHOW = “0” ACHOLIGHT_COLOR = “#E0F3FF” Padding_RIGHT = “30” Padding_left = “30” Border_Radius = “30”] Jak najdu nastavení své webové kamery
Vyberte Start . Typ typu Spravujte kamery ve vyhledávacím panelu v nabídce Start a poté z výsledků vyberte Spravovat kamery. Vyberte kameru ze seznamu připojených kamer. Windows spustí kameru, zobrazí náhled a zobrazí ovládací prvky pro upravení různých nastavení.
[/WPRemark]
[WPREMARK PRESET_NAME = “CHAT_MESSAGE_1_MY” ICON_SHOW = “0” ACHOLIGHT_COLOR = “#E0F3FF” Padding_RIGHT = “30” Padding_left = “30” Border_Radius = “30”] Můžete upravit pohled na webovou kameru
Změna úhlu webové kamery je možná pro jakoukoli průměrnou webovou kameru. Ať už používáte program, jako je Skype nebo Zoom nebo máte software jedinečný pro výrobce webové kamery, vstupte do obecného nastavení a nastavte úhel pozorování na přibližně 60 mm.
[/WPRemark]
[WPREMARK PRESET_NAME = “CHAT_MESSAGE_1_MY” ICON_SHOW = “0” ACHOLIGHT_COLOR = “#E0F3FF” Padding_RIGHT = “30” Padding_left = “30” Border_Radius = “30”] Kde najdu nastavení zoomu
Chcete -li získat přístup k nastavení v klientovi Zoom Desktop: Přihlaste se k klientovi pro stolní počítače Zoom. Klikněte na svůj profilový obrázek a poté klikněte na Nastavení.
[/WPRemark]
[WPREMARK PRESET_NAME = “CHAT_MESSAGE_1_MY” ICON_SHOW = “0” ACHOLIGHT_COLOR = “#E0F3FF” Padding_RIGHT = “30” Padding_left = “30” Border_Radius = “30”] Jak povolím přiblížení v nastavení
Nastavte zoom
Jdi do nastavení > Přístupnost > Zoom, pak zapněte Zoom.
[/WPRemark]
[WPREMARK PRESET_NAME = “CHAT_MESSAGE_1_MY” ICON_SHOW = “0” ACHOLIGHT_COLOR = “#E0F3FF” Padding_RIGHT = “30” Padding_left = “30” Border_Radius = “30”] Mohu přiblížit svou webovou kameru Logitech
Fotoaparát může být zvětšen pomocí tlačítek + a – vpravo, nebo pochváleno nebo nakloněno pomocí šipek nahoru/dolů/doleva/doprava. Zasážení kříže ve středu bude poslední pohled.
[/WPRemark]
[WPREMARK PRESET_NAME = “CHAT_MESSAGE_1_MY” ICON_SHOW = “0” ACHOLIGHT_COLOR = “#E0F3FF” Padding_RIGHT = “30” Padding_left = “30” Border_Radius = “30”] Jak mohu oddálit svou webovou kameru Logitech C270
Když jsem otázku googloval, "Jak mohu přiblížit svou webovou kameru C270 HD s Windows 10," můj výsledek byl tento: klikněte "Nastavení webové kamery" a pak klikněte na "Ovládání kamery" Tab nahoře. Posuňte popisovač snímku "Zvětšení" Upravit nastavení zoomu. Upravte posuvník doleva nebo doprava, abyste přiblížili nebo se přiblížili.
[/WPRemark]
[WPREMARK PRESET_NAME = “CHAT_MESSAGE_1_MY” ICON_SHOW = “0” ACHOLIGHT_COLOR = “#E0F3FF” Padding_RIGHT = “30” Padding_left = “30” Border_Radius = “30”] Mohu upravit nastavení na mé webové kameře Logitech
Logitech automaticky detekuje a upravuje nejlepší nastavení pro vaši webovou kameru. Pokud byste chtěli znovu vzít svůj profilový obrázek nebo aktualizovat některé z vašich nastavení, klikněte na ikonu Nastavení. Poklepejte na ikony na ploše a spustíte vaše aplikace.
[/WPRemark]
[WPREMARK PRESET_NAME = “CHAT_MESSAGE_1_MY” ICON_SHOW = “0” ACHOLIGHT_COLOR = “#E0F3FF” Padding_RIGHT = “30” Padding_left = “30” Border_Radius = “30”] Jak mohu změnit nastavení na svém logitech c270
V horní části obrazovky jsou dvě karty – domov a pokročilý a můžete upravit pouze nastavení světla, nikoli mikrofon. Jakákoli nastavení, která změníte, jsou uvedeny v reálném čase v okně náhledu. Nastavení není žádná možnost – zdá se, že se automaticky ukládají.
[/WPRemark]
[WPREMARK PRESET_NAME = “CHAT_MESSAGE_1_MY” ICON_SHOW = “0” ACHOLIGHT_COLOR = “#E0F3FF” Padding_RIGHT = “30” Padding_left = “30” Border_Radius = “30”] Jak mohu změnit režim zoomu
Přihlaste se na webový portál Zoom. Na navigačním panelu klikněte na správu účtu a poté nastavení účtu. Nastavení vašeho účtu bude uvedeno na třech kartách: setkání, nahrávání a zvukové konference. Přejděte na nastavení, které chcete změnit.
[/WPRemark]
[WPREMARK PRESET_NAME = “CHAT_MESSAGE_1_MY” ICON_SHOW = “0” ACHOLIGHT_COLOR = “#E0F3FF” Padding_RIGHT = “30” Padding_left = “30” Border_Radius = “30”] Jak mohu ručně přiblížit a ven
Klávesové zkratky můžete také použít k přiblížení nebo ven: Udělejte vše větší: Windows a Linux: Stiskněte Ctrl a +. Mac: stiskněte ⌘ a +.
[/WPRemark]
[WPREMARK PRESET_NAME = “CHAT_MESSAGE_1_MY” ICON_SHOW = “0” ACHOLIGHT_COLOR = “#E0F3FF” Padding_RIGHT = “30” Padding_left = “30” Border_Radius = “30”] Jak mohu získat přístup k nastavení webové kamery
Chcete -li změnit možnosti fotoaparátu pro fotoaparát, jako je rámová mřížka nebo kvalita fotografií, vyberte Start > Fotoaparát > Nastavení .
[/WPRemark]
[WPREMARK PRESET_NAME = “CHAT_MESSAGE_1_MY” ICON_SHOW = “0” ACHOLIGHT_COLOR = “#E0F3FF” Padding_RIGHT = “30” Padding_left = “30” Border_Radius = “30”] Jak mohu povolit nastavení webové kamery
Změňte kameru webu & Mikrofonní chrom .Vpravo nahoře klikněte na více. Nastavení.Klikněte na Nastavení ochrany osobních údajů a zabezpečení. Kamera nebo mikrofon.Jako výchozí nastavení vyberte možnost, kterou chcete. Zkontrolujte své blokované a povolené stránky.
[/WPRemark]


