Mohu skenovat svůj notebook online?
Jak mohu skenovat z počítače online?
Online je k dispozici několik bezplatných online skenerů. Nejjednodušším a nejbezpečnějším způsobem je vybrat bezplatný nástroj od důvěryhodného poskytovatele kybernetické bezpečnosti pro bezpečné skenování. Obvykle je můžete použít, i když již máte nainstalovaný antivirový software.
Jak mohu skenovat svůj notebook?
Ve vyhledávacím poli na hlavním panelu zadejte Windows skenování a poté z výsledků vyberte skenování. Proveďte jednu z následujících: položku, kterou chcete skenovat lícem dolů na plošinu skeneru a zavřete kryt. Umístěte položku, kterou chcete skenovat do podavače dokumentu skeneru.
Jak mohu naskenovat svůj počítač zdarma online?
Bezplatný software pro detekci virů od renomovaného poskytovatele, jako je Avast. Z vašich zařízení automaticky detekujeme, blokujeme a odstraníme viry a další malware.
Jak mohu odstranit virus z mého notebooku online?
Jak odstranit virus nebo malware z počítače:
Krok 1 – Nainstalujte online skenování virů a AV skener.
Krok 2 – Recenze zjištěné kybernetické hrozby.
Krok 3 – Zbavte se virů a malwaru.
Jak mohu skenovat a e -mailem z mého notebooku?
Jak naskenovat dokument pro e -mail na Windows:
1. Připojte skener dokumentu k zařízení Windows a zapněte obě zařízení.
2. Prohledejte své dokumenty a uložte je ve složce preferovaného souboru na zařízení Windows.
3. Klepněte pravým tlačítkem myši na naskenovaný dokument a vyberte „Odeslat do“, který otevírá možnosti odesílání.
Jak mohu skenovat do svého počítače bez softwaru?
Ukážu vám, jak naskenovat cokoli pomocí skeneru v aplikaci Windows Fax a skenovat aplikaci. Chcete -li otevřít tuto aplikaci, vše, co musíte udělat, je stisknout tlačítko Start a zadat „Skenování.„A nyní musíte sledovat poskytnuté kroky.
Jak mohu skenovat z notebooku bez skeneru?
Aplikace pro rozpoznávání optických znaků (OCR): Tyto typy aplikací skenují a převádějí tištěné znaky na digitální text, což vám umožňuje hledat nebo upravit dokument v programu zpracování textu. Nabízejí také možnosti textu na řeč. Rychlé tipy pro aplikace OCR: mít dobré osvětlení.
Existuje aplikace skeneru pro notebook?
Aplikace Windows Scan vám může pomoci skenovat obrázky nebo dokumenty a uložit je do počítače jako soubory JPEG, BITMAP nebo PNG. Další informace naleznete v instalaci a použijte skener v systému Windows.
Existuje skutečně bezplatná aplikace skeneru?
Adobe Scan proto musí být na horním seznamu, pokud jde o nejlepší aplikaci skeneru PDF na zařízeních Android a iOS. Adobe Scanner vám může pomoci skenovat dokumenty na PDF stránky s vysokou objevou. Navíc vám také umožňuje upravit naskenovaný soubor PDF, což je jedinečná funkce.
Jak mohu skenovat svůj notebook bez antiviru?
Tento článek vám ukazuje čtyři efektivní metody, jak odstranit viry z notebooku nebo bez antiviru:
1. Stisknutím tlačítka CTRL + ALT + Smazání otevřete správce úloh.
2. Na kartě Processes zkontrolujte každý spuštěný proces uvedený v okně a vyberte jakékoli neznámé programy zpracování, vyhledejte online.
Jak zkontroluji, zda má můj notebook virus?
Otevřete nastavení zabezpečení systému Windows. Vyberte virus a ochranu hrozby> Možnosti skenování. Vyberte Offline Scan Windows Defender a poté vyberte SCAN.
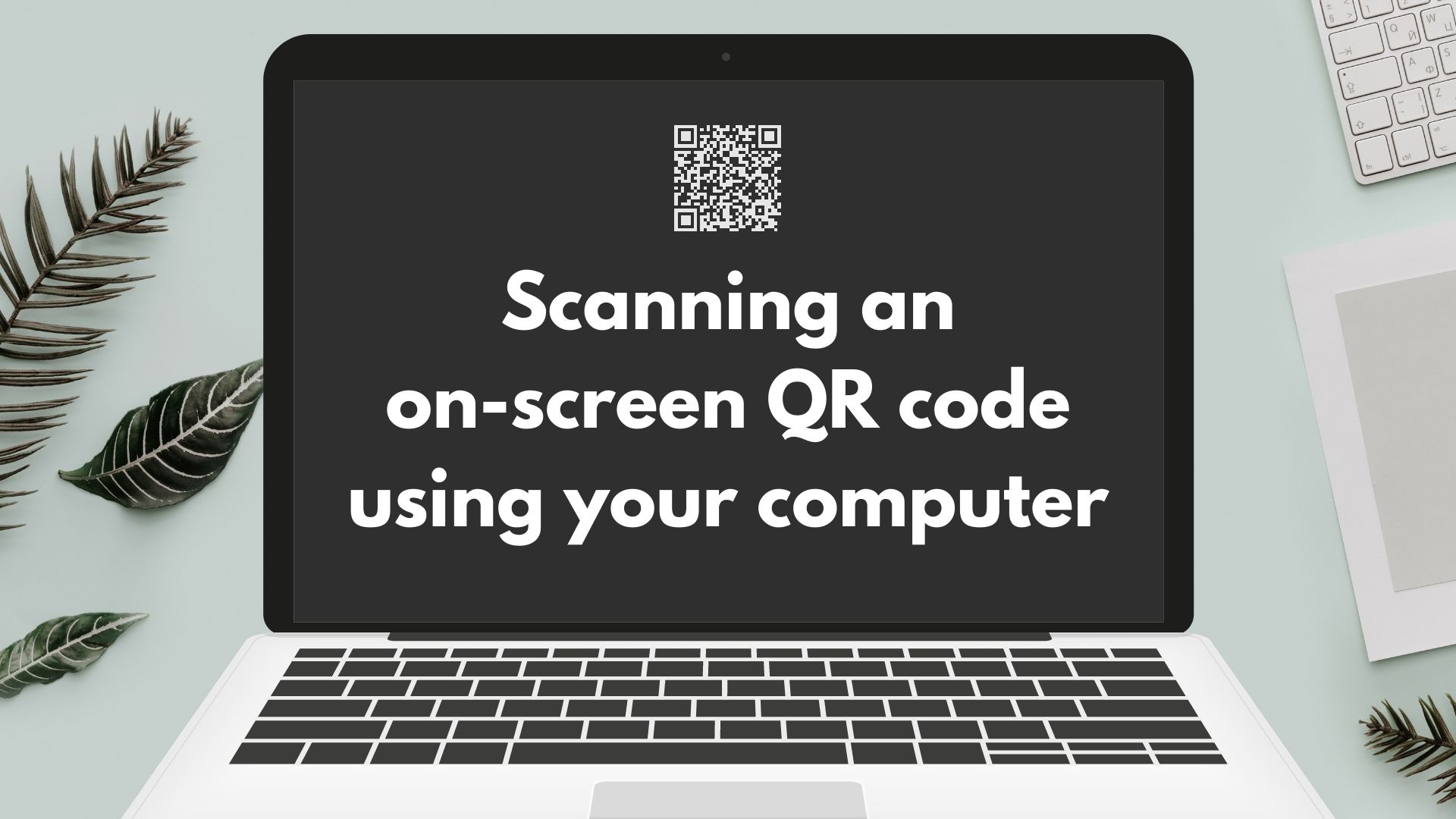
[WPREMARK PRESET_NAME = “CHAT_MESSAGE_1_MY” ICON_SHOW = “0” ACHOLIGHT_COLOR = “#E0F3FF” Padding_RIGHT = “30” Padding_left = “30” Border_Radius = “30”] Jak mohu skenovat z počítače online
Online je k dispozici několik bezplatných online skenerů. Nejjednodušším a nejbezpečnějším způsobem je vybrat bezplatný nástroj od důvěryhodného poskytovatele kybernetické bezpečnosti pro bezpečné skenování. Obvykle je můžete použít, i když již máte nainstalovaný antivirový software.
V mezipaměti
[/WPRemark]
[WPREMARK PRESET_NAME = “CHAT_MESSAGE_1_MY” ICON_SHOW = “0” ACHOLIGHT_COLOR = “#E0F3FF” Padding_RIGHT = “30” Padding_left = “30” Border_Radius = “30”] Jak mohu skenovat svůj notebook
Ve vyhledávacím poli na hlavním panelu zadejte Windows skenování a poté z výsledků vyberte skenování. Proveďte jednu z následujících: položku, kterou chcete skenovat lícem dolů na plošinu skeneru a zavřete kryt. Umístěte položku, kterou chcete skenovat do podavače dokumentu skeneru.
[/WPRemark]
[WPREMARK PRESET_NAME = “CHAT_MESSAGE_1_MY” ICON_SHOW = “0” ACHOLIGHT_COLOR = “#E0F3FF” Padding_RIGHT = “30” Padding_left = “30” Border_Radius = “30”] Jak mohu naskenovat svůj počítač zdarma online
Bezplatný software pro detekci virů od renomovaného poskytovatele, jako je Avast. Z vašich zařízení automaticky detekujeme, blokujeme a odstraníme viry a další malware.
V mezipaměti
[/WPRemark]
[WPREMARK PRESET_NAME = “CHAT_MESSAGE_1_MY” ICON_SHOW = “0” ACHOLIGHT_COLOR = “#E0F3FF” Padding_RIGHT = “30” Padding_left = “30” Border_Radius = “30”] Jak mohu odstranit virus z notebooku online
Jak odstranit virus nebo malware z vašeho Computestep 1 – nainstalujte online skenování viru a AV skener.Krok 1 – Nainstalujte online skenování virů a AV skener.Krok 2 – Recenze zjištěné kybernetické hrozby.Krok 2 – Recenze zjištěné kybernetické hrozby.Krok 3 – Zbavte se virů a malwaru.Krok 3 – Zbavte se virů a malwaru.
V mezipaměti
[/WPRemark]
[WPREMARK PRESET_NAME = “CHAT_MESSAGE_1_MY” ICON_SHOW = “0” ACHOLIGHT_COLOR = “#E0F3FF” Padding_RIGHT = “30” Padding_left = “30” Border_Radius = “30”] Jak mohu skenovat a e -mailem z mého notebooku
Jak naskenovat dokument a posílat e -mail na WindowsConnect vašeho dokumentu do zařízení Windows a zapnout obě zařízení.Prohledejte své dokumenty a uložte je ve složce preferovaného souboru na zařízení Windows.Klepněte pravým tlačítkem myši na skenovaný dokument a vyberte " Poslat komu" který otevírá možnosti odesílání.
[/WPRemark]
[WPREMARK PRESET_NAME = “CHAT_MESSAGE_1_MY” ICON_SHOW = “0” ACHOLIGHT_COLOR = “#E0F3FF” Padding_RIGHT = “30” Padding_left = “30” Border_Radius = “30”] Jak mohu skenovat do svého počítače bez softwaru
Ukážu vám, jak naskenovat cokoli pomocí skeneru ve svém faxu Windows Fax a skenovat aplikaci pro tuto aplikaci, vše, co musíte udělat, je stisknout tlačítko Start a zadat skenování. A teď musíte
[/WPRemark]
[WPREMARK PRESET_NAME = “CHAT_MESSAGE_1_MY” ICON_SHOW = “0” ACHOLIGHT_COLOR = “#E0F3FF” Padding_RIGHT = “30” Padding_left = “30” Border_Radius = “30”] Jak mohu skenovat z notebooku bez skeneru
Aplikace pro rozpoznávání optických znaků (OCR)
Tyto typy aplikací skenují a převádějí tištěné znaky do digitálního textu, což vám umožňuje hledat nebo upravit svůj dokument v programu zpracování textu. Nabízejí také možnosti textu na řeč. Rychlé tipy pro aplikace OCR: mít dobré osvětlení.
[/WPRemark]
[WPREMARK PRESET_NAME = “CHAT_MESSAGE_1_MY” ICON_SHOW = “0” ACHOLIGHT_COLOR = “#E0F3FF” Padding_RIGHT = “30” Padding_left = “30” Border_Radius = “30”] Existuje aplikace skeneru pro notebook
Aplikace Windows Scan vám může pomoci skenovat obrázky nebo dokumenty a uložit je do počítače jako soubory JPEG, BITMAP nebo PNG. Další informace naleznete v instalaci a použijte skener v systému Windows.
[/WPRemark]
[WPREMARK PRESET_NAME = “CHAT_MESSAGE_1_MY” ICON_SHOW = “0” ACHOLIGHT_COLOR = “#E0F3FF” Padding_RIGHT = “30” Padding_left = “30” Border_Radius = “30”] Existuje skutečně bezplatná aplikace skeneru
Adobe Scan proto musí být na horním seznamu, pokud jde o nejlepší aplikaci skeneru PDF na zařízeních Android a iOS. Adobe Scanner vám může pomoci skenovat dokumenty na PDF stránky s vysokou objevou. Navíc vám také umožňuje upravit naskenovaný soubor PDF, což je jedinečná funkce.
[/WPRemark]
[WPREMARK PRESET_NAME = “CHAT_MESSAGE_1_MY” ICON_SHOW = “0” ACHOLIGHT_COLOR = “#E0F3FF” Padding_RIGHT = “30” Padding_left = “30” Border_Radius = “30”] Jak mohu skenovat svůj notebook bez antiviru
Tento článek vám ukazuje čtyři efektivní metody, jak odstranit viry z notebooku nebo bez antiviru.Stisknutím tlačítka CTRL + ALT + Smazání otevřete správce úloh.Na kartě Processes zkontrolujte každý spuštěný proces uvedený v okně a vyberte jakékoli neznámé programy zpracování, vyhledejte online.
[/WPRemark]
[WPREMARK PRESET_NAME = “CHAT_MESSAGE_1_MY” ICON_SHOW = “0” ACHOLIGHT_COLOR = “#E0F3FF” Padding_RIGHT = “30” Padding_left = “30” Border_Radius = “30”] Jak zkontroluji, zda má můj notebook virus
Otevřete nastavení zabezpečení systému Windows. Vyberte virus & ochrana hrozeb > Možnosti skenování. Vyberte Offline Scan Windows Defender a poté vyberte SCAN.
[/WPRemark]
[WPREMARK PRESET_NAME = “CHAT_MESSAGE_1_MY” ICON_SHOW = “0” ACHOLIGHT_COLOR = “#E0F3FF” Padding_RIGHT = “30” Padding_left = “30” Border_Radius = “30”] Jak zjistím, zda má můj notebook virus
Jak mohu zjistit, zda má můj počítač virussuddenně pomalý výkon počítače, což znamená, že spuštění nebo otevření programů trvá znatelně delší dobu.Problémy neočekávaně vypnutí nebo restartování.Chybějící soubory.Časté havárie systému.Časté chybové zprávy.Neočekávaná vyskakovací okna.
[/WPRemark]
[WPREMARK PRESET_NAME = “CHAT_MESSAGE_1_MY” ICON_SHOW = “0” ACHOLIGHT_COLOR = “#E0F3FF” Padding_RIGHT = “30” Padding_left = “30” Border_Radius = “30”] Můžete naskenovat přímo na e -mail
Novější skenery a kopírky mají funkci, kde mohou přímo naskenovat soubor, převést jej na soubor PDF a odeslat jej jednomu nebo více příjemcům e -mailů, tato funkce se nazývá skenování k e -mailu.
[/WPRemark]
[WPREMARK PRESET_NAME = “CHAT_MESSAGE_1_MY” ICON_SHOW = “0” ACHOLIGHT_COLOR = “#E0F3FF” Padding_RIGHT = “30” Padding_left = “30” Border_Radius = “30”] Jak naskenuji dokument na svůj e -mail bez skeneru
Kromě toho, alternativní možnosti, pokud není skener k dispozici.
[/WPRemark]
[WPREMARK PRESET_NAME = “CHAT_MESSAGE_1_MY” ICON_SHOW = “0” ACHOLIGHT_COLOR = “#E0F3FF” Padding_RIGHT = “30” Padding_left = “30” Border_Radius = “30”] Jak naskenuji dokument a nahrát jej do mého počítače
Klikněte na nabídku Start a poté všechny aplikace procházejte, dokud nenajdete aplikaci skenování a kliknete na ni. Pokud tam není, musíte si jej stáhnout z Microsoft. Uložte, jakmile je aplikace otevřená kontrola
[/WPRemark]
[WPREMARK PRESET_NAME = “CHAT_MESSAGE_1_MY” ICON_SHOW = “0” ACHOLIGHT_COLOR = “#E0F3FF” Padding_RIGHT = “30” Padding_left = “30” Border_Radius = “30”] Jak naskenuji dokument z počítače do počítače
Chcete -li skenovat pomocí faxového a skenovacího softwaru Windows, který je zabudován do systému Windows Umístěte dokument nebo fotografii, kterou chcete skenovat na sklenici skeneru nebo v automatickém podavače dokumentu, pokud je k dispozici na vašem
[/WPRemark]
[WPREMARK PRESET_NAME = “CHAT_MESSAGE_1_MY” ICON_SHOW = “0” ACHOLIGHT_COLOR = “#E0F3FF” Padding_RIGHT = “30” Padding_left = “30” Border_Radius = “30”] Do notebooků mají QR skenery
Microsoft nedávno přidal do své aplikace nativní kamery skener QR kód pro Windows. Aplikaci můžete použít k rychlému skenování QR kódu na počítačích Windows 10 a Windows 11.
[/WPRemark]
[WPREMARK PRESET_NAME = “CHAT_MESSAGE_1_MY” ICON_SHOW = “0” ACHOLIGHT_COLOR = “#E0F3FF” Padding_RIGHT = “30” Padding_left = “30” Border_Radius = “30”] Má Google aplikaci skeneru
Otevřete widgety telefonu nebo tabletu Android. Najít "Skenování pohonu" Widget. Dotkněte se a držte widget.
[/WPRemark]
[WPREMARK PRESET_NAME = “CHAT_MESSAGE_1_MY” ICON_SHOW = “0” ACHOLIGHT_COLOR = “#E0F3FF” Padding_RIGHT = “30” Padding_left = “30” Border_Radius = “30”] Jaká je nejjednodušší aplikace skeneru
Nejlepší mobilní skenování Appsour výběr. Adobe Scan. Nejlepší skenovací aplikace.Upgrade výběr. Swiftscan. Drahý, ale silný.Také skvělé. Office čočky Microsoft. Nejlepší pro uživatele Microsoft Office.Také skvělé. Apple Poznámky. Nejlepší bezplatná, základní skenovací aplikace pro uživatele iOS.
[/WPRemark]
[WPREMARK PRESET_NAME = “CHAT_MESSAGE_1_MY” ICON_SHOW = “0” ACHOLIGHT_COLOR = “#E0F3FF” Padding_RIGHT = “30” Padding_left = “30” Border_Radius = “30”] Jak zkontrolujete, zda je můj počítač infikován virem
Otevřete nastavení zabezpečení systému Windows. Vyberte virus & ochrana hrozeb > Možnosti skenování. Vyberte Offline Scan Windows Defender a poté vyberte SCAN.
[/WPRemark]
[WPREMARK PRESET_NAME = “CHAT_MESSAGE_1_MY” ICON_SHOW = “0” ACHOLIGHT_COLOR = “#E0F3FF” Padding_RIGHT = “30” Padding_left = “30” Border_Radius = “30”] Jak mohu zkontrolovat svůj notebook na viry bez antiviru
Chcete -li to provést, stiskněte Ctrl + Alt + smazat a otevřete správce úloh. Poté přejděte na „procesy“ a zkontrolujte, zda jsou spuštěny neznámé programy. Chcete -li potvrdit, zda se jedná o virus, vyhledejte online. Jakmile je to potvrzeno, zvýrazněte jej a stiskněte „End Process“, abyste jej zastavili.
[/WPRemark]
[WPREMARK PRESET_NAME = “CHAT_MESSAGE_1_MY” ICON_SHOW = “0” ACHOLIGHT_COLOR = “#E0F3FF” Padding_RIGHT = “30” Padding_left = “30” Border_Radius = “30”] Jak spustím skenování viru
FAQSCCLICK na start.Klikněte na Nastavení.Klikněte na aktualizaci & Bezpečnostní.Vyberte zabezpečení systému Windows.Klikněte na virus & Ochrana hrozeb.Vyberte současné hrozby.Klikněte na Možnosti skenování/historie hrozby.Spusťte nový pokročilý skenování.
[/WPRemark]
[WPREMARK PRESET_NAME = “CHAT_MESSAGE_1_MY” ICON_SHOW = “0” ACHOLIGHT_COLOR = “#E0F3FF” Padding_RIGHT = “30” Padding_left = “30” Border_Radius = “30”] Jak něco naskenuji a posílám jej e -mailem
Nebo víko a umístěte dokument nebo fotografii, kterou chcete skenovat, na skenování skeneru na skeneru nebo tvář nahoru do automatického podavače dokumentů, sledujte na svém skeneru jakékoli průvodce nebo označení
[/WPRemark]
[WPREMARK PRESET_NAME = “CHAT_MESSAGE_1_MY” ICON_SHOW = “0” ACHOLIGHT_COLOR = “#E0F3FF” Padding_RIGHT = “30” Padding_left = “30” Border_Radius = “30”] Jak naskenuji dokument a připojím jej k e -mailu
Gmail používá metodu tažení pro přidání naskenovaných dokumentů do e -mailů. Vše, co musíte udělat, je vybrat dokument nebo dokumenty, které byste chtěli připojit, a poté je přetáhněte k tělu e -mailu, který odesíláte. Dokumenty se zobrazí jako příloha, zatímco fotografie se vloží přímo do těla e -mailu.
[/WPRemark]
[WPREMARK PRESET_NAME = “CHAT_MESSAGE_1_MY” ICON_SHOW = “0” ACHOLIGHT_COLOR = “#E0F3FF” Padding_RIGHT = “30” Padding_left = “30” Border_Radius = “30”] Můžete namísto skenování vyfotit dokument
Na počítači se systémem Windows: Otevřete aplikaci kamery. Zarovnejte dokument před webovou kamerou a poté stiskněte ikonu bílé kamery, abyste pořídili fotografii.
[/WPRemark]


