Proč si můj počítač nepamatuje hesla?
Proč si můj počítač nepamatuje hesla?
[WPREMARK PRESET_NAME = “CHAT_MESSAGE_1_MY” ICON_SHOW = “0” ACHOLIGHT_COLOR = “#E0F3FF” Padding_RIGHT = “30” Padding_left = “30” Border_Radius = “30”] Ujistěte se, že je povoleno úspory hesel
Chcete -li to zkontrolovat, přejděte na Nastavení> Automatické vyplňování> Správce hesel. Pokud je nabídka pro uložení hesla vypnuta, přepněte ji.
V mezipaměti
[/WPRemark]
[WPREMARK PRESET_NAME = “CHAT_MESSAGE_1_MY” ICON_SHOW = “0” ACHOLIGHT_COLOR = “#E0F3FF” Padding_RIGHT = “30” Padding_left = “30” Border_Radius = “30”] Jak mohu získat svůj počítač, aby si znovu vzpomněl hesla
Spusťte Google Chrome a přejděte do nabídky. Klikněte na Nastavení. V kategorii autopírování vyberte „Hesla“. Podívejte se, že „nabídka uložení hesel“, která se zobrazí v horní části stránky, je přepnuta.
V mezipaměti
[/WPRemark]
[WPREMARK PRESET_NAME = “CHAT_MESSAGE_1_MY” ICON_SHOW = “0” ACHOLIGHT_COLOR = “#E0F3FF” Padding_RIGHT = “30” Padding_left = “30” Border_Radius = “30”] Jak mohu obnovit uložená hesla v systému Windows 10
Jak najdu uložená hesla v systému Windows 10Press Win + R pro otevřený běh.Typ INETCPL. CPL, a pak klikněte na OK.Přejděte na kartu obsahu.V rámci automatického doplňování klikněte na Nastavení.Klikněte na Správa hesel. Tím se otevře správce pověření, kde si můžete prohlédnout svá uložená hesla.
[/WPRemark]
[WPREMARK PRESET_NAME = “CHAT_MESSAGE_1_MY” ICON_SHOW = “0” ACHOLIGHT_COLOR = “#E0F3FF” Padding_RIGHT = “30” Padding_left = “30” Border_Radius = “30”] Jak mohu vynutit automatické vyplnění v chromu
Otevřete prohlížeč Chrome. Klikněte na tři tečky v pravém horním rohu. Přejděte do nastavení a najděte sekci automatického vyplnění. Chcete -li přidat adresu, přejděte na adresy a další> Přidat, zadejte adresu a klikněte na Uložit.
[/WPRemark]
[WPREMARK PRESET_NAME = “CHAT_MESSAGE_1_MY” ICON_SHOW = “0” ACHOLIGHT_COLOR = “#E0F3FF” Padding_RIGHT = “30” Padding_left = “30” Border_Radius = “30”] Můžete obnovit staré uložené hesla
Uložená hesla najdete ve správci hesla Google Chrome. Přejděte na „Nastavení“, poté „Automatické položky“. Chcete -li zobrazit všechna uložená hesla.
[/WPRemark]
[WPREMARK PRESET_NAME = “CHAT_MESSAGE_1_MY” ICON_SHOW = “0” ACHOLIGHT_COLOR = “#E0F3FF” Padding_RIGHT = “30” Padding_left = “30” Border_Radius = “30”] Kde jsou moje hesla Microsoft uložena
Klikněte na tři tečky na pravém konci panelu nabídky a klikněte na Nastavení. Pokud ihned nevidíte „hesla“, vyhledejte toto slovo v vyhledávacím poli. Až uvidíte, klikněte na možnost. Seznam hesel na webových stránkách, které si pamatuje prohlížeč, se objeví a měla by existovat malá ikona oční bulvy napravo od každého.
[/WPRemark]
[WPREMARK PRESET_NAME = “CHAT_MESSAGE_1_MY” ICON_SHOW = “0” ACHOLIGHT_COLOR = “#E0F3FF” Padding_RIGHT = “30” Padding_left = “30” Border_Radius = “30”] Proč automatické změny najednou nefunguje
Ujistěte se, že vaše data jsou správně naformátována a že neexistují žádné prázdné buňky nebo skryté řádky nebo sloupce. Automatické změny nemusí fungovat, pokud jsou ve vašich datech mezery. Zkontrolujte také, zda jsou vaše data ve správném formátu pro automatické vyplnění.
[/WPRemark]
[WPREMARK PRESET_NAME = “CHAT_MESSAGE_1_MY” ICON_SHOW = “0” ACHOLIGHT_COLOR = “#E0F3FF” Padding_RIGHT = “30” Padding_left = “30” Border_Radius = “30”] Proč Chrome zastavil autofinování
Oprava 2: Zkontrolujte nastavení automatického změny
Krok 1: Otevřete nabídku Chrome. Dále kliknutím na Nastavení vyvoláte podokno Nastavení Chrome. Poté byste měli vidět sekci automatickéhokonství, kompletní se třemi kategoriemi. Krok 2: Klepněte na sekci Hesla, ujistěte se, že je povolena nabídka pro uložení hesel a automatického přihlášení.
[/WPRemark]
[WPREMARK PRESET_NAME = “CHAT_MESSAGE_1_MY” ICON_SHOW = “0” ACHOLIGHT_COLOR = “#E0F3FF” Padding_RIGHT = “30” Padding_left = “30” Border_Radius = “30”] Jak mohu obnovit svá stará hesla v Chrome
Pokud jste smazali heslo. Jak tedy obnovit toto heslo z vašeho prohlížeče Google Chrome. Takže nahoře najdete možnost zvanou tři tečky z vašeho Google Chrome, stačí stisknout tlačítko a prostě jít
[/WPRemark]
[WPREMARK PRESET_NAME = “CHAT_MESSAGE_1_MY” ICON_SHOW = “0” ACHOLIGHT_COLOR = “#E0F3FF” Padding_RIGHT = “30” Padding_left = “30” Border_Radius = “30”] Jak najdu svá uložená hesla v přihlašovacích textech
Chcete -li to provést, zadejte pověření do vyhledávacího panelu Windows a poté ve výsledcích vyhledávání klikněte na správce pověření. Klikněte na webové pověření nebo přihlašovací údaje Windows. Obě možnosti jsou na vrcholu okna. Webové pověření: Tato část obsahuje hesla, která jste uložili při používání Microsoft Edge a Internet Explorer.
[/WPRemark]
[WPREMARK PRESET_NAME = “CHAT_MESSAGE_1_MY” ICON_SHOW = “0” ACHOLIGHT_COLOR = “#E0F3FF” Padding_RIGHT = “30” Padding_left = “30” Border_Radius = “30”] Jak mohu opravit automatické zkonfigurace na svém počítači
Instrukce Google Chrome Click Ikona nabídky Chrome. (Tři tečky v pravém horním rohu obrazovky.) Klikněte na Nastavení.V části „Automatické položky“ rozšiřte oblast, pro kterou chcete zakázat automatické vyplnění.Přepněte vydání, pokud je zapnuto. Systém vás automaticky zachrání.
[/WPRemark]
Otázky
- Proč můj počítač přestal pamatovat si moje heslo?
- Jak mohu získat svůj počítač, aby si znovu vzpomněl hesla?
- Jak mohu obnovit uložená hesla v systému Windows 10?
- Jak mohu vynutit automatické vyplnění v chromu?
- Můžete obnovit staré uložené hesla?
- Kde jsou moje hesla Microsoft uložena?
- Proč automatické změny najednou nefunguje?
- Proč Chrome zastavil autofinování?
- Jak mohu obnovit svá stará hesla v Chrome?
- Jak najdu svá uložená hesla v přihlašovacích textech?
- Jak mohu opravit automatické zkonfigurace na svém počítači?
Odpovědi
- Ujistěte se, že je povoleno úspory hesel. Přejděte na Nastavení> Automatické změny> Správce hesel a přepněte na možnost „Nabídka pro uložení hesel“.
- Chcete -li si počítač znovu zapamatovat hesla, spusťte Google Chrome, přejděte do nabídky, klikněte na Nastavení, vyberte „Hesla“ v kategorii automatického vyplňování a ujistěte se, že je přepsána „nabídka pro uložení hesel“.
- Chcete -li obnovit uložená hesla v systému Windows 10, stisknutím tlačítka Win + R Otevřete běh, zadejte INETCPL.CPL a klikněte na OK, přejděte na kartu obsahu, klikněte na Nastavení pod automaticky doplňováním a poté kliknutím na Správa hesel zobrazíte uložená hesla ve správci pověření.
- Chcete -li vynutit automatické vyplnění v Chrome, otevřete prohlížeč Chrome, klikněte na tři tečky v pravém horním rohu, přejděte do nastavení, najděte sekci automatického vyplnění a přidejte adresu tím Uložit.
- Přístup ke správci hesel Google Chrome můžete obnovit stará uložená hesla. Přejděte na „Nastavení“, poté „Automatické změny“ a vyberte „Hesla“ pro zobrazení všech uložených hesel.
- Hesla Microsoft jsou uložena v sekci hesel v nastavení Chrome. Klikněte na tři tečky na pravém konci panelu nabídky, klikněte na Nastavení, vyhledejte „hesla“ a klikněte na možnost. Zobrazí se seznam hesel na webových stránkách.
- Pokud automatické změny najednou nefunguje, zkontrolujte, zda jsou vaše data formátována správně bez mezer nebo chyb. Ujistěte se také, že vaše data jsou ve správném formátu pro správné fungování automatického vyplňování.
- Pokud Chrome zastavil automatické řízení, přejděte do nabídky Chrome, klikněte na Nastavení a zkontrolujte nastavení automatického vyplnění. Ujistěte se, že „nabídka pro uložení hesel“ a „automatické přihlášení“ jsou povoleny v sekci hesla.
- Chcete -li obnovit vaše stará hesla v Chrome, klikněte na tři tečky v pravém horním rohu okna Chrome, přejděte na Nastavení a najděte možnost obnovit hesla. Kliknutím na něj obnovíte smazaná hesla.
- Chcete -li najít uložená hesla v přihlašovacích listinách Windows, zadejte do vyhledávacího řádku „pověření“ a ve výsledcích vyhledávání klikněte na správce pověření. Kliknutím na webová pověření nebo přihlašovací údaje Windows získáte přístup k uloženým heslem.
- Chcete -li opravit automatické vyplnění na počítači, otevřete nabídku Google Chrome, klikněte na Nastavení, přejděte do sekce „Automatické vyplnění“ a zakázat automatické vyplnění nastavení v požadované oblasti. Systém ušetří vaše změny.
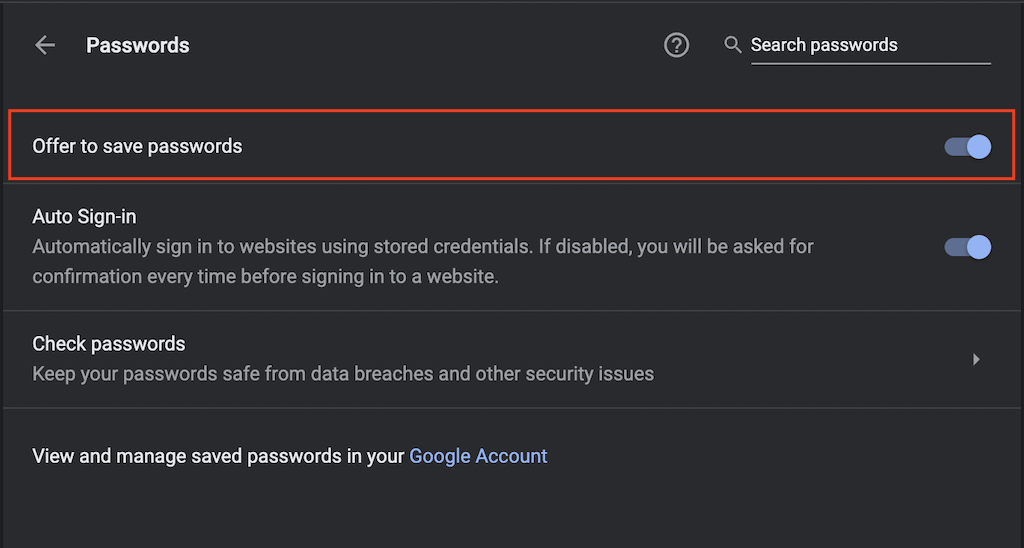
[WPREMARK PRESET_NAME = “CHAT_MESSAGE_1_MY” ICON_SHOW = “0” ACHOLIGHT_COLOR = “#E0F3FF” Padding_RIGHT = “30” Padding_left = “30” Border_Radius = “30”] Proč můj počítač přestal pamatovat si moje heslo
Ujistěte se, že je povoleno úspory hesel
Chcete -li to zkontrolovat, přejděte do Nastavení > Automatické vyplnění > Správce hesel. Pokud je nabídka pro uložení hesla vypnuta, přepněte ji.
V mezipaměti
[/WPRemark]
[WPREMARK PRESET_NAME = “CHAT_MESSAGE_1_MY” ICON_SHOW = “0” ACHOLIGHT_COLOR = “#E0F3FF” Padding_RIGHT = “30” Padding_left = “30” Border_Radius = “30”] Jak mohu získat svůj počítač, aby si znovu vzpomněl hesla
Spusťte Google Chrome a přejděte do nabídky. Klikněte na Nastavení. V kategorii autopírování vyberte „Hesla“. Podívejte se, že „nabídka uložení hesel“, která se zobrazí v horní části stránky, je přepnuta.
V mezipaměti
[/WPRemark]
[WPREMARK PRESET_NAME = “CHAT_MESSAGE_1_MY” ICON_SHOW = “0” ACHOLIGHT_COLOR = “#E0F3FF” Padding_RIGHT = “30” Padding_left = “30” Border_Radius = “30”] Jak mohu obnovit uložená hesla v systému Windows 10
Jak najdu uložená hesla v systému Windows 10Press Win + R pro otevřený běh.Typ INETCPL. CPL, a pak klikněte na OK.Přejděte na kartu obsahu.V rámci automatického doplňování klikněte na Nastavení.Klikněte na Správa hesel. Tím se otevře správce pověření, kde si můžete prohlédnout svá uložená hesla.
[/WPRemark]
[WPREMARK PRESET_NAME = “CHAT_MESSAGE_1_MY” ICON_SHOW = “0” ACHOLIGHT_COLOR = “#E0F3FF” Padding_RIGHT = “30” Padding_left = “30” Border_Radius = “30”] Jak mohu vynutit automatické vyplnění v chromu
Otevřete prohlížeč Chrome. Klikněte na tři tečky v pravém horním rohu. Přejděte do nastavení a najděte sekci automatického vyplnění. Chcete -li přidat adresu, přejděte na adresy a další > Přidejte, zadejte adresu a klikněte na Uložit.
[/WPRemark]
[WPREMARK PRESET_NAME = “CHAT_MESSAGE_1_MY” ICON_SHOW = “0” ACHOLIGHT_COLOR = “#E0F3FF” Padding_RIGHT = “30” Padding_left = “30” Border_Radius = “30”] Můžete obnovit staré uložené hesla
Uložená hesla najdete ve správci hesla Google Chrome. Navigovat do "Nastavení", pak "Automatické vyplnění". Vybrat "Hesla" Chcete -li zobrazit všechna uložená hesla.
[/WPRemark]
[WPREMARK PRESET_NAME = “CHAT_MESSAGE_1_MY” ICON_SHOW = “0” ACHOLIGHT_COLOR = “#E0F3FF” Padding_RIGHT = “30” Padding_left = “30” Border_Radius = “30”] Kde jsou moje hesla Microsoft uložena
Klikněte na tři tečky na pravém konci panelu nabídky a klikněte na Nastavení. Pokud nevidíte "Hesla" Okamžitě vyhledejte toto slovo v vyhledávacím poli. Až uvidíte, klikněte na možnost. Seznam hesel na webových stránkách, které si pamatuje prohlížeč, se objeví a měla by existovat malá ikona oční bulvy napravo od každého.
[/WPRemark]
[WPREMARK PRESET_NAME = “CHAT_MESSAGE_1_MY” ICON_SHOW = “0” ACHOLIGHT_COLOR = “#E0F3FF” Padding_RIGHT = “30” Padding_left = “30” Border_Radius = “30”] Proč automatické změny najednou nefunguje
Ujistěte se, že vaše data jsou správně naformátována a že neexistují žádné prázdné buňky nebo skryté řádky nebo sloupce. Automatické změny nemusí fungovat, pokud jsou ve vašich datech mezery. Zkontrolujte také, zda jsou vaše data ve správném formátu pro automatické vyplnění.
[/WPRemark]
[WPREMARK PRESET_NAME = “CHAT_MESSAGE_1_MY” ICON_SHOW = “0” ACHOLIGHT_COLOR = “#E0F3FF” Padding_RIGHT = “30” Padding_left = “30” Border_Radius = “30”] Proč Chrome zastavil autofinování
Oprava 2: Zkontrolujte nastavení automatického změny
Krok 1: Otevřete nabídku Chrome. Dále kliknutím na Nastavení vyvoláte podokno Nastavení Chrome. Poté byste měli vidět sekci automatickéhokonství, kompletní se třemi kategoriemi. Krok 2: Klepněte na sekci Hesla, ujistěte se, že je povolena nabídka pro uložení hesel a automatického přihlášení.
[/WPRemark]
[WPREMARK PRESET_NAME = “CHAT_MESSAGE_1_MY” ICON_SHOW = “0” ACHOLIGHT_COLOR = “#E0F3FF” Padding_RIGHT = “30” Padding_left = “30” Border_Radius = “30”] Jak mohu obnovit svá stará hesla v Chrome
Pokud jste smazali heslo. Jak tedy obnovit toto heslo z vašeho prohlížeče Google Chrome. Takže nahoře najdete možnost zvanou tři tečky z vašeho Google Chrome, stačí stisknout tlačítko a prostě jít
[/WPRemark]
[WPREMARK PRESET_NAME = “CHAT_MESSAGE_1_MY” ICON_SHOW = “0” ACHOLIGHT_COLOR = “#E0F3FF” Padding_RIGHT = “30” Padding_left = “30” Border_Radius = “30”] Jak najdu svá uložená hesla v přihlašovacích textech
Chcete -li to provést, zadejte pověření do vyhledávacího panelu Windows a poté ve výsledcích vyhledávání klikněte na správce pověření. Klikněte na webové pověření nebo přihlašovací údaje Windows. Obě možnosti jsou na vrcholu okna. Webové pověření: Tato část obsahuje hesla, která jste uložili při používání Microsoft Edge a Internet Explorer.
[/WPRemark]
[WPREMARK PRESET_NAME = “CHAT_MESSAGE_1_MY” ICON_SHOW = “0” ACHOLIGHT_COLOR = “#E0F3FF” Padding_RIGHT = “30” Padding_left = “30” Border_Radius = “30”] Jak mohu opravit automatické zkonfigurace na svém počítači
Instrukce Google Chrome Click Ikona nabídky Chrome. (Tři tečky v pravém horním rohu obrazovky.) Klikněte na Nastavení.V "Automatické vyplnění" sekce, rozšířte oblast, pro kterou chcete zakázat automatické vyplňování.Přepněte vydání, pokud je zapnuto. Systém automaticky uloží vaše nastavení.
[/WPRemark]
[WPREMARK PRESET_NAME = “CHAT_MESSAGE_1_MY” ICON_SHOW = “0” ACHOLIGHT_COLOR = “#E0F3FF” Padding_RIGHT = “30” Padding_left = “30” Border_Radius = “30”] Jak obnovím automatické vyplnění
Pokud automatické změny nefunguje, měli byste zkusit restartovat Chrome, aby to opravil. Nejprve zavřete chrom. Poté klikněte na hlavní panel > Správce úloh > Prohlížeč Google Chrome > Konečný úkol. Nyní otevřete Google Chrome, abyste zjistili, zda automatické změny funguje.
[/WPRemark]
[WPREMARK PRESET_NAME = “CHAT_MESSAGE_1_MY” ICON_SHOW = “0” ACHOLIGHT_COLOR = “#E0F3FF” Padding_RIGHT = “30” Padding_left = “30” Border_Radius = “30”] Jak se dostanu automatické změny zpět na Chrome
Výukový program tedy bude velmi jednoduchý, začněme s kroky. Prvním krokem je otevření prohlížeče Chrome kliknout na tyto tři tečky a přejít do nastavení. Nyní v nastavení. Vy
[/WPRemark]
[WPREMARK PRESET_NAME = “CHAT_MESSAGE_1_MY” ICON_SHOW = “0” ACHOLIGHT_COLOR = “#E0F3FF” Padding_RIGHT = “30” Padding_left = “30” Border_Radius = “30”] Kam šla moje uložená hesla v Chrome
Otevřete Google Chrome a poté klikněte na nabídku tři tečky v pravém horním rohu. V levém horním rohu vyberte automatické vyplnění > Správce hesel. Projděte se seznamem hesel uložených na váš účet Google.
[/WPRemark]
[WPREMARK PRESET_NAME = “CHAT_MESSAGE_1_MY” ICON_SHOW = “0” ACHOLIGHT_COLOR = “#E0F3FF” Padding_RIGHT = “30” Padding_left = “30” Border_Radius = “30”] Proč Chrome stále žádá o staré heslo
Proč to požádalo o moje staré heslo, stane se, když student používá Chromebook a upravuje nastavení profilu nebo změní heslo v jiném zařízení (možná na jiném chromebooku v jiné třídě nebo pracuje z domova), pak se vrátí do třídy znovu se přihlásit.
[/WPRemark]
[WPREMARK PRESET_NAME = “CHAT_MESSAGE_1_MY” ICON_SHOW = “0” ACHOLIGHT_COLOR = “#E0F3FF” Padding_RIGHT = “30” Padding_left = “30” Border_Radius = “30”] Kde jsou uložena všechna moje hesla
Jdi do nastavení > Správce hesel. Procházejte hesla a vyberte účet, který chcete zobrazit heslo. Zadejte svůj PIN nebo použijte svou biometriku k přístupu k přihlašovacímu účtu uloženého účtu. Nová obrazovka přehledu se otevírá s názvem účtu a ve výchozím nastavení uložené heslo skryté.
[/WPRemark]
[WPREMARK PRESET_NAME = “CHAT_MESSAGE_1_MY” ICON_SHOW = “0” ACHOLIGHT_COLOR = “#E0F3FF” Padding_RIGHT = “30” Padding_left = “30” Border_Radius = “30”] Kde mohu vidět všechna uložená hesla
Chcete -li zkontrolovat vaše uložená hesla: Na telefonu nebo tabletu Android Otevřete Chrome .Vpravo nahoře klepněte na další nastavení.Klepněte na Správce hesel v rámci "Kontrola hesla," Klepněte na kontrolu hesel.
[/WPRemark]
[WPREMARK PRESET_NAME = “CHAT_MESSAGE_1_MY” ICON_SHOW = “0” ACHOLIGHT_COLOR = “#E0F3FF” Padding_RIGHT = “30” Padding_left = “30” Border_Radius = “30”] Jak zapnu funkci automatického vyplnění
Otočte automatické dokončení záznamů buněk na souboru nebo offclick > Možnosti.Klikněte na Advanced a poté na základě možností úpravy vyberte nebo vymažete automatické doplňování pro zaškrtávací políčko pro hodnoty buněk, abyste tuto možnost zapnuli nebo vypnuli.
[/WPRemark]
[WPREMARK PRESET_NAME = “CHAT_MESSAGE_1_MY” ICON_SHOW = “0” ACHOLIGHT_COLOR = “#E0F3FF” Padding_RIGHT = “30” Padding_left = “30” Border_Radius = “30”] Jak mohu obnovit svá automatická hesla v Chrome
Chcete -li zkontrolovat svá uložená hesla: Na počítači otevřete Chrome.Vpravo nahoře klikněte na Hesla profilu . Pokud nemůžete najít ikonu hesel, v pravém horním rohu obrazovky klikněte na další nastavení Automatické vyplňování. Správce hesel.Klikněte na Zkontrolovat hesla.
[/WPRemark]
[WPREMARK PRESET_NAME = “CHAT_MESSAGE_1_MY” ICON_SHOW = “0” ACHOLIGHT_COLOR = “#E0F3FF” Padding_RIGHT = “30” Padding_left = “30” Border_Radius = “30”] Jak zapnu funkci automatického vyplnění
Otočte automatické dokončení záznamů buněk na souboru nebo offclick > Možnosti.Klikněte na Advanced a poté na základě možností úpravy vyberte nebo vymažete automatické doplňování pro zaškrtávací políčko pro hodnoty buněk, abyste tuto možnost zapnuli nebo vypnuli.
[/WPRemark]
[WPREMARK PRESET_NAME = “CHAT_MESSAGE_1_MY” ICON_SHOW = “0” ACHOLIGHT_COLOR = “#E0F3FF” Padding_RIGHT = “30” Padding_left = “30” Border_Radius = “30”] Proč Chrome není automatická hesla
1) Klikněte na ikonu tříkolených teček v pravém horním rohu prohlížeče Chrome. Poté vyberte Nastavení. 2) V rámci automatizace klikněte na možnost Hesla. 3) Na další stránce se ujistěte, že tyto dva přepínače zapnete.
[/WPRemark]
[WPREMARK PRESET_NAME = “CHAT_MESSAGE_1_MY” ICON_SHOW = “0” ACHOLIGHT_COLOR = “#E0F3FF” Padding_RIGHT = “30” Padding_left = “30” Border_Radius = “30”] Proč automatické doplňování nefunguje v chromu
Jedním z důvodů, proč automatické doplňování nefunguje, může být proto, že váš internet je dole, ale pokud váš internet není problém, udělejte tyto další kroky poprvé spuštěny Google Chrome. Další klikněte na tři
[/WPRemark]
[WPREMARK PRESET_NAME = “CHAT_MESSAGE_1_MY” ICON_SHOW = “0” ACHOLIGHT_COLOR = “#E0F3FF” Padding_RIGHT = “30” Padding_left = “30” Border_Radius = “30”] Jak mohu přimět Google, aby automaticky vyplnila svá hesla
"Nabídka ušetřit hesla" je ve výchozím nastavení a můžete jej vypnout nebo zpět.Na vašem telefonu nebo tabletu Android otevřete aplikaci Nastavení zařízení .Klepněte na Google.Nahoře, přejděte doprava.Klepněte na zabezpečení.Přejděte dolů "Přihlášení na jiné stránky."Klepněte na Správce hesel.Otočte nabídku a ušetřit hesla zapnuto nebo vypnout.
[/WPRemark]
[WPREMARK PRESET_NAME = “CHAT_MESSAGE_1_MY” ICON_SHOW = “0” ACHOLIGHT_COLOR = “#E0F3FF” Padding_RIGHT = “30” Padding_left = “30” Border_Radius = “30”] Jak zálohuji a obnovím své chromové hesla
Nemusíte používat žádný software nebo rozšíření třetích stran k zálohování nebo obnovení chromových hesel. Zde je návod, jak to udělat, jak zálohovat uložená hesla v prohlížeči Google Chrome pro zálohování uložených hesel
[/WPRemark]
[WPREMARK PRESET_NAME = “CHAT_MESSAGE_1_MY” ICON_SHOW = “0” ACHOLIGHT_COLOR = “#E0F3FF” Padding_RIGHT = “30” Padding_left = “30” Border_Radius = “30”] Jak získám chrom, abych si vzpomněl na hesla po nikdy
Klikněte na ikonu tři tečky v pravém horním rohu obrazovky. V rozbalovací nabídce vyberte „Nastavení.„Přejděte dolů a pod záhlaví„ Automatické položky “vyberte možnost„ Hesla “. Ujistěte se, že je zkontrolována možnost „nabídky pro uložení hesel“.
[/WPRemark]


