Co dělá nástroj pro obnovu Chromebooku?
Shrnutí článku: Utility pro zotavení Chromebooku
Když operační systém ChromeBook (OS) nefunguje správně, můžete jej použít k obnovení nástroje pro zotavení Chromebooku. Obnovení odstraní a znovu nainstaluje OS, ale trvale vymaže vše na pevném disku vašeho Chromebooku, včetně stažených souborů. Proces obnovy může trvat několik minut.
Otázky:
- Potřebuji obslužnu pro obnovu Chromebooku?
- Jak dlouho trvá obnovení Chromebooku?
- Mohu nainstalovat chromeos z obslužného programu Chromebook Recovery?
- Jak mohu dostat svůj Chromebook z režimu obnovy?
- Jak dostanu všechno zpět na svůj Chromebook?
- Potřebujete ochranu virů s chromebookem?
- Vymaže tvrdý resetování vše na chromebooku?
- Co se stane, pokud váš Chromebook říká, že Chromeos chybí nebo poškozuje?
- Jak setřete a přeinstalujete Chromeos na chromebooku?
- Jak nainstalovat chromeos pomocí obslužného programu Chrome Recovery?
Ano, když operační systém Chromebooku nefunguje správně, můžete jej využít k obnovení nástroje pro obnovu Chromebooku. Obnova odstraní a znovu nainstaluje operační systém, ale také trvale vymaže vše na pevném disku vašeho Chromebooku, včetně stažených souborů.
Po zadání režimu obnovy a vložení externího úložného zařízení s obrázkem obnovení (jako je například USB Flash Drive nebo SD karta), Chromebook zahájí proces obnovy procesu obnovy. Zotavení může trvat několik minut.
Ano, instalační program můžete vytvořit pomocí nástroje pro obnovu Chromebooku. Tento nástroj se doporučuje pro zařízení Windows nebo MAC s nainstalovaným prohlížečem Chrome nebo zařízením Chromeos. Alternativně si můžete stáhnout Chromeos z Google na zařízení Chromeos, Windows, Mac nebo Linux. Prohlížeč chromu pro to není nutný.
Chcete -li ukončit režim obnovy, uvolněte klávesu obnovení a poté tlačítko napájení. Pokud váš Chromebook nezačne, stiskněte znovu tlačítko napájení. Pokud problém přetrvává, může být vyžadována další pomoc.
Na chromebooku přejděte doprava doprava a vyberte čas. Přejděte na vývojáře a poté vyberte zálohu a obnovte. Vedle „Obnovit z předchozí zálohování“ vyberte Recover.
Ano, doporučuje se mít ochranu antiviru pro váš Google Chromebook. Zatímco Chromebooky přicházejí s některými vestavěnými antivirovými rysy, není to spolehlivé. Stahování škodlivých aplikací z obchodu Google Play nebo pádu obětí online podvodů nebo phishingových webů může stále představovat hrozbu.
Tvrdý reset, známý také jako tvrdý restart, může vyřešit některé problémy s Chromebookem. Měl by se však používat pouze jako poslední možnost po selhání jiných metod odstraňování problémů. Hard reset restartuje hardware vašeho Chromebooku, jako je klávesnice a touchpad, a může odstranit některé soubory ve složce stahování.
Tento problém lze dočasně vyřešit zapnutím chromebooku a poté jej otočením zpět pomocí tlačítka napájení nebo provezením tvrdého resetování. Uvědomte si však, že tento problém se může znovu objevit, když Chromebook jde spát.
Chcete -li továrně resetovat svůj Chromebook, odhlásit se z vašeho účtu a poté stiskněte a podržte klávesy Ctrl + Alt + Shift + R. Vyberte restart a v políčku objeví se vyberte PowerWash pro pokračování. Sledujte kroky na obrazovce a přihlaste se s vaším účtem Google. Jakmile je váš Chromebook resetován, můžete pokračovat v procesu nastavení.
Zajistěte, aby byl počítač vypnutý. Zadejte režim obnovy stisknutím tlačítka ESC + Obnovení +. Pokud používáte tablet, použijte místo toho tlačítka hlasitosti + hlasitost + napájení. Obdržíte zprávu, která označuje, že OS chybí, a instruoval vám, abyste vložili nástroj Chromebook Recovery Utility USB Flash Drive nebo SD kartu.
Tip: Cílem tohoto článku je poskytnout podrobné odpovědi na běžné otázky týkající se obslužného programu Chromebook Recovery. Pro konkrétnější informace nebo další řešení problémů se podívejte na oficiální dokumentaci nebo vyhledejte technickou podporu.
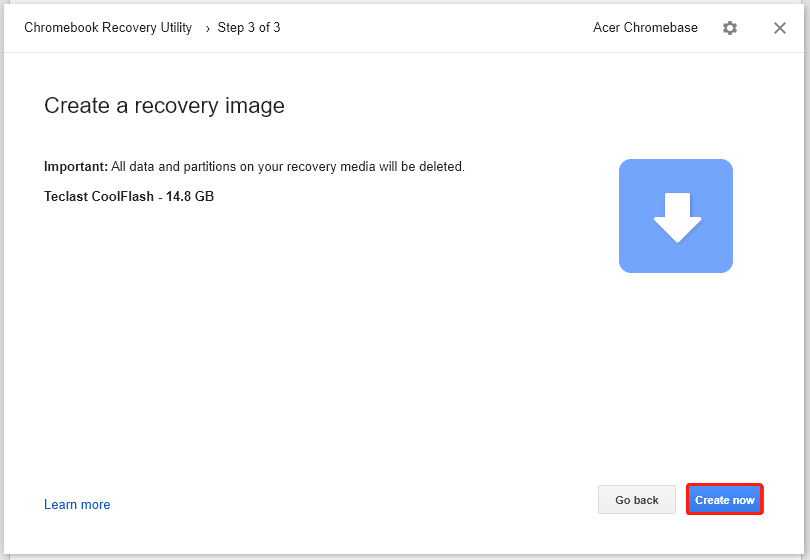
[WPREMARK PRESET_NAME = “CHAT_MESSAGE_1_MY” ICON_SHOW = “0” ACHOLIGHT_COLOR = “#E0F3FF” Padding_RIGHT = “30” Padding_left = “30” Border_Radius = “30”] Potřebuji obslužnu pro obnovu Chromebooku
Když operační systém Chromebooku (OS) nefunguje správně, můžete jej obnovit. Oživení odstraní a znovu nainstaluje OS. U novějších Chromebooků můžete obnovit operační systém s připojením k internetu. Důležité: Obnova trvale vymaže vše na pevném disku chromebooku, dokonce i vaše stažené soubory.
[/WPRemark]
[WPREMARK PRESET_NAME = “CHAT_MESSAGE_1_MY” ICON_SHOW = “0” ACHOLIGHT_COLOR = “#E0F3FF” Padding_RIGHT = “30” Padding_left = “30” Border_Radius = “30”] Jak dlouho trvá obnovení Chromebooku
Po vstupu do režimu obnovy vložte externí úložiště (USB flash disk nebo SD karta) s obrázkem, pak Chromebook zahájí proces obnovy procesu obnovy. Poznámka: Obnova může trvat několik minut.
[/WPRemark]
[WPREMARK PRESET_NAME = “CHAT_MESSAGE_1_MY” ICON_SHOW = “0” ACHOLIGHT_COLOR = “#E0F3FF” Padding_RIGHT = “30” Padding_left = “30” Border_Radius = “30”] Mohu nainstalovat chromeos z obslužného programu Chromebook Recovery
Jak vytvoříte instalační program, závisí na zařízení, které používáte. Utility pro obnovení Chromebooku (doporučené) – Windows nebo MAC zařízení s nainstalovaným prohlížečem Chrome nebo zařízením Chromeos. Stáhněte si z Google – Kromeos, Windows, Mac nebo Linux. Chrome prohlížeč není nutný.
[/WPRemark]
[WPREMARK PRESET_NAME = “CHAT_MESSAGE_1_MY” ICON_SHOW = “0” ACHOLIGHT_COLOR = “#E0F3FF” Padding_RIGHT = “30” Padding_left = “30” Border_Radius = “30”] Jak mohu dostat svůj Chromebook z režimu obnovy
Uvolněte klávesu obnovení a poté se restartujte tlačítko napájení a váš Chromebook. Pokud to nezačne, znovu stiskněte napájení. Dejte nám vědět, jestli to vyřeší váš problém.
[/WPRemark]
[WPREMARK PRESET_NAME = “CHAT_MESSAGE_1_MY” ICON_SHOW = “0” ACHOLIGHT_COLOR = “#E0F3FF” Padding_RIGHT = “30” Padding_left = “30” Border_Radius = “30”] Jak dostanu všechno zpět na svůj Chromebook
Na vašem Chromebooku vpravo dole vyberte čas. Vývojáři. Zálohování a obnovení. Vedle "Obnovit z předchozí zálohy," Vyberte Obnovit.
[/WPRemark]
[WPREMARK PRESET_NAME = “CHAT_MESSAGE_1_MY” ICON_SHOW = “0” ACHOLIGHT_COLOR = “#E0F3FF” Padding_RIGHT = “30” Padding_left = “30” Border_Radius = “30”] Potřebujete ochranu virů s chromebookem
Chromebooky potřebují ochranu proti antiviru Ano, Google Chromebooky potřebují antivirovou ochranu. Zatímco přicházejí s některými vestavěnými antivirovými rysy, poskytovaná ochrana není spolehlivá. Můžete si stáhnout škodlivou aplikaci z obchodu Google Play nebo Fall Oběť online podvodů nebo phishingového webu.
[/WPRemark]
[WPREMARK PRESET_NAME = “CHAT_MESSAGE_1_MY” ICON_SHOW = “0” ACHOLIGHT_COLOR = “#E0F3FF” Padding_RIGHT = “30” Padding_left = “30” Border_Radius = “30”] Dělá tvrdé resetování smazat vše Chromebook
Chcete -li vyřešit některé problémy s Chromebookem, možná budete muset resetovat svůj hardware Chromebook, také nazývané tvrdý resetování. Zkuste tvrdý resetování až poté, co selhaly jiné způsoby, jak problém vyřešit. Restartuje hardware Chromebooku (jako je vaše klávesnice a touchpad) a může odstranit některé soubory ve složce stahování.
[/WPRemark]
[WPREMARK PRESET_NAME = “CHAT_MESSAGE_1_MY” ICON_SHOW = “0” ACHOLIGHT_COLOR = “#E0F3FF” Padding_RIGHT = “30” Padding_left = “30” Border_Radius = “30”] Co se stane, pokud váš Chromebook říká, že Chromeos chybí nebo poškozuje
Tento problém lze dočasně vyřešit zapnutím zařízení a poté zapnutím zařízením pomocí tlačítka napájení nebo tvrdým resetem. Vezměte prosím na vědomí, že tento problém se může znovu objevit příště, až chromebook bude spát.
[/WPRemark]
[WPREMARK PRESET_NAME = “CHAT_MESSAGE_1_MY” ICON_SHOW = “0” ACHOLIGHT_COLOR = “#E0F3FF” Padding_RIGHT = “30” Padding_left = “30” Border_Radius = “30”] Jak setřete a přeinstalujete Chromeos na chromebooku
Factory Resetujte svůj ChromebookSign z vašeho Chromebooku.Stiskněte a podržte Ctrl + Alt + Shift + R.Vyberte restart.V krabici, která se objeví, vyberte PowerWash. Pokračovat.Sledujte kroky, které se objevují a přihlaste se s vaším účtem Google.Jakmile resetujete svůj Chromebook:
[/WPRemark]
[WPREMARK PRESET_NAME = “CHAT_MESSAGE_1_MY” ICON_SHOW = “0” ACHOLIGHT_COLOR = “#E0F3FF” Padding_RIGHT = “30” Padding_left = “30” Border_Radius = “30”] Jak nainstalovat chromeos pomocí obslužného programu Chrome Recovery
Ujistěte se, že je počítač vypnutý. Zadejte režim obnovy stisknutím tlačítka ESC + Obnovení +. Pokud používáte tablet, použijte hlasitost zvýšení svazku + výkonu + tlačítka napájení. Získáte zprávu, která vám řekne, že OS chybí a že musíte vložit nástroj Chromebook Recovery Utility USB Flash Drive nebo SD kartu.
[/WPRemark]
[WPREMARK PRESET_NAME = “CHAT_MESSAGE_1_MY” ICON_SHOW = “0” ACHOLIGHT_COLOR = “#E0F3FF” Padding_RIGHT = “30” Padding_left = “30” Border_Radius = “30”] Jak mohu opravit uvíznutí v režimu obnovy
Možný vypněte telefon, abyste se vyhnuli náhodnému výběru nežádoucích možností na obrazovce obnovy Androidu a vedly ke ztrátě dat. Pokud máte ochranné pouzdro mobilního telefonu, odstraňte prosím
[/WPRemark]
[WPREMARK PRESET_NAME = “CHAT_MESSAGE_1_MY” ICON_SHOW = “0” ACHOLIGHT_COLOR = “#E0F3FF” Padding_RIGHT = “30” Padding_left = “30” Border_Radius = “30”] Jak dostanu svůj Chromebook zpět do normálu
Factory Resetujte svůj ChromebookSign z vašeho Chromebooku.Stiskněte a podržte Ctrl + Alt + Shift + R.Vyberte restart.V krabici, která se objeví, vyberte PowerWash. Pokračovat.Sledujte kroky, které se objevují a přihlaste se s vaším účtem Google.Jakmile resetujete svůj Chromebook:
[/WPRemark]
[WPREMARK PRESET_NAME = “CHAT_MESSAGE_1_MY” ICON_SHOW = “0” ACHOLIGHT_COLOR = “#E0F3FF” Padding_RIGHT = “30” Padding_left = “30” Border_Radius = “30”] Jak mohu přeinstalovat svůj operační systém Chromebooku
Chcete -li začít, ujistěte se, že váš Chromebook je vypnutý, držte únikový klíč a klíč obnovy společně. A poté napněte počítač. Místo toho, aby se do Chrome OS jako normální, přijde
[/WPRemark]
[WPREMARK PRESET_NAME = “CHAT_MESSAGE_1_MY” ICON_SHOW = “0” ACHOLIGHT_COLOR = “#E0F3FF” Padding_RIGHT = “30” Padding_left = “30” Border_Radius = “30”] Jak fyzicky resetuji svůj Chromebook
Takto provést tvrdý reset na našich zařízeních Chromebook Stiskněte a podržte tlačítko Obnovit a klepněte na tlačítko napájení. Jakmile počkejte pár sekund. A váš Chromebook by měl zavést.
[/WPRemark]
[WPREMARK PRESET_NAME = “CHAT_MESSAGE_1_MY” ICON_SHOW = “0” ACHOLIGHT_COLOR = “#E0F3FF” Padding_RIGHT = “30” Padding_left = “30” Border_Radius = “30”] Mohou chromové knihy získat viry nebo malware
Chrome OS je úzce modelován na open-source Linux OS. Chromebooky jsou zcela imunní vůči virům. Chromebooky jsou však rozhodně náchylné k malwaru. Chromebooky mají přístup k více aplikacím než jakékoli jiné zařízení.
[/WPRemark]
[WPREMARK PRESET_NAME = “CHAT_MESSAGE_1_MY” ICON_SHOW = “0” ACHOLIGHT_COLOR = “#E0F3FF” Padding_RIGHT = “30” Padding_left = “30” Border_Radius = “30”] Mohou chromové knihy stále získat viry
Chromebooky jsou prakticky imunní vůči virům – pokud nezakazujete bezpečnostní prvky nebo nepovolíte režim vývojáře. Tyto akce jsou zranitelnější vůči kybernetickým hrozbám. Malware je jiný příběh, protože Chromebook je mnohem zranitelnější vůči tomuto druhu hrozby.
[/WPRemark]
[WPREMARK PRESET_NAME = “CHAT_MESSAGE_1_MY” ICON_SHOW = “0” ACHOLIGHT_COLOR = “#E0F3FF” Padding_RIGHT = “30” Padding_left = “30” Border_Radius = “30”] Měl bych powerwash nebo resetovat svůj chromebook
Power Wash je tovární resetování pro vaše Chromebooks.
Když budete i nadále používat Chromebooky, stejně jako jakékoli zařízení, které používáte. Čas od času je dobré se zbavit všech těchto souborů.
[/WPRemark]
[WPREMARK PRESET_NAME = “CHAT_MESSAGE_1_MY” ICON_SHOW = “0” ACHOLIGHT_COLOR = “#E0F3FF” Padding_RIGHT = “30” Padding_left = “30” Border_Radius = “30”] Resetování továrny Odstraňte virus na chromebooku
Krok 4: Factory Resetujte svůj Chromebook
Je to však efektivní metoda odstranění jakéhokoli potenciálního škodlivého softwaru, programů nebo souborů úplným restartováním zařízení a odstraněním všech stop malwaru.
[/WPRemark]
[WPREMARK PRESET_NAME = “CHAT_MESSAGE_1_MY” ICON_SHOW = “0” ACHOLIGHT_COLOR = “#E0F3FF” Padding_RIGHT = “30” Padding_left = “30” Border_Radius = “30”] Co způsobuje, že Chrome OS chybí nebo poškozuje
Pokud vás zajímá, co způsobuje, že Chrome OS chybí nebo poškozuje chybu, no, většinou se to děje kvůli závazkům vstupu/výstupu a korupci systémových souborů. Uspokojivá část je, že jakmile to dojde, nemůžete získat své soubory zpět. Doporučuje se tedy vždy synchronizovat místní soubory a složky s Disk Google.
[/WPRemark]
[WPREMARK PRESET_NAME = “CHAT_MESSAGE_1_MY” ICON_SHOW = “0” ACHOLIGHT_COLOR = “#E0F3FF” Padding_RIGHT = “30” Padding_left = “30” Border_Radius = “30”] Jak mohu znovu nainstalovat Chrome OS na svém Chromebooku
Chcete -li začít, ujistěte se, že váš Chromebook je vypnutý, držte únikový klíč a klíč obnovy společně. A poté napněte počítač. Místo toho, aby se do Chrome OS jako normální, přijde
[/WPRemark]
[WPREMARK PRESET_NAME = “CHAT_MESSAGE_1_MY” ICON_SHOW = “0” ACHOLIGHT_COLOR = “#E0F3FF” Padding_RIGHT = “30” Padding_left = “30” Border_Radius = “30”] Dělá tovární resetování Odstranit vše Chromebook
Resetování továrny vymaže všechna uživatelská data na pevném disku Chromebooku, včetně všech souborů ve složce stahování. Vymaže také většinu informací o zařízení, které není uživatelů, ale zachovává několik diagnostických a provozních dat.
[/WPRemark]
[WPREMARK PRESET_NAME = “CHAT_MESSAGE_1_MY” ICON_SHOW = “0” ACHOLIGHT_COLOR = “#E0F3FF” Padding_RIGHT = “30” Padding_left = “30” Border_Radius = “30”] Co to znamená, když váš Chromebook říká, že Chromeos chybí nebo poškozuje
Zpráva Chromeos chybí nebo poškozuje zobrazení, když vaše zařízení narazí na problém načítání operačního systému. Obvykle se s tím setkáte během spuštění, ale zpráva se může také objevit náhodně, když používáte počítač.
[/WPRemark]
[WPREMARK PRESET_NAME = “CHAT_MESSAGE_1_MY” ICON_SHOW = “0” ACHOLIGHT_COLOR = “#E0F3FF” Padding_RIGHT = “30” Padding_left = “30” Border_Radius = “30”] Co způsobuje, že notebook jde do režimu obnovy
Obvykle to naznačuje, že došlo k změně hardwaru (další přidaný pevný disk) nebo změna v nastavení BIOS (TPM čip byl vypnutý) na tomto počítači.
[/WPRemark]
[WPREMARK PRESET_NAME = “CHAT_MESSAGE_1_MY” ICON_SHOW = “0” ACHOLIGHT_COLOR = “#E0F3FF” Padding_RIGHT = “30” Padding_left = “30” Border_Radius = “30”] Jak mohu dostat svůj notebook z režimu obnovy
Ukončení režimu obnovy Mac restartováním Mac. Vše, co musíte udělat, je restartovat Mac k opuštění režimu obnovy. Restart můžete zahájit z nabídky Apple a výběr „restartu“ nebo podržením tlačítka napájení na Macu, abyste jej znovu vypnuli a znovu zapínali.
[/WPRemark]
[WPREMARK PRESET_NAME = “CHAT_MESSAGE_1_MY” ICON_SHOW = “0” ACHOLIGHT_COLOR = “#E0F3FF” Padding_RIGHT = “30” Padding_left = “30” Border_Radius = “30”] Jaké klíče resetují chromebook
Resetujte svůj Chromebook Hardwareturn z chromebooku.Stiskněte a podržte obnovovací a klepněte na napájení .Když se spustí váš chromebook, uvolněte obnovení .
[/WPRemark]


