Jak mohu spustit skenování na svém počítači?
Shrnutí článku:
V tomto článku budeme diskutovat o tom, jak spustit úplné skenování systému v systému Windows 10 pomocí Windows Security. Budeme také pokrývat různé aspekty související s skenováním virů, jako je kontrola virů na vašem počítači, procházení skenování obránce, frekvence skenů viru a další. Poskytneme krok za krokem pokyny a odpovíme na běžné otázky týkající se skenování virů v počítačích Windows.
Klíčové body:
1. Jak mohu spustit úplné skenování systému v systému Windows 10?
2. Jak kontrolujete viry v počítači?
3. Jak spustím skenování obránce?
4. Jak často byste měli na svém počítači spustit skenování viru?
5. Jak získám skenování Windows?
6. Jak mohu spustit úplné skenování v systému Windows?
7. Jak vyčistím svůj počítač z virů?
8. Jak zjistím, zda byl můj počítač napaden?
9. Jak zjistím, zda můj obránce provádí skenování?
10. Jaká je zkratka pro skenování s Microsoft Defender?
11. Jak rychle vyhledávám viry?
12. Detekuje úplné skenování všechny typy virů?
Odpovědi na otázky:
1. Jak mohu spustit úplné skenování systému v systému Windows 10?
Chcete -li spustit úplné skenování systému v systému Windows 10 pomocí zabezpečení systému Windows, postupujte podle těchto kroků:
– Vyhledejte zabezpečení systému Windows a kliknutím na nejvyšší výsledek otevřete aplikaci.
– Klikněte na virus & ochrana hrozeb.
– V části „Aktuální hrozby“ klikněte na možnosti skenování.
– Vyberte možnost Úplného skenování a zkontrolujte celý systém viry a jakýkoli jiný typ malwaru.
2. Jak kontrolujete viry v počítači?
Některé běžné znaky, které označují váš počítač, mohou mít virus:
– Najednou pomalý výkon počítače, což znamená, že spuštění nebo otevření programů trvá znatelně delší dobu.
– Problémy neočekávaně vypnutí nebo restartování.
– Chybějící soubory.
– Časté havárie systému.
– Časté chybové zprávy.
– Neočekávaná vyskakovací okna.
3. Jak spustím skenování obránce?
Chcete -li provést skenování s obráncem Windows, postupujte podle těchto kroků:
– Vyberte tlačítko nabídky Start.
– Do textového pole pro vyhledávání a soubory zadejte „Windows Defender“.
– Vyberte Windows Defender.
– Můžete být vyzváni ke kontrole aktualizací.
– Chcete -li skenovat počítač, klikněte na Skenování.
4. Jak často byste měli na svém počítači spustit skenování viru?
Vědci v oblasti bezpečnosti doporučují spustit skenování virů alespoň jednou týdně. Některý antivirový software, jako je Avira, má výchozí naplánované skenování nastavené na jednou týdně.
5. Jak získám skenování Windows?
Chcete -li zahájit skenování v systému Windows, postupujte podle těchto kroků:
– Otevřete zvětšovací sklo na hlavním panelu systému kliknutím na něj.
– Ve vyhledávacím panelu zadejte „zabezpečení systému Windows“.
– Z výsledků vyhledávání vyberte zabezpečení systému Windows.
– Postupujte podle procesu a spusťte skenování.
6. Jak mohu spustit úplné skenování v systému Windows?
Chcete -li spustit úplné skenování v systému Windows, postupujte podle těchto kroků:
– Otevřete zvětšovací sklo na hlavním panelu systému kliknutím na něj.
– Ve vyhledávacím panelu zadejte „zabezpečení systému Windows“.
– Z výsledků vyhledávání vyberte zabezpečení systému Windows.
– Postupujte podle procesu a spusťte úplné skenování.
7. Jak vyčistím svůj počítač z virů?
Chcete -li odstranit viry z počítače, postupujte podle těchto kroků:
– Stahování a instalace antivirového softwaru.
– Spusťte skenování viru pomocí nainstalovaného antivirového softwaru.
– Smazat nebo karanténu infikované soubory.
– Restartovat váš počítač.
– Zvažte použití specializovaných antivirových nástrojů nebo v případě potřeby odinstalovat podezřelé aplikace.
8. Jak zjistím, zda byl můj počítač napaden?
Mezi některé známky, které váš počítač mohl být napaden, patří:
– Časté vyskakovací okna, zejména ty, které vás naléhají na návštěvu neobvyklých webů nebo stahování softwaru.
– Změny na vaší domovské stránce.
– Hromadné e -maily odesílané z vašeho e -mailového účtu.
– Časté havárie nebo neobvykle zpomalený výkon počítače.
9. Jak zjistím, zda můj obránce provádí skenování?
Chcete -li zkontrolovat, zda defender Windows aktivně provádí skenování, postupujte podle těchto kroků:
– Ve vašem systémovém zásobníku klikněte na symbol „^“ a rozšiřte spuštěné programy.
– Pokud vidíte ikonu štítu, naznačuje to, že Obrana Windows je běží a aktivní.
10. Jaká je zkratka pro skenování s Microsoft Defender?
Zkratka pro zahájení rychlého zabezpečení antivirového systému Windows je Ctrl + alt + s.
11. Jak rychle vyhledávám viry?
Chcete -li provést rychlé skenování viru, postupujte podle těchto kroků:
– Klikněte na Start.
– Stiskněte tlačítko Nastavení.
– Vyberte aktualizaci & Bezpečnostní.
– Klikněte na zabezpečení Windows.
– Klikněte na virus & Ochrana hrozeb.
– V rámci současných hrozeb vyberte historii rychlého skenování/hrozby.
– Klikněte nyní na skenování.
12. Detekuje úplné skenování všechny typy virů?
Ano, úplné skenování je navrženo tak, aby detekovalo všechny typy virů a malwaru v počítačovém systému. Důkladně kontroluje celý systém na jakékoli infikované soubory nebo podezřelé činnosti.
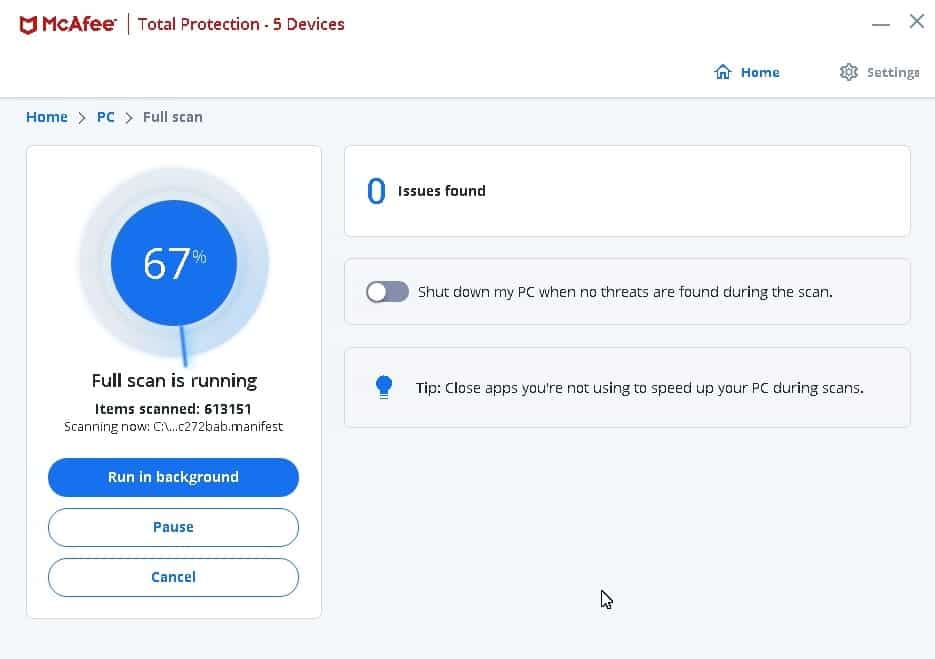
[WPREMARK PRESET_NAME = “CHAT_MESSAGE_1_MY” ICON_SHOW = “0” ACHOLIGHT_COLOR = “#E0F3FF” Padding_RIGHT = “30” Padding_left = “30” Border_Radius = “30”] Jak mohu spustit úplné skenování systému v systému Windows 10
Spusťte úplné skenování viru z bezpečnosti Windows
Vyhledejte zabezpečení systému Windows a kliknutím na nejvyšší výsledek otevřete aplikaci. Klikněte na virus & ochrana hrozeb. V části „Aktuální hrozby“ klikněte na možnosti skenování. Vyberte možnost Úplného skenování a zkontrolujte celý systém viry a jakýkoli jiný typ malwaru.
V mezipaměti
[/WPRemark]
[WPREMARK PRESET_NAME = “CHAT_MESSAGE_1_MY” ICON_SHOW = “0” ACHOLIGHT_COLOR = “#E0F3FF” Padding_RIGHT = “30” Padding_left = “30” Border_Radius = “30”] Jak kontrolujete viry v počítači
Jak mohu zjistit, zda má můj počítač virussuddenně pomalý výkon počítače, což znamená, že spuštění nebo otevření programů trvá znatelně delší dobu.Problémy neočekávaně vypnutí nebo restartování.Chybějící soubory.Časté havárie systému.Časté chybové zprávy.Neočekávaná vyskakovací okna.
V mezipaměti
[/WPRemark]
[WPREMARK PRESET_NAME = “CHAT_MESSAGE_1_MY” ICON_SHOW = “0” ACHOLIGHT_COLOR = “#E0F3FF” Padding_RIGHT = “30” Padding_left = “30” Border_Radius = “30”] Jak spustím skenování obránce
Jak naskenovat počítač pomocí Windows Defenserequed the Start Menu Nabídka.Do textového pole pro vyhledávání a soubory zadejte "Obránce Windows".Vyberte Windows Defender .Můžete být vyzváni ke kontrole aktualizací.Chcete -li skenovat počítač, klikněte na Skenování .
V mezipaměti
[/WPRemark]
[WPREMARK PRESET_NAME = “CHAT_MESSAGE_1_MY” ICON_SHOW = “0” ACHOLIGHT_COLOR = “#E0F3FF” Padding_RIGHT = “30” Padding_left = “30” Border_Radius = “30”] Jak často byste měli na svém počítači spustit skenování viru
“Opakované skenování se vždy doporučuje.”. Doporučujeme jednou týdně, “řekl Fabian Sanz, výzkumník bezpečnosti v Avira. „Ve skutečnosti existuje výchozí plánovaná skenování aktivní ve všech verzích Avira, které je nastaveno na jednou týdně.“
[/WPRemark]
[WPREMARK PRESET_NAME = “CHAT_MESSAGE_1_MY” ICON_SHOW = “0” ACHOLIGHT_COLOR = “#E0F3FF” Padding_RIGHT = “30” Padding_left = “30” Border_Radius = “30”] Jak získám skenování Windows
Ahoj kluci, je to aj a v tomto videu vás projdu, jak skenovat dokument nebo fotografii na Windows 10, je to docela rychlé a snadné, takže pojďme skočit na plochu, kterou chcete vybrat
[/WPRemark]
[WPREMARK PRESET_NAME = “CHAT_MESSAGE_1_MY” ICON_SHOW = “0” ACHOLIGHT_COLOR = “#E0F3FF” Padding_RIGHT = “30” Padding_left = “30” Border_Radius = “30”] Jak mohu spustit úplné skenování v systému Windows
Zpracovat zde lidi a bez dalšího povykujte, pojďme do toho a skočte přímo do toho, takže vše, co musíte udělat. A zadejte Windows. Zabezpečení jeden z
[/WPRemark]
[WPREMARK PRESET_NAME = “CHAT_MESSAGE_1_MY” ICON_SHOW = “0” ACHOLIGHT_COLOR = “#E0F3FF” Padding_RIGHT = “30” Padding_left = “30” Border_Radius = “30”] Jak vyčistím svůj počítač z virů
Odstranění viru z PCdownload a nainstalujte antivirový software.Spusťte skenování viru.Smazat nebo karanténu infikované soubory.Restartovat váš počítač.Více možností odstraňování virů.Nainstalujte nejnovější aktualizaci MacOS.Použijte specializovaný nástroj pro antiviru Mac.Odinstalujte podezřelé aplikace.
[/WPRemark]
[WPREMARK PRESET_NAME = “CHAT_MESSAGE_1_MY” ICON_SHOW = “0” ACHOLIGHT_COLOR = “#E0F3FF” Padding_RIGHT = “30” Padding_left = “30” Border_Radius = “30”] Jak zjistím, zda byl můj počítač napaden
Jak zjistím, že můj počítač jsou hackerfrequent vyskakovací okna, zejména ty, které vás povzbuzují k návštěvě neobvyklých webů nebo stahování antivirových nebo jiných softwaru.Změny na vaší domovské stránce.Hromadné e -maily odesílané z vašeho e -mailového účtu.Časté havárie nebo neobvykle zpomalený výkon počítače.
[/WPRemark]
[WPREMARK PRESET_NAME = “CHAT_MESSAGE_1_MY” ICON_SHOW = “0” ACHOLIGHT_COLOR = “#E0F3FF” Padding_RIGHT = “30” Padding_left = “30” Border_Radius = “30”] Jak zjistím, zda můj obránce provádí skenování
Ve vašem systému System klikněte na ^ a rozšířte spuštěné programy. Pokud vidíte štít, váš obránce okna běží a aktivní.
[/WPRemark]
[WPREMARK PRESET_NAME = “CHAT_MESSAGE_1_MY” ICON_SHOW = “0” ACHOLIGHT_COLOR = “#E0F3FF” Padding_RIGHT = “30” Padding_left = “30” Border_Radius = “30”] Jaká je zkratka pro skenování s Microsoft Defender
Stisknutím klávesy Ctrl + ALT + S nyní spustí antivirovou skenování rychlého zabezpečení systému Windows.
[/WPRemark]
[WPREMARK PRESET_NAME = “CHAT_MESSAGE_1_MY” ICON_SHOW = “0” ACHOLIGHT_COLOR = “#E0F3FF” Padding_RIGHT = “30” Padding_left = “30” Border_Radius = “30”] Jak rychle vyhledávám viry
Rychlý skanclick na start.Stiskněte tlačítko Nastavení.Vyberte aktualizaci & Bezpečnostní.Klikněte na zabezpečení Windows.Klikněte na virus & Ochrana hrozeb.V rámci současných hrozeb vyberte historii rychlého skenování/hrozby.Klikněte nyní na skenování.
[/WPRemark]
[WPREMARK PRESET_NAME = “CHAT_MESSAGE_1_MY” ICON_SHOW = “0” ACHOLIGHT_COLOR = “#E0F3FF” Padding_RIGHT = “30” Padding_left = “30” Border_Radius = “30”] Detekuje úplné skenování všechny viry
Provádění úplného skenování na počítači je jako provádět kontrolu těla. I když v té době není detekován žádný virus, neznamená to, že počítač je bez infekce nebo imunizovaného.
[/WPRemark]
[WPREMARK PRESET_NAME = “CHAT_MESSAGE_1_MY” ICON_SHOW = “0” ACHOLIGHT_COLOR = “#E0F3FF” Padding_RIGHT = “30” Padding_left = “30” Border_Radius = “30”] Jak naskenuji dokument z mé tiskárny do mého počítače
Chcete -li skenovat pomocí faxového a skenovacího softwaru Windows, který je zabudován do systému Windows Umístěte dokument nebo fotografii, kterou chcete skenovat na sklenici skeneru nebo v automatickém podavače dokumentu, pokud je k dispozici na vašem
[/WPRemark]
[WPREMARK PRESET_NAME = “CHAT_MESSAGE_1_MY” ICON_SHOW = “0” ACHOLIGHT_COLOR = “#E0F3FF” Padding_RIGHT = “30” Padding_left = “30” Border_Radius = “30”] Jak naskenuji dokument
Skenojte dokumentaci aplikace Google Disk .Vpravo dole klepněte na Přidat .Klepněte na skenování .Vyfoťte dokument, který chcete skenovat. Upravit oblast skenování: Klepněte na plodinu .Vytvořte si vlastní název nebo vyberte navrhovaný název. Navrhované tituly jsou k dispozici pouze ve Spojených státech.Chcete -li uložit hotový dokument, klepněte na Uložit .
[/WPRemark]
[WPREMARK PRESET_NAME = “CHAT_MESSAGE_1_MY” ICON_SHOW = “0” ACHOLIGHT_COLOR = “#E0F3FF” Padding_RIGHT = “30” Padding_left = “30” Border_Radius = “30”] Jaká je zkratka pro skenování Windows
Stisknutím klávesy Ctrl + ALT + S nyní spustí antivirovou skenování rychlého zabezpečení systému Windows.
[/WPRemark]
[WPREMARK PRESET_NAME = “CHAT_MESSAGE_1_MY” ICON_SHOW = “0” ACHOLIGHT_COLOR = “#E0F3FF” Padding_RIGHT = “30” Padding_left = “30” Border_Radius = “30”] Co je to úplné skenování systému na počítači
Úplné skenování. ›Úplné skenování provádí hluboké skenování počítače, aby se odstranily viry a další bezpečnostní hrozby. Kontroluje všechny zaváděcí záznamy, soubory a spuštěné procesy, ke kterým má uživatel přístup. Tím je váš počítač důkladně prohledán a trvá déle.
[/WPRemark]
[WPREMARK PRESET_NAME = “CHAT_MESSAGE_1_MY” ICON_SHOW = “0” ACHOLIGHT_COLOR = “#E0F3FF” Padding_RIGHT = “30” Padding_left = “30” Border_Radius = “30”] Můžete odstranit viry z počítače sami
Nejjednodušší způsob, jak odstranit viry, je použití antivirového programu určeného k bezpečnému čištění vašeho systému. Pokud je však virus již na vašem počítači, možná budete muset tento program spustit za velmi specifických podmínek.
[/WPRemark]
[WPREMARK PRESET_NAME = “CHAT_MESSAGE_1_MY” ICON_SHOW = “0” ACHOLIGHT_COLOR = “#E0F3FF” Padding_RIGHT = “30” Padding_left = “30” Border_Radius = “30”] Jak mohu zdarma vyčistit počítač virů a malwaru
Jdi do nastavení > Pokročilý > Resetovat a vyčistit a Chrome naskenovat váš počítač a odstranit škodlivé programy. Chrome’s Virus Scanner pracuje pouze na Windows verzi Chrome.
[/WPRemark]
[WPREMARK PRESET_NAME = “CHAT_MESSAGE_1_MY” ICON_SHOW = “0” ACHOLIGHT_COLOR = “#E0F3FF” Padding_RIGHT = “30” Padding_left = “30” Border_Radius = “30”] Jaké jsou dva možné znaky, které jste byli napadeni
Společné varovné signály resetování e -mailu CyberHackPass.Náhodná vyskakovací okna.Kontakty, které od vás přijímají falešné e -maily nebo textové zprávy.Přesvědčená vyhledávání na internetu.Počítadlo, síť nebo připojení k internetu zpomaluje.Zprávy ransomware.
[/WPRemark]
[WPREMARK PRESET_NAME = “CHAT_MESSAGE_1_MY” ICON_SHOW = “0” ACHOLIGHT_COLOR = “#E0F3FF” Padding_RIGHT = “30” Padding_left = “30” Border_Radius = “30”] Může být můj počítač hacknut, aniž by to věděl
Někteří kybernetičtí zločinci jsou opravdu chytří. Mohou tajně proniknout do vašeho počítače, aniž by upozornili váš systém. Zatímco se potkávají kolem vašeho zařízení a ukradnou vaše data, nebudete vědět, dokud nebude příliš pozdě. Proto je důležité dávat pozor na známky hackování.
[/WPRemark]
[WPREMARK PRESET_NAME = “CHAT_MESSAGE_1_MY” ICON_SHOW = “0” ACHOLIGHT_COLOR = “#E0F3FF” Padding_RIGHT = “30” Padding_left = “30” Border_Radius = “30”] Automaticky skenuje Defender Windows Defender
Antivirus Microsoft Defender Antivirus pravidelně prohledává vaše zařízení, aby se udržel v bezpečí. Snažíme se to udělat, když nepoužíváte zařízení, takže to nezasahuje do vaší práce. Můžete také naplánovat antivirus Microsoft Defender na skenování najednou a frekvenci, kterou si vyberete.
[/WPRemark]
[WPREMARK PRESET_NAME = “CHAT_MESSAGE_1_MY” ICON_SHOW = “0” ACHOLIGHT_COLOR = “#E0F3FF” Padding_RIGHT = “30” Padding_left = “30” Border_Radius = “30”] Je Microsoft Defender a Windows Defender to samé
Microsoft Defender Antivirus (dříve Windows Defender) je antivirová softwarová součást společnosti Microsoft Windows. Poprvé byl vydán jako stahovatelný bezplatný anti-spywarový program pro Windows XP a byl odeslán pomocí Windows Vista a Windows 7.
[/WPRemark]
[WPREMARK PRESET_NAME = “CHAT_MESSAGE_1_MY” ICON_SHOW = “0” ACHOLIGHT_COLOR = “#E0F3FF” Padding_RIGHT = “30” Padding_left = “30” Border_Radius = “30”] Jaký je klíč zkratky pro skenování v systému Windows 10
U uživatelů Windows 10 klikněte na nabídku startu → Nastavení (ikona rychlostního stupně) → Zařízení → Tiskárny & Skenery. V zařízeních & Stránka tiskáren, poklepejte na tiskárnu. V mém případě je to tiskárna Laserjet M1005. Klepněte pravým tlačítkem myši na skenování dokumentu & ikona obrázků a poté klikněte na levý kliknutí.
[/WPRemark]
[WPREMARK PRESET_NAME = “CHAT_MESSAGE_1_MY” ICON_SHOW = “0” ACHOLIGHT_COLOR = “#E0F3FF” Padding_RIGHT = “30” Padding_left = “30” Border_Radius = “30”] Jak mohu vytvořit zkratku pro skenování na ploše
Otevřete nabídku startu, zadejte "Nastavení," a přejděte do aplikace Nastavení, která se objevuje ve výsledcích vyhledávání. Dále klikněte na zařízení a přejděte na tiskárny a skenery na levém podokně. Odtud klikněte na Přidat tiskárnu nebo skener a počkejte, až váš počítač vyhledejte dostupné tiskárny.
[/WPRemark]
[WPREMARK PRESET_NAME = “CHAT_MESSAGE_1_MY” ICON_SHOW = “0” ACHOLIGHT_COLOR = “#E0F3FF” Padding_RIGHT = “30” Padding_left = “30” Border_Radius = “30”] Jak mohu spustit bezplatný virový skenování
Bezplatný software pro detekci virů od renomovaného poskytovatele, jako je Avast. Z vašich zařízení automaticky detekujeme, blokujeme a odstraníme viry a další malware.
[/WPRemark]


