Můžete připojit Google Nest k PC?
Shrnutí článku:
[WPREMARK PRESET_NAME = “CHAT_MESSAGE_1_MY” ICON_SHOW = “0” ACHOLIGHT_COLOR = “#E0F3FF” Padding_RIGHT = “30” Padding_left = “30” Border_Radius = “30”] Jak připojím domácí hnízdo Google k počítači?
Připojení domácího hnízda Google k počítači je přímý proces. Vše, co musíte udělat, je přejít na panel Nastavení na počítači a přidat zařízení přes Bluetooth.
[/WPRemark]
[WPREMARK PRESET_NAME = “CHAT_MESSAGE_1_MY” ICON_SHOW = “0” ACHOLIGHT_COLOR = “#E0F3FF” Padding_RIGHT = “30” Padding_left = “30” Border_Radius = “30”] Můžete použít Google Home jako reproduktor pro PC?
Ano, Google Home lze použít jako PC reproduktor připojením k domácímu počítači přes Bluetooth.
[/WPRemark]
[WPREMARK PRESET_NAME = “CHAT_MESSAGE_1_MY” ICON_SHOW = “0” ACHOLIGHT_COLOR = “#E0F3FF” Padding_RIGHT = “30” Padding_left = “30” Border_Radius = “30”] Jak mohu začít Google Home na svém počítači?
Chcete -li spustit Google Home v počítači, otevřete aplikaci IFTTT a klikněte na své uživatelské jméno. Poté klikněte na „Nový applet“ a jako spouštěč vyberte „Asistent Google“. Vyberte možnost říci jednoduchou frázi a pokračujte s nastavením.
[/WPRemark]
[WPREMARK PRESET_NAME = “CHAT_MESSAGE_1_MY” ICON_SHOW = “0” ACHOLIGHT_COLOR = “#E0F3FF” Padding_RIGHT = “30” Padding_left = “30” Border_Radius = “30”] Potřebuji aplikaci Nest, pokud mám doma Google?
I když k používání většiny produktů Nest nepotřebujete účet Nest App, budete potřebovat přístup a ovládat své energetické, bezpečnostní a bezpečnostní produkty (s výjimkou termostatu Nest) pomocí aplikace Nest.
[/WPRemark]
[WPREMARK PRESET_NAME = “CHAT_MESSAGE_1_MY” ICON_SHOW = “0” ACHOLIGHT_COLOR = “#E0F3FF” Padding_RIGHT = “30” Padding_left = “30” Border_Radius = “30”] Lze Google Nest použít jako reproduktor Bluetooth?
V tomto videu vám ukážu, jak používat reproduktor Google Nest jako zařízení Bluetooth. Otevřete domovskou aplikaci Google, vyberte reproduktor a přistupte k nastavení, aby umožnil funkčnost Bluetooth.
[/WPRemark]
[WPREMARK PRESET_NAME = “CHAT_MESSAGE_1_MY” ICON_SHOW = “0” ACHOLIGHT_COLOR = “#E0F3FF” Padding_RIGHT = “30” Padding_left = “30” Border_Radius = “30”] Jak mohu obsadit zvuk z mého počítače do Google Nest?
Chcete -li obsadit zvuk z webových stránek, otevřete prohlížeč Chrome na vašem notebooku a přidejte příponu Google Cast. Navštivte libovolný web v Chrome, klikněte na tlačítko obsazení v prohlížeči a vyberte své reproduktory.
[/WPRemark]
[WPREMARK PRESET_NAME = “CHAT_MESSAGE_1_MY” ICON_SHOW = “0” ACHOLIGHT_COLOR = “#E0F3FF” Padding_RIGHT = “30” Padding_left = “30” Border_Radius = “30”] Proč nemohu dostat Google domů na svém notebooku?
Bohužel, aplikace Google Home je k dispozici pouze pro Android a iPhone. Uživatelé stolních počítačů nejsou schopni k němu získat.
[/WPRemark]
[WPREMARK PRESET_NAME = “CHAT_MESSAGE_1_MY” ICON_SHOW = “0” ACHOLIGHT_COLOR = “#E0F3FF” Padding_RIGHT = “30” Padding_left = “30” Border_Radius = “30”] Jak mohu nainstalovat Google Home na Windows 10?
Chcete -li nainstalovat Google Home na Windows 10, otevřete obchod Google Play v aplikaci a stáhněte si Google Home. Klikněte na tlačítko Instalovat a po stažení a nainstalovaném místě můžete na svém zařízení Windows použít Google Home.
[/WPRemark]
[WPREMARK PRESET_NAME = “CHAT_MESSAGE_1_MY” ICON_SHOW = “0” ACHOLIGHT_COLOR = “#E0F3FF” Padding_RIGHT = “30” Padding_left = “30” Border_Radius = “30”] Proč Google přerušil hnízdo?
Podle blogového příspěvku od Tech Giant bylo přerušení produktů jako DropCam, Nest Secure a Works with Nest způsobeno výzvami souvisejícími s jejich aktualizací.
[/WPRemark]
[WPREMARK PRESET_NAME = “CHAT_MESSAGE_1_MY” ICON_SHOW = “0” ACHOLIGHT_COLOR = “#E0F3FF” Padding_RIGHT = “30” Padding_left = “30” Border_Radius = “30”] Mohu si prohlédnout svou hnízdní kameru naživo na svém počítači?
Můžete sledovat historii videa fotoaparátu hnízda v telefonu nebo tabletu, stejně jako na počítači. Chcete -li sledovat historii videa na počítači, přihlaste se do svého účtu doma.hnízdo.com a vyberte kameru s předplatným.
[/WPRemark]
[WPREMARK PRESET_NAME = “CHAT_MESSAGE_1_MY” ICON_SHOW = “0” ACHOLIGHT_COLOR = “#E0F3FF” Padding_RIGHT = “30” Padding_left = “30” Border_Radius = “30”] Mohu použít své Google Nest jako poslechové zařízení?
Chcete -li používat zařízení Google jako poslechová zařízení, přejděte na obrazovku pro detekci zvuku a umožňte možnost poslouchat konkrétní zvuky, jako jsou kouřové alarmy a rozbití skla. Vyberte si zařízení Google Home a Nest, která budou monitorovat tyto zvuky.
[/WPRemark]
[WPREMARK PRESET_NAME = “CHAT_MESSAGE_1_MY” ICON_SHOW = “0” ACHOLIGHT_COLOR = “#E0F3FF” Padding_RIGHT = “30” Padding_left = “30” Border_Radius = “30”] Můžete pouze použít jako reproduktor Google Nest?
Hudbu můžete přehrávat uloženou na mobilním zařízení nebo počítači na svém hnízdě Google nebo domácí reproduktor nebo zobrazení pomocí Bluetooth. To zahrnuje hudbu staženou ze služeb, jako jsou iTunes a Audible.
[/WPRemark>
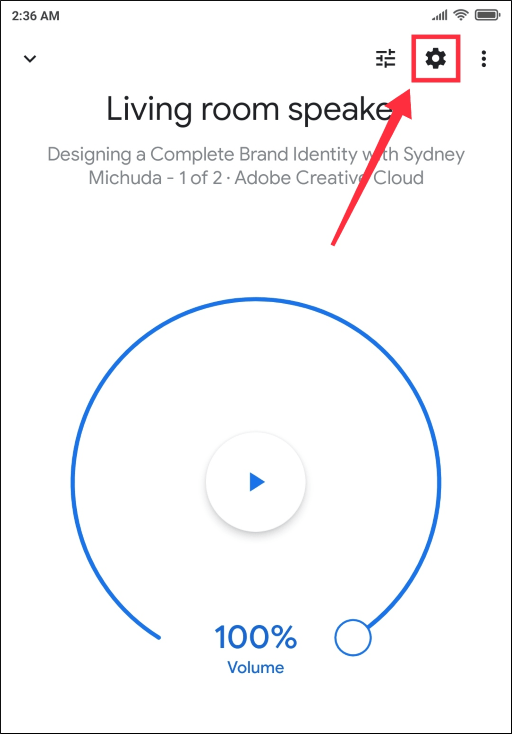
[WPREMARK PRESET_NAME = “CHAT_MESSAGE_1_MY” ICON_SHOW = “0” ACHOLIGHT_COLOR = “#E0F3FF” Padding_RIGHT = “30” Padding_left = “30” Border_Radius = “30”] Jak připojím domácí hnízdo Google k počítači
A opět je to velmi jednoduché. Zpracovat, pokud jste do počítače někdy přidali nějaké zařízení Bluetooth. Vše, co musíte udělat, je jít do pravého dolního dolního počtu počítače. Kde je panel nastavení
[/WPRemark]
[WPREMARK PRESET_NAME = “CHAT_MESSAGE_1_MY” ICON_SHOW = “0” ACHOLIGHT_COLOR = “#E0F3FF” Padding_RIGHT = “30” Padding_left = “30” Border_Radius = “30”] Můžete použít Google Home jako reproduktor pro PC
Ano, Google Home lze použít jako reproduktor PC tím, že se k němu připojí přes Bluetooth. Můžete to udělat s domácím počítačem.
[/WPRemark]
[WPREMARK PRESET_NAME = “CHAT_MESSAGE_1_MY” ICON_SHOW = “0” ACHOLIGHT_COLOR = “#E0F3FF” Padding_RIGHT = “30” Padding_left = “30” Border_Radius = “30”] Jak mohu začít Google Home na svém počítači
Nyní tedy půjdeme do počítače a otevřete ifttt klikněte na své uživatelské jméno. A poté klikněte na nový applet. Vyberte to a poté vyhledejte asistenta Google. Vyberte spoušť, řekněte jednoduchou frázi. Pak na
[/WPRemark]
[WPREMARK PRESET_NAME = “CHAT_MESSAGE_1_MY” ICON_SHOW = “0” ACHOLIGHT_COLOR = “#E0F3FF” Padding_RIGHT = “30” Padding_left = “30” Border_Radius = “30”] Potřebuji aplikaci Nest, pokud mám doma Google
I když k používání všech produktů Nest nebudete potřebovat účet aplikace Nest, budete potřebovat jeden pro přístup a ovládání produktů pro energii, bezpečnost a zabezpečení (kromě termostatu Nest) s aplikací Nest.
[/WPRemark]
[WPREMARK PRESET_NAME = “CHAT_MESSAGE_1_MY” ICON_SHOW = “0” ACHOLIGHT_COLOR = “#E0F3FF” Padding_RIGHT = “30” Padding_left = “30” Border_Radius = “30”] Lze Google Nest použít jako reproduktor Bluetooth
Vítejte v tomto videu, ukážu vám, jak můžete použít Google Nest Mini Speaker jako Bluetooth. přístroj. Takže v naší domácí aplikaci Google musíme vybrat náš reproduktor, další klepnutím na toto nastavení
[/WPRemark]
[WPREMARK PRESET_NAME = “CHAT_MESSAGE_1_MY” ICON_SHOW = “0” ACHOLIGHT_COLOR = “#E0F3FF” Padding_RIGHT = “30” Padding_left = “30” Border_Radius = “30”] Jak mohu obsadit zvuk z mého počítače do Google Nest
Obsazení zvuku z WebsiteSopen prohlížeč Chrome na vašem notebooku.Přidejte rozšíření obsazení Google z webového obchodu Chrome.Navštivte jakýkoli web v Chrome.Klikněte na tlačítko obsazení v prohlížeči a vyberte reproduktory.
[/WPRemark]
[WPREMARK PRESET_NAME = “CHAT_MESSAGE_1_MY” ICON_SHOW = “0” ACHOLIGHT_COLOR = “#E0F3FF” Padding_RIGHT = “30” Padding_left = “30” Border_Radius = “30”] Proč nemohu dostat Google domů na svém notebooku
Bohužel, aplikace Google Home je k dispozici pouze pro Android nebo iPhone. Každý, kdo chce na ploše použít toto „kontrolní centrum“.
[/WPRemark]
[WPREMARK PRESET_NAME = “CHAT_MESSAGE_1_MY” ICON_SHOW = “0” ACHOLIGHT_COLOR = “#E0F3FF” Padding_RIGHT = “30” Padding_left = “30” Border_Radius = “30”] Jak mohu nainstalovat Google Home na Windows 10
Otevřete obchod Google Play v aplikaci a stáhněte si Google Home. Klikněte na tlačítko Instalovat. Po stažení a nainstalování můžete použít Google Home na Windows.
[/WPRemark]
[WPREMARK PRESET_NAME = “CHAT_MESSAGE_1_MY” ICON_SHOW = “0” ACHOLIGHT_COLOR = “#E0F3FF” Padding_RIGHT = “30” Padding_left = “30” Border_Radius = “30”] Proč Google přerušil hnízdo
Technický gigant ve svém blogu uvedl, že produkty byly přerušeny kvůli výzvám souvisejícím s jejich aktualizací. Tech Giant Google oznámil, že přestane podporu pro řadu svých domácích produktů, včetně Dropcam, Nest Secure a pracuje s Nest.
[/WPRemark]
[WPREMARK PRESET_NAME = “CHAT_MESSAGE_1_MY” ICON_SHOW = “0” ACHOLIGHT_COLOR = “#E0F3FF” Padding_RIGHT = “30” Padding_left = “30” Border_Radius = “30”] Mohu si prohlédnout svou hnízdní kameru naživo na svém počítači
Můžete sledovat historii videa fotoaparátu hnízda v telefonu nebo tabletu nebo pomocí počítače. Chcete -li sledovat historii videa na počítači, přihlaste se do svého účtu doma.hnízdo.com a vyberte fotoaparát, který má předplatné uvědomování hnízda.
[/WPRemark]
[WPREMARK PRESET_NAME = “CHAT_MESSAGE_1_MY” ICON_SHOW = “0” ACHOLIGHT_COLOR = “#E0F3FF” Padding_RIGHT = “30” Padding_left = “30” Border_Radius = “30”] Mohu použít své Google Nest jako poslechové zařízení
Na obrazovce detekce zvuku zaškrtněte políčka vedle zvuků, které chcete, aby vaše zařízení Google poslouchala. Kouřové alarmy a rozbití skla jsou v současné době jediné možnosti. Dále vyberte, které z vašich zařízení Google Home a Nest budou – nebo nebudou – poslech podezřelých zvuků.
[/WPRemark]
[WPREMARK PRESET_NAME = “CHAT_MESSAGE_1_MY” ICON_SHOW = “0” ACHOLIGHT_COLOR = “#E0F3FF” Padding_RIGHT = “30” Padding_left = “30” Border_Radius = “30”] Můžete pouze použít jako reproduktor Google Nest
Hudbu můžete přehrávat uloženou na vašem mobilním zařízení (telefon nebo tablet) nebo počítači na vašem Google Nest nebo Home Reproduktor nebo displeje pomocí Bluetooth. To zahrnuje hudbu staženou z iTunes, Audible, Apple Music a Osobní seznamy skladeb.
[/WPRemark]
[WPREMARK PRESET_NAME = “CHAT_MESSAGE_1_MY” ICON_SHOW = “0” ACHOLIGHT_COLOR = “#E0F3FF” Padding_RIGHT = “30” Padding_left = “30” Border_Radius = “30”] Můžete použít zvuk Google Nest jako reproduktor
Stačí spárovat dva zvukové reproduktory Nest pro stereo zvuk. Hrajte z místnosti do místnosti do pokoje. Při pohybu po domě přesuňte cokoli, co posloucháte z jednoho reproduktoru hnízda nebo do druhého.
[/WPRemark]
[WPREMARK PRESET_NAME = “CHAT_MESSAGE_1_MY” ICON_SHOW = “0” ACHOLIGHT_COLOR = “#E0F3FF” Padding_RIGHT = “30” Padding_left = “30” Border_Radius = “30”] Můžete použít Google Home jako reproduktor
Budete potřebovat dvě věci – zařízení Google Home nebo Nest a aplikace Google Home (Android/iOS). Nainstalujte domácí aplikaci Google a spusťte ji. Klepněte na značku + na rohu a nastavte zařízení. Přejděte dolů na reproduktor, klepněte na něj a chvíli počkejte, než váš telefon najdete a připojte se k němu.
[/WPRemark]
[WPREMARK PRESET_NAME = “CHAT_MESSAGE_1_MY” ICON_SHOW = “0” ACHOLIGHT_COLOR = “#E0F3FF” Padding_RIGHT = “30” Padding_left = “30” Border_Radius = “30”] Jak mohu na svém počítači zapnout Google Home
A poté klikněte na nový applet. Vyberte to a poté vyhledejte asistenta Google. Vyberte spoušť, řekněte jednoduchou frázi. Poté na prvním počítači typu pole pro druhou zadejte zapnutí
[/WPRemark]
[WPREMARK PRESET_NAME = “CHAT_MESSAGE_1_MY” ICON_SHOW = “0” ACHOLIGHT_COLOR = “#E0F3FF” Padding_RIGHT = “30” Padding_left = “30” Border_Radius = “30”] Proč nemohu stáhnout Google Home na svém PC
Bohužel, aplikace Google Home je k dispozici pouze pro Android nebo iPhone. Každý, kdo chce na ploše použít toto „kontrolní centrum“.
[/WPRemark]
[WPREMARK PRESET_NAME = “CHAT_MESSAGE_1_MY” ICON_SHOW = “0” ACHOLIGHT_COLOR = “#E0F3FF” Padding_RIGHT = “30” Padding_left = “30” Border_Radius = “30”] Je Google kompatibilní s Windows 10
Okna. Chcete -li používat prohlížeč Chrome ve Windows, budete potřebovat: Windows 10 nebo novější nebo Windows Server 2016 nebo novější. Procesor Intel Pentium 4 nebo později, který je schopný SSE3.
[/WPRemark]
[WPREMARK PRESET_NAME = “CHAT_MESSAGE_1_MY” ICON_SHOW = “0” ACHOLIGHT_COLOR = “#E0F3FF” Padding_RIGHT = “30” Padding_left = “30” Border_Radius = “30”] Google Nest již není podporován
Od 8. dubna 2024 již uživatelé nebudou mít přístup k Nest Secure prostřednictvím aplikace. Do té doby však uživatelé mohou stále používat stávající funkce. Google povzbuzuje uživatele, aby přešli na jiný systém, než přeruší služby.
[/WPRemark]
[WPREMARK PRESET_NAME = “CHAT_MESSAGE_1_MY” ICON_SHOW = “0” ACHOLIGHT_COLOR = “#E0F3FF” Padding_RIGHT = “30” Padding_left = “30” Border_Radius = “30”] Co nahrazuje Google Nest
Top 10 alternativ k Google Nesthikvision IVMS-5200.Kosočtverec.Omnigo.Mobotix.Spot Ai.Verkada.Resolver.Blue Iris.
[/WPRemark]
[WPREMARK PRESET_NAME = “CHAT_MESSAGE_1_MY” ICON_SHOW = “0” ACHOLIGHT_COLOR = “#E0F3FF” Padding_RIGHT = “30” Padding_left = “30” Border_Radius = “30”] Jak připojím kameru hnízda k počítači
Připojte fotoaparát do počítače. Pomocí přiloženého kabelu USB připojte fotoaparát přímo do portu USB na počítači.Dvojitá klikněte na ikonu.Postupujte podle pokynů a dokončete nastavení.Záložku na webovou aplikaci Nest a přihlaste se do aplikace Nest v telefonu.
[/WPRemark]
[WPREMARK PRESET_NAME = “CHAT_MESSAGE_1_MY” ICON_SHOW = “0” ACHOLIGHT_COLOR = “#E0F3FF” Padding_RIGHT = “30” Padding_left = “30” Border_Radius = “30”] Jak sleduji kamery Google Nest
Říci "Dobře, Google" nebo "Ahoj Google," pak:
"Co je na [název fotoaparátu]" Živé video z kabelových hnízdních kamer a zvonů se zastaví po 12 hodinách.
[/WPRemark]
[WPREMARK PRESET_NAME = “CHAT_MESSAGE_1_MY” ICON_SHOW = “0” ACHOLIGHT_COLOR = “#E0F3FF” Padding_RIGHT = “30” Padding_left = “30” Border_Radius = “30”] S jakými zařízeními se může Google Nest Connect
Kamery.Zvonky.Řečníci.Displeje.Termostaty.Wi-Fi.Streamovací zařízení.
[/WPRemark]
[WPREMARK PRESET_NAME = “CHAT_MESSAGE_1_MY” ICON_SHOW = “0” ACHOLIGHT_COLOR = “#E0F3FF” Padding_RIGHT = “30” Padding_left = “30” Border_Radius = “30”] Jak mohu použít Nest Mini jako poslechové zařízení
Pokud klepnete na tlačítko Live Live, dotyčné zařízení oznámí, že někdo poslouchá. Můžete poslouchat až tři minuty a můžete také klepnout na tlačítko mikrofon.
[/WPRemark]
[WPREMARK PRESET_NAME = “CHAT_MESSAGE_1_MY” ICON_SHOW = “0” ACHOLIGHT_COLOR = “#E0F3FF” Padding_RIGHT = “30” Padding_left = “30” Border_Radius = “30”] Mohu připojit Google Nest Mini k notebooku
Přejděte na Google Home a najděte zařízení Google, které chcete spárovat s desktopem.Nyní přejděte do párových zařízení Bluetooth a klepněte na režim povolení.Po zapnutí klepněte na Preved > Připojte se k řečníkovi kanceláře.Přejděte do nastavení Bluetooth na svém notebooku a poté najděte zařízení Google s názvem „Office Reproduktor.
[/WPRemark]
[WPREMARK PRESET_NAME = “CHAT_MESSAGE_1_MY” ICON_SHOW = “0” ACHOLIGHT_COLOR = “#E0F3FF” Padding_RIGHT = “30” Padding_left = “30” Border_Radius = “30”] Mohu použít Google Home Nest jako reproduktor Bluetooth
Hudbu můžete přehrávat uloženou na vašem mobilním zařízení (telefon nebo tablet) nebo počítači na vašem Google Nest nebo Home Reproduktor nebo displeje pomocí Bluetooth. To zahrnuje hudbu staženou z iTunes, Audible, Apple Music a Osobní seznamy skladeb.
[/WPRemark]


