Má Windows 10 bitlocker?
Shrnutí článku:
V tomto článku poskytnu odpovědi na běžné otázky týkající se Bitlocker na Windows 10. Níže je 15 klíčových otázek o Bitlocker spolu s podrobnými odpověďmi:
1. Jak zjistím, jestli mám bitlocker na Windows 10?
Ve vyhledávacím poli na hlavním panelu zadejte „Správa bitlocker“ a poté jej vyberte ze seznamu výsledků. Nebo vyberte Start > Nastavení > Soukromí & bezpečnostní > Šifrování zařízení > Šifrování BitLocker Drive. Poznámka: Tuto možnost uvidíte pouze v případě, že je pro vaše zařízení k dispozici Bitlocker.
2. Proč není v mých Windows 10 žádný bitlocker?
Jak je známo všem, Bitlocker je k dispozici na Pro, Enterprise a Education Editions Windows 10. Pokud tedy používáte Windows Home Edition, nemůžete spustit Bitlocker k šifrování jednotky. Co musíte udělat, je upgradovat Windows 10 na profesionální nebo vyšší vydání.
3. Jak povolím bitlocker v systému Windows 10?
Povolení šifrování bitlocker na Windows 10:
– Vyberte nabídku Start.
– Do vyhledávacího pole zadejte bitlocker.
– Vyberte šifrování BitLocker Drive.
– Klikněte na Turn on Bitlocker.
4. Která verze Windows 10 má bitlocker?
Bitlocker je podporován následujícími verzemi Windows:
– Windows 10 Enterprise and Pro
– Windows 8 a 8.1 profesionální a podnik
– Windows 7 Ultimate and Enterprise
– Windows Vista Ultimate and Enterprise
– Windows Server 2008 a později.
5. Jak zjistím, zda je Bitlocker zapnutý?
Chcete -li zkontrolovat stav Bitlocker v systému Windows 10, postupujte podle těchto kroků:
– Stiskněte a podržte tlačítko Windows na klávesnici a r
– Zadejte CMD a stiskněte klávesu Enter
– Příkazový řád pravým tlačítkem myši klikněte a vyberte „Spustit jako správce“
– V příkazovém řádku zadejte manage -bde -status a stiskněte klávesu Enter
– Zobrazit stav bitlocker na jednotkách v počítači.
6. Jsou pevné disky Windows 10 šifrovány?
Šifrování zařízení je k dispozici ve všech vydáních Windows 10, ale šifrování Bitlocker je k dispozici pouze ve verzích Windows 10 Pro, Enterprise nebo Education. Windows 10 Home nepodporuje Bitlocker, ale stále můžete používat šifrování zařízení, pokud vaše zařízení (notebook) splňuje hardwarové požadavky.
7. Jak šifrovat Windows 10 bez bitlocker?
Chcete -li šifrovat jednotku USB na Windows 10 bez použití BitLocker, postupujte podle těchto kroků:
– Klikněte na šifrování souborů pod dalšími nástroji
– Klikněte na Přidat soubory nebo přidat složky
– Vyberte důležité soubory nebo složky, které potřebujete k šifrování a kliknutí
– Vyberte režim šifrování: Šifrujte na GFL nebo šifrujte na exe.
8. Povoluje Windows automaticky Bitlocker?
Proces bitlocker je automatizován ve Windows a nevyžaduje, aby byla povolena žádná politika.
9. Jak zjistím, zda je povolen bitlocker?
Chcete -li zkontrolovat stav Bitlocker v systému Windows 10, postupujte podle těchto kroků:
– Stiskněte a podržte tlačítko Windows na klávesnici a r
– Zadejte CMD a stiskněte klávesu Enter
– Příkazový řád pravým tlačítkem myši klikněte a vyberte „Spustit jako správce“
– V příkazovém řádku zadejte manage -bde -status a stiskněte klávesu Enter
– Zobrazit stav bitlocker na jednotkách v počítači.
10. Jak zjistím, zda má počítač povoleno bitlocker?
Chcete -li zkontrolovat stav Bitlocker v systému Windows 10, postupujte podle těchto kroků:
– Stiskněte a podržte tlačítko Windows na klávesnici a r
– Zadejte CMD a stiskněte klávesu Enter
– Příkazový řád pravým tlačítkem myši klikněte a vyberte „Spustit jako správce“
– V příkazovém řádku zadejte manage -bde -status a stiskněte klávesu Enter
– Zobrazit stav bitlocker na jednotkách v počítači.
11. Ve výchozím nastavení Windows 10 šifruje pevný disk?
Na počítačích určených pro Windows 10 a Windows 11 je systém systému ve výchozím nastavení šifrován. Šifrování Bitlocker však není ve výchozím nastavení povoleno ve všech vydáních Windows 10.
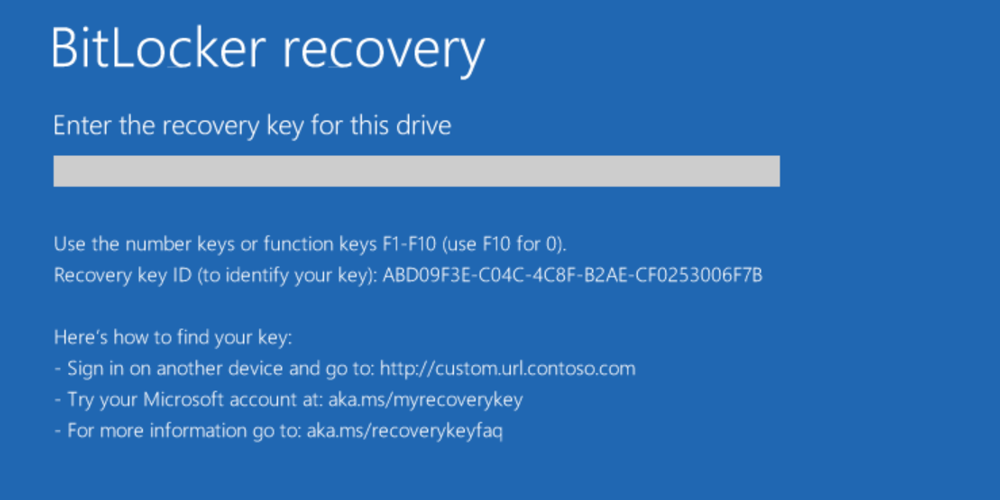
[WPREMARK PRESET_NAME = “CHAT_MESSAGE_1_MY” ICON_SHOW = “0” ACHOLIGHT_COLOR = “#E0F3FF” Padding_RIGHT = “30” Padding_left = “30” Border_Radius = “30”] Jak zjistím, jestli mám bitlocker na Windows 10
Ve vyhledávacím poli na hlavním panelu typu Spravujte Bitlocker a poté jej vyberte ze seznamu výsledků. Nebo vyberte Start > Nastavení > Soukromí & bezpečnostní > Šifrování zařízení > Šifrování BitLocker Drive. Poznámka: Tuto možnost uvidíte pouze v případě, že je pro vaše zařízení k dispozici Bitlocker.
V mezipaměti
[/WPRemark]
[WPREMARK PRESET_NAME = “CHAT_MESSAGE_1_MY” ICON_SHOW = “0” ACHOLIGHT_COLOR = “#E0F3FF” Padding_RIGHT = “30” Padding_left = “30” Border_Radius = “30”] Proč není v mých Windows 10 žádný bitlocker
Jak je známo všem, Bitlocker je k dispozici na Pro, Enterprise a Education Editions Windows 10. Pokud tedy používáte Windows Home Edition, nemůžete spustit Bitlocker k šifrování jednotky. Co musíte udělat, je upgradovat Windows 10 na profesionální nebo vyšší vydání.
[/WPRemark]
[WPREMARK PRESET_NAME = “CHAT_MESSAGE_1_MY” ICON_SHOW = “0” ACHOLIGHT_COLOR = “#E0F3FF” Padding_RIGHT = “30” Padding_left = “30” Border_Radius = “30”] Jak povolím bitlocker v systému Windows 10
Jak povolit šifrování bitlocker v nabídce WindowsSelect Start.Do vyhledávacího pole zadejte bitlocker.Vyberte šifrování BitLocker Drive.Klikněte na Turn on Bitlocker.
[/WPRemark]
[WPREMARK PRESET_NAME = “CHAT_MESSAGE_1_MY” ICON_SHOW = “0” ACHOLIGHT_COLOR = “#E0F3FF” Padding_RIGHT = “30” Padding_left = “30” Border_Radius = “30”] Která verze Windows 10 má bitlocker
Microsoft Bitlocker je podporován následujícími verzemi Windows: Windows 10 Enterprise and Pro, Windows 8 a 8.1 Profesionální a podnik, Windows 7 Ultimate and Enterprise, Windows Vista Ultimate and Enterprise a Windows Server 2008 a později.
[/WPRemark]
[WPREMARK PRESET_NAME = “CHAT_MESSAGE_1_MY” ICON_SHOW = “0” ACHOLIGHT_COLOR = “#E0F3FF” Padding_RIGHT = “30” Padding_left = “30” Border_Radius = “30”] Jak zjistím, zda je Bitlocker zapnutý
Kontrola stavu bitlocker (příkazový řádek)
Stiskněte a podržte tlačítko Windows na klávesnici a R, zadejte CMD a stiskněte klávesu Enter. Příkazový řád pravým tlačítkem myši klikněte a vyberte "Spustit jako administrátor." V příkazovém řádku zadejte manage -bde -status a stiskněte klávesu Enter. Zobrazit stav bitlocker na jednotkách v počítači.
[/WPRemark]
[WPREMARK PRESET_NAME = “CHAT_MESSAGE_1_MY” ICON_SHOW = “0” ACHOLIGHT_COLOR = “#E0F3FF” Padding_RIGHT = “30” Padding_left = “30” Border_Radius = “30”] Jsou pevné disky Windows 10 šifrovány
Šifrování zařízení je k dispozici ve všech vydáních Windows 10, ale šifrování Bitlocker je k dispozici pouze ve verzích Windows 10 Pro, Enterprise nebo Education. Windows 10 Home nepodporuje Bitlocker, ale stále můžete používat šifrování zařízení, pokud vaše zařízení (notebook) splňuje hardwarové požadavky.
[/WPRemark]
[WPREMARK PRESET_NAME = “CHAT_MESSAGE_1_MY” ICON_SHOW = “0” ACHOLIGHT_COLOR = “#E0F3FF” Padding_RIGHT = “30” Padding_left = “30” Border_Radius = “30”] Jak šifrovat Windows 10 bez bitlocker
Jak šifrovat jednotku USB na Windows 10 bez šifrování souborů BitLockerclick pod dalšími nástroji > Klikněte na Přidat soubory nebo přidat složky.Vyberte důležité soubory nebo složky, které potřebujete zašifrovat, a klikněte na Otevřít.Vyberte režim šifrování: Šifrujte na GFL nebo šifrujte na exe.
[/WPRemark]
[WPREMARK PRESET_NAME = “CHAT_MESSAGE_1_MY” ICON_SHOW = “0” ACHOLIGHT_COLOR = “#E0F3FF” Padding_RIGHT = “30” Padding_left = “30” Border_Radius = “30”] Povoluje Windows automaticky Bitlocker
Proces Bitlocker je automatizovaný proces ve Windows a nepotřebuje k povolení žádnou politiku.
[/WPRemark]
[WPREMARK PRESET_NAME = “CHAT_MESSAGE_1_MY” ICON_SHOW = “0” ACHOLIGHT_COLOR = “#E0F3FF” Padding_RIGHT = “30” Padding_left = “30” Border_Radius = “30”] Jak zjistím, zda je povolen bitlocker
Kontrola stavu bitlocker (příkazový řádek)
Stiskněte a podržte tlačítko Windows na klávesnici a R, zadejte CMD a stiskněte klávesu Enter. Příkazový řád pravým tlačítkem myši klikněte a vyberte "Spustit jako administrátor." V příkazovém řádku zadejte manage -bde -status a stiskněte klávesu Enter. Zobrazit stav bitlocker na jednotkách v počítači.
[/WPRemark]
[WPREMARK PRESET_NAME = “CHAT_MESSAGE_1_MY” ICON_SHOW = “0” ACHOLIGHT_COLOR = “#E0F3FF” Padding_RIGHT = “30” Padding_left = “30” Border_Radius = “30”] Jak zjistím, zda má počítač povoleno bitlocker
Kontrola stavu bitlocker (příkazový řádek)
Stiskněte a podržte tlačítko Windows na klávesnici a R, zadejte CMD a stiskněte klávesu Enter. Příkazový řád pravým tlačítkem myši klikněte a vyberte "Spustit jako administrátor." V příkazovém řádku zadejte manage -bde -status a stiskněte klávesu Enter. Zobrazit stav bitlocker na jednotkách v počítači.
[/WPRemark]
[WPREMARK PRESET_NAME = “CHAT_MESSAGE_1_MY” ICON_SHOW = “0” ACHOLIGHT_COLOR = “#E0F3FF” Padding_RIGHT = “30” Padding_left = “30” Border_Radius = “30”] Ve výchozím nastavení se Windows 10 šifruje pevný disk
Na počítačích určených pro Windows 10 a Windows 11 je systémový disk ve výchozím nastavení šifrován, ale šifrování používá jasné klíč. Šifrování nechrání vaše data, pokud se přihlásíte k účtu Microsoft, který chrání data a také uloží klíč obnovy v OneDrive.
[/WPRemark]
[WPREMARK PRESET_NAME = “CHAT_MESSAGE_1_MY” ICON_SHOW = “0” ACHOLIGHT_COLOR = “#E0F3FF” Padding_RIGHT = “30” Padding_left = “30” Border_Radius = “30”] Je bitlocker aktivován automaticky
Proces Bitlocker je automatizovaný proces ve Windows a nepotřebuje k povolení žádnou politiku.
[/WPRemark]
[WPREMARK PRESET_NAME = “CHAT_MESSAGE_1_MY” ICON_SHOW = “0” ACHOLIGHT_COLOR = “#E0F3FF” Padding_RIGHT = “30” Padding_left = “30” Border_Radius = “30”] Je bitlocker automaticky zapnutý
Bitlocker Automatické šifrování zařízení začíná během zážitku mimo krabici (OOBE). Ochrana je však povolena (ozbrojená) až poté, co se uživatelé přihlásí s účtem Microsoft nebo účtem Azure Active Directory.
[/WPRemark]
[WPREMARK PRESET_NAME = “CHAT_MESSAGE_1_MY” ICON_SHOW = “0” ACHOLIGHT_COLOR = “#E0F3FF” Padding_RIGHT = “30” Padding_left = “30” Border_Radius = “30”] Ve výchozím nastavení automaticky šifruje Windows 10 zašifrovací pevný disk
Na počítačích určených pro Windows 10 a Windows 11 je systémový disk ve výchozím nastavení šifrován, ale šifrování používá jasné klíč. Šifrování nechrání vaše data, pokud se přihlásíte k účtu Microsoft, který chrání data a také uloží klíč obnovy v OneDrive.
[/WPRemark]
[WPREMARK PRESET_NAME = “CHAT_MESSAGE_1_MY” ICON_SHOW = “0” ACHOLIGHT_COLOR = “#E0F3FF” Padding_RIGHT = “30” Padding_left = “30” Border_Radius = “30”] Je ve výchozím nastavení povoleno Bitlocker Windows 10
Bitlocker Automatické šifrování zařízení začíná během zážitku mimo krabici (OOBE). Ochrana je však povolena (ozbrojená) až poté, co se uživatelé přihlásí s účtem Microsoft nebo účtem Azure Active Directory.
[/WPRemark]
[WPREMARK PRESET_NAME = “CHAT_MESSAGE_1_MY” ICON_SHOW = “0” ACHOLIGHT_COLOR = “#E0F3FF” Padding_RIGHT = “30” Padding_left = “30” Border_Radius = “30”] Jak zamknu pevný disk bez bitlocker
Bezplatný nástroj pro zámek souborů – Easteus LockMyFile vám může pomoci heslo chránit jakýkoli typ souborů a složek na externím pevném disku bez šifrování. Jeho funkci uzamykacího souboru můžete použít k ochraně souborů nebo složek na místním pevném disku, externím pevném disku nebo USB flash disk se silným heslem.
[/WPRemark]
[WPREMARK PRESET_NAME = “CHAT_MESSAGE_1_MY” ICON_SHOW = “0” ACHOLIGHT_COLOR = “#E0F3FF” Padding_RIGHT = “30” Padding_left = “30” Border_Radius = “30”] Jak mohu zjistit, zda je Bitlocker zapnutý
Kontrola stavu bitlocker (příkazový řádek)
Příkazový řád pravým tlačítkem myši klikněte a vyberte "Spustit jako administrátor." V příkazovém řádku zadejte manage -bde -status a stiskněte klávesu Enter. Zobrazit stav bitlocker na jednotkách v počítači.
[/WPRemark]
[WPREMARK PRESET_NAME = “CHAT_MESSAGE_1_MY” ICON_SHOW = “0” ACHOLIGHT_COLOR = “#E0F3FF” Padding_RIGHT = “30” Padding_left = “30” Border_Radius = “30”] Co spouští Windows Bitlocker
Režim obnovy bitlocker může být spuštěn řadou situací, včetně: škodlivého pokusu osoby nebo softwaru ke změně spouštěcího prostředí. Rootkits jsou jedním příkladem. Přesunutí jednotky chráněné bitlocker do nového počítače.
[/WPRemark]
[WPREMARK PRESET_NAME = “CHAT_MESSAGE_1_MY” ICON_SHOW = “0” ACHOLIGHT_COLOR = “#E0F3FF” Padding_RIGHT = “30” Padding_left = “30” Border_Radius = “30”] Je Bitlocker vždy povolen
Bitlocker Automatické šifrování zařízení začíná během zážitku mimo krabici (OOBE). Ochrana je však povolena (ozbrojená) až poté, co se uživatelé přihlásí s účtem Microsoft nebo účtem Azure Active Directory. Dokud není ochrana pozastavena a data nejsou chráněna.
[/WPRemark]
[WPREMARK PRESET_NAME = “CHAT_MESSAGE_1_MY” ICON_SHOW = “0” ACHOLIGHT_COLOR = “#E0F3FF” Padding_RIGHT = “30” Padding_left = “30” Border_Radius = “30”] Všechny počítače Windows mají bitlocker
Je k dispozici na mém zařízení Bitlocker Enryption je k dispozici na podporovaných zařízeních se systémem Windows 10 nebo 11 Pro, Enterprise nebo Education.
[/WPRemark]
[WPREMARK PRESET_NAME = “CHAT_MESSAGE_1_MY” ICON_SHOW = “0” ACHOLIGHT_COLOR = “#E0F3FF” Padding_RIGHT = “30” Padding_left = “30” Border_Radius = “30”] Má Windows 10 zabudováno v šifrování
Šifrování zařízení je k dispozici ve všech vydáních Windows 10, ale šifrování Bitlocker je k dispozici pouze ve verzích Windows 10 Pro, Enterprise nebo Education. Windows 10 Home nepodporuje Bitlocker, ale stále můžete používat šifrování zařízení, pokud vaše zařízení (notebook) splňuje hardwarové požadavky.
[/WPRemark]
[WPREMARK PRESET_NAME = “CHAT_MESSAGE_1_MY” ICON_SHOW = “0” ACHOLIGHT_COLOR = “#E0F3FF” Padding_RIGHT = “30” Padding_left = “30” Border_Radius = “30”] Ve výchozím nastavení Windows 10 Povolte Bitlocker Bitlocker
Šifrování bitlocker je ve výchozím nastavení povoleno na počítačích, které podporují moderní pohotovostní režim. To platí bez ohledu na verzi Windows 10 (Home, Pro, atd.) je nainstalován. Je nezbytné, abyste zálohovali klíč obnovy bitlocker a že víte, jak jej získat.
[/WPRemark]
[WPREMARK PRESET_NAME = “CHAT_MESSAGE_1_MY” ICON_SHOW = “0” ACHOLIGHT_COLOR = “#E0F3FF” Padding_RIGHT = “30” Padding_left = “30” Border_Radius = “30”] Má Windows 10 vestavěný šifrovací software
Zapnutí šifrování zařízení Windows
Další informace naleznete v vytvoření účtu místního nebo správce v systému Windows 10. Vyberte tlačítko Start a poté vyberte Nastavení > Aktualizace & Bezpečnostní > Šifrování zařízení. Pokud se neobjeví šifrování zařízení, není k dispozici. Pokud je zapnuto šifrování zařízení, vyberte zapnout.
[/WPRemark]
[WPREMARK PRESET_NAME = “CHAT_MESSAGE_1_MY” ICON_SHOW = “0” ACHOLIGHT_COLOR = “#E0F3FF” Padding_RIGHT = “30” Padding_left = “30” Border_Radius = “30”] Automaticky zapne Windows Bitlocker
Proces Bitlocker je automatizovaný proces ve Windows a nepotřebuje k povolení žádnou politiku.
[/WPRemark]
[WPREMARK PRESET_NAME = “CHAT_MESSAGE_1_MY” ICON_SHOW = “0” ACHOLIGHT_COLOR = “#E0F3FF” Padding_RIGHT = “30” Padding_left = “30” Border_Radius = “30”] Je možné odemknout bitlocker bez klíče
Část 2. Jak odemknout bitlocker bez hesla a klíče pro zotavení, pokud jste ztratili nejen heslo bitlocker, ale také klíč obnovy, nebude existovat způsob, jak odemknout jednotku Bitlocker, aniž byste ztratili všechna data. Chcete -li odstranit bitlocker.
[/WPRemark]


