Lze Google Nest použít jako reproduktor Bluetooth?
Lze Google Nest použít jako reproduktor Bluetooth?
Jak mohu použít své hnízdo jako reproduktor Bluetooth
Vítejte v tomto videu, ukážu vám, jak můžete použít Google Nest Mini Speaker jako Bluetooth. přístroj. Takže v naší domácí aplikaci Google musíme vybrat náš reproduktor, další klepnutím na toto nastavení
Může Google Nest fungovat jako reproduktor Bluetooth
Jakmile je zařízení spárováno s reproduktorem nebo zobrazením Google Nest/Home, můžete jej začít používat stejně jako jakýkoli obyčejný reproduktor Bluetooth. Můžete poslouchat zvukové soubory, které jste uložili lokálně nebo z aplikací, které Google Home nepodporuje.
Mohu použít své Google Nest jako reproduktor Bluetooth bez Wi-Fi
Povolit „režim párování“ vyžaduje aplikaci Google Home. Platí to pro reproduktory Android a iOS. Google Home však můžete použít jako reproduktor Bluetooth bez wifi. V mezipaměti
Může být Google Nest jen reproduktorem
Vždy se můžete zeptat asistenta Google na audio hnízda, hnízdní rozbočovač, Google Home nebo jakýkoli jiný úžasný reproduktor poháněný asistentem, abyste přehrávali hudbu z vaší oblíbené služby streamování. Je však také možné použít tato zařízení jako tradiční reproduktory Bluetooth a streamovat hudbu přímo z vašeho telefonu nebo tabletu.
Jak nastavím Google Nest jako reproduktor
Jak připojit reproduktor Bluetooth k reproduktoru Nest. První zapněte reproduktor Bluetooth. A ujistěte se, že je to v režimu párování, obvykle se provádí stisknutím tlačítka párování na reproduktoru. OTEVŘENO
Funguje Google Nest jako reproduktor
Seznamte se s hnízdním zvukem, užitečným reproduktorem, který je o zvuku. Google je obrovská pomoc kolem domu. Zvuk zažijte zvuk plnění pokojů. Streamujte svou oblíbenou hudbu, podcasty a další.
Jak mohu použít Home Google pouze jako reproduktor
Klepněte na tlačítko reproduktoru, které je přímo pod tlačítky přehrávání. Z seznamu zařízení si vyberte svůj domov Google. Spojení mezi zařízeními je vytvořeno za několik sekund a váš reproduktor začne hrát vaši hudbu.
Mohu použít svůj domov Google stejně jako reproduktor
Jakmile je zařízení spárováno s domovem Google, hrajte cokoli s funkcí Bluetooth Google Home, můžete jej začít používat stejně jako jakýkoli běžný reproduktor Bluetooth. Můžete poslouchat zvukové soubory, které jste uložili lokálně nebo z aplikací, které Google Home nepodporuje.
Je Google Home také reproduktorem
Google Nest, dříve pojmenovaný Google Home, je řada inteligentních reproduktorů vyvinutých společností Google pod značkou Google Nest. Zařízení umožňují uživatelům mluvit hlasové příkazy, aby interagovali se službami prostřednictvím asistenta Google, virtuálního asistenta společnosti.
Jak mohu použít Google Home jako zvukový panel
Jak připojit Google Home Mini s zvukovým panelem a napájení na vašem Google Home Mini a Soundbar.Vložte zvukový panel do režimu párování Bluetooth.Přejděte na nastavení v aplikaci Google Home.Vyberte pokoje a zařízení> Místní zařízení> Váš Google Home Mini.Přejděte na nastavení zařízení> Výchozí reproduktor.Zvolte spárovat reproduktor Bluetooth.
Mohu použít Google Home jako bezdrátový reproduktor
Teď to uděláme na reproduktoru studia. Takže Google Home Mini zjistí, jestli kliknu sem, přejděte do nastavení zařízení. A dále chceme přejít dolů a najít párové zařízení Bluetooth.
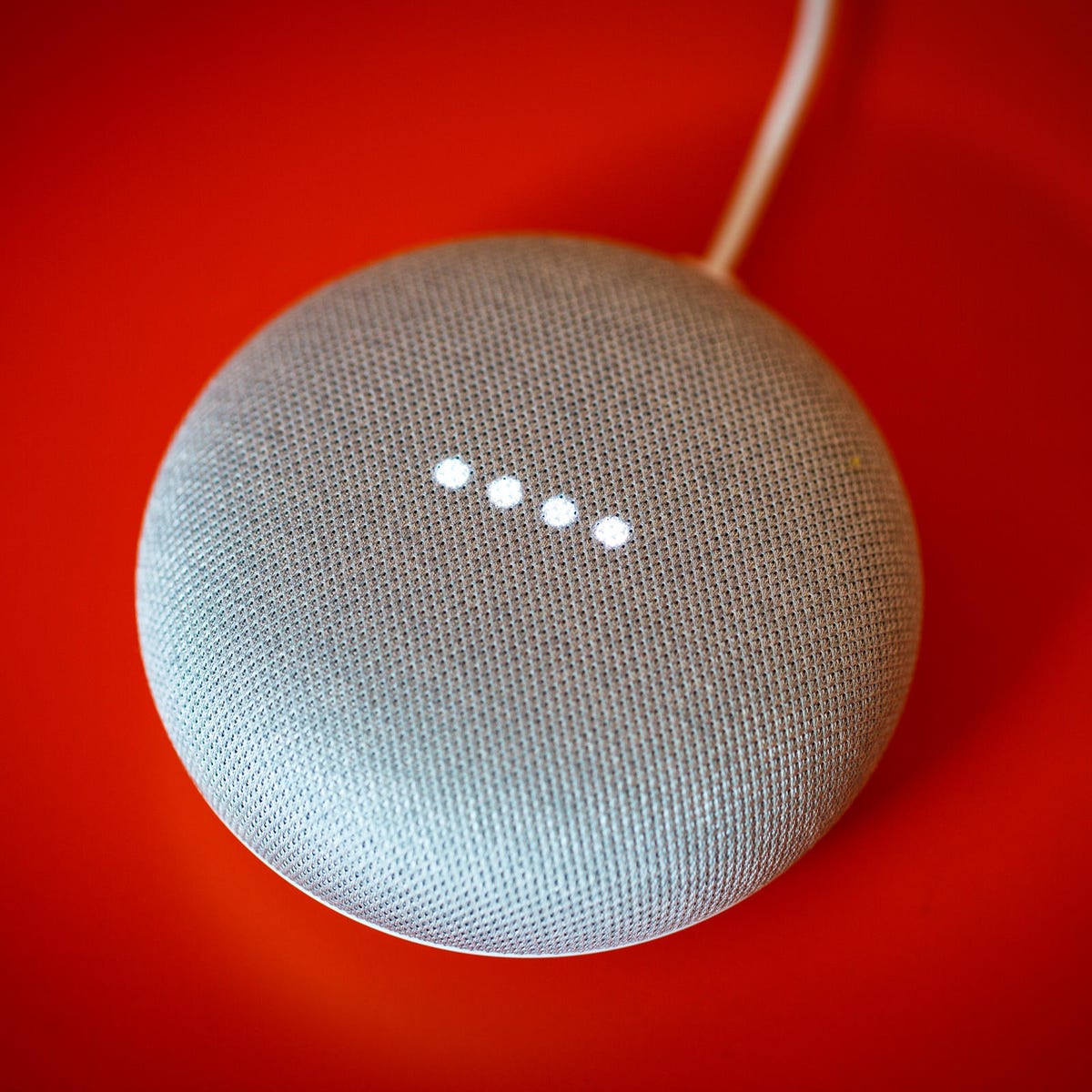
[WPREMARK PRESET_NAME = “CHAT_MESSAGE_1_MY” ICON_SHOW = “0” ACHOLIGHT_COLOR = “#E0F3FF” Padding_RIGHT = “30” Padding_left = “30” Border_Radius = “30”] Jak mohu použít své hnízdo jako reproduktor Bluetooth
Vítejte v tomto videu, ukážu vám, jak můžete použít Google Nest Mini Speaker jako Bluetooth. přístroj. Takže v naší domácí aplikaci Google musíme vybrat náš reproduktor, další klepnutím na toto nastavení
[/WPRemark]
[WPREMARK PRESET_NAME = “CHAT_MESSAGE_1_MY” ICON_SHOW = “0” ACHOLIGHT_COLOR = “#E0F3FF” Padding_RIGHT = “30” Padding_left = “30” Border_Radius = “30”] Může Google Nest fungovat jako reproduktor Bluetooth
Jakmile je zařízení spárováno s reproduktorem nebo zobrazením Google Nest/Home, můžete jej začít používat stejně jako jakýkoli obyčejný reproduktor Bluetooth. Můžete poslouchat zvukové soubory, které jste uložili lokálně nebo z aplikací, které Google Home nepodporuje.
[/WPRemark]
[WPREMARK PRESET_NAME = “CHAT_MESSAGE_1_MY” ICON_SHOW = “0” ACHOLIGHT_COLOR = “#E0F3FF” Padding_RIGHT = “30” Padding_left = “30” Border_Radius = “30”] Mohu použít své Google Nest jako reproduktor Bluetooth bez Wi-Fi
Povolit „režim párování“ vyžaduje aplikaci Google Home. Platí to pro reproduktory Android a iOS. Google Home však můžete použít jako reproduktor Bluetooth bez wifi.
V mezipaměti
[/WPRemark]
[WPREMARK PRESET_NAME = “CHAT_MESSAGE_1_MY” ICON_SHOW = “0” ACHOLIGHT_COLOR = “#E0F3FF” Padding_RIGHT = “30” Padding_left = “30” Border_Radius = “30”] Může být Google Nest jen reproduktorem
Vždy se můžete zeptat asistenta Google na audio hnízda, hnízdní rozbočovač, Google Home nebo jakýkoli jiný úžasný reproduktor poháněný asistentem, abyste přehrávali hudbu z vaší oblíbené služby streamování. Je však také možné použít tato zařízení jako tradiční reproduktory Bluetooth a streamovat hudbu přímo z vašeho telefonu nebo tabletu.
[/WPRemark]
[WPREMARK PRESET_NAME = “CHAT_MESSAGE_1_MY” ICON_SHOW = “0” ACHOLIGHT_COLOR = “#E0F3FF” Padding_RIGHT = “30” Padding_left = “30” Border_Radius = “30”] Jak nastavím Google Nest jako reproduktor
Jak připojit reproduktor Bluetooth k reproduktoru Nest. První zapněte reproduktor Bluetooth. A ujistěte se, že je to v režimu párování, obvykle se provádí stisknutím tlačítka párování na reproduktoru. OTEVŘENO
[/WPRemark]
[WPREMARK PRESET_NAME = “CHAT_MESSAGE_1_MY” ICON_SHOW = “0” ACHOLIGHT_COLOR = “#E0F3FF” Padding_RIGHT = “30” Padding_left = “30” Border_Radius = “30”] Funguje Google Nest jako reproduktor
Seznamte se s hnízdním zvukem, užitečným reproduktorem, který je o zvuku. Google je obrovská pomoc kolem domu. Zvuk zažijte zvuk plnění pokojů. Streamujte svou oblíbenou hudbu, podcasty a další.
[/WPRemark]
[WPREMARK PRESET_NAME = “CHAT_MESSAGE_1_MY” ICON_SHOW = “0” ACHOLIGHT_COLOR = “#E0F3FF” Padding_RIGHT = “30” Padding_left = “30” Border_Radius = “30”] Jak mohu použít Home Google pouze jako reproduktor
Klepněte na tlačítko reproduktoru, které je přímo pod tlačítky přehrávání. Z seznamu zařízení si vyberte svůj domov Google. Spojení mezi zařízeními je vytvořeno za několik sekund a váš reproduktor začne hrát vaši hudbu.
[/WPRemark]
[WPREMARK PRESET_NAME = “CHAT_MESSAGE_1_MY” ICON_SHOW = “0” ACHOLIGHT_COLOR = “#E0F3FF” Padding_RIGHT = “30” Padding_left = “30” Border_Radius = “30”] Mohu použít svůj domov Google stejně jako reproduktor
Hrajte cokoli s funkcí Bluetooth Google Home
Jakmile je zařízení spárováno s domovem Google, můžete jej začít používat stejně jako jakýkoli běžný reproduktor Bluetooth. Můžete poslouchat zvukové soubory, které jste uložili lokálně nebo z aplikací, které Google Home nepodporuje.
[/WPRemark]
[WPREMARK PRESET_NAME = “CHAT_MESSAGE_1_MY” ICON_SHOW = “0” ACHOLIGHT_COLOR = “#E0F3FF” Padding_RIGHT = “30” Padding_left = “30” Border_Radius = “30”] Je Google Home také reproduktorem
Google Nest, dříve pojmenovaný Google Home, je řada inteligentních reproduktorů vyvinutých společností Google pod značkou Google Nest. Zařízení umožňují uživatelům mluvit hlasové příkazy, aby interagovali se službami prostřednictvím asistenta Google, virtuálního asistenta společnosti.
[/WPRemark]
[WPREMARK PRESET_NAME = “CHAT_MESSAGE_1_MY” ICON_SHOW = “0” ACHOLIGHT_COLOR = “#E0F3FF” Padding_RIGHT = “30” Padding_left = “30” Border_Radius = “30”] Jak mohu použít Google Home jako zvukový panel
Jak připojit Google Home Mini s zvukovým panelem a napájení na vašem Google Home Mini a Soundbar.Vložte zvukový panel do režimu párování Bluetooth.Přejděte na nastavení v aplikaci Google Home.Vyberte pokoje & Zařízení > Místní zařízení > Vaše domácí mini Google.Přejděte do nastavení zařízení > Výchozí reproduktor.Zvolte spárovat reproduktor Bluetooth.
[/WPRemark]
[WPREMARK PRESET_NAME = “CHAT_MESSAGE_1_MY” ICON_SHOW = “0” ACHOLIGHT_COLOR = “#E0F3FF” Padding_RIGHT = “30” Padding_left = “30” Border_Radius = “30”] Mohu použít Google Home jako bezdrátový reproduktor
Teď to uděláme na reproduktoru studia. Takže Google Home Mini zjistí, jestli kliknu sem, přejděte do nastavení zařízení. A dále chceme přejít dolů a najít párové zařízení Bluetooth.
[/WPRemark]
[WPREMARK PRESET_NAME = “CHAT_MESSAGE_1_MY” ICON_SHOW = “0” ACHOLIGHT_COLOR = “#E0F3FF” Padding_RIGHT = “30” Padding_left = “30” Border_Radius = “30”] Můžete použít Google Home jako zvukový panel
Lze technicky použít jako zvukový panel. Max Home Google má 3.5 mm vstup na záda, pokud má vaše televize 3.Výstup 5 mm je to možné.
[/WPRemark]
[WPREMARK PRESET_NAME = “CHAT_MESSAGE_1_MY” ICON_SHOW = “0” ACHOLIGHT_COLOR = “#E0F3FF” Padding_RIGHT = “30” Padding_left = “30” Border_Radius = “30”] Je Google Nest také reproduktorem
Seznamte se s 2. generací Google Nest Mini, reproduktorem, který ovládáte svým hlasem. Jen řekněte „Hey Google“, abyste hráli svou oblíbenou hudbu od Spotify, hudby na YouTube a další. Zní to větší a bohatší s více silou a silnější basy než původní domácí mini.
[/WPRemark]
[WPREMARK PRESET_NAME = “CHAT_MESSAGE_1_MY” ICON_SHOW = “0” ACHOLIGHT_COLOR = “#E0F3FF” Padding_RIGHT = “30” Padding_left = “30” Border_Radius = “30”] Mohu použít svůj domov Google jako reproduktor pro můj televizor
Když propojujete televizory a Google Nest nebo Home Reproduktory nebo displeje, můžete použít Google Assistant k ovládání hudby a videa.
[/WPRemark]
[WPREMARK PRESET_NAME = “CHAT_MESSAGE_1_MY” ICON_SHOW = “0” ACHOLIGHT_COLOR = “#E0F3FF” Padding_RIGHT = “30” Padding_left = “30” Border_Radius = “30”] Můžete použít domov Google jako televizní zvukový panel
Váš televizor může mít digitální zvuk, ale váš max Google Home má analogový zvuk. Proto, abyste mohli používat svůj Google Home Max jako zvukový panel/reproduktor pro vaši televizi a další komponenty domácí zábavy, budete muset převést digitální zvuk televizoru na analogový zvuk.
[/WPRemark]
[WPREMARK PRESET_NAME = “CHAT_MESSAGE_1_MY” ICON_SHOW = “0” ACHOLIGHT_COLOR = “#E0F3FF” Padding_RIGHT = “30” Padding_left = “30” Border_Radius = “30”] Můžete použít Google Home jako zařízení Bluetooth
Můžete spárovat Google Nest nebo domácí zařízení s více reproduktory nebo sluchátky povoleným Bluetooth, ale připojí se pouze k naposledy připojenému zařízení. Zkontrolujte, která mobilní zařízení jsou připojena k vašemu hnízdě Google nebo domácím zařízením.
[/WPRemark]
[WPREMARK PRESET_NAME = “CHAT_MESSAGE_1_MY” ICON_SHOW = “0” ACHOLIGHT_COLOR = “#E0F3FF” Padding_RIGHT = “30” Padding_left = “30” Border_Radius = “30”] Může Google Home zapnout reproduktor Bluetooth
Pomocí aplikace Google Home
Dotkněte se a držte hnízdo nebo domácí zařízení, ke kterému chcete připojit zařízení Bluetooth. Výchozí reproduktor hudby. Klepněte na zařízení, které chcete znovu připojit. Reproduktor Bluetooth se znovu připojí k vašemu hnízdě nebo domácímu zařízení.
[/WPRemark]
[WPREMARK PRESET_NAME = “CHAT_MESSAGE_1_MY” ICON_SHOW = “0” ACHOLIGHT_COLOR = “#E0F3FF” Padding_RIGHT = “30” Padding_left = “30” Border_Radius = “30”] Můžete použít Google Nest jako prostorový zvuk
Zapněte prostorový zvuk
Ujistěte se, že vaše mobilní zařízení nebo tablet je propojeno se stejným účtem jako váš Chromecast nebo Chromecast Ultra. Dotkněte se a držte dlaždici zařízení. Vpravo nahoře klepněte na nastavení . Klepněte na prostorový zvuk.
[/WPRemark]
[WPREMARK PRESET_NAME = “CHAT_MESSAGE_1_MY” ICON_SHOW = “0” ACHOLIGHT_COLOR = “#E0F3FF” Padding_RIGHT = “30” Padding_left = “30” Border_Radius = “30”] Můžete použít zvuk Nest jako reproduktor
Vlastně půjdete do výchozího nastavení. Hudební reproduktor, takže když na to klepneme, máme možnost spárovat reproduktor Bluetooth. Teď to bude skenovat další Bluetooth. Zařízení, které my
[/WPRemark]
[WPREMARK PRESET_NAME = “CHAT_MESSAGE_1_MY” ICON_SHOW = “0” ACHOLIGHT_COLOR = “#E0F3FF” Padding_RIGHT = “30” Padding_left = “30” Border_Radius = “30”] Jak mohu použít svůj domov Google jako reproduktor
Najděte píseň, seznam skladeb nebo podcast, který chcete poslouchat. Klepněte na tlačítko reproduktoru, které je přímo pod tlačítky přehrávání. Z seznamu zařízení si vyberte svůj domov Google. Spojení mezi zařízeními je vytvořeno za několik sekund a váš reproduktor začne hrát vaši hudbu.
[/WPRemark]
[WPREMARK PRESET_NAME = “CHAT_MESSAGE_1_MY” ICON_SHOW = “0” ACHOLIGHT_COLOR = “#E0F3FF” Padding_RIGHT = “30” Padding_left = “30” Border_Radius = “30”] Můžete použít Google Nest jako televizní reproduktor
Když propojujete televizory a Google Nest nebo Home Reproduktory nebo displeje, můžete použít Google Assistant k ovládání hudby a videa.
[/WPRemark]
[WPREMARK PRESET_NAME = “CHAT_MESSAGE_1_MY” ICON_SHOW = “0” ACHOLIGHT_COLOR = “#E0F3FF” Padding_RIGHT = “30” Padding_left = “30” Border_Radius = “30”] Mohu použít svůj domov Google jako reproduktor
Budete potřebovat dvě věci – zařízení Google Home nebo Nest a aplikace Google Home (Android/iOS). Nainstalujte domácí aplikaci Google a spusťte ji. Klepněte na značku + na rohu a nastavte zařízení. Přejděte dolů na reproduktor, klepněte na něj a chvíli počkejte, než váš telefon najdete a připojte se k němu.
[/WPRemark]
[WPREMARK PRESET_NAME = “CHAT_MESSAGE_1_MY” ICON_SHOW = “0” ACHOLIGHT_COLOR = “#E0F3FF” Padding_RIGHT = “30” Padding_left = “30” Border_Radius = “30”] Mohu použít svůj domov Google jako poslechové zařízení
Pokud klepnete na tlačítko Live Live, dotyčné zařízení oznámí, že někdo poslouchá. Můžete poslouchat až tři minuty a můžete také klepnout na tlačítko mikrofon. V neposlední řadě můžete zamítnout zvukový klip nebo jej smazat.
[/WPRemark]
[WPREMARK PRESET_NAME = “CHAT_MESSAGE_1_MY” ICON_SHOW = “0” ACHOLIGHT_COLOR = “#E0F3FF” Padding_RIGHT = “30” Padding_left = “30” Border_Radius = “30”] Jak udělat Bluetooth s domovem Google
Vpravo pro připojení otevřených nastavení Bluetooth. A hledejte zařízení zvané reproduktor obývacího pokoje. Domov Google vám poté poskytne pokyny. Jak spárovat zařízení k reproduktoru Home Google.
[/WPRemark]
[WPREMARK PRESET_NAME = “CHAT_MESSAGE_1_MY” ICON_SHOW = “0” ACHOLIGHT_COLOR = “#E0F3FF” Padding_RIGHT = “30” Padding_left = “30” Border_Radius = “30”] Jak mohu přehrávat hudbu prostřednictvím Google Home Bluetooth
Zde je návod, jak spárovat telefon a streamovat jakýkoli zvuk s Google Home. Existují dva způsoby, jak dát Google domů do párovacího režimu nejjednodušší. A nejrychlejší způsob je říct v pořádku párování Google Bluetooth.
[/WPRemark]


