Jak mohu zobrazit další počítače v mé síti?
– Zobrazit další počítače v mé síti v systému Windows 10
Chcete -li zobrazit další počítače ve vaší síti v systému Windows 10, můžete tyto kroky sledovat:
1. Otevřete průzkumník souborů.
2. Klikněte na síť z levého podokna.
3. Budete moci vidět seznam počítačů dostupných v místní síti.
4. Chcete-li získat přístup k sdíleným zdrojům konkrétního zařízení, jako jsou sdílené složky nebo tiskárny, dvakrát klikněte na zařízení.
– Odstraňování potíží s objevem sítě v systému Windows 11
Pokud v systému Windows 11 nevidíte jiné počítače ve své síti, můžete vyzkoušet následující kroky:
1. Přejděte na Nastavení> Síť a internet> Pokročilé nastavení sítě.
2. Klikněte na možnost resetování sítě.
3. Alternativně můžete resetovat síťová nastavení a pravidla brány firewall pomocí konkrétních příkazů.
4. Po provedení výše uvedených kroků restartujte počítač a zkontrolujte, zda jsou viditelné všechny počítače v síti.
– Povolení objevu sítě v systému Windows 10
Pokud nevidíte všechny počítače ve své síti v systému Windows 10, můžete zkontrolovat, zda je zapnutý objev sítě. Takto:
1. Otevřete průzkumník souborů.
2. Klikněte na síť v levém podokně.
3. Pokud je objev sítě vypnuto, váš počítač nebude viditelný pro jiná zařízení v síti.
4. Chcete -li povolit objev sítě, klikněte na kartu Síť v průzkumníku souborů.
– Povolení sdílení počítačové sítě
Chcete -li povolit sdílení počítačové sítě v systému Windows, postupujte podle těchto kroků:
1. Vyberte tlačítko Start a otevřete nastavení.
2. Přejít na síť a internet.
3. V rámci možností sdílení vyberte možnost zapnout objev sítě a sdílení souborů a tiskárny pod soukromým.
4. V případě potřeby můžete také upravit nastavení pro sdílení chráněné heslem v sekci All Networks.
– Přístup k jinému počítači v síti prostřednictvím příkazového řádku
Chcete -li získat přístup k jinému počítači ve vaší síti prostřednictvím příkazového řádku, použijte následující příkaz:
1. Otevřený příkazový řád.
2. Zadejte “MSTSC /Console /V: COMPTERENTAME” Nahrazení “Computername” za konkrétní uživatelské jméno počítače, ke kterému chcete připojit.
3. Pokud například uživatelské jméno PC, do kterého se chcete přihlásit, je PC Vivian, bude příkazem „MSTSC /Console /V: Vivian PC“.
– Sdílení dvou počítačů na stejné síti
Chcete-li sdílet dva počítače ve stejné síti, můžete je připojit prostřednictvím Wi-Fi a postupovat podle těchto kroků:
1. Připojte dva počítače s kabelem Ethernet.
2. Přejděte na ovládací panel a vyberte síť a internet.
3. Otevřete síť a středisko sdílení.
4. Klikněte na nastavení změny adaptéru.
5. Vyberte připojení Wi-Fi i LAN.
– Přidání počítače na síťový server
Chcete -li přidat počítač na síťový server, postupujte podle těchto kroků:
1. Přejděte na systém a zabezpečení a klikněte na systém.
2. Pod názvem počítače, domény a nastavení pracovní skupiny klikněte na nastavení změny.
3. Na kartě Název počítače klikněte na Změnit.
4. Klikněte na doménu a zadejte název domény, kterou chcete, aby se počítač připojil.
5. Kliknutím na OK dokončíte proces.
– Příkaz vidět všechna zařízení v síti
Chcete -li zobrazit seznam všech IP adres připojených k vaší síti, včetně MAC adres, můžete použít příkaz “ARP -A”.
1. Otevřený příkazový řád.
2. Zadejte “arp -a” a stiskněte klávesu Enter.
3. To zobrazí seznam všech IP adres a jejich přidružených MAC adres.
4. Můžete také použít příkaz “nslookup” následovaný IP adresou získanou prostřednictvím příkazu “ARP” a získat více informací o konkrétním zařízení.
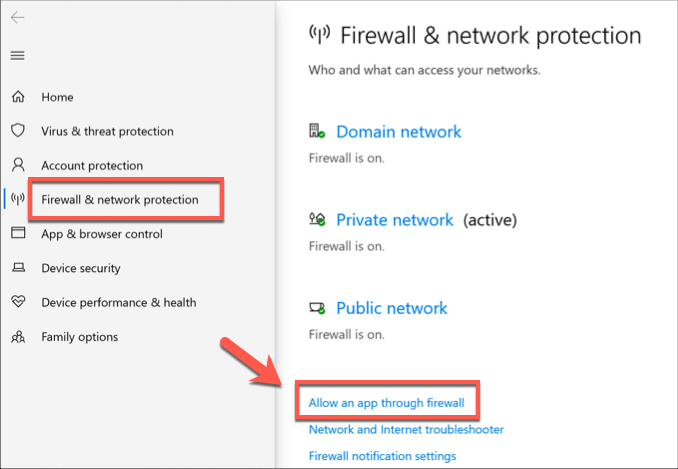
[WPREMARK PRESET_NAME = “CHAT_MESSAGE_1_MY” ICON_SHOW = “0” ACHOLIGHT_COLOR = “#E0F3FF” Padding_RIGHT = “30” Padding_left = “30” Border_Radius = “30”] Proč nevidím jiné počítače v mé síti
Změňte nastavení routeru a DNS
Pokud nenakonfigurujete nastavení DNS správně a máte ruční změnu na server DNS, váš počítač Windows 10 nemusí vidět jiné počítače v síti. Chyba může dojít, protože ručně změněný server se neshoduje se servery DNS druhého počítače.
V mezipaměti
[/WPRemark]
[WPREMARK PRESET_NAME = “CHAT_MESSAGE_1_MY” ICON_SHOW = “0” ACHOLIGHT_COLOR = “#E0F3FF” Padding_RIGHT = “30” Padding_left = “30” Border_Radius = “30”] Jak vidím všechny počítače na mé síti Windows 10
Chcete -li najít počítače v síti v systému Windows 10, použijte tyto kroky: Otevřete průzkumník souborů na Windows 10.Klikněte na síť z levého podokna.Podívejte se na počítače dostupné v místní síti.Poklepáním na zařízení pro přístup k jeho sdíleným zdrojům, jako jsou sdílené složky nebo sdílené tiskárny.
V mezipaměti
[/WPRemark]
[WPREMARK PRESET_NAME = “CHAT_MESSAGE_1_MY” ICON_SHOW = “0” ACHOLIGHT_COLOR = “#E0F3FF” Padding_RIGHT = “30” Padding_left = “30” Border_Radius = “30”] Proč nevidím jiné počítače na mé síti Windows 11
Pokud pracovní skupina Windows 11 stále neukazuje všechny počítače v síti, přejděte do nastavení > Síť & Internet > Pokročilé nastavení sítě a kliknutím na možnost Resetování sítě. Nebo můžete resetovat nastavení sítě a pravidla brány firewall pomocí následujících příkazů. Poté stačí restartovat počítač.
V mezipaměti
[/WPRemark]
[WPREMARK PRESET_NAME = “CHAT_MESSAGE_1_MY” ICON_SHOW = “0” ACHOLIGHT_COLOR = “#E0F3FF” Padding_RIGHT = “30” Padding_left = “30” Border_Radius = “30”] Proč nemohu vidět všechny počítače na mé síti Windows 10
Zapněte objev sítě
Toto je první věc, kterou je třeba zkontrolovat. Pokud je na vašem počítači vypnuto objev sítě, váš počítač Windows 10 nebude viditelný pro jiná zařízení v síti a naopak. Můžete zkontrolovat, zda je objev sítě vypnutý kliknutím na síť v levém podokně průzkumníka souborů.
[/WPRemark]
[WPREMARK PRESET_NAME = “CHAT_MESSAGE_1_MY” ICON_SHOW = “0” ACHOLIGHT_COLOR = “#E0F3FF” Padding_RIGHT = “30” Padding_left = “30” Border_Radius = “30”] Jak povolím sdílení počítačové sítě
Vyberte tlačítko Start a poté vyberte Nastavení > Síť & Internet a na pravé straně vyberte možnosti sdílení. Pod soukromým vyberte Zapněte zjišťování sítě a zapněte sdílení souborů a tiskárny. Ve všech sítích vyberte Sdílení chráněné heslem.
[/WPRemark]
[WPREMARK PRESET_NAME = “CHAT_MESSAGE_1_MY” ICON_SHOW = “0” ACHOLIGHT_COLOR = “#E0F3FF” Padding_RIGHT = “30” Padding_left = “30” Border_Radius = “30”] Jak přistupovat k jinému počítači v mé síti prostřednictvím příkazového řádku
Typ "MSTSC /Console /V: Computertername" do příkazového řádku a umístěte „výpočetní jméno“ s konkrétním uživatelským jménem počítače, ke kterému chcete připojit. Například uživatelské jméno PC, do které se chci přihlásit, je Vivian PC.
[/WPRemark]
[WPREMARK PRESET_NAME = “CHAT_MESSAGE_1_MY” ICON_SHOW = “0” ACHOLIGHT_COLOR = “#E0F3FF” Padding_RIGHT = “30” Padding_left = “30” Border_Radius = “30”] Jak vidím další počítače na mé síti Windows 11
Chcete -li najít počítače v síti v systému Windows 11, použijte tyto kroky: Otevřete průzkumník souborů.Klikněte na síť z levého podokna.Podívejte se na počítače dostupné v síti (objev může trvat několik okamžiků).Poklepejte na zařízení a získejte přístup k jeho sdíleným zdrojům, jako jsou sdílené složky nebo tiskárny.
[/WPRemark]
[WPREMARK PRESET_NAME = “CHAT_MESSAGE_1_MY” ICON_SHOW = “0” ACHOLIGHT_COLOR = “#E0F3FF” Padding_RIGHT = “30” Padding_left = “30” Border_Radius = “30”] Jak sdílím dva počítače ve stejné síti
1 – Připojte dva počítače přes Wi -Ficonnect Oba počítače s ethernetovým kabelem.Přejděte na ovládací panel a vyberte možnost pro síť a internet.Vyberte možnost pro síťové a sdílení centra.Klikněte na nastavení změny adaptéru.Vyberte připojení Wi-Fi i LAN.
[/WPRemark]
[WPREMARK PRESET_NAME = “CHAT_MESSAGE_1_MY” ICON_SHOW = “0” ACHOLIGHT_COLOR = “#E0F3FF” Padding_RIGHT = “30” Padding_left = “30” Border_Radius = “30”] Jak mohu přidat počítač do svého síťového serveru
Připojit se k počítači do domény
Přejděte na systém a zabezpečení a poté klikněte na System. Pod názvem počítače, domény a nastavení pracovní skupiny klikněte na Nastavení změny. Na kartě Název počítače klikněte na Změnit. Pod členem, kliknutím domény klikněte, zadejte název domény, kterou si přejete, aby se tento počítač připojil, a poté klikněte na OK.
[/WPRemark]
[WPREMARK PRESET_NAME = “CHAT_MESSAGE_1_MY” ICON_SHOW = “0” ACHOLIGHT_COLOR = “#E0F3FF” Padding_RIGHT = “30” Padding_left = “30” Border_Radius = “30”] Jaký je příkaz vidět všechna zařízení v síti
Zadejte příkaz "ARP -A" Chcete -li zobrazit seznam všech IP adres připojených k vaší síti. Tím se také zobrazí adresa MAC a typ alokace (statický a dynamický) všech vašich síťových zařízení. Typ "nslookup" následovaná jakoukoli IP adresou získanou prostřednictvím "ARP" Příkaz v předchozím kroku.
[/WPRemark]
[WPREMARK PRESET_NAME = “CHAT_MESSAGE_1_MY” ICON_SHOW = “0” ACHOLIGHT_COLOR = “#E0F3FF” Padding_RIGHT = “30” Padding_left = “30” Border_Radius = “30”] Jak mám přístup k jinému počítači ve stejné síti bez povolení
AnyViewer je spolehlivý software pro dálkový plochu, který vám umožní přístup k jinému počítači bez povolení. Pokud hledáte jednoduchou a zabezpečenou metodu, může být tato aplikace pro vás ta nejlepší. Flexibilní metody připojení: Nastavení předem a k dispozici jsou bez dozoru a navštěvovaného vzdáleného přístupu.
[/WPRemark]
[WPREMARK PRESET_NAME = “CHAT_MESSAGE_1_MY” ICON_SHOW = “0” ACHOLIGHT_COLOR = “#E0F3FF” Padding_RIGHT = “30” Padding_left = “30” Border_Radius = “30”] Proč nemohu vidět síťové počítače na Windows 10
Zapněte objev sítě
Toto je první věc, kterou je třeba zkontrolovat. Pokud je na vašem počítači vypnuto objev sítě, váš počítač Windows 10 nebude viditelný pro jiná zařízení v síti a naopak. Můžete zkontrolovat, zda je objev sítě vypnutý kliknutím na síť v levém podokně průzkumníka souborů.
[/WPRemark]
[WPREMARK PRESET_NAME = “CHAT_MESSAGE_1_MY” ICON_SHOW = “0” ACHOLIGHT_COLOR = “#E0F3FF” Padding_RIGHT = “30” Padding_left = “30” Border_Radius = “30”] Jak mohu propojit dva počítače přes wifi
Nejviditelnější. Řešením je jednoduše připojit oba počítače se stejným routerem. Předpokládám však, že chcete tyto stroje připojit. A není tam žádný router. V tom případě můžete vytvořit
[/WPRemark]
[WPREMARK PRESET_NAME = “CHAT_MESSAGE_1_MY” ICON_SHOW = “0” ACHOLIGHT_COLOR = “#E0F3FF” Padding_RIGHT = “30” Padding_left = “30” Border_Radius = “30”] Jak se připojím k více počítačům v mé síti
A bezdrátové adaptéry. V každém počítači. Krok 3 Spusťte skenování bezdrátové sítě na každém počítači a připojte se k jejímu nastavení zabezpečení v bezdrátové síti s WEP nebo WPA2.
[/WPRemark]
[WPREMARK PRESET_NAME = “CHAT_MESSAGE_1_MY” ICON_SHOW = “0” ACHOLIGHT_COLOR = “#E0F3FF” Padding_RIGHT = “30” Padding_left = “30” Border_Radius = “30”] Jak připojím více počítačů k serveru
1 – Připojte dva počítače přes Wi -Ficonnect Oba počítače s ethernetovým kabelem.Přejděte na ovládací panel a vyberte možnost pro síť a internet.Vyberte možnost pro síťové a sdílení centra.Klikněte na nastavení změny adaptéru.Vyberte připojení Wi-Fi i LAN.
[/WPRemark]
[WPREMARK PRESET_NAME = “CHAT_MESSAGE_1_MY” ICON_SHOW = “0” ACHOLIGHT_COLOR = “#E0F3FF” Padding_RIGHT = “30” Padding_left = “30” Border_Radius = “30”] Mohu přistupovat k zařízením připojeným k mému routeru
Stránku správy routeru můžete otevřít zadáním její adresy IP do adresního řádku prohlížeče. Jakmile tam, hledejte možnost, jako je připojená zařízení nebo seznam klientů. To vám představí podobný seznam jako Wireless Network Watcher, ale informace mohou být mírně odlišné.
[/WPRemark]
[WPREMARK PRESET_NAME = “CHAT_MESSAGE_1_MY” ICON_SHOW = “0” ACHOLIGHT_COLOR = “#E0F3FF” Padding_RIGHT = “30” Padding_left = “30” Border_Radius = “30”] Jak mohu přistupovat k zařízení pomocí IP adresy
Připojení přes místní síť:
Na klientském počítači stiskněte Win + R a do dialogového okna spusťte zadejte „MSTSC“ a otevřete připojení vzdálené plochy. Krok 2. Klikněte na Zobrazit možnosti, zadejte IP adresu a název hostitelského počítače a poté klikněte na připojení.
[/WPRemark]
[WPREMARK PRESET_NAME = “CHAT_MESSAGE_1_MY” ICON_SHOW = “0” ACHOLIGHT_COLOR = “#E0F3FF” Padding_RIGHT = “30” Padding_left = “30” Border_Radius = “30”] Jak přistupovat k něčímu PC s IP adresou
Připojení přes místní síť:
Na klientském počítači stiskněte Win + R a do dialogového okna spusťte zadejte „MSTSC“ a otevřete připojení vzdálené plochy. Krok 2. Klikněte na Zobrazit možnosti, zadejte IP adresu a název hostitelského počítače a poté klikněte na připojení.
[/WPRemark]
[WPREMARK PRESET_NAME = “CHAT_MESSAGE_1_MY” ICON_SHOW = “0” ACHOLIGHT_COLOR = “#E0F3FF” Padding_RIGHT = “30” Padding_left = “30” Border_Radius = “30”] Jak přistupovat k jinému počítači v mé síti prostřednictvím příkazového řádku
Typ "MSTSC /Console /V: Computertername" do příkazového řádku a umístěte „výpočetní jméno“ s konkrétním uživatelským jménem počítače, ke kterému chcete připojit. Například uživatelské jméno PC, do které se chci přihlásit, je Vivian PC.
[/WPRemark]
[WPREMARK PRESET_NAME = “CHAT_MESSAGE_1_MY” ICON_SHOW = “0” ACHOLIGHT_COLOR = “#E0F3FF” Padding_RIGHT = “30” Padding_left = “30” Border_Radius = “30”] Jak zviditelní můj počítač na síťových oknech
Nakonfigurujte firewall Windows tak, aby umožňoval objev sítě podle těchto kroků: Otevřete ovládací panel, vyberte systém a zabezpečení a poté vyberte Windows Firewall.V levém podokně vyberte Povolit aplikaci nebo funkci prostřednictvím Windows Firewall.Vyberte Nastavení změny.Vyberte objev sítě a poté vyberte OK.
[/WPRemark]
[WPREMARK PRESET_NAME = “CHAT_MESSAGE_1_MY” ICON_SHOW = “0” ACHOLIGHT_COLOR = “#E0F3FF” Padding_RIGHT = “30” Padding_left = “30” Border_Radius = “30”] Jak se ujistěte, že dva počítače jsou ve stejné síti
Konvenční způsob sítě dva počítače zahrnuje vytvoření vyhrazeného odkazu zapojením jednoho kabelu do dvou systémů. Možná budete potřebovat crossover kabel Ethernet, sériový kabel nulového modemu nebo paralelní periferní kabel nebo speciální kabely USB.
[/WPRemark]
[WPREMARK PRESET_NAME = “CHAT_MESSAGE_1_MY” ICON_SHOW = “0” ACHOLIGHT_COLOR = “#E0F3FF” Padding_RIGHT = “30” Padding_left = “30” Border_Radius = “30”] Může více počítačů ve stejné síti sdílet IP adresu
Obecně řečeno, žádná dvě zařízení by neměla mít stejnou IP adresu, pokud nejsou za zařízením NAT. Počítače potřebují směrovače pro komunikaci se zařízeními, která nejsou na stejné logické podsíti.
[/WPRemark]
[WPREMARK PRESET_NAME = “CHAT_MESSAGE_1_MY” ICON_SHOW = “0” ACHOLIGHT_COLOR = “#E0F3FF” Padding_RIGHT = “30” Padding_left = “30” Border_Radius = “30”] Vidíte, co na vašem wifi dělají jiná zařízení
Většina moderních směrovačů vede protokol připojených zařízení, časových razítek událostí, použité šířky pásma, navštívené adresy URL webových stránek a IP adresy. Správci sítě si mohou tyto informace prohlédnout kdykoli prostřednictvím back-end správy routeru. Majitelé Wi-Fi by také mohli zneužití software pro analýzu analýzy, jako je Wireshark a Opendns, aby na vás špehovali.
[/WPRemark]
[WPREMARK PRESET_NAME = “CHAT_MESSAGE_1_MY” ICON_SHOW = “0” ACHOLIGHT_COLOR = “#E0F3FF” Padding_RIGHT = “30” Padding_left = “30” Border_Radius = “30”] Jak najdu zařízení na mé síti podle IP adresy
Zadejte příkaz "ARP -A" Chcete -li zobrazit seznam všech IP adres připojených k vaší síti. Tím se také zobrazí adresa MAC a typ alokace (statický a dynamický) všech vašich síťových zařízení. Typ "nslookup" následovaná jakoukoli IP adresou získanou prostřednictvím "ARP" Příkaz v předchozím kroku.
[/WPRemark]
[WPREMARK PRESET_NAME = “CHAT_MESSAGE_1_MY” ICON_SHOW = “0” ACHOLIGHT_COLOR = “#E0F3FF” Padding_RIGHT = “30” Padding_left = “30” Border_Radius = “30”] Mohu vidět IP adresy zařízení v mé síti
Na Windows zadejte příkaz „ipconfig“ a stiskněte návrat. Získejte více informací zadáním příkazu „ARP -A.„Nyní byste měli vidět základní seznam IP adres pro zařízení připojená k vaší síti.
[/WPRemark]


